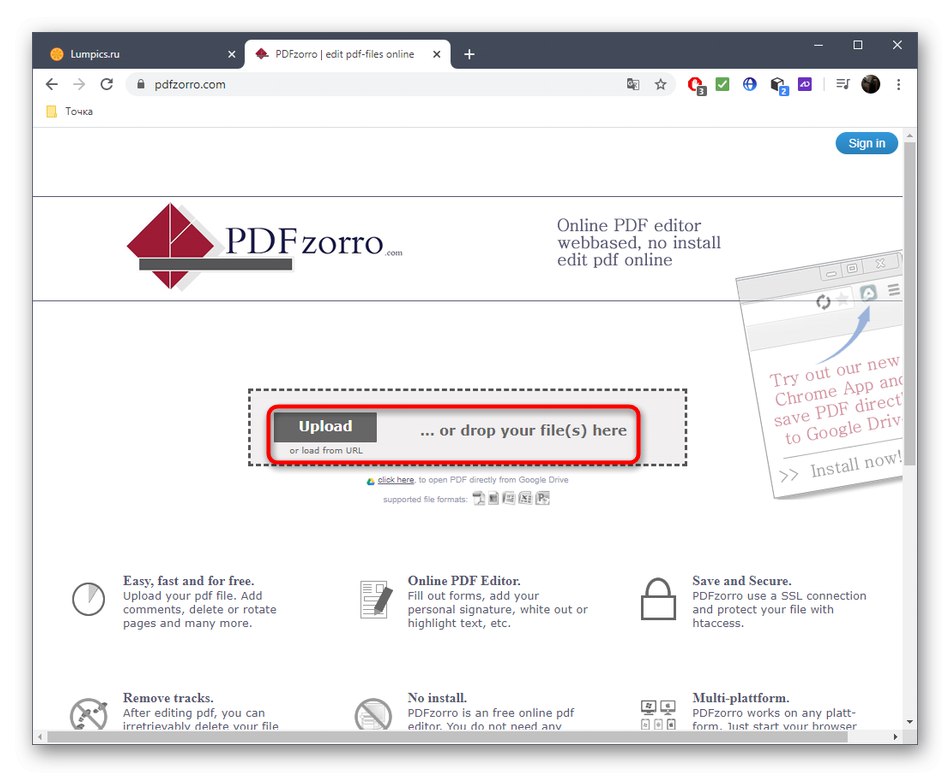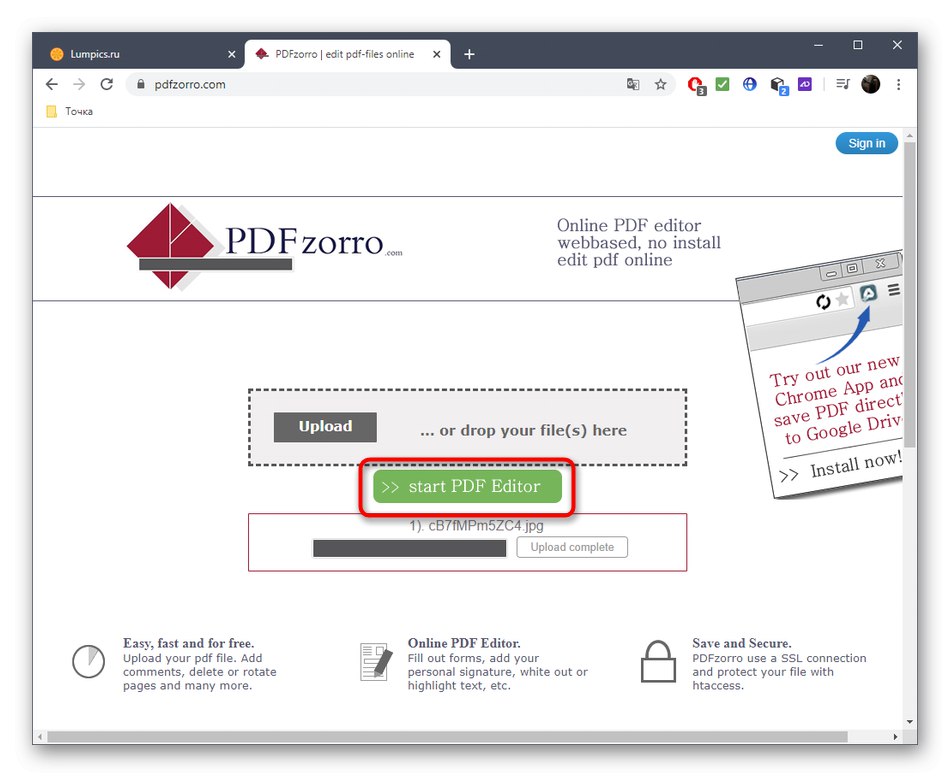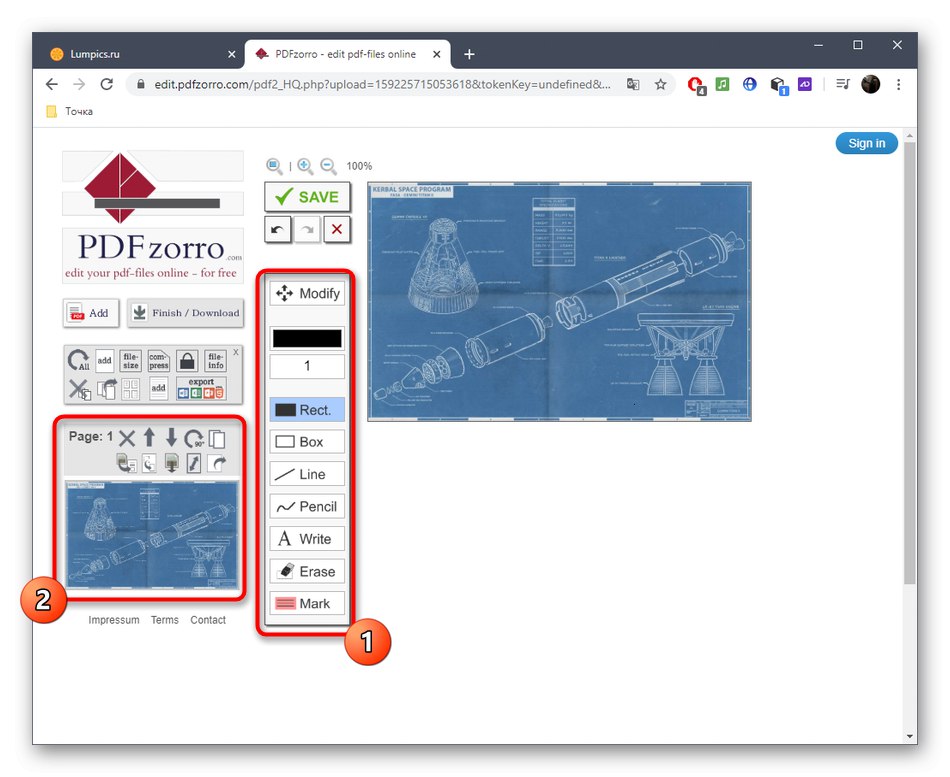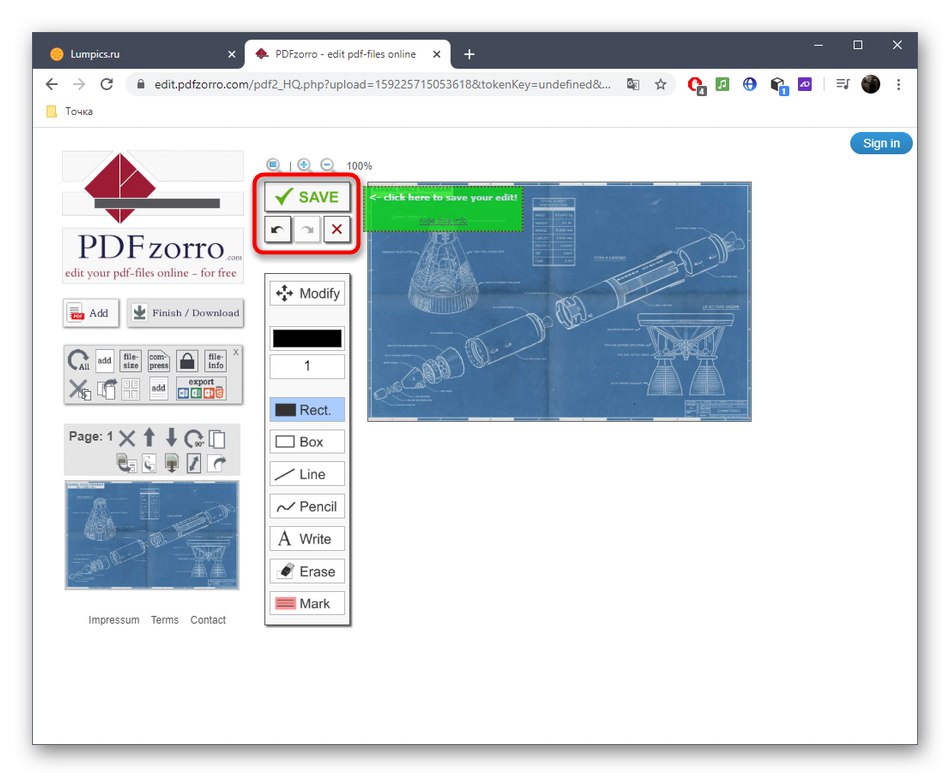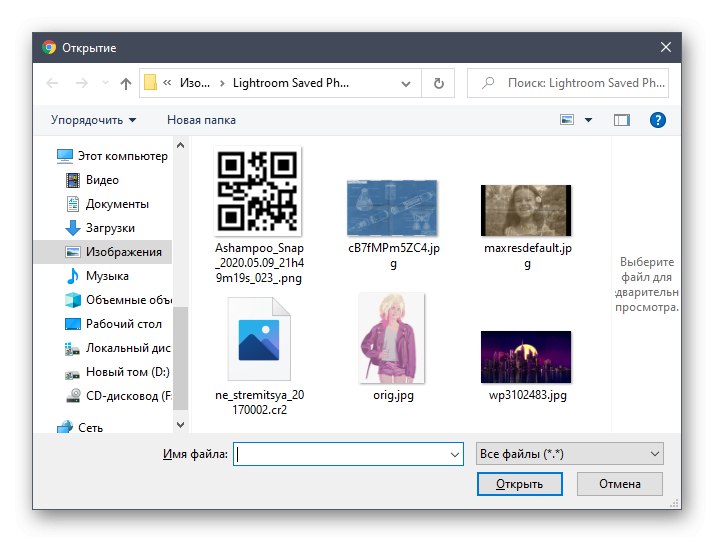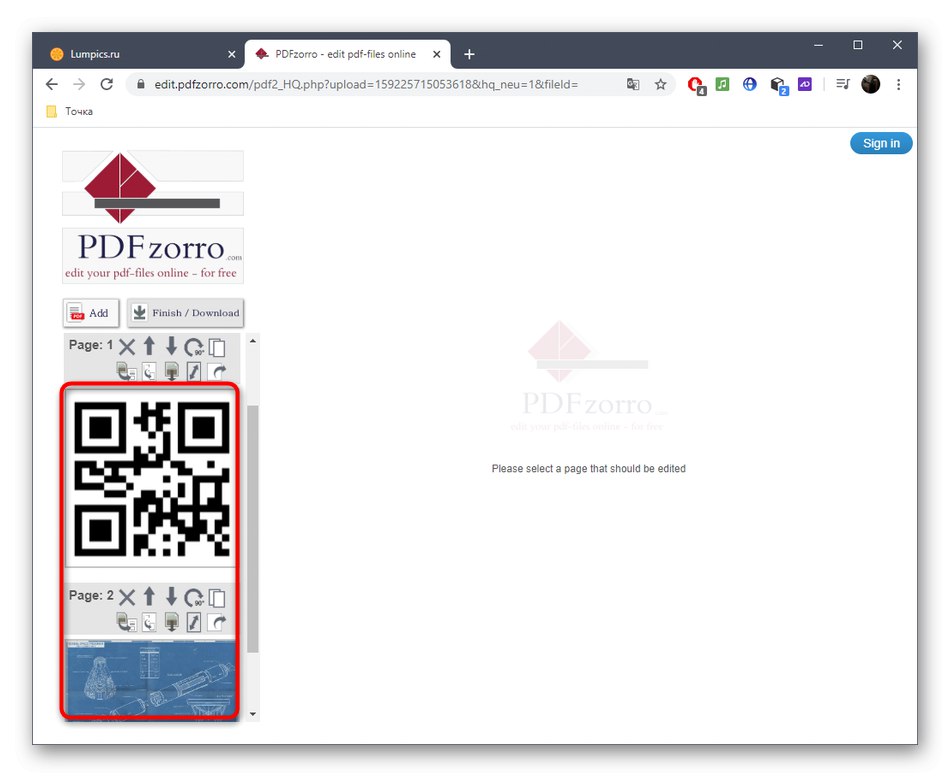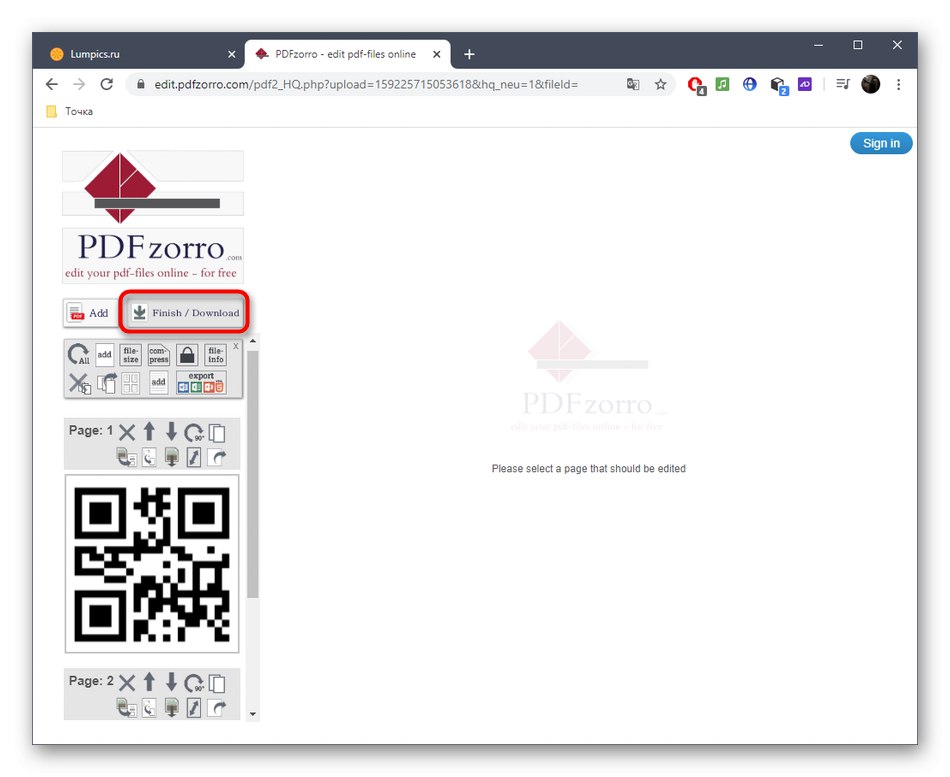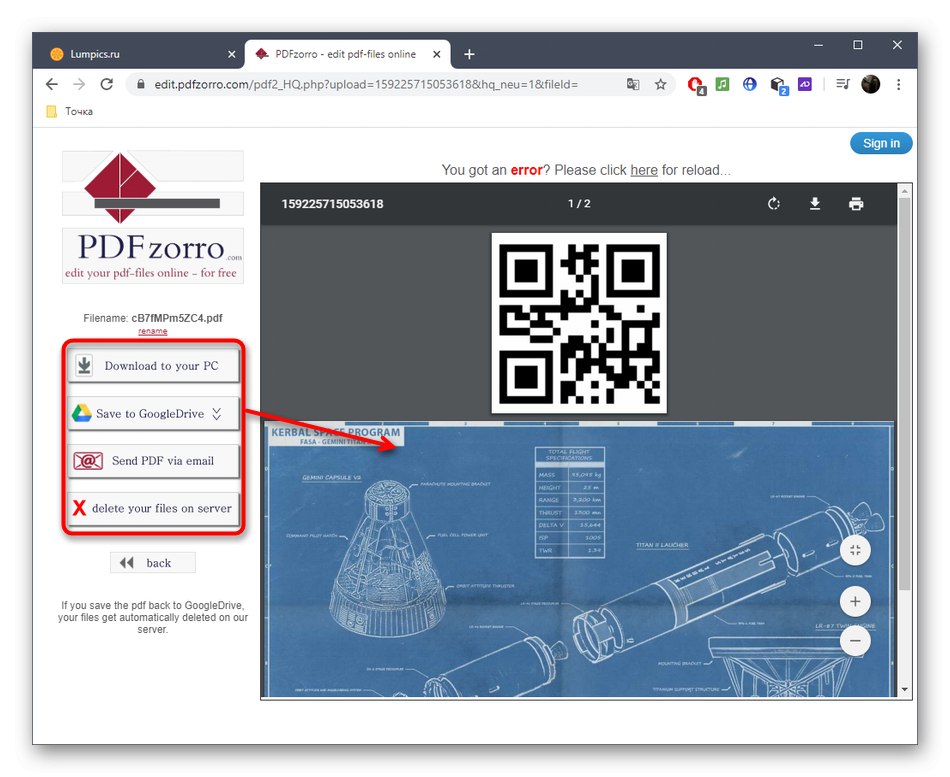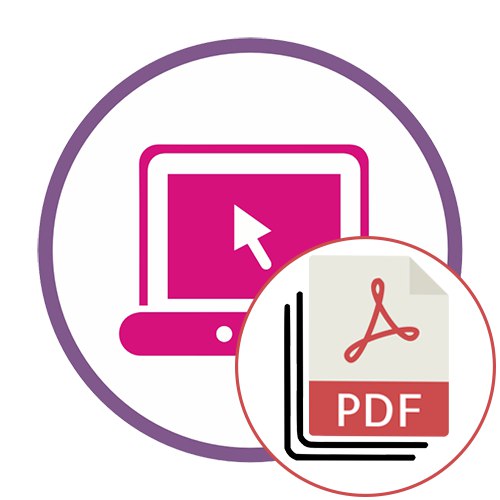الطريقة الأولى: السجدة
تتمثل ميزة خدمة Sejda عبر الإنترنت على منافسيها في أنها محرر مستندات PDF كامل يسمح لك بالتفاعل مع الصور والنصوص والعناصر الأخرى ، وإنشاء مشروع متعدد الصفحات من البداية.
- لبدء التحرير ، انقر فوق الزر "تحرير مستند PDF".
- بعد ذلك ، أنت مهتم بعلامة قابلة للنقر "أو ابدأ بمستند فارغ".
- لنلقِ نظرة على مثال لإضافة كائنات أولاً ، بدءًا من الصور. في اللوحة العلوية ، انقر فوق العنصر "صور".
- عبر "موصل" ابحث عن الصورة التي تريد إضافتها ، وقم بتخزينها بأي تنسيق شائع.
- حدد مكانًا له في مساحة العمل وانقر لتحديده.
- استخدم الإطار لتحريك الكائن أو تحويله.
- يمكنك الآن إضافة نص عن طريق تحديد الأداة المناسبة من الشريط العلوي.
- تظهر مساحة صغيرة لتحريره على الفور. في ذلك ، يمكنك تعيين النمط والخط وحجمه ولونه ، ثم تكوين النقش نفسه.
- عند الانتهاء من تحرير الصفحة الأولى ، أضف ثانية بالنقر فوق "إدراج الصفحة هنا" أعلى أو أسفل النموذج الحالي.
- انظر إلى الترقيم الموجود على اليسار حتى لا تشعر بالارتباك في ترتيب كل صفحة.
- بمجرد أن تصبح جاهزًا لحفظ مستند PDF متعدد الصفحات ، انقر فوق "تطبيق التغييرات".
- انتظر حتى نهاية معالجة النتيجة.
- ثم يمكنك متابعة تنزيل ملف PDF على جهاز الكمبيوتر الخاص بك أو طباعته أو تعديله مرة أخرى باستخدام أدوات Sejda الأخرى.
- ننصحك بالتعرف على النتيجة ليس فقط في نافذة المعاينة قبل التحميل ، ولكن أيضًا من خلال فتح المستند المستلم بالفعل للتأكد من حفظ جميع العناصر في أماكنها.
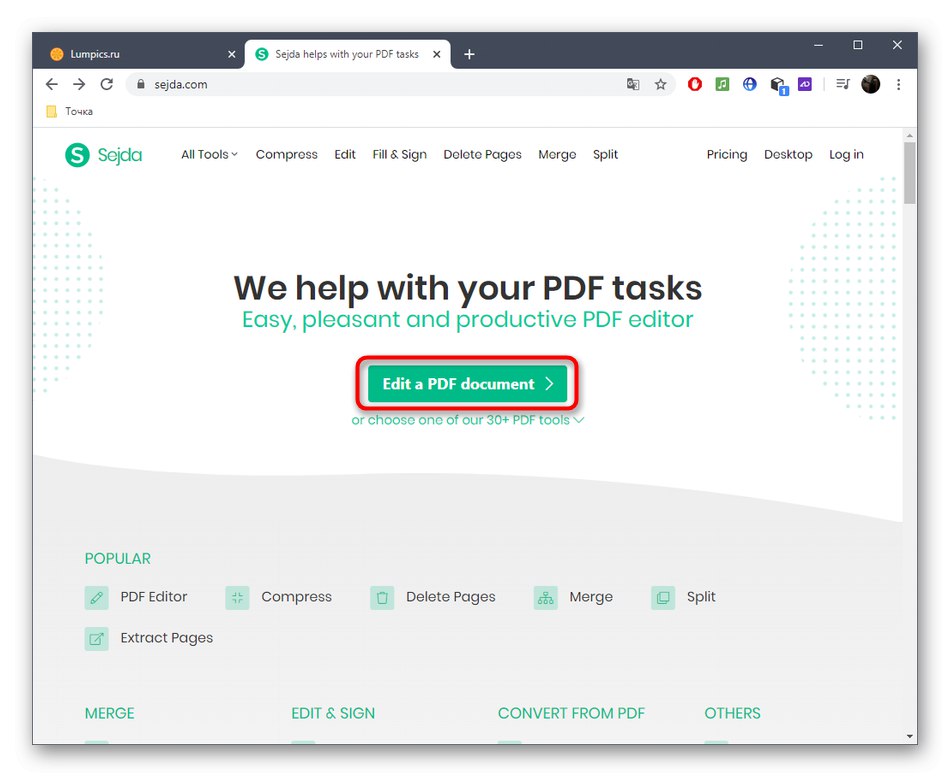

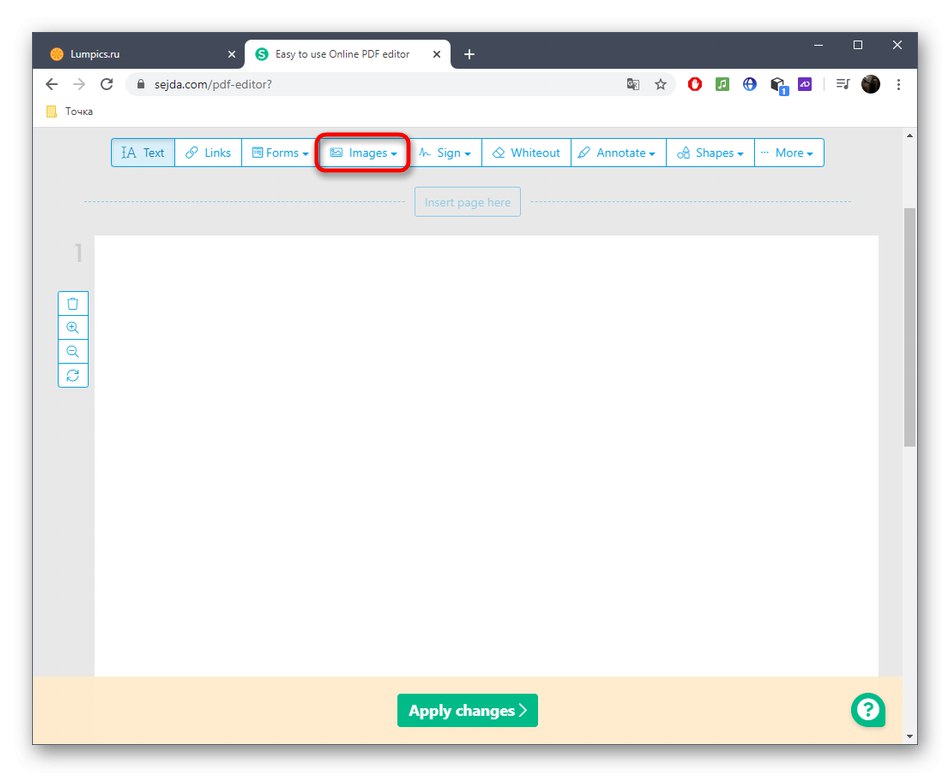
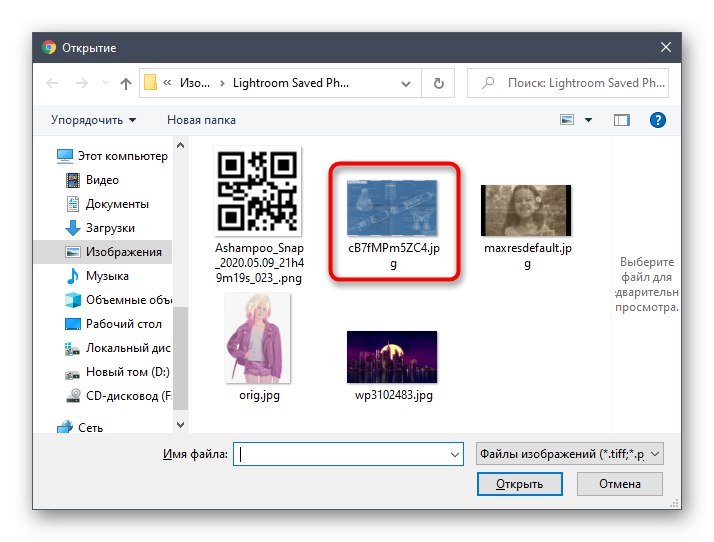
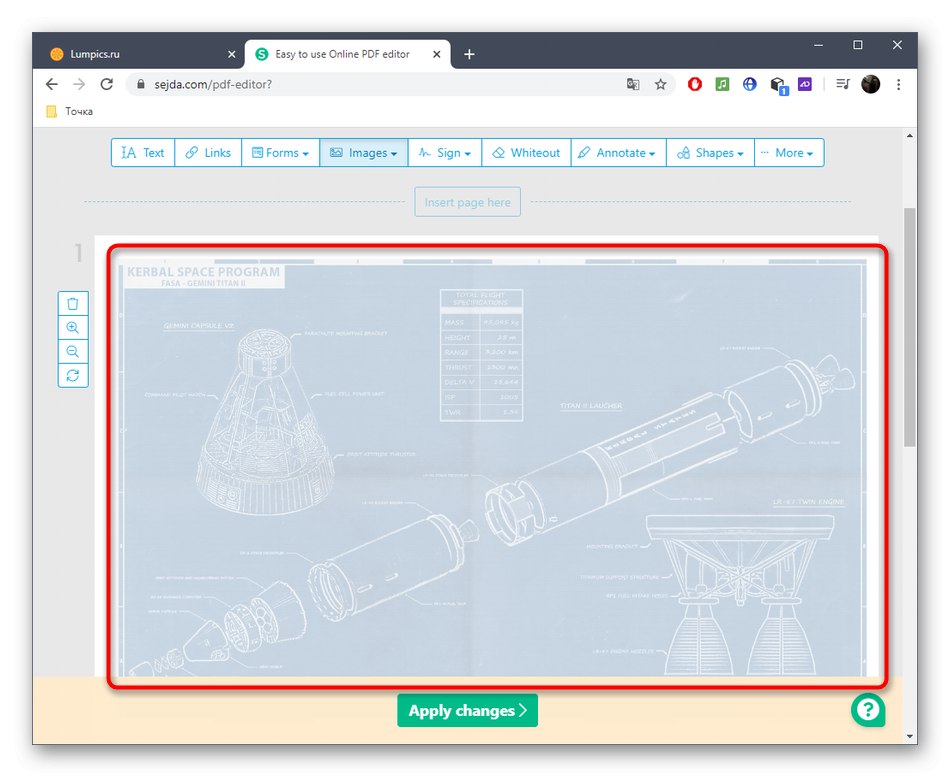
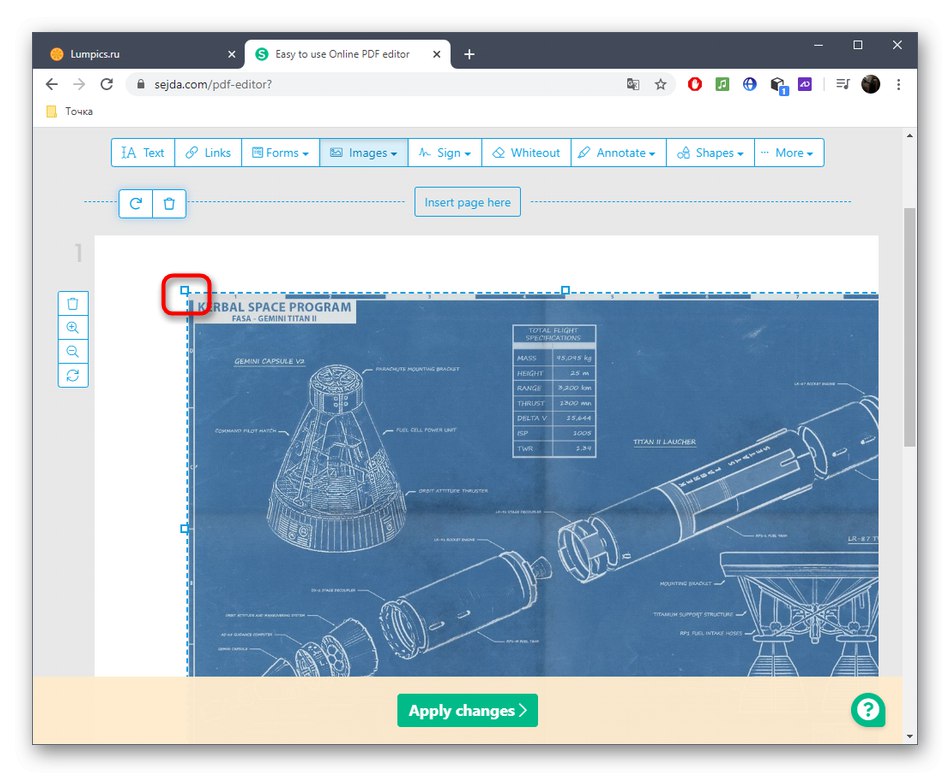
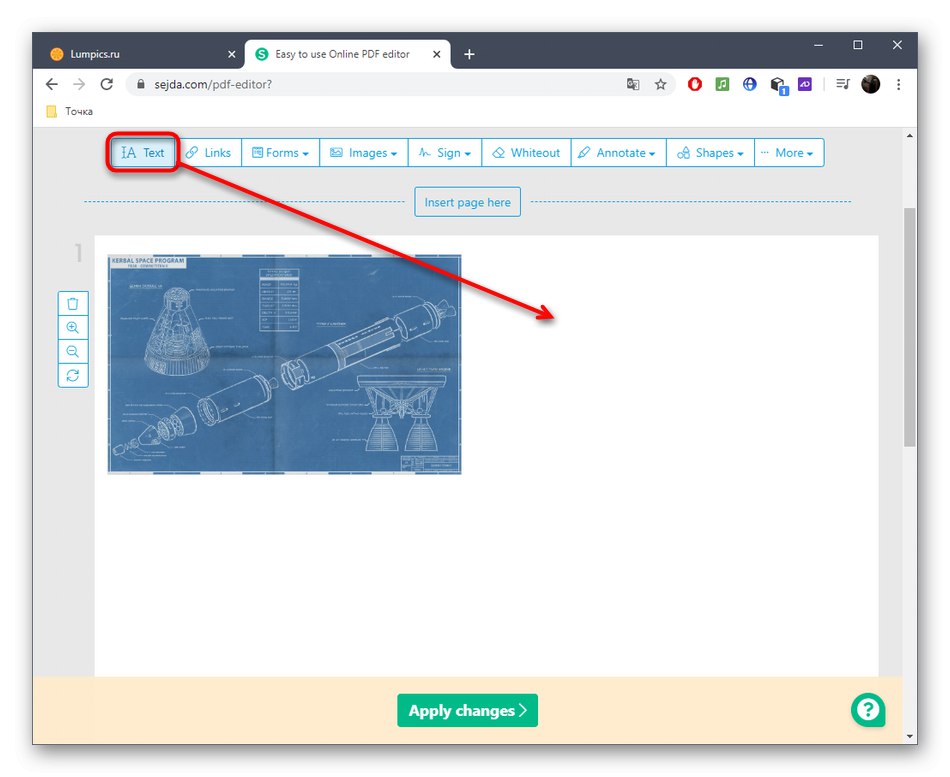
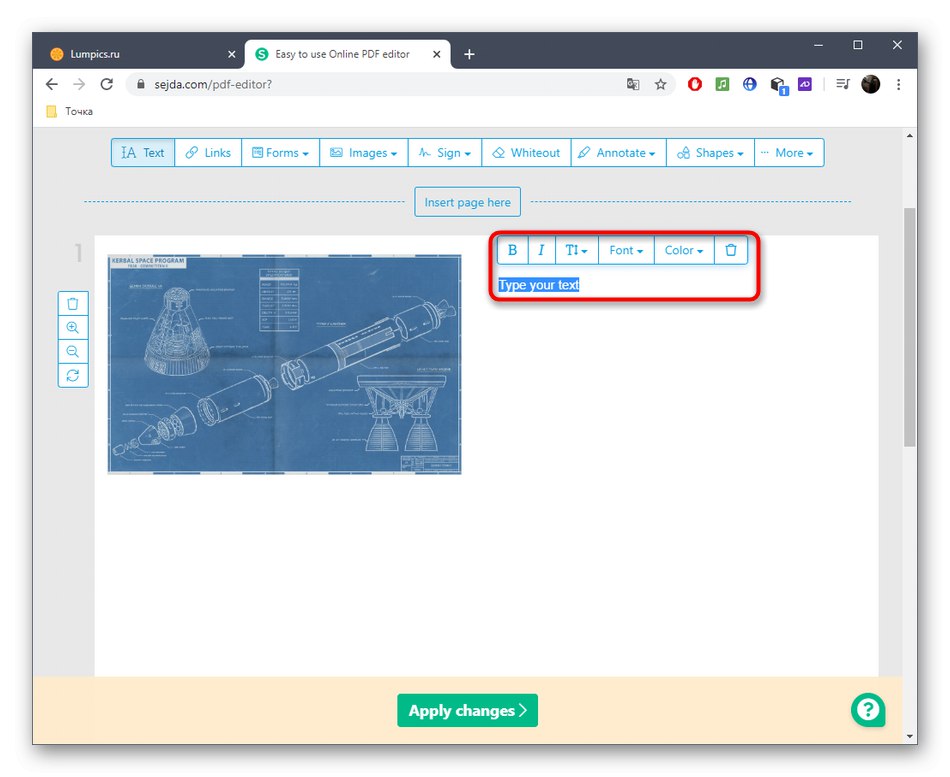
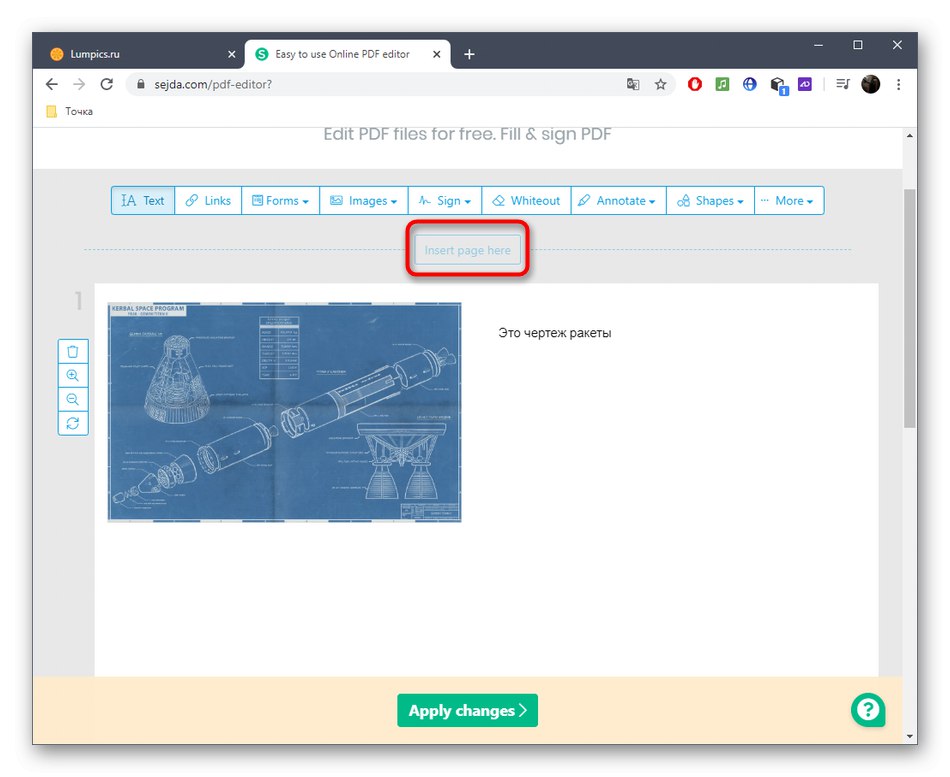
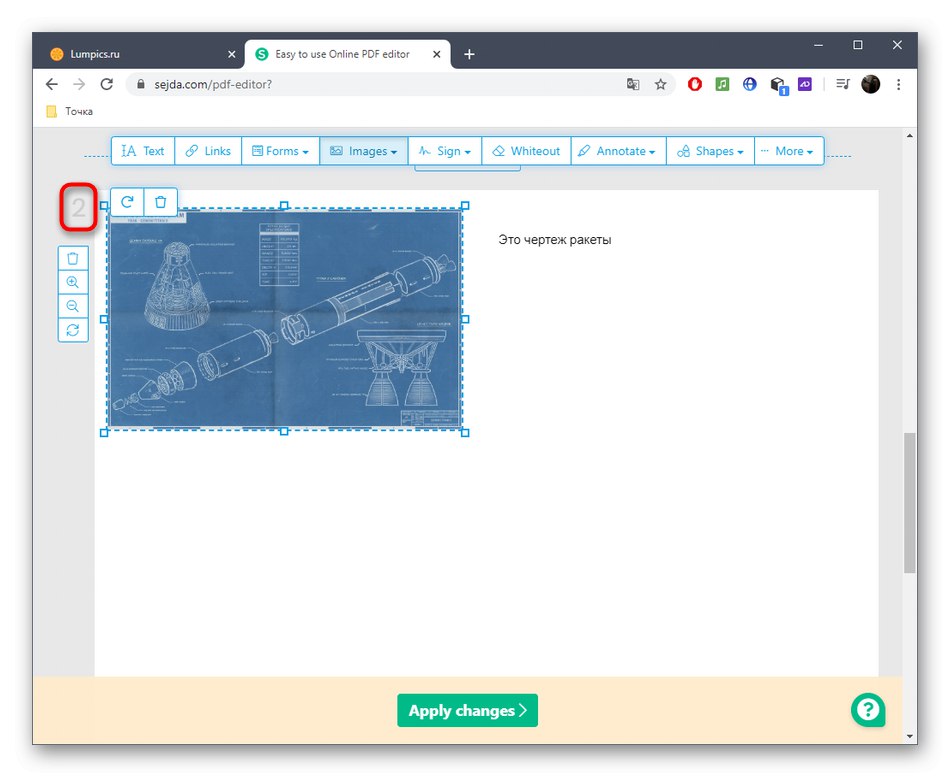
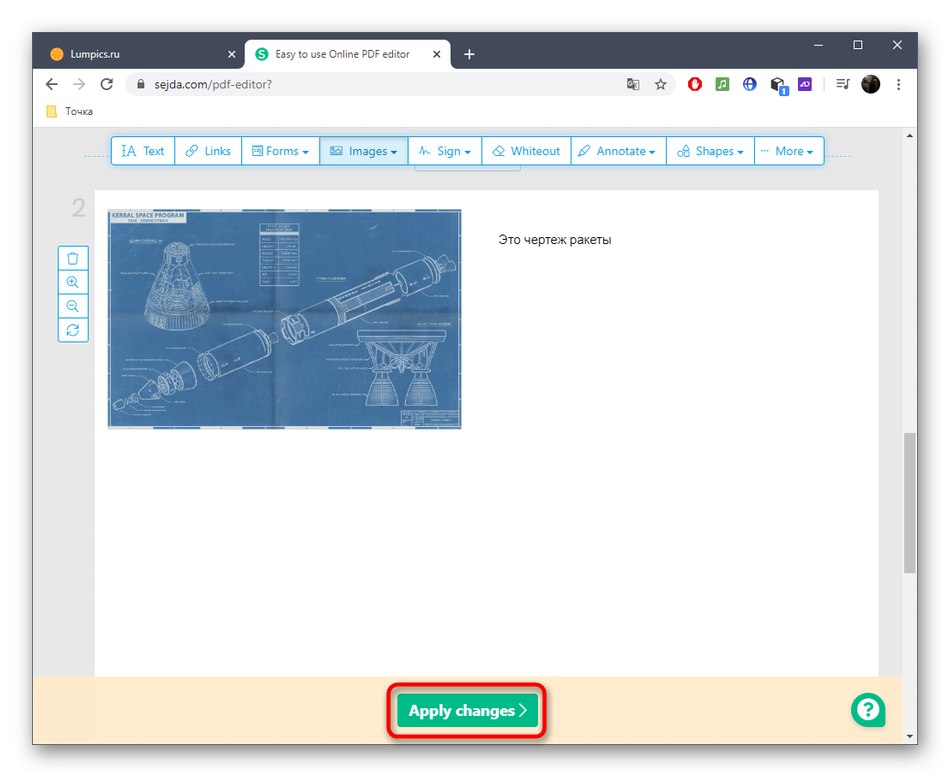
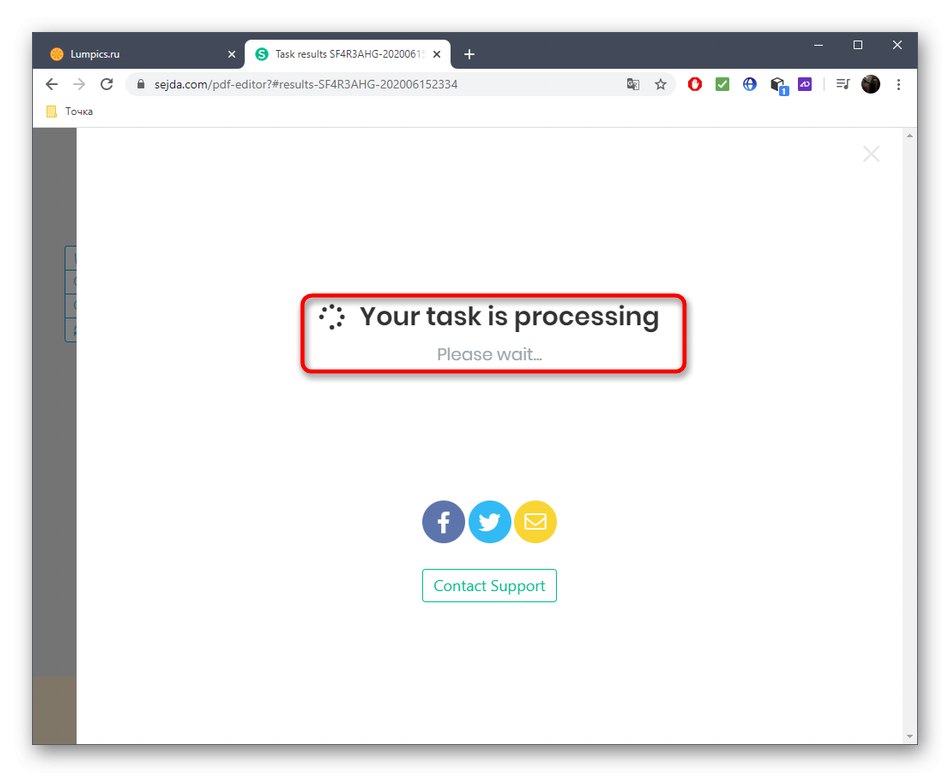
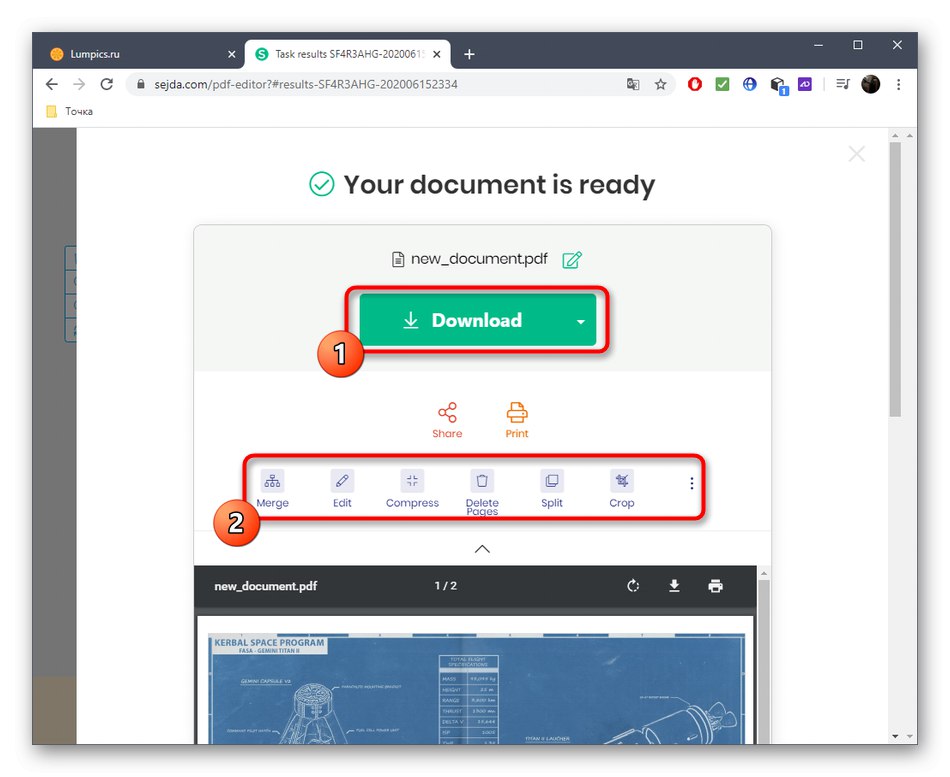
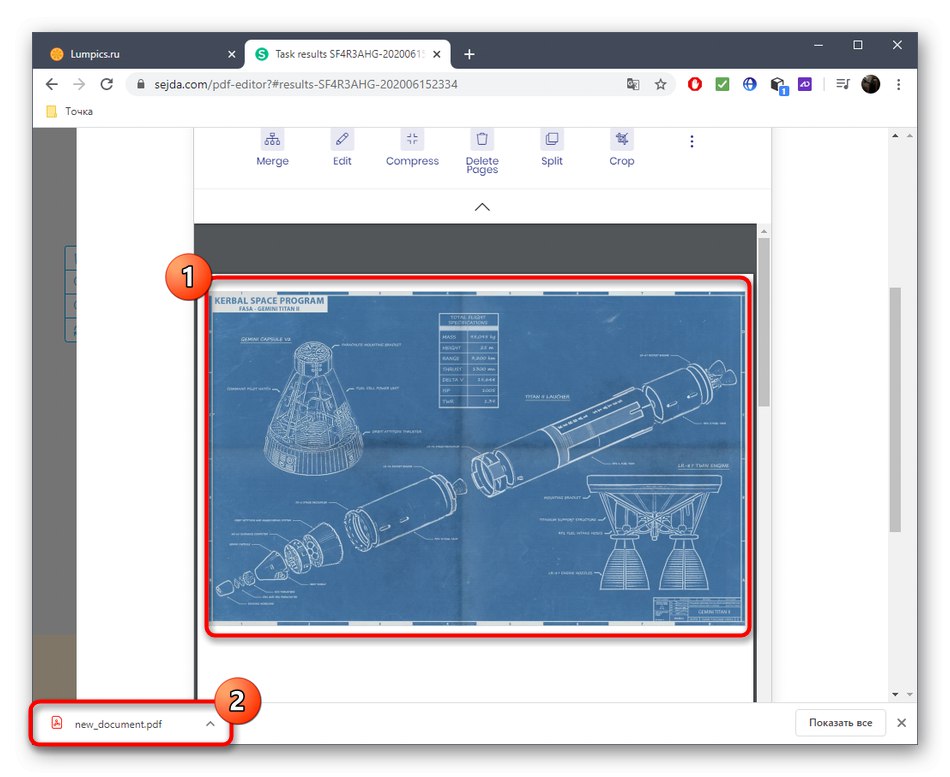
الطريقة 2: PDFescape
عند التفاعل مع خدمة PDFescape عبر الإنترنت ، يمكنك أيضًا إنشاء مشروع نظيف ، ومع ذلك ، يتم الإشارة إلى عدد الصفحات في البداية ويقتصر على مائة وحدة. يحتوي موقع PDFescape على جميع الأدوات الأساسية التي يمكن أن تكون مفيدة عند إنشاء ملف PDF متعدد الصفحات.
انتقل إلى خدمة PDFescape عبر الإنترنت
- لبدء العمل في المشروع ، انقر فوق "إنشاء مستند PDF جديد".
- تعيين عدد الصفحات وحجمها وتأكيد الإنشاء.
- استخدم الجزء الأيمن للتبديل بين الصفحات أو قم بذلك عن طريق تمرير عجلة الماوس لأسفل.
- ثم حان الوقت لاتخاذ قرار بشأن العناصر التي ستكون موجودة في ملف PDF متعدد الصفحات. يمكن أن يكون رابطًا أو صورة عشوائية أو نقشًا أو نصًا.
- يتم إضافة الصور بالطريقة القياسية من خلال "موصل" أو سحبه إلى التحديد.
- قم بتأكيد الموضع بالنقر فوق LMB ثم قم بالتحويل حسب الحاجة.
- بعد الانتهاء من جميع العمليات ، قم بحفظ النتيجة على الموقع ، وإنشاء ملف شخصي في نفس الوقت ، أو تنزيله على جهاز الكمبيوتر الخاص بك أو طباعته من خلال طابعة متصلة.
- تأكد من الحفاظ على سلامة المستند قبل استخدامه في العروض التقديمية أو لأغراض أخرى.
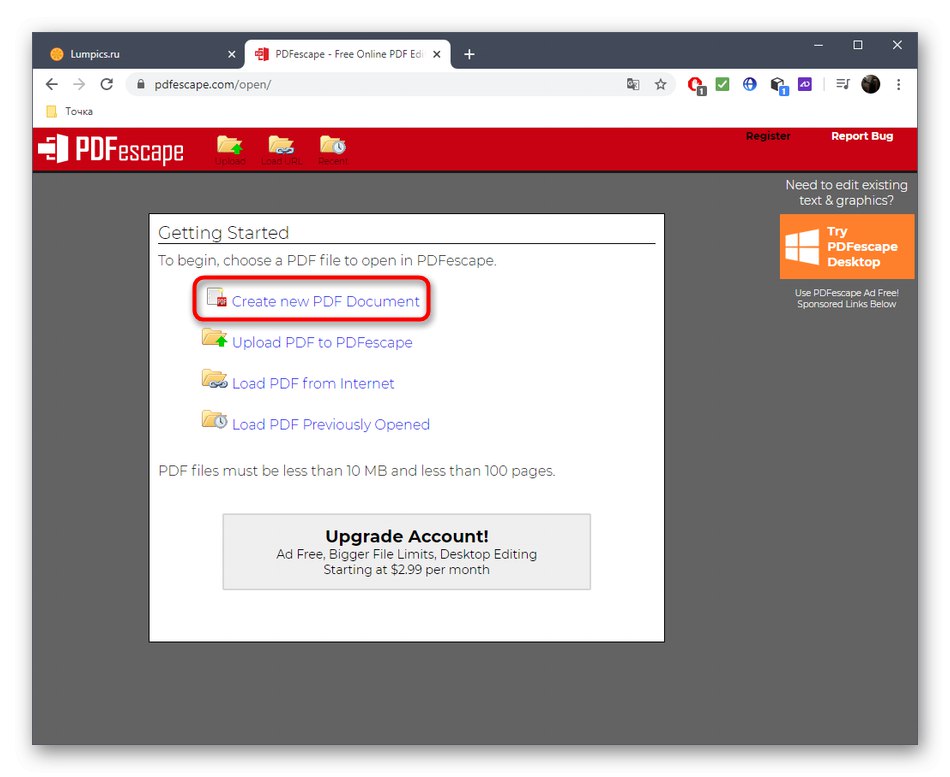
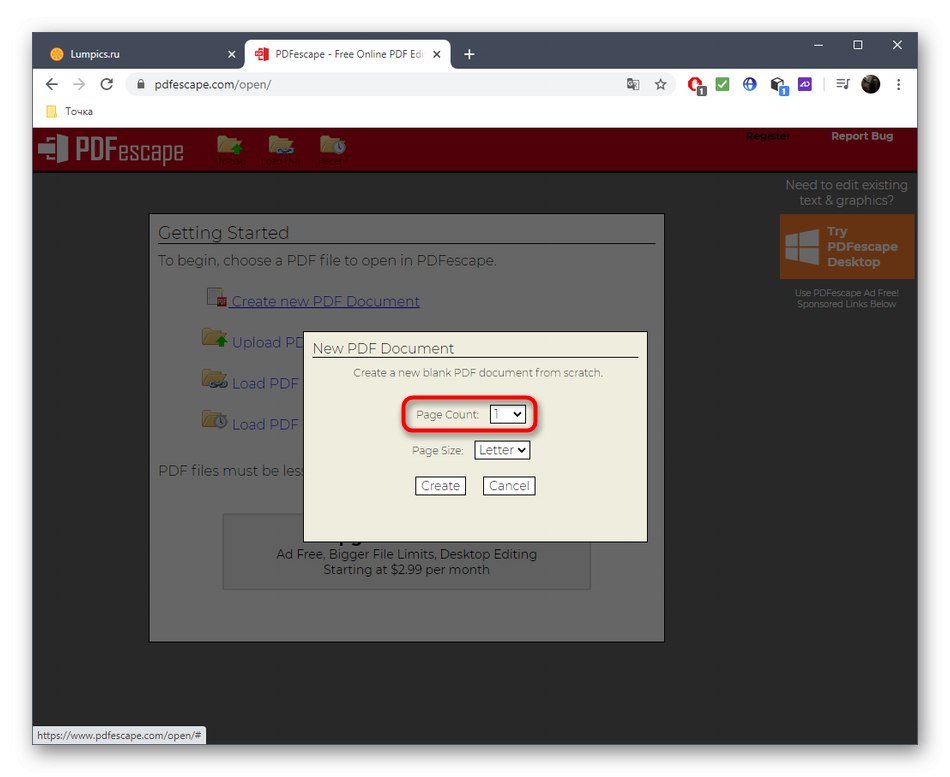
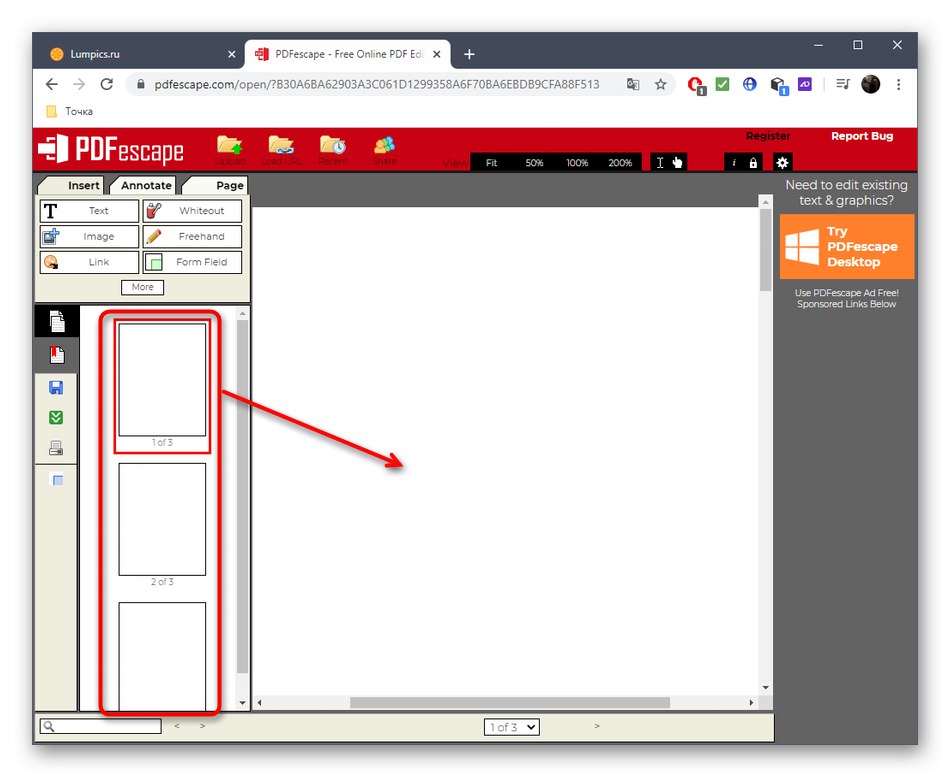
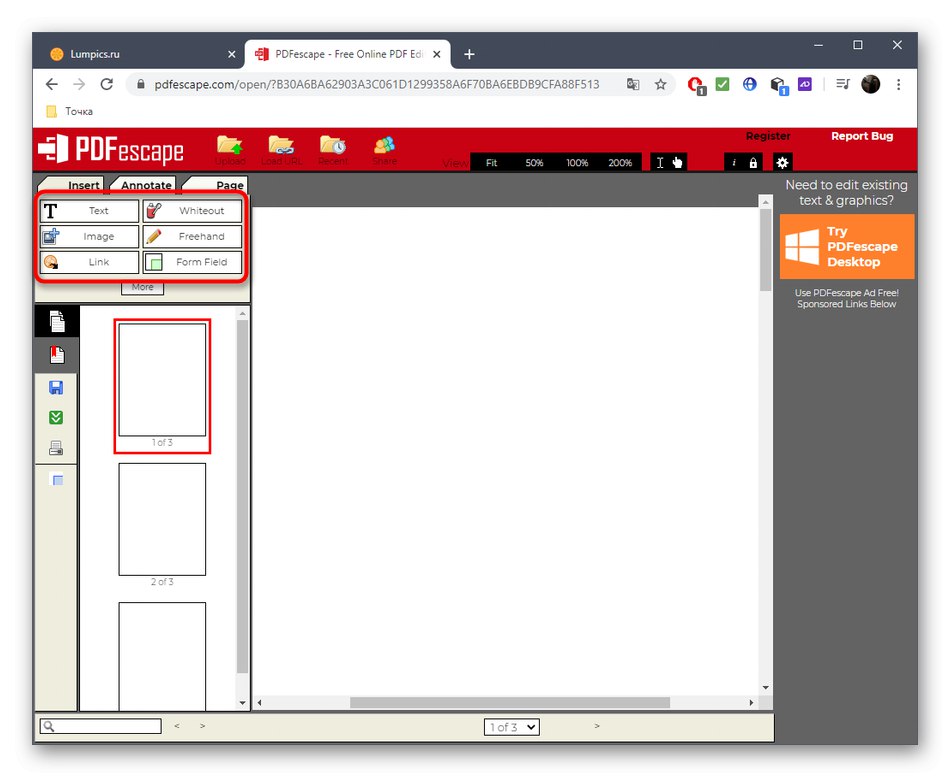
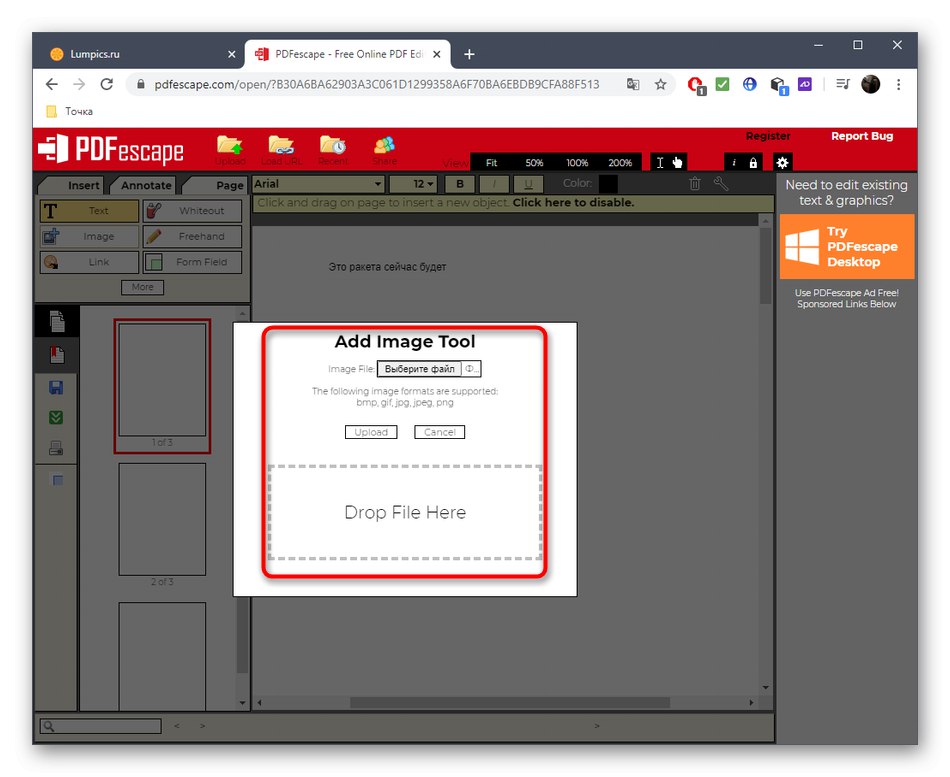
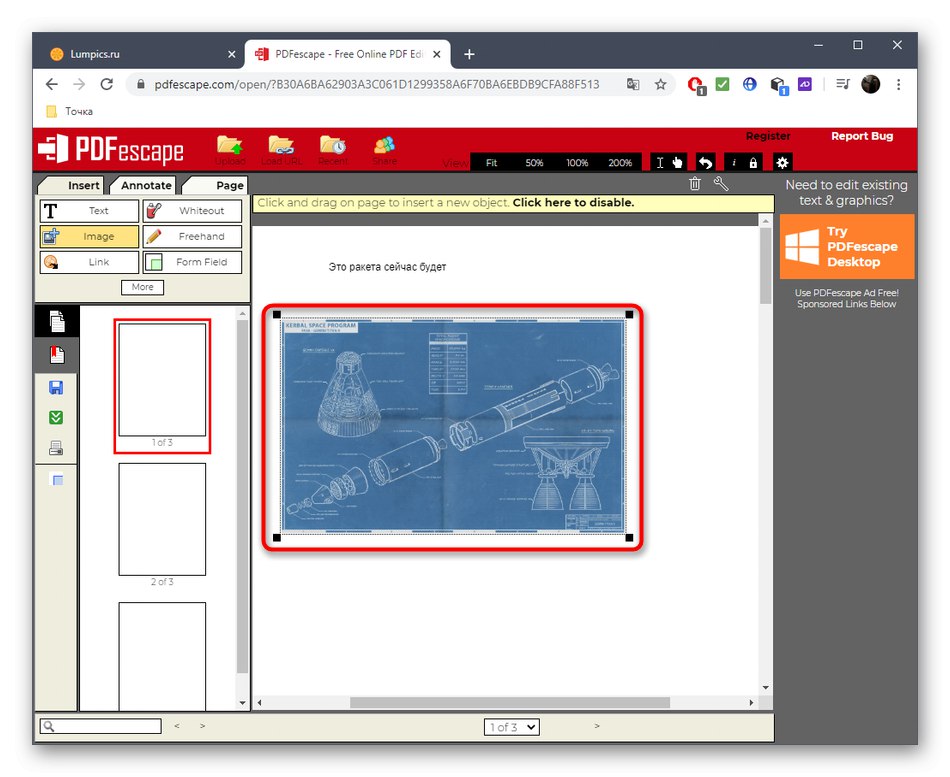
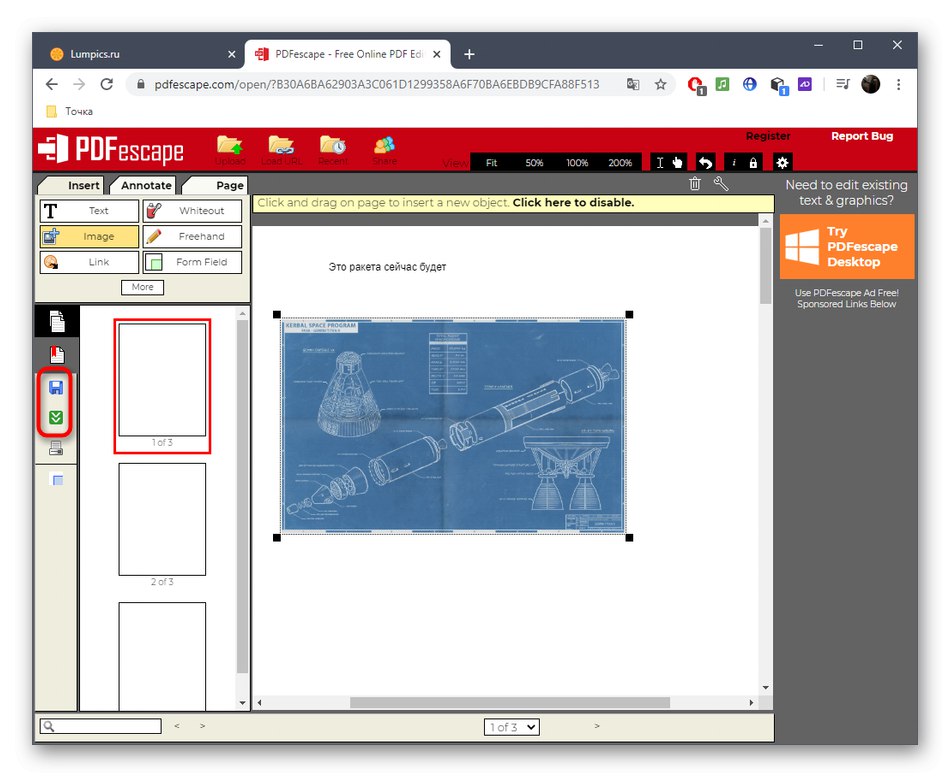
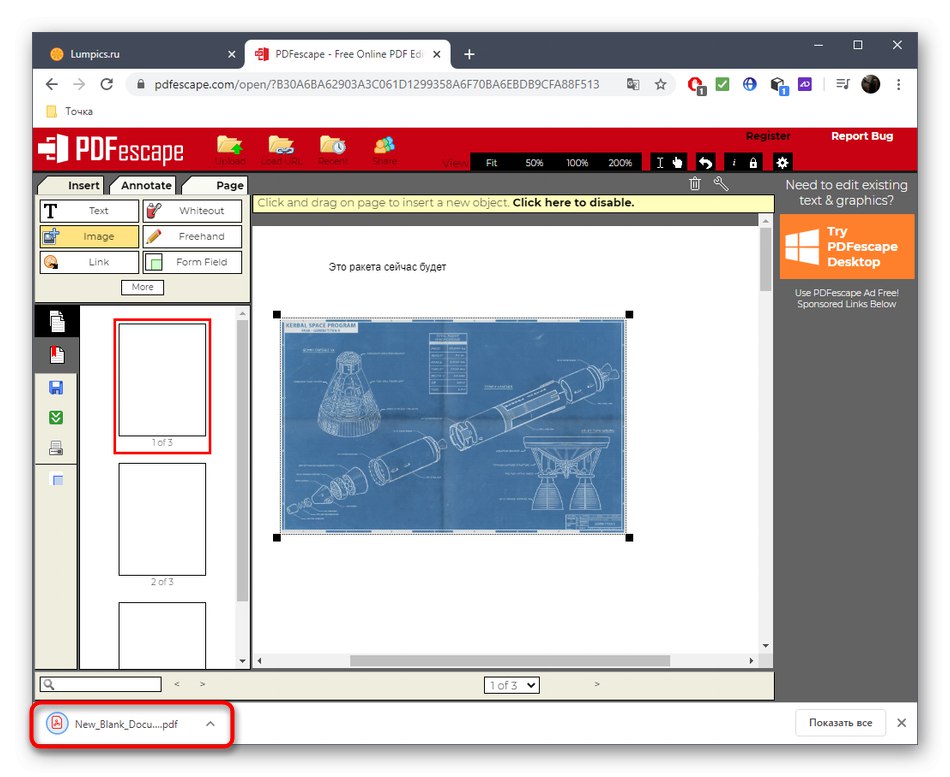
الطريقة الثالثة: PDFzorro
لا تسمح لك خدمة PDFzorro عبر الإنترنت بإنشاء مستند فارغ لإضافة المزيد من الصفحات. بدلاً من ذلك ، يُطلب من المستخدم إضافة ملف PDF موجود لتحريره أو تحديد ، على سبيل المثال ، أي صورة مخزنة على الكمبيوتر.
انتقل إلى خدمة PDFzorro عبر الإنترنت
- افتح الصفحة الرئيسية لبرنامج PDFzorro ، حيث انقر فوق الزر "رفع" أو اسحب الكائن إلى منطقة التحديد.
- بعد إضافة الصورة أو ملف PDF بنجاح ، انقر فوق "بدء محرر PDF".
- تحتوي اللوحة الموجودة على اليمين على معدِّلات يتم من خلالها إضافة أشكال هندسية أو نص إلى الشريحة. يتحكم الجزء الأيمن في الصفحة نفسها ، مثل التقليب أو النسخ أو الحذف أو النقل.
- بعد إجراء جميع التغييرات ، تأكد من النقر فوق الزر "حفظ"لإنقاذهم.
- تتم إضافة صفحة جديدة بالنقر فوق أحد الأزرار "إضافة"... الجزء العلوي مسؤول عن إنشاء صفحة إضافية مع مرفق PDF أو صورة أخرى.
- عند النقر عليه سيفتح "موصل"، حيث ابحث عن العنصر وانقر فوقه نقرًا مزدوجًا لتحديده.
- بنفس الطريقة تفاعل مع جميع الصفحات المطلوبة ، بإضافة نصوص وصور لها.
- انتبه إلى اللوحة المنفصلة في الأعلى: من خلالها يمكنك إنشاء صفحات أو دمجها أو تصديرها إلى أحد التنسيقات المدعومة.
- عند الانتهاء ، انقر فوق إنهاء / تنزيلللذهاب لانقاذ المشروع.
- تحقق من نافذة المعاينة ، ثم قم بتنزيل المستند الناتج على جهاز الكمبيوتر الخاص بك أو احفظه في التخزين السحابي.