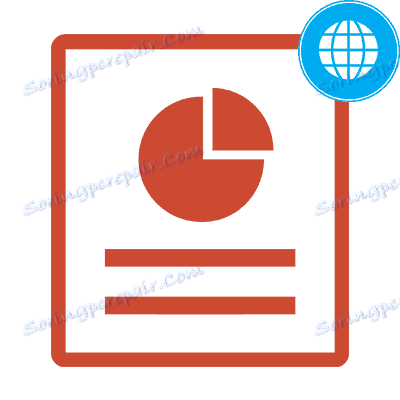إنشاء عرض تقديمي عبر الإنترنت
الغرض من أي عرض تقديمي هو تقديم المعلومات الصحيحة لجمهور معين. بفضل البرامج الخاصة ، يمكنك تجميع المواد في شرائح وعرضها على الأشخاص المهتمين. إذا كان لديك مشاكل في تشغيل البرامج الخاصة ، فإن الخدمات عبر الإنترنت لإنشاء مثل هذه العروض التقديمية تأتي لإنقاذ. الخيارات المعروضة في المقال مجانية تمامًا وقد تم فحصها من قبل المستخدمين من جميع أنحاء الإنترنت.
محتوى
إنشاء عرض تقديمي عبر الإنترنت
الخدمات عبر الإنترنت مع وظائف لإنشاء العروض التقديمية أقل تطلباً من البرامج الكاملة. في الوقت نفسه ، لديهم مجموعة كبيرة من الأدوات وبالتأكيد سيكونون قادرين على حل مهمة إنشاء شرائح بسيطة.
الطريقة 1: PowerPoint Online
ربما تكون هذه هي الطريقة الأكثر شيوعًا لإنشاء عرض تقديمي بدون برنامج. اهتمت Microsoft بالحد الأقصى لمثل هذا البرنامج باور بوينت مع هذه الخدمة عبر الإنترنت. يسمح لك OneDrive بالمزامنة مع الكمبيوتر المستخدم في عمل الصورة وإنهاء العرض التقديمي في PauverPoint الكاملة. سيتم تخزين جميع البيانات المخزنة في هذا الخادم السحابي.
اذهب إلى PowerPoint عبر الإنترنت
- بعد الذهاب إلى الموقع ، تفتح القائمة لاختيار القالب الجاهز. اختر الخيار الذي تريده وانقر عليه بزر الفأرة الأيسر.
- انقر فوق علامة التبويب إدراج . يمكنك هنا إضافة شرائح جديدة لتحرير الكائنات وإدراجها في العرض التقديمي.
- أضف العدد المطلوب من الشرائح الجديدة عن طريق النقر فوق الزر " إضافة الشرائح" في نفس علامة التبويب.
- حدد بنية الشريحة لإضافة الإضافة وتأكيدها عن طريق النقر فوق الزر " إضافة الشرائح" .
- ملء الشرائح بالمعلومات اللازمة وتزيين الطريقة التي تحتاج إليها.
- قبل الحفظ ، نوصي بعرض العرض التقديمي المكتمل. بالطبع ، يمكنك التأكد من محتويات الشرائح ، ولكن في المعاينة ، يمكنك أيضًا الاطلاع على تأثيرات الانتقال المطبقة بين الصفحات. افتح علامة التبويب "عرض" وغيّر وضع التعديل إلى "وضع القراءة" .
- لحفظ عرض تقديمي منتهي ، انتقل إلى علامة التبويب "ملف" في لوحة التحكم العليا.
- انقر فوق "تنزيل كـ" وحدد خيارًا واحدًا مناسبًا لتنزيل الملف.
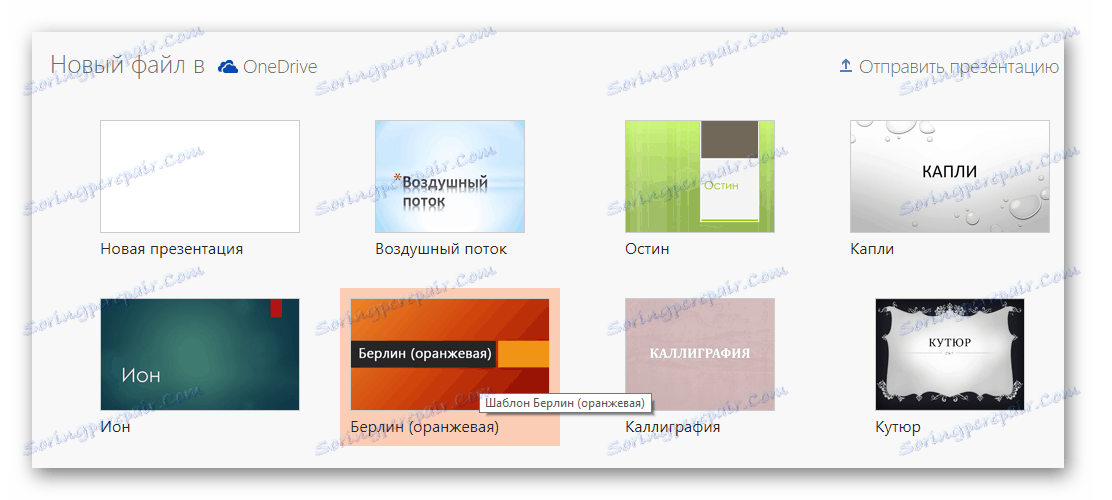
تظهر لوحة التحكم التي توجد فيها أدوات العرض التقديمي. وهو مماثل للواحد المضمّن في البرنامج الكامل ، وله نفس الوظيفة.
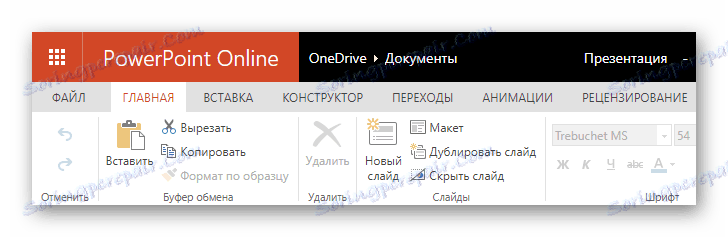
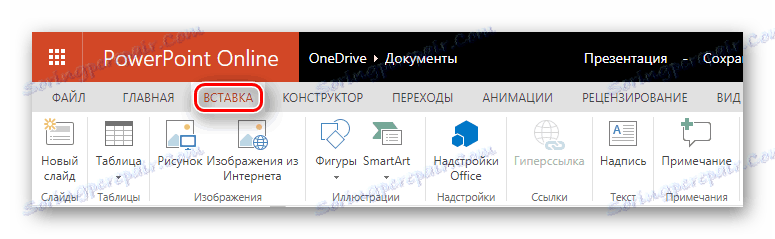
إذا كنت تريد ، يمكنك تزيين العرض التقديمي بالصور والرسوم التوضيحية والأرقام. يمكن إضافة المعلومات باستخدام أداة "Inscription" وتنظيمها في جدول.
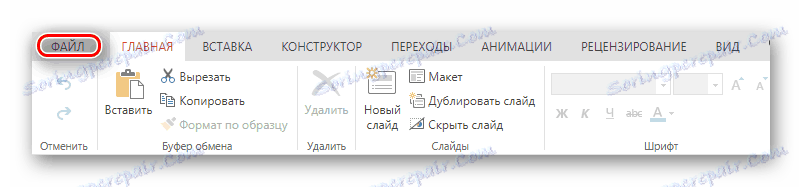
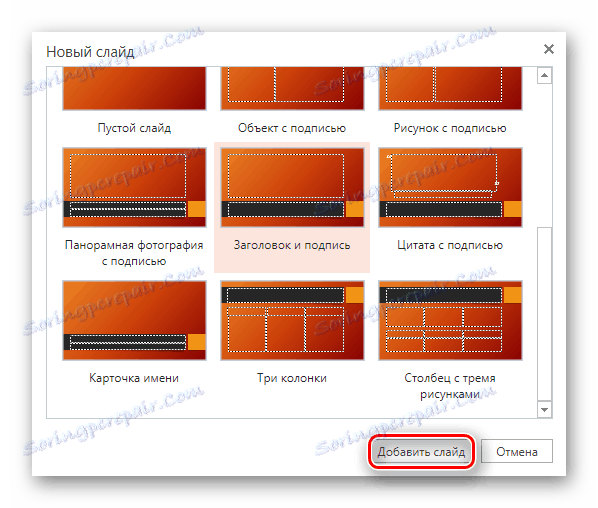
يتم عرض جميع الشرائح المضافة في العمود الأيسر. يمكنك تحريرها عن طريق تحديد واحد منهم ، من خلال النقر على زر الماوس الأيسر.
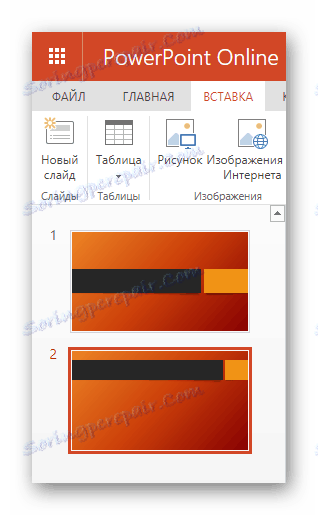

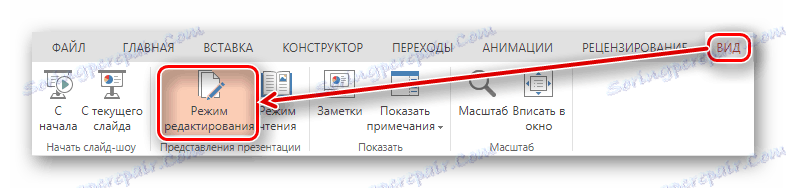
في وضع المعاينة ، يمكنك بدء "عرض الشرائح" أو تبديل أسهم الشرائح على لوحة المفاتيح.
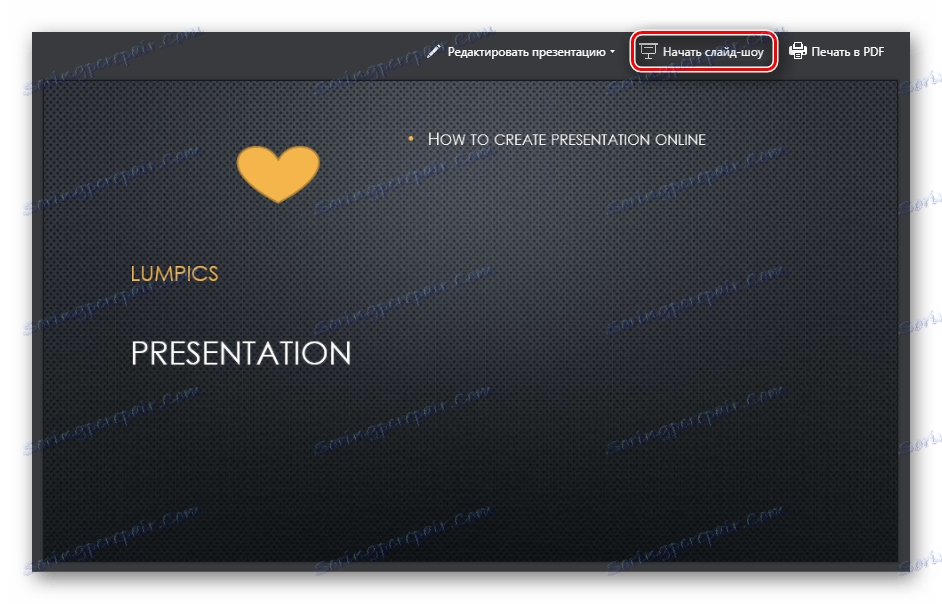

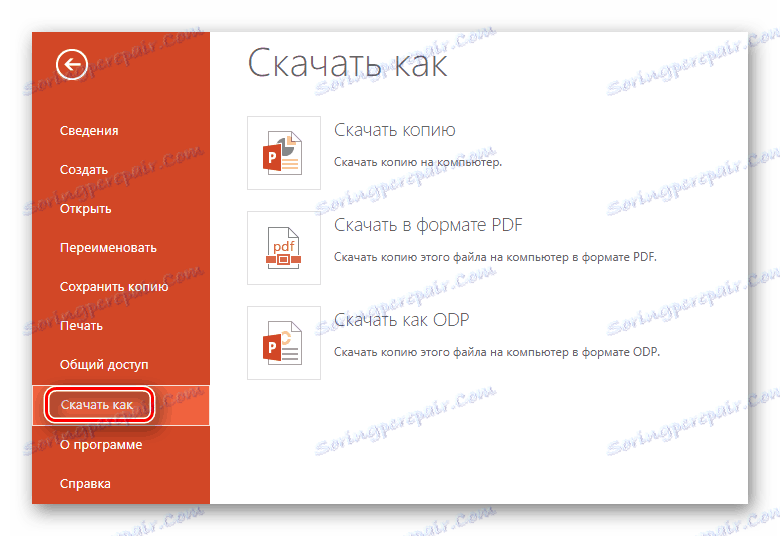
الطريقة 2: عروض Google التقديمية
طريقة رائعة لإنشاء عروض تقديمية مع إمكانية العمل الجماعي عليها ، تم تطويرها من قبل الشركة جوجل . لديك القدرة على إنشاء المواد وتعديلها ، وتحويلها من تنسيق Google إلى PowerPoint والعكس. باستخدام دعم Chromecast ، يمكن عرض العرض التقديمي على أي شاشة بدون أسلاك ، وذلك باستخدام جهاز جوال يستند إلى نظام التشغيل الروبوت أو دائرة الرقابة الداخلية .
انتقل إلى العروض التقديمية من Google
- بعد أن يبدأ الانتقال إلى الموقع على الفور للعمل - أنشئ عرضًا تقديميًا جديدًا. للقيام بذلك ، انقر فوق رمز "+" في الزاوية اليمنى السفلى من الشاشة.
- غيّر اسم العرض التقديمي بالنقر فوق عمود "العرض التقديمي بدون اسم" .
- اختر نموذجًا واحدًا جاهزًا من النموذج الموجود في العمود الأيمن من الموقع. إذا لم يكن أي من الخيارات التي تفضلها ، فيمكنك تنزيل المظهر الخاص بك عن طريق النقر فوق الزر "استيراد سمة" في أسفل القائمة.
- أضف شريحة جديدة بالانتقال إلى علامة التبويب "إدراج" ، ثم النقر فوق "شريحة جديدة" .
- افتح المعاينة لمشاهدة العرض التقديمي النهائي. للقيام بذلك ، انقر فوق الزر "مشاهدة" في شريط الأدوات العلوي.
- لحفظ المادة النهائية ، يجب أن تنتقل إلى علامة التبويب "ملف" ، واختر "التنزيل باسم" وقم بتعيين التنسيق المناسب. من الممكن حفظ العرض التقديمي ككل والشريحة الحالية بشكل منفصل في تنسيق JPG أو PNG.
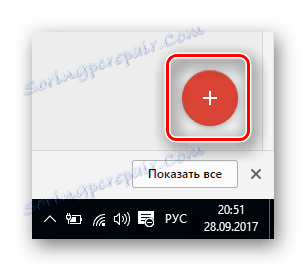
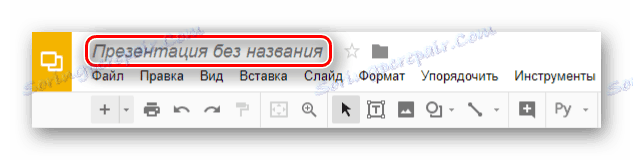
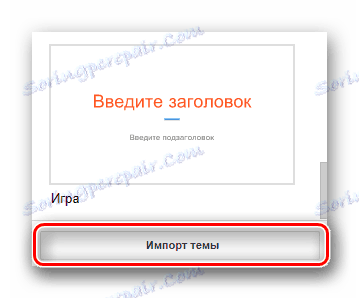
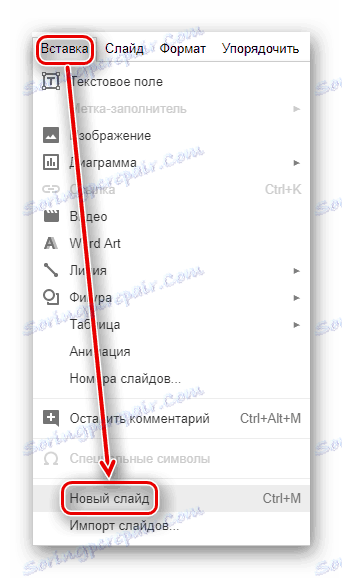
يمكن تحديد الشرائح المضافة بالفعل ، كما هو الحال في الطريقة السابقة ، في العمود الأيسر.
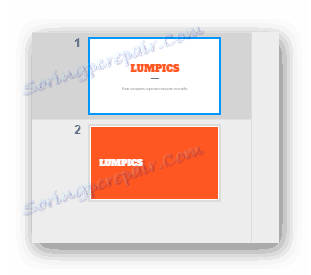
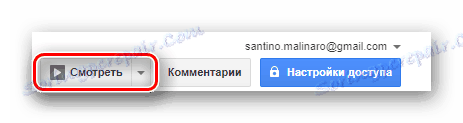
ما هو جدير بالملاحظة ، تتيح هذه الخدمة الفرصة لعرض العرض التقديمي الخاص بك بالشكل الذي ستقدمه للجمهور. بخلاف الخدمة السابقة ، تفتح خدمة العروض التقديمية من Google المواد على الشاشة الكاملة وتحتوي على أدوات إضافية للتأكيد على الكائنات على الشاشة ، على سبيل المثال ، مؤشر ليزر.
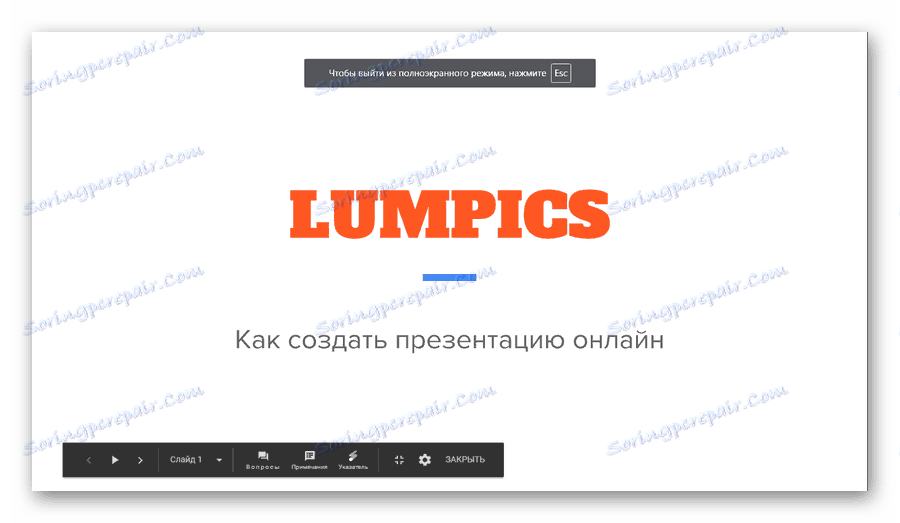
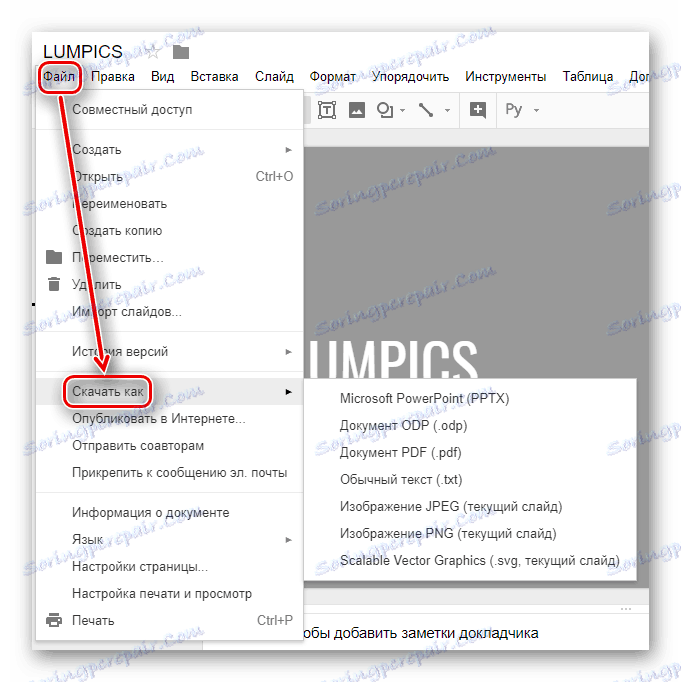
الطريقة الثالثة: Canva
هذه خدمة عبر الإنترنت تحتوي على عدد كبير من القوالب الجاهزة لتنفيذ أفكارك الإبداعية. بالإضافة إلى العروض التقديمية ، يمكنك إنشاء رسومات للشبكات الاجتماعية والملصقات والخلفيات والرسوم البيانية الفيسبوك و إينستاجرام . احفظ العمل الذي تم إنشاؤه على جهاز الكمبيوتر الخاص بك أو شاركه مع أصدقائك على الإنترنت. حتى مع الاستخدام المجاني للخدمة ، لديك الفرصة لإنشاء فريق والعمل معًا في المشروع ، وتبادل الأفكار والملفات.
- انتقل إلى الموقع وانقر على زر "تسجيل الدخول" في الجزء العلوي الأيسر من الصفحة.
- يرجى تسجيل الدخول. للقيام بذلك ، اختر إحدى الطرق لتسجيل الدخول إلى الموقع بسرعة أو إنشاء حساب جديد عن طريق إدخال عنوان بريد إلكتروني.
- قم بإنشاء تصميم جديد بالنقر فوق الزر "إنشاء تصميم" كبير في القائمة الموجودة على اليسار.
- حدد نوع الوثيقة المستقبلية. ونظرًا لأننا سنقوم بإنشاء عرض تقديمي ، فاختر البلاط المناسب الذي يحمل اسم "العرض التقديمي" .
- سيتم إعطاؤك قائمة من القوالب الجاهزة المجانية للعرض التقديمي. اختر المفضلة لديك ، بحثًا عن جميع الخيارات الممكنة في العمود الموجود على اليسار. إذا قمت بتحديد أحد الخيارات ، يمكنك أن ترى كيف ستبدو الصفحات المستقبلية وما يمكن تغييره فيها.
- قم بتغيير محتويات العرض التقديمي الخاص بك. للقيام بذلك ، حدد إحدى الصفحات وقم بتحريرها حسب تقديرك الخاص ، مع تطبيق مختلف المعلمات التي توفرها الخدمة.
- يمكن إضافة شريحة جديدة إلى العرض التقديمي بالنقر فوق الزر "إضافة صفحة" أدناه.
- بعد الانتهاء من العمل مع المستند ، قم بتنزيله على جهاز الكمبيوتر الخاص بك. للقيام بذلك ، حدد "تنزيل" في القائمة العلوية للموقع.
- اختر التنسيق المناسب للملف المستقبلي ، وقم بتعيين مربعات الاختيار الضرورية في معلمات مهمة أخرى وقم بتأكيد التنزيل بالنقر فوق الزر "تنزيل" الموجود أسفل نافذة الظهور.

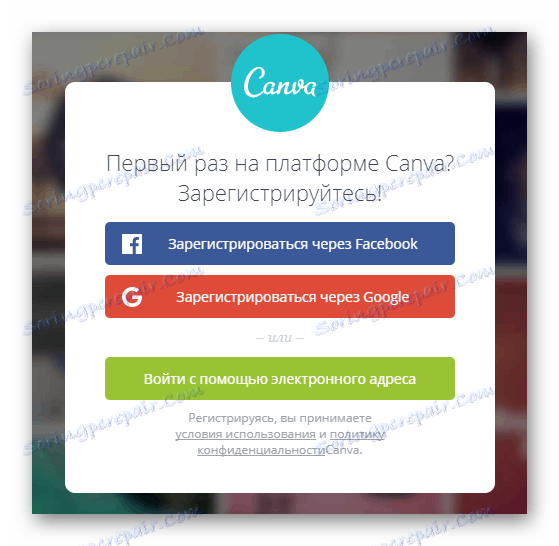
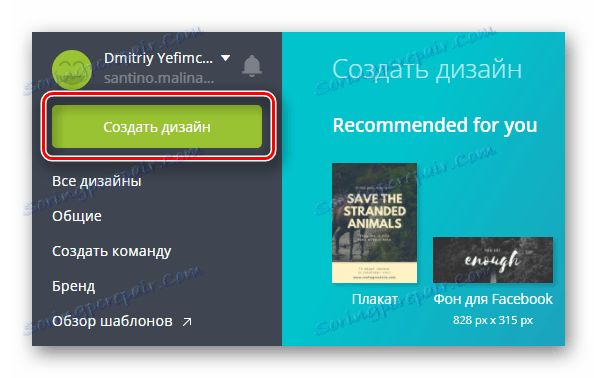
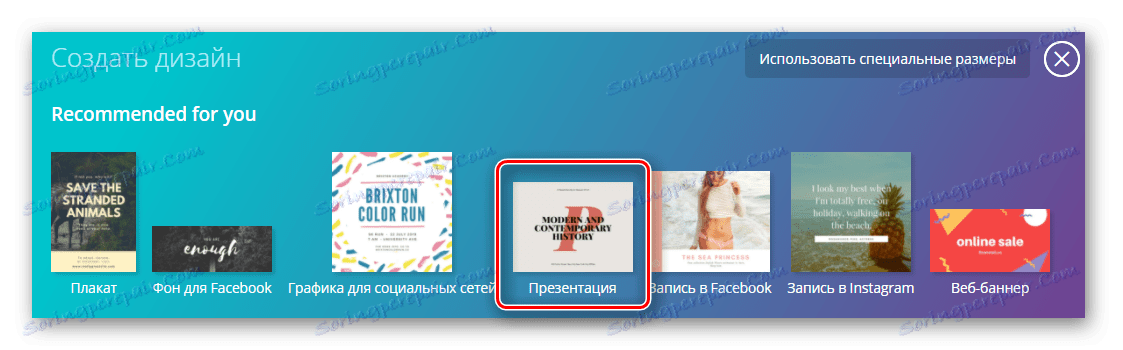
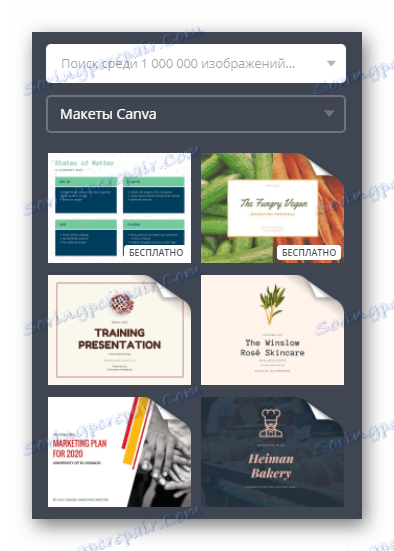
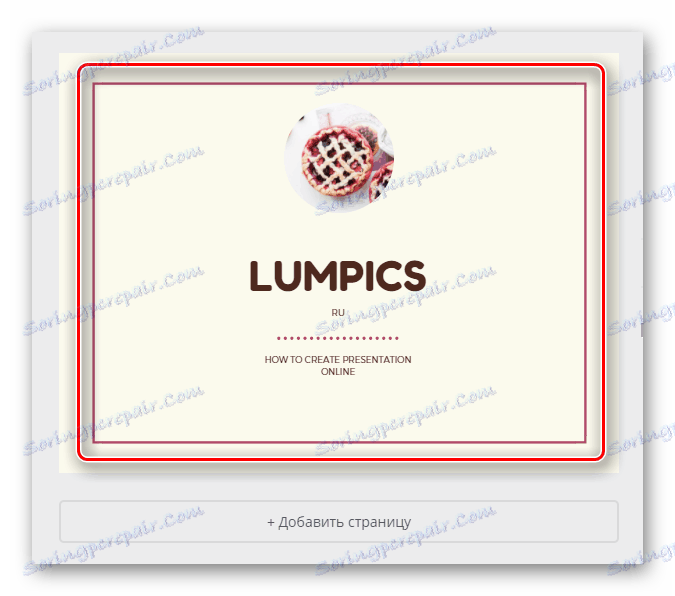
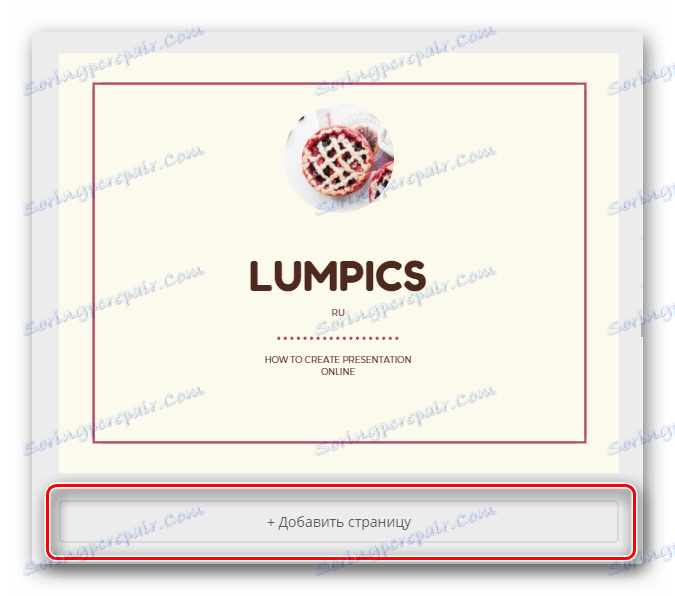


الطريقة الرابعة: Zoho Docs
هذه أداة حديثة لإنشاء عروض تقديمية ، تجمع بين إمكانية العمل الجماعي في مشروع واحد من أجهزة مختلفة ومجموعة من القوالب الجاهزة الجاهزة. تتيح لك هذه الخدمة إنشاء العروض التقديمية ، وكذلك المستندات والطاولات المختلفة وما إلى ذلك.
- للعمل على هذه الخدمة تحتاج للتسجيل. من أجل البساطة ، يمكنك الانتقال عبر عملية التفويض باستخدام جوجل . الفيسبوك و Office 365 و Yahoo.
- بعد الإذن الناجح ، دعنا نبدأ العمل: إنشاء مستند جديد بالنقر فوق العمود "إنشاء" في العمود الأيسر ، حدد نوع المستند - "العرض التقديمي" .
- أدخل اسمًا للعرض التقديمي بإدخاله في المربع المناسب.
- اختر التصميم المناسب للمستند المستقبلي من الخيارات المعروضة.
- على اليمين يمكنك رؤية وصف التصميم المحدد ، بالإضافة إلى أدوات لتغيير الخط واللوحة. تغيير نظام الألوان للقالب المحدد ، إذا كنت ترغب في ذلك.
- أضف العدد المطلوب من الشرائح باستخدام زر "+ شريحة" .
- قم بتغيير تخطيط كل شريحة إلى الشريحة المناسبة عن طريق فتح قائمة الخيارات ، ثم تحديد خيار "تعديل التنسيق" .
- لحفظ العرض التقديمي المنتهي ، انتقل إلى علامة التبويب "ملف" ، ثم انتقل إلى العنصر "تصدير باسم" وحدد تنسيق الملف الذي يناسبك.
- في النهاية ، أدخل اسم ملف العرض التقديمي القابل للتنزيل.
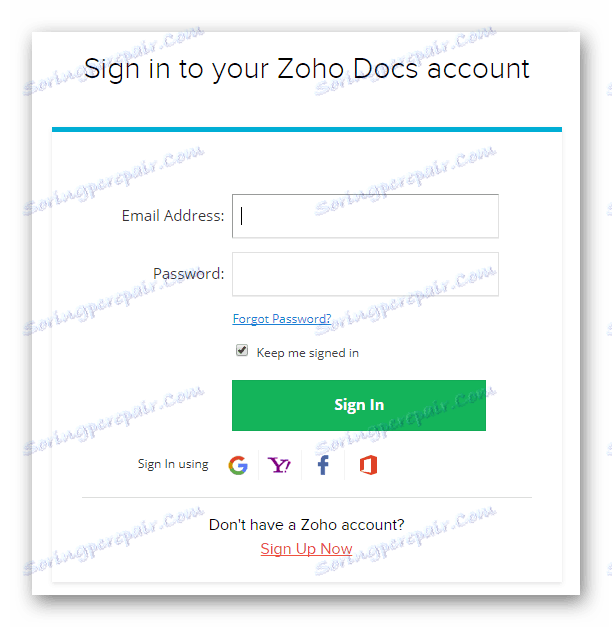

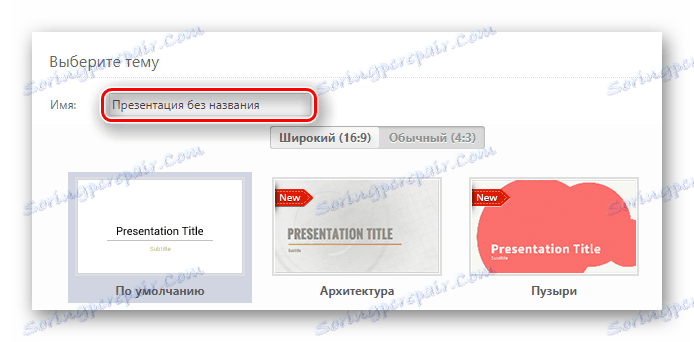
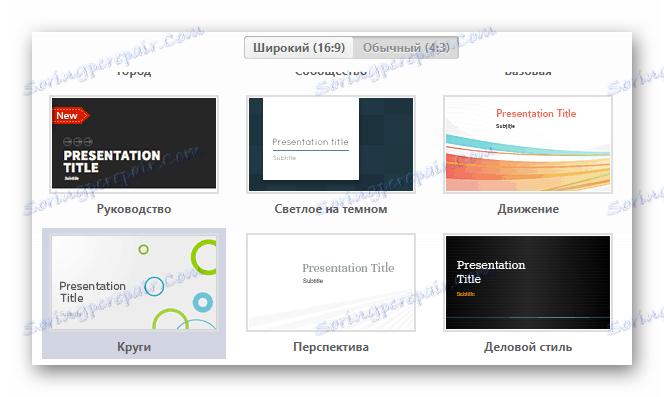
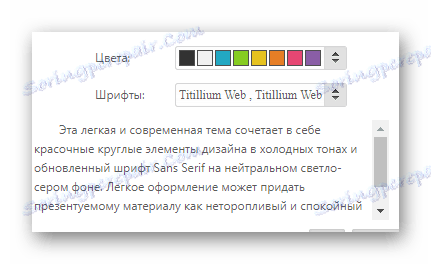
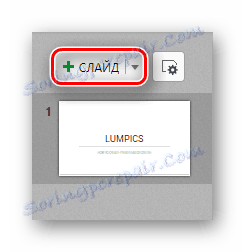
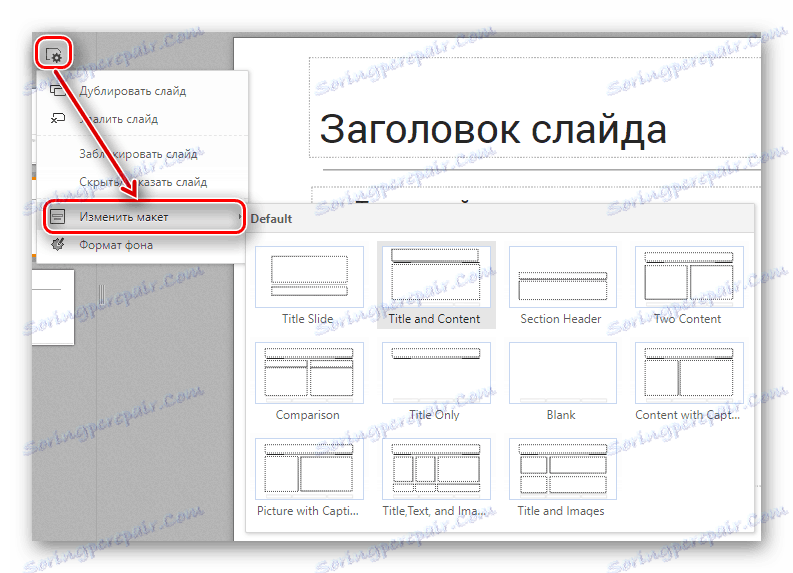
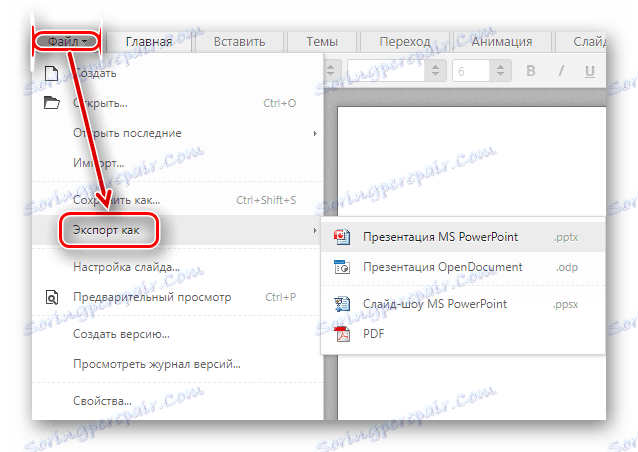
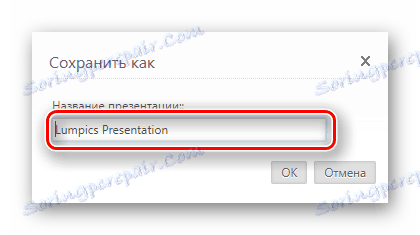
استعرضنا أفضل أربع خدمات عبر الإنترنت لإنشاء عروض تقديمية. البعض منها ، على سبيل المثال ، PowerPoint Online ، أقل شأناً قليلاً من إصدارات البرامج الخاصة به في قائمة الميزات. بشكل عام ، تعد هذه المواقع مفيدة جدًا ، بل ولها مزايا أكثر من البرامج عالية الجودة: القدرة على العمل معًا ، ومزامنة الملفات مع السحابة وغير ذلك الكثير.