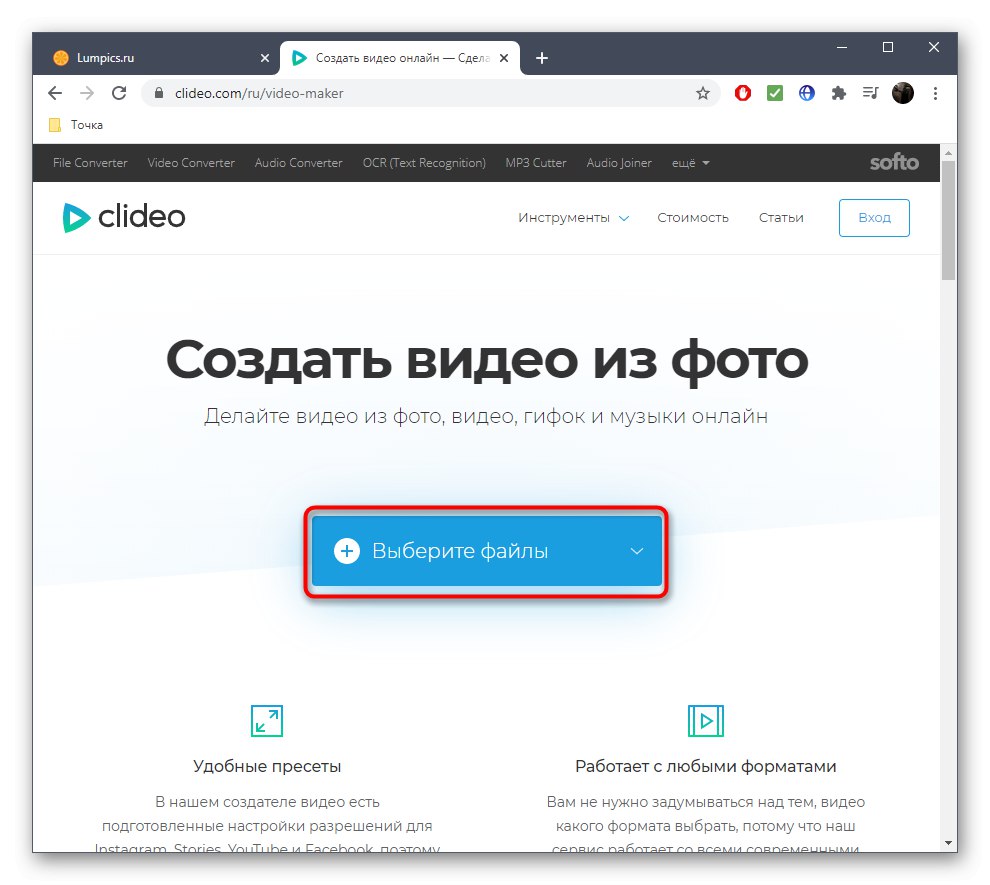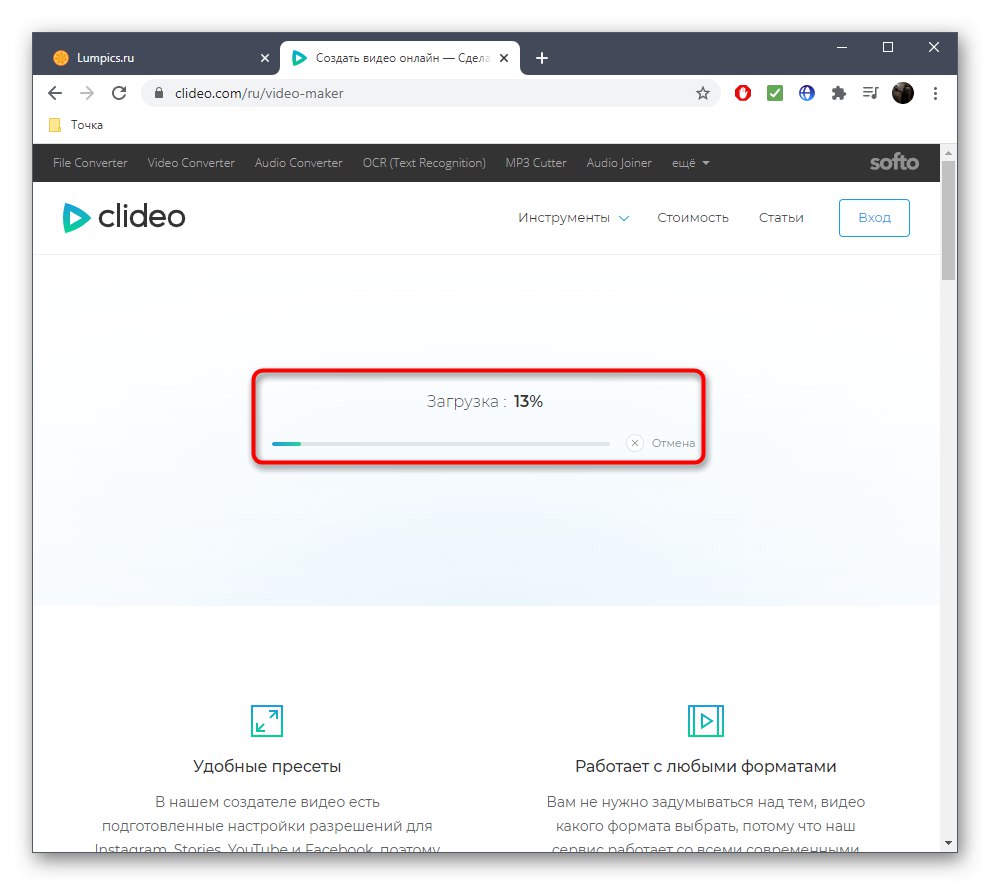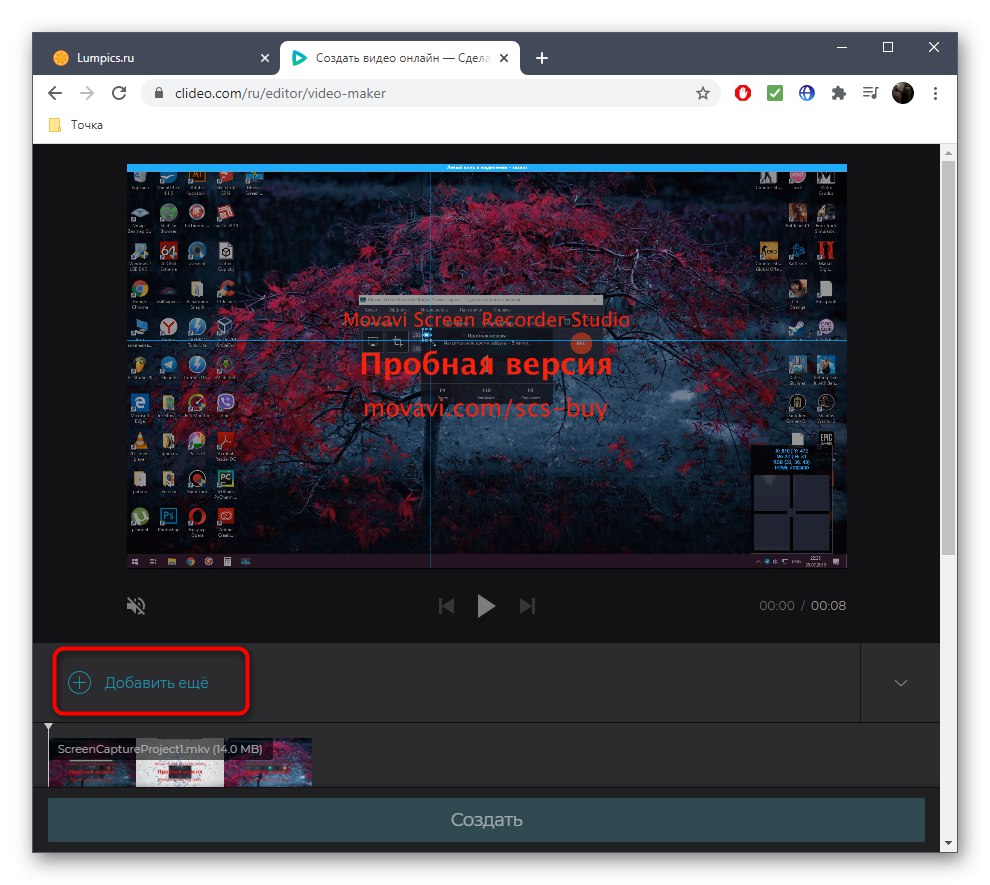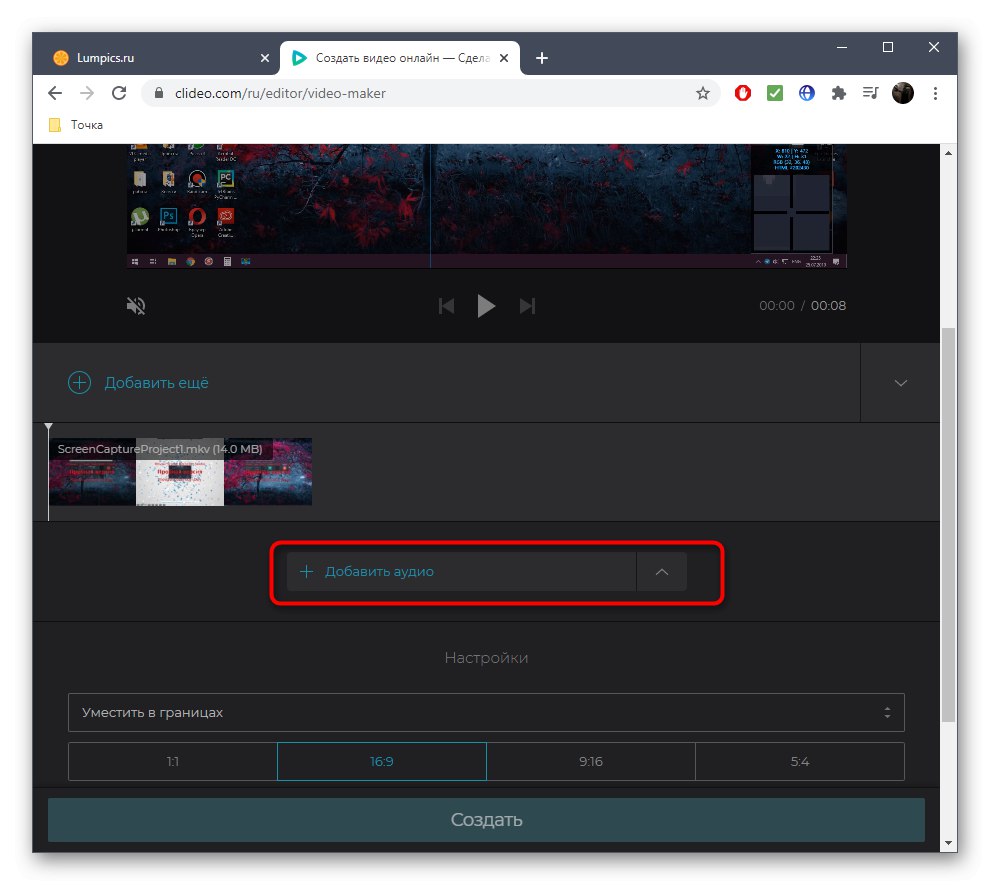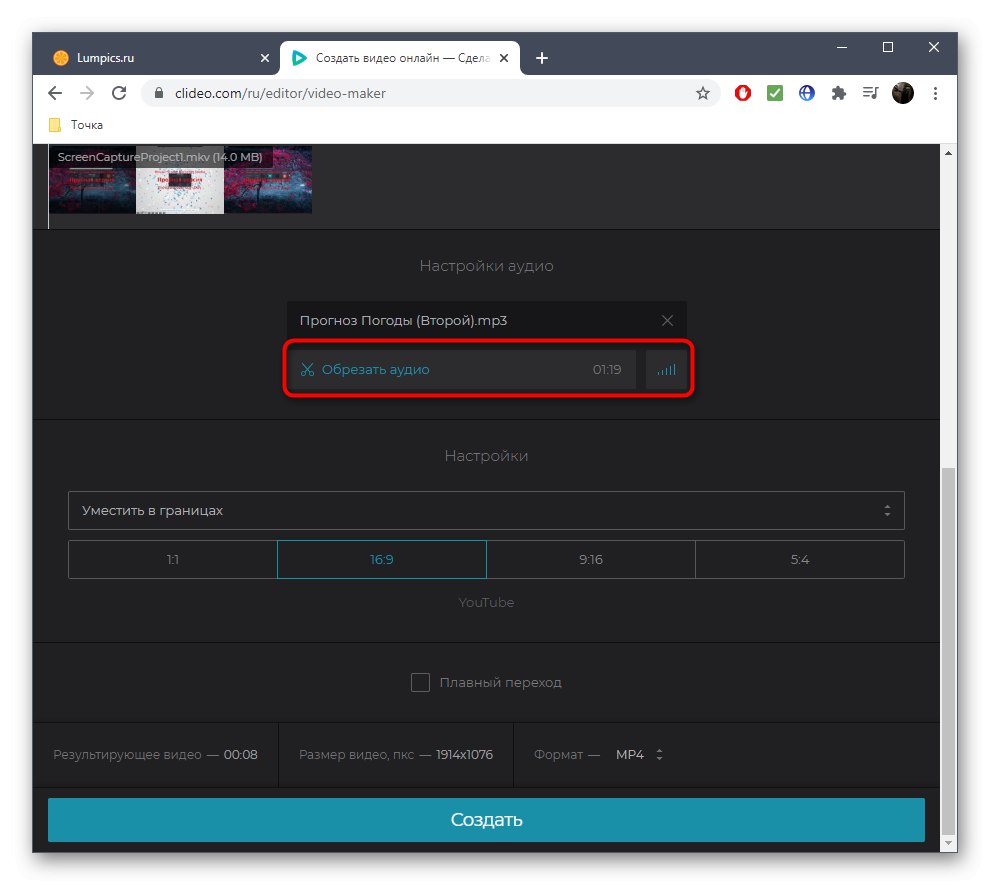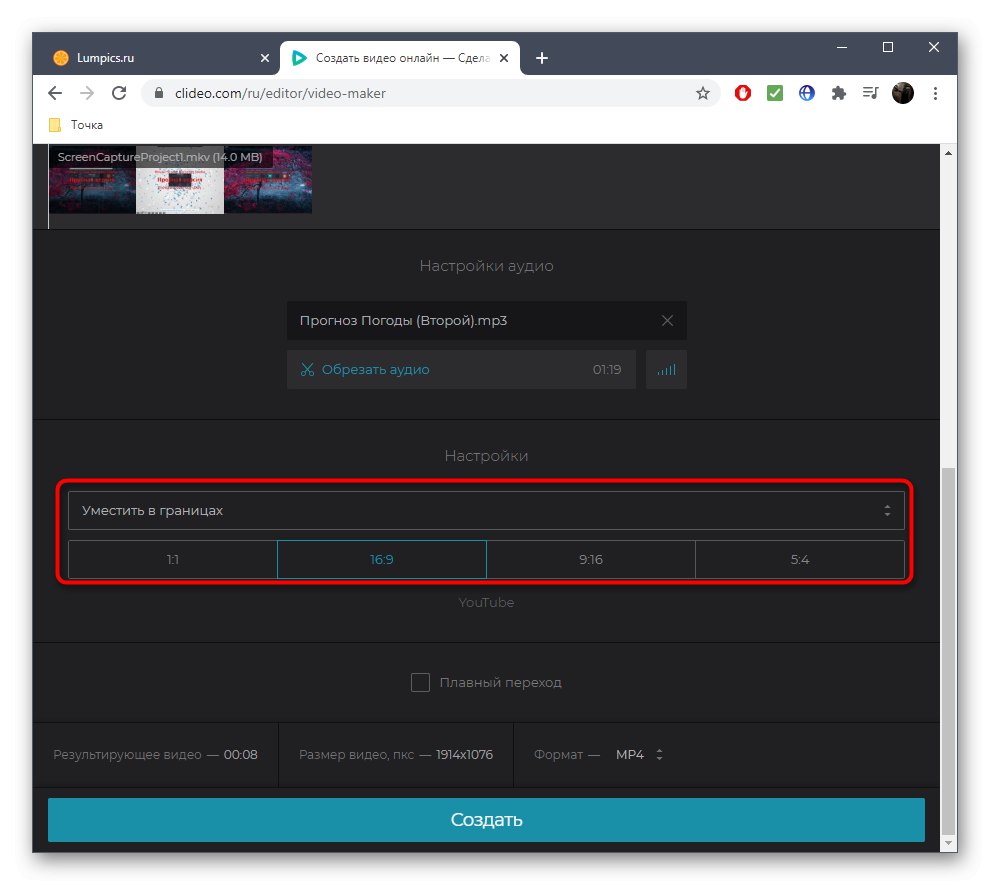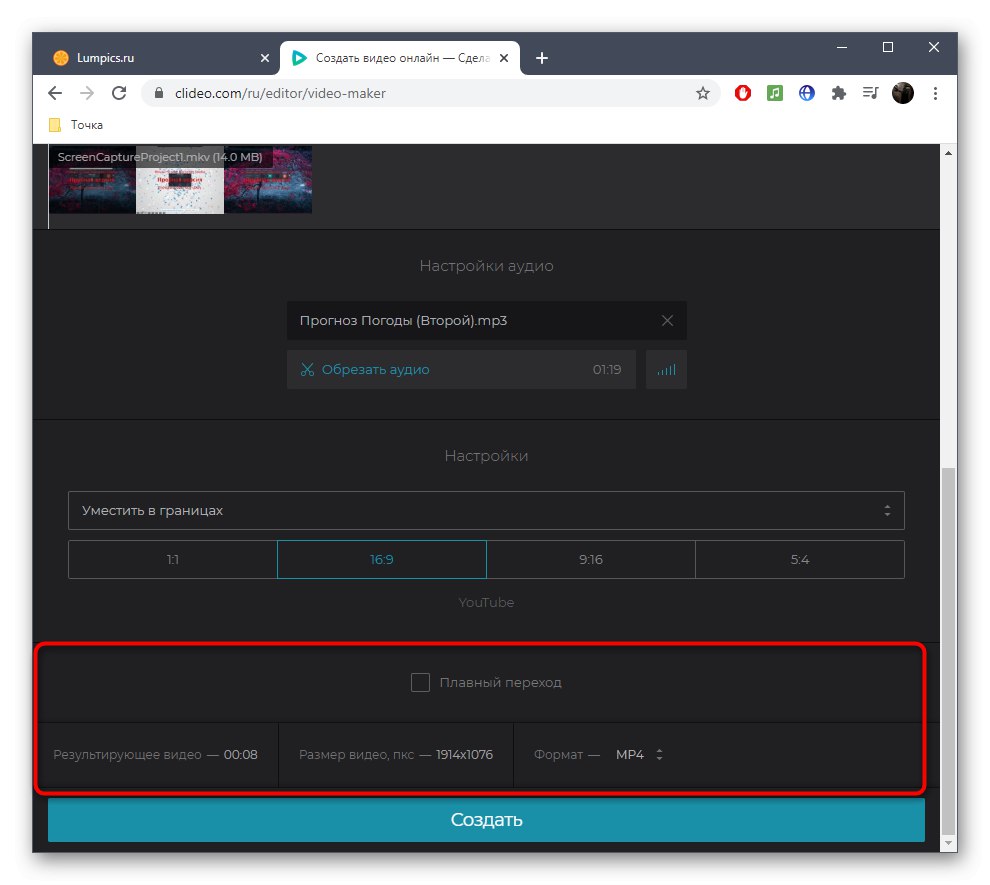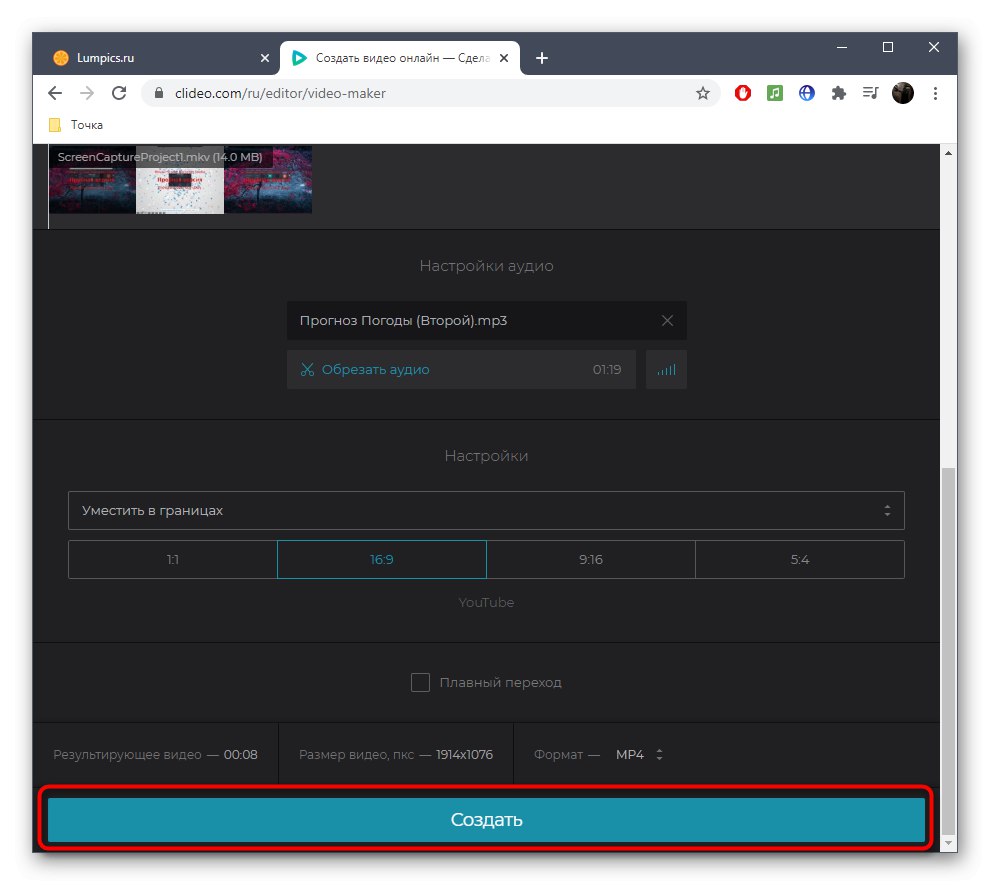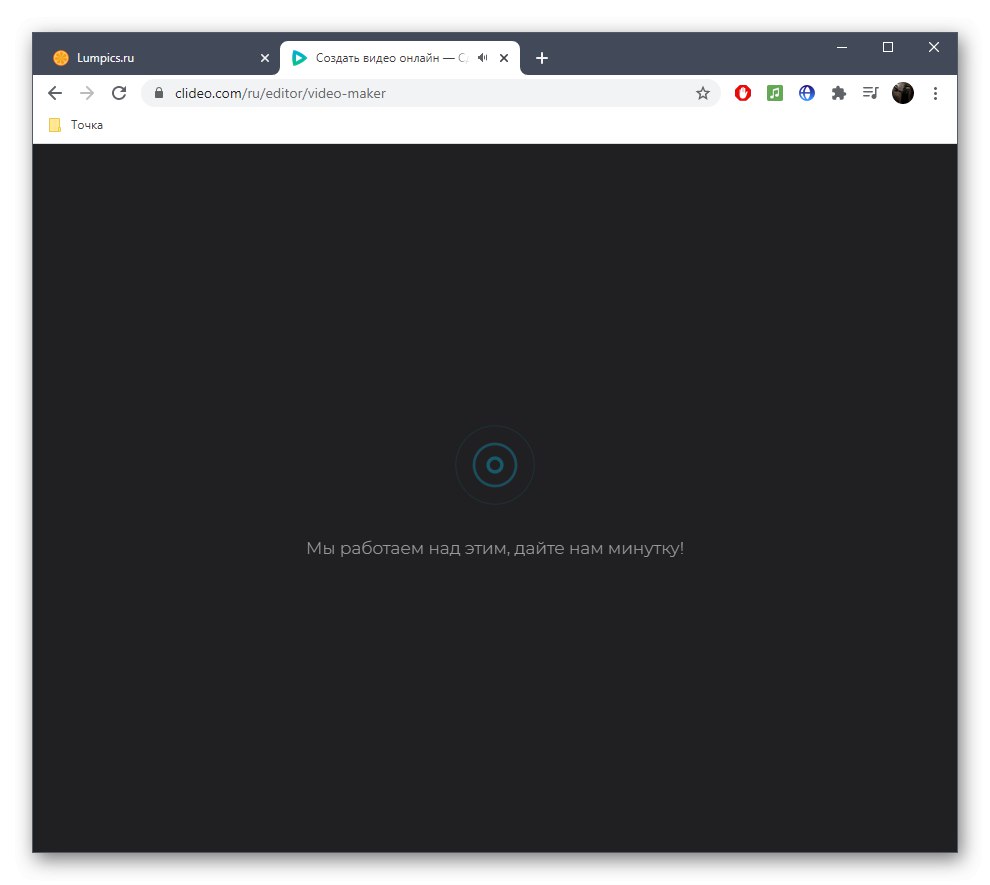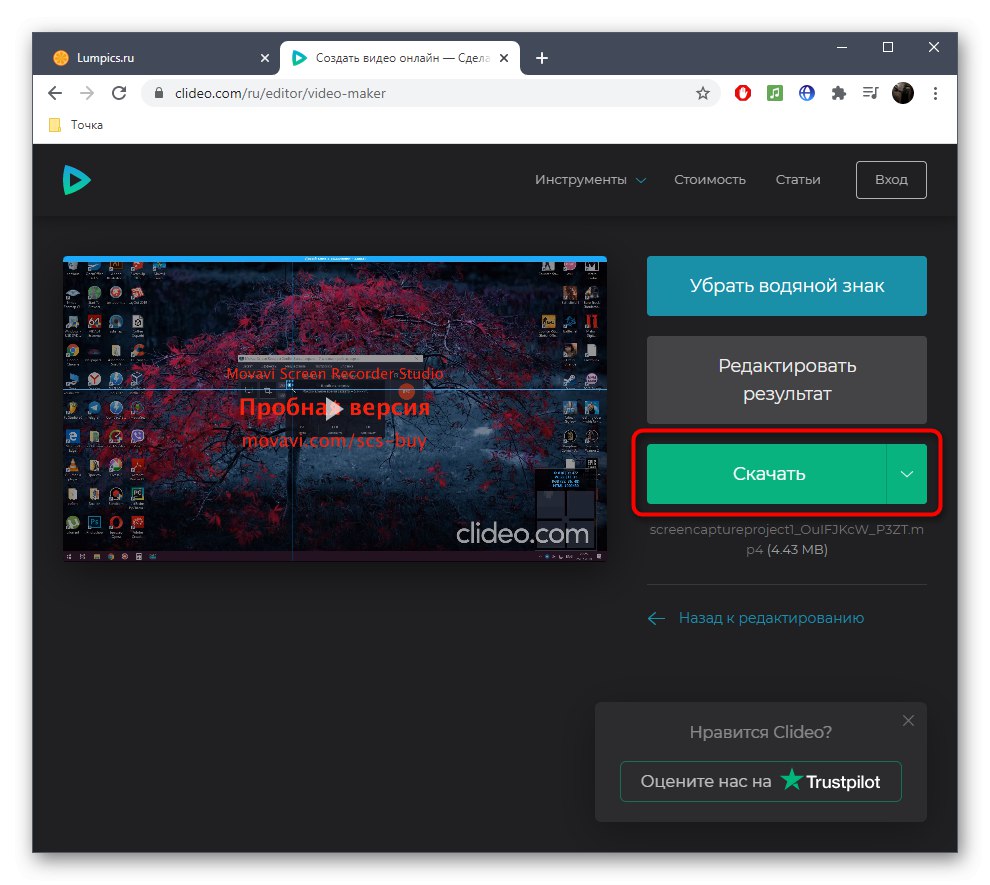الطريقة الأولى: Adobe Spark
Adobe Spark هو حل كامل عبر الإنترنت من مطورين مشهورين. ليس على المستخدم تحميل أي برامج للبدء ، لأنه يكفي فقط تسجيل الدخول إلى الموقع ، وبعد ذلك يمكنك البدء في إنشاء مقطع ، ويتم ذلك على النحو التالي:
انتقل إلى خدمة Adobe Spark عبر الإنترنت
- اتبع الرابط أعلاه للوصول إلى الصفحة المطلوبة. قم بإنشاء حساب في Adobe Spark وبعد تسجيل الدخول على اللوحة اليسرى ، انقر فوق زر علامة الجمع.
- في القائمة المنسدلة التي تظهر ، حدد الخط "فيديو".
- لا تفيد الفراغات في إنشاء مقطع عادي ، لأنها ستكون مقطعًا للمؤلف. انقر "بدء من لا شيء"لفتح مشروع نظيف.
- تحقق من البرنامج التعليمي التمهيدي والمضي قدمًا.
- يمكنك البدء فورًا في إضافة المواد التي ستكون جزءًا من الفيديو. للقيام بذلك ، انقر فوق المربع الأبيض الموجود على اليسار.
- ستظهر لوحة منفصلة في نافذة المعاينة ، حيث يجب النقر فوقها "فيديو"... إذا كان المقطع سيتألف فقط من صورة ، انقر بدلاً من ذلك "صورة فوتوغرافية".
- من خلال النافذة الظاهرة "إكسبلورر" حدد مادة واحدة مطلوبة.
- اقتطاع ، مع ترك جزء الفيديو الذي يجب أن يكون موجودًا في المقطع فقط.
- تابع لإضافة الأجزاء والصور التالية بنفس الطريقة تمامًا ، مما يؤدي إلى إنشاء شرائح جديدة على المخطط الزمني.
- حرك المؤشر فوق مقطع نشط بالفعل ، على سبيل المثال ، حيث يوجد نص. من خلال النقر على زر علامة الجمع ، ستظهر قائمة منفصلة يمكنك من خلالها إضافة فيديو أو صورة إلى هذا الإطار.
- يبقى فقط لمعرفة الموسيقى التي تحتاج إلى الانتقال إلى علامة التبويب "موسيقى".
- استخدم الإعدادات المسبقة المجانية أو قم بتحميل المسار الخاص بك بالنقر فوق "إضافة الموسيقى الخاصة بي".
- بعد التحميل ، سترى أنه تم تمييزه بعلامة اختيار ، مما يعني أنه تم تطبيق المسار تلقائيًا على المشروع الحالي.
- بعد الانتهاء من العمل على المقطع ، تابع تنزيله.
- انتظر حتى تكتمل المعالجة والتنزيل ، وبعد ذلك سيكون لديك ملف MP4 النهائي بين يديك.
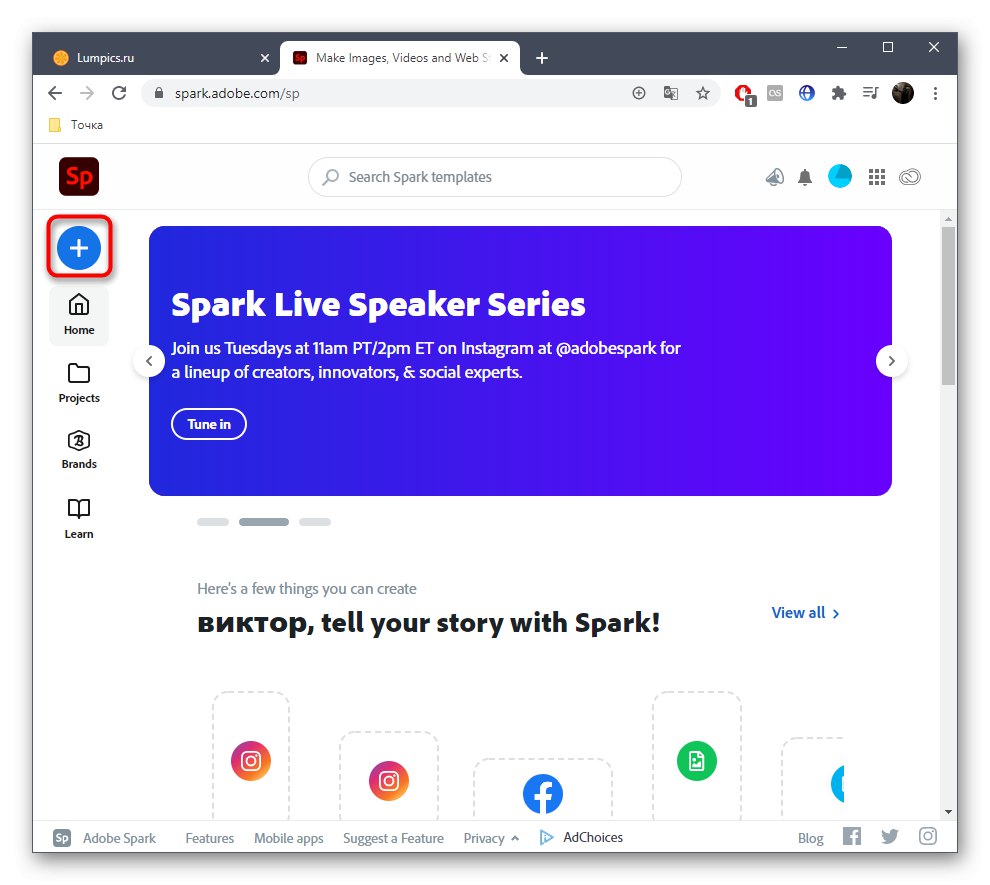
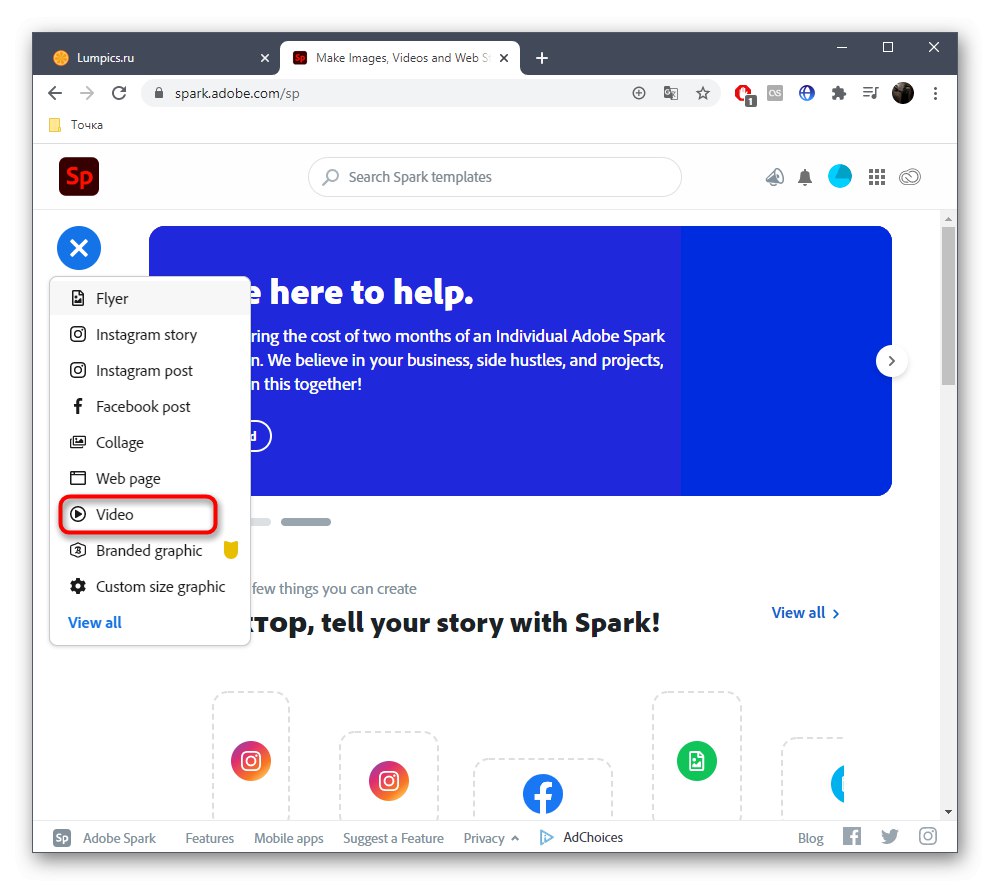

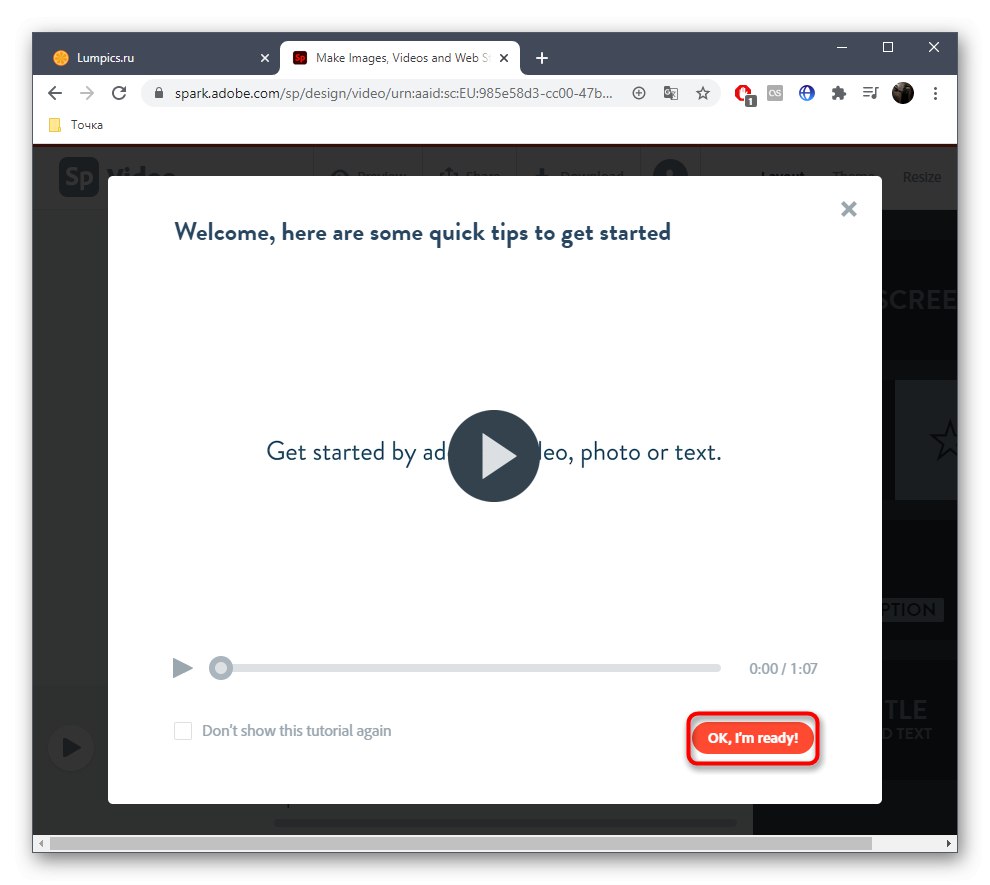
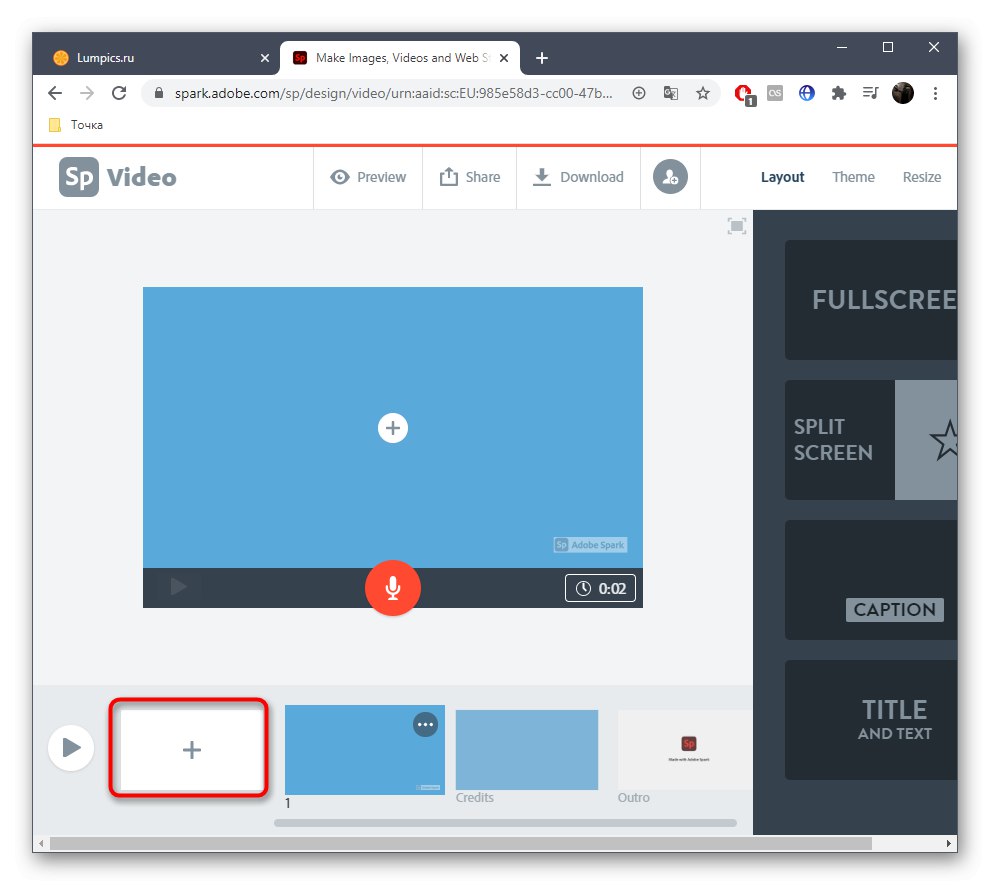
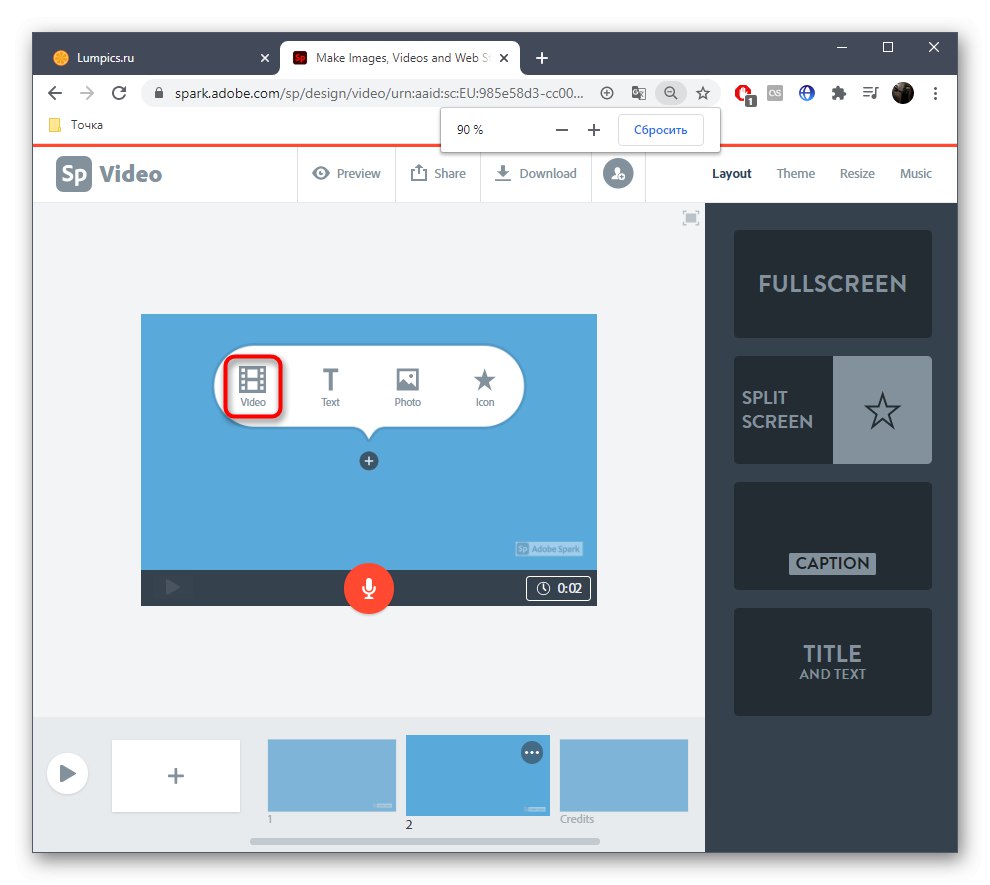
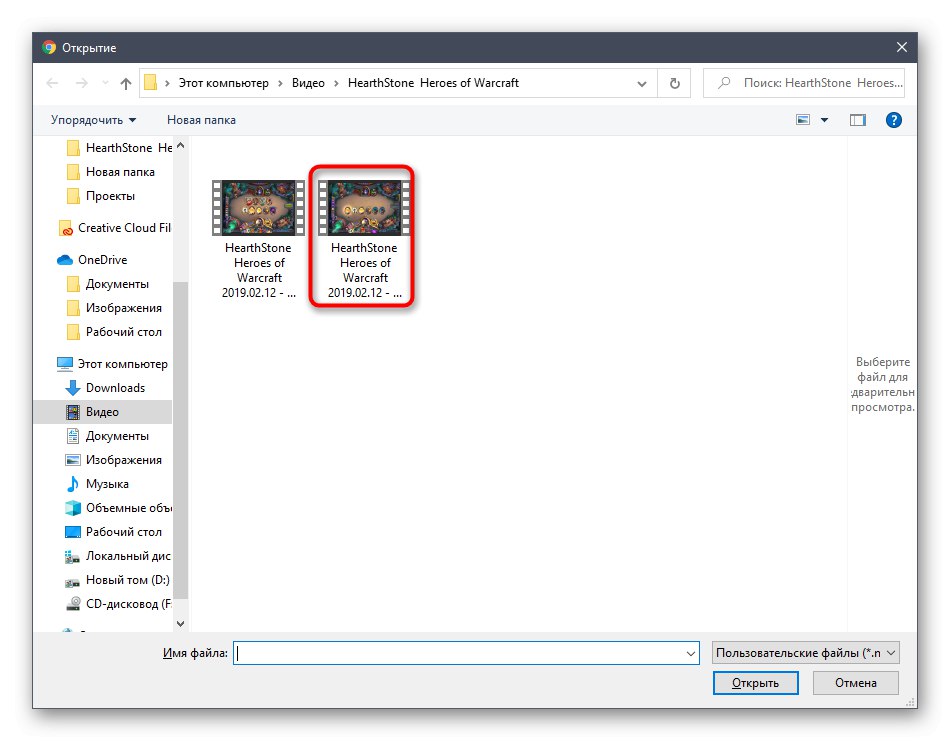
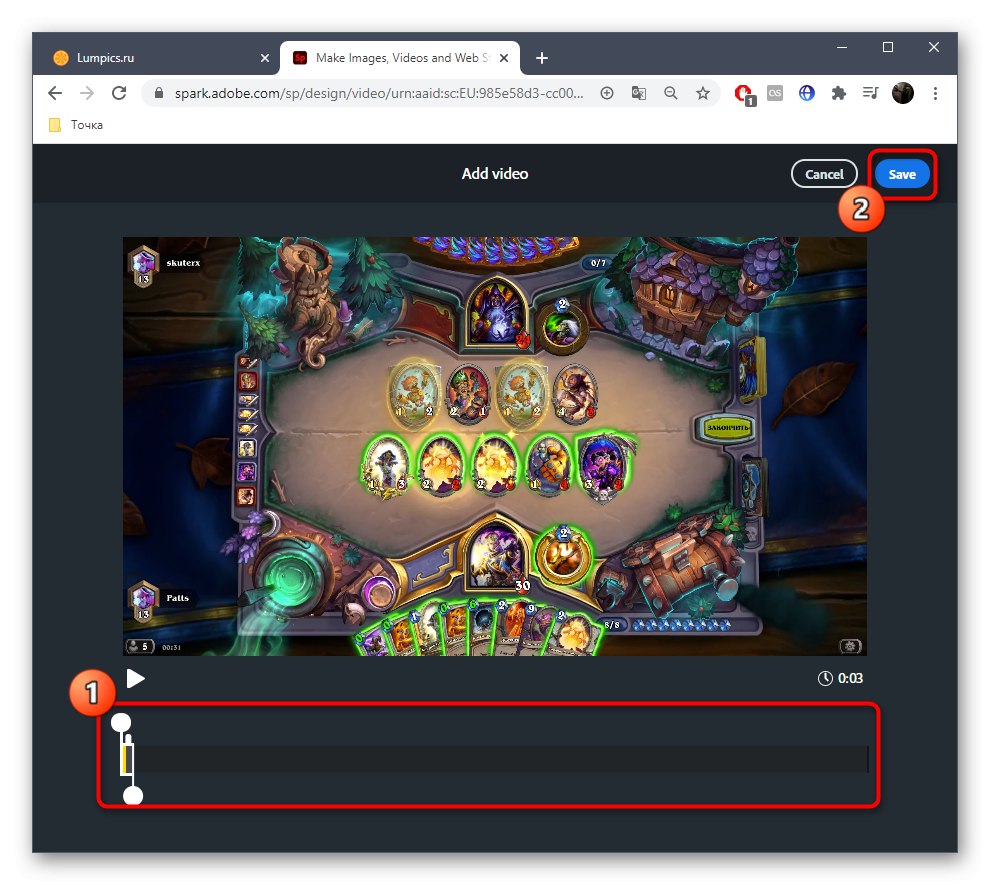
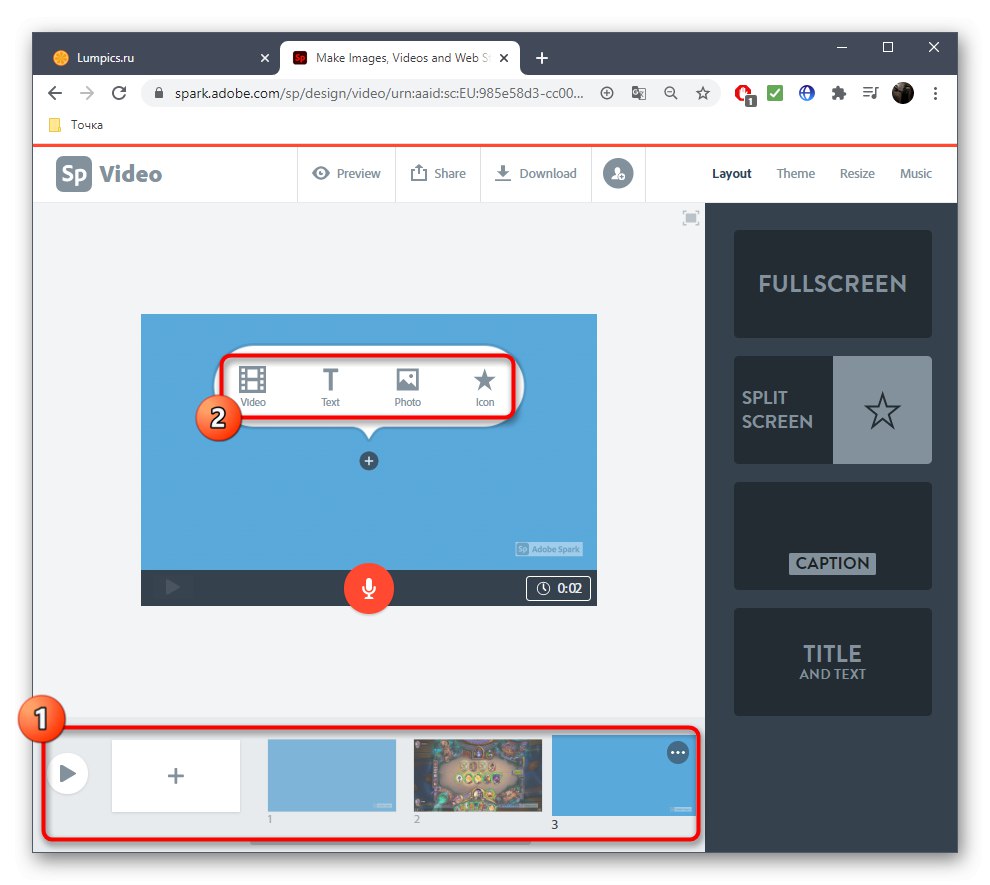
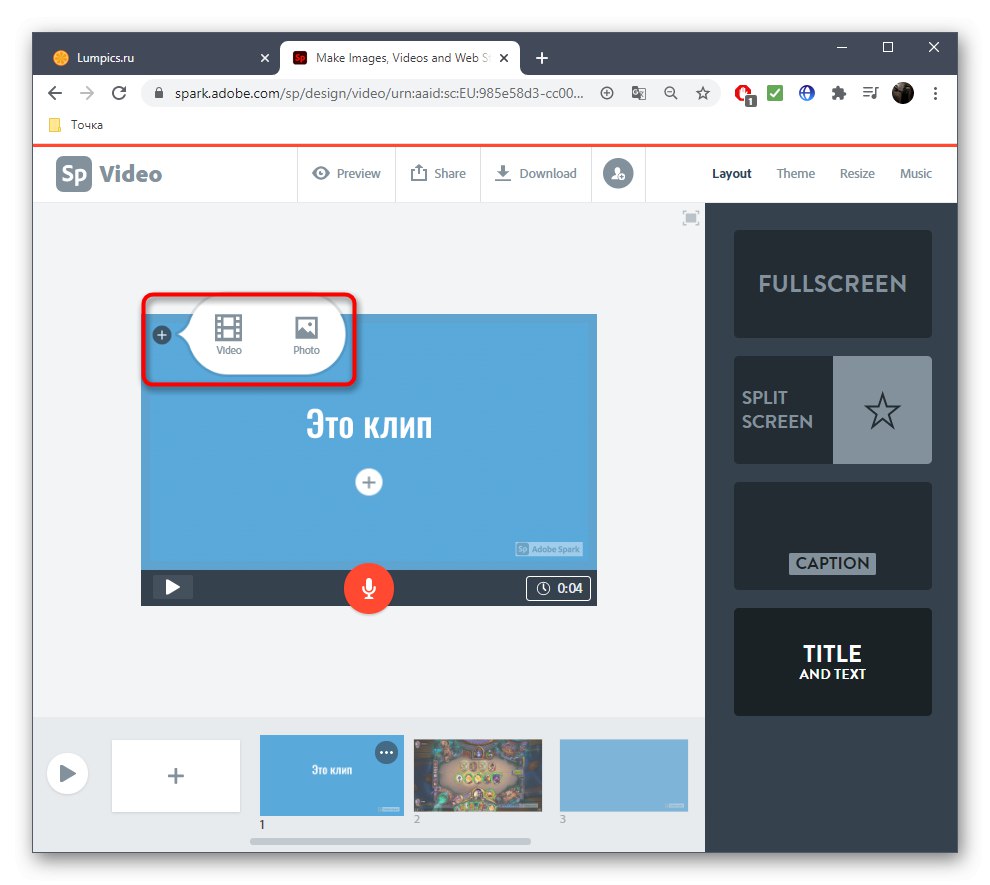
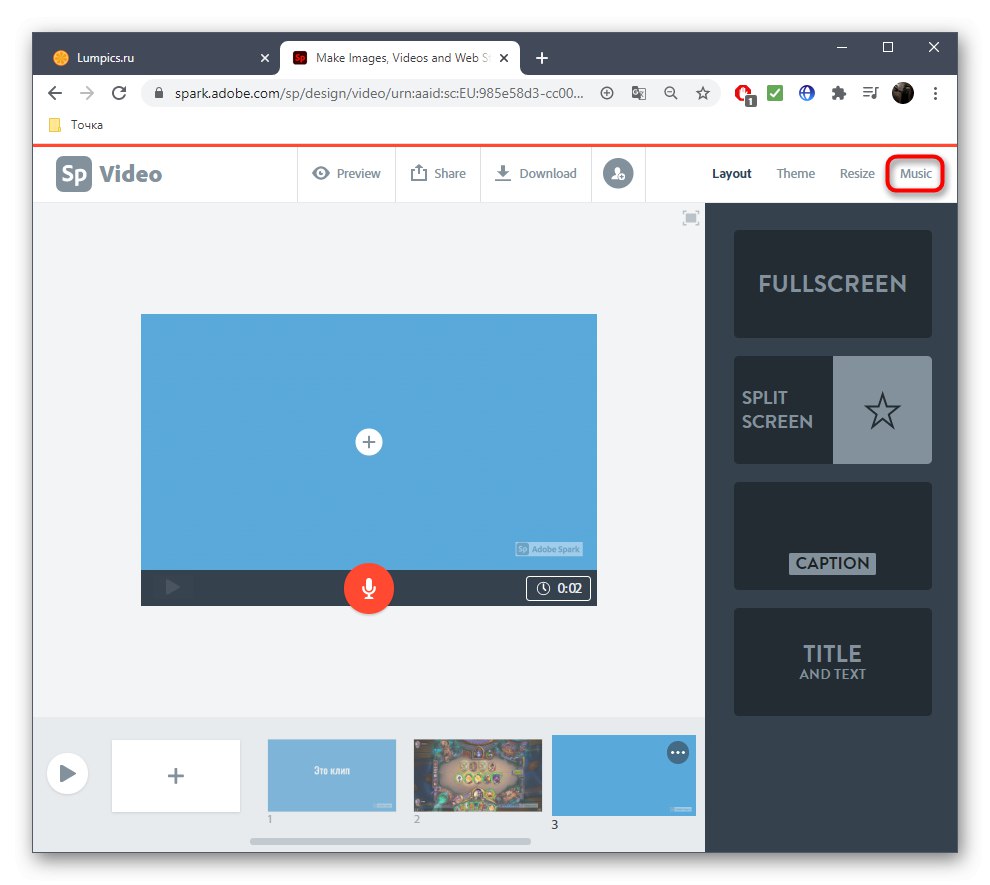
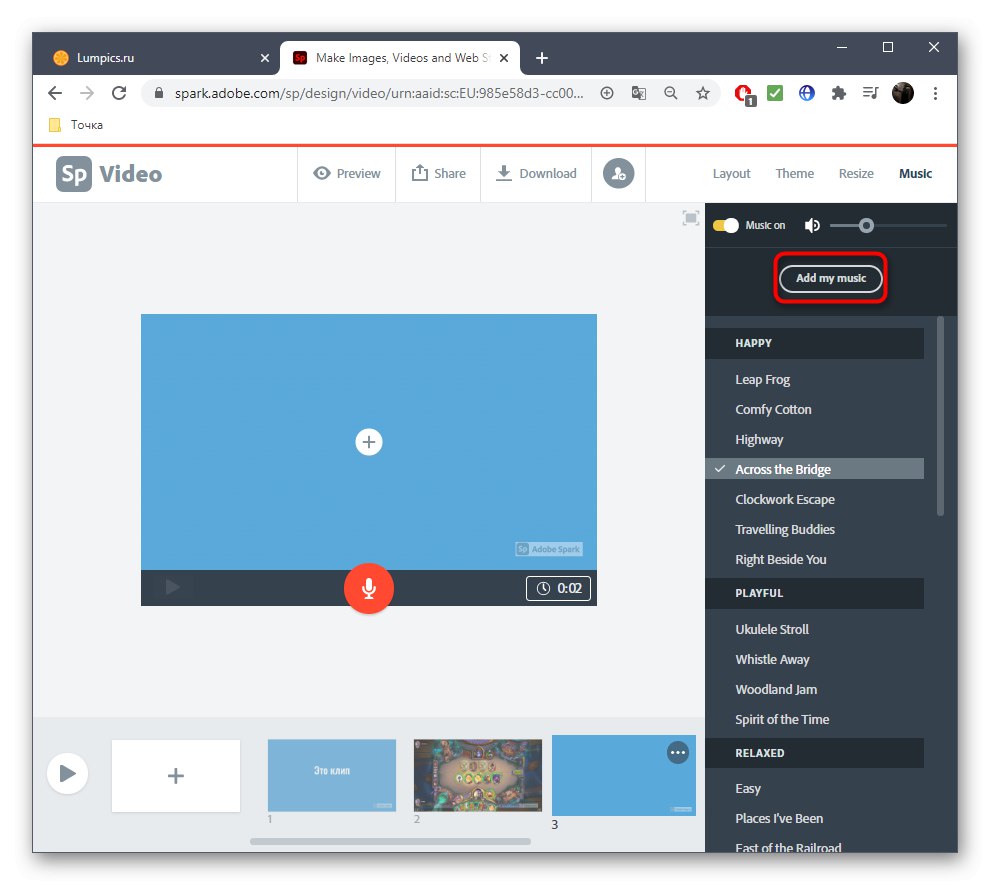
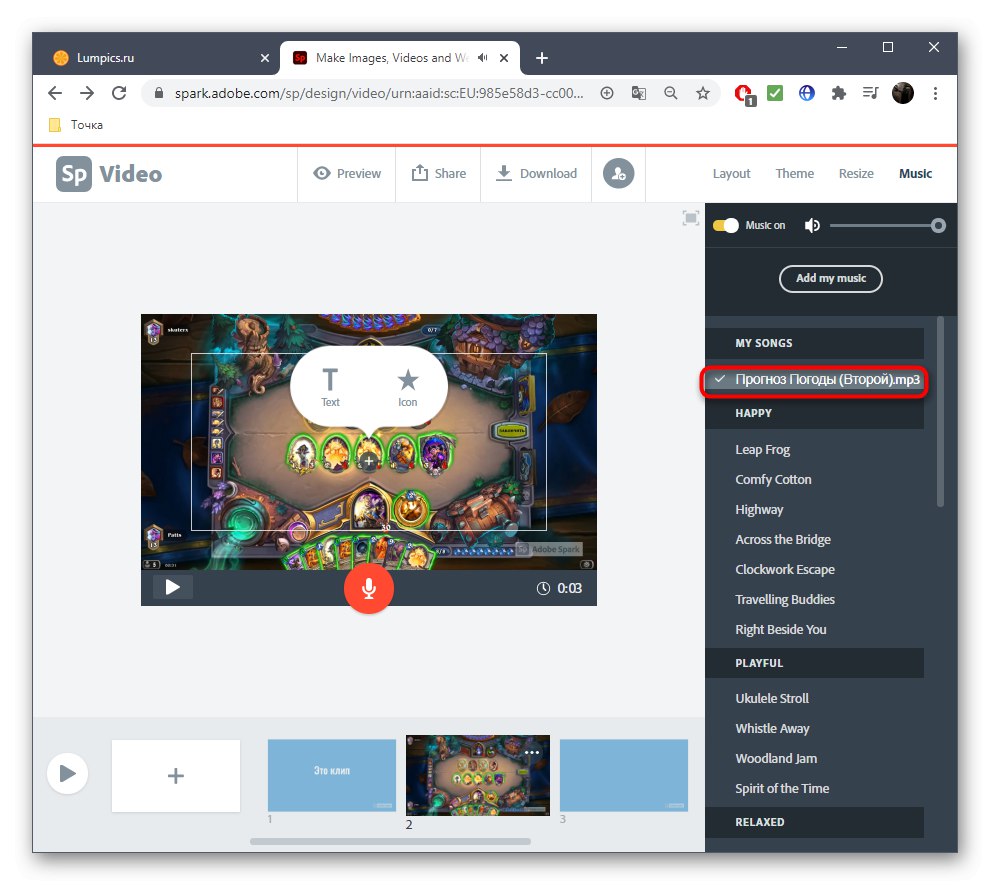
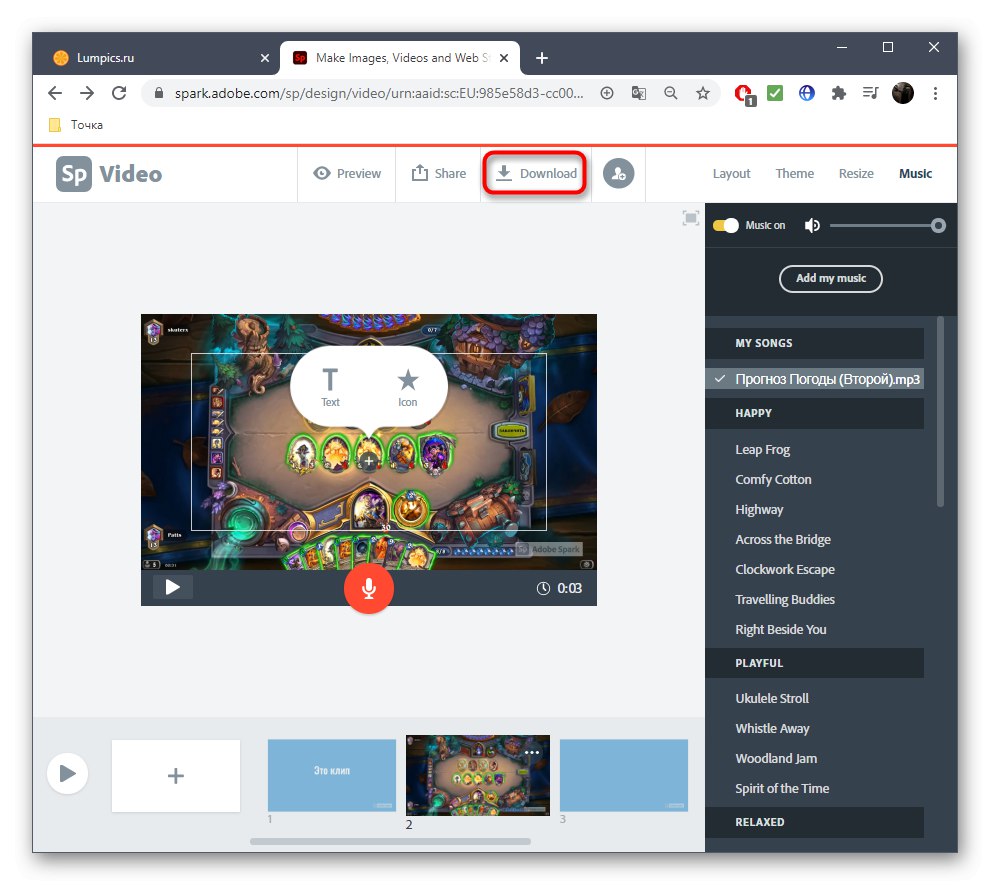
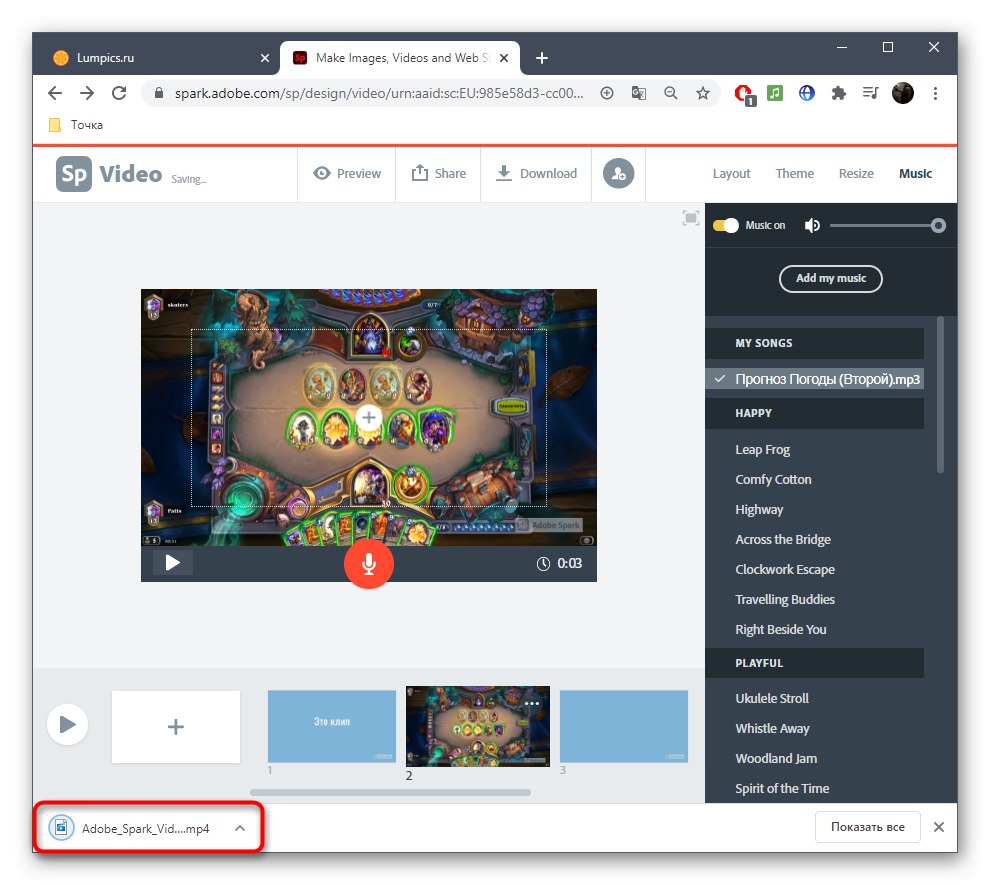
كما ترى ، لن يكون من الصعب فهم استخدام هذه الخدمة عبر الإنترنت ، وبعد ذلك سيكون عليك فقط تحديد الشكل الذي تريد إنشاء مقطع ، والعمل على جميع مواد الفيديو والنص والتكوين المصاحب.
الطريقة 2: FlexClip
لا يرغب كل مستخدم في إنشاء حساب مع Adobe أو ، لسبب ما ، غير راضٍ عن الخدمة عبر الإنترنت ذات العلامات التجارية ، لذلك نريد تقديم FlexClip كتشبيه وثيق. مبدأ التفاعل مع هذا الموقع له أوجه تشابه كثيرة مع السابق ، كما ترى من خلال قراءة التعليمات التالية.
انتقل إلى خدمة FlexClip عبر الإنترنت
- افتح الصفحة الرئيسية للموقع وتابع فورًا لإنشاء مقطعك الخاص.
- اختر مشروعًا فارغًا ، حيث من غير المحتمل أن تجد نموذجًا مناسبًا لمثل هذا المحتوى في قائمة المحتوى المتاح ، لكن لا شيء يمنعك من التعرف عليه.
- أضف مسارًا جديدًا.
- عندما تظهر القائمة المنسدلة ، حدد "إضافة وسائط محلية".
- قم بتنزيل الفيديو من خلال المستكشف ، ثم قم بقصه إذا لزم الأمر.
- استخدم شريط الأدوات لإضافة نص متحرك أو عادي ، وقم بتخصيصه مباشرة من خلال نافذة المعاينة. قم بتشغيل المسار لاختبار كيفية عرض النص ، واستخدم أيضًا الشريط العلوي لتحرير الخط.
- انتقل إلى علامة التبويب مع الموسيقى ، لأنه لا يوجد فيديو تقريبًا مكتمل بدون الموسيقى المناسبة.
- أضف أحد التركيبات المقترحة إذا كانت القوالب تناسبك ، أو انقر فوق تصفح ملفاتي.
- قم بإجراء تعديلات إضافية على المسار عن طريق ضبط مستوى الصوت أو التشذيب غير الضروري.
- تأكد من إعداد المشروع بشكل صحيح من خلال عرضه من خلال نافذة المعاينة ثم النقر فوق "تصدير الفيديو".
- تأكد من التسجيل في FlexClip لتنزيل المشروع على جهاز الكمبيوتر الخاص بك كفيديو منفصل.
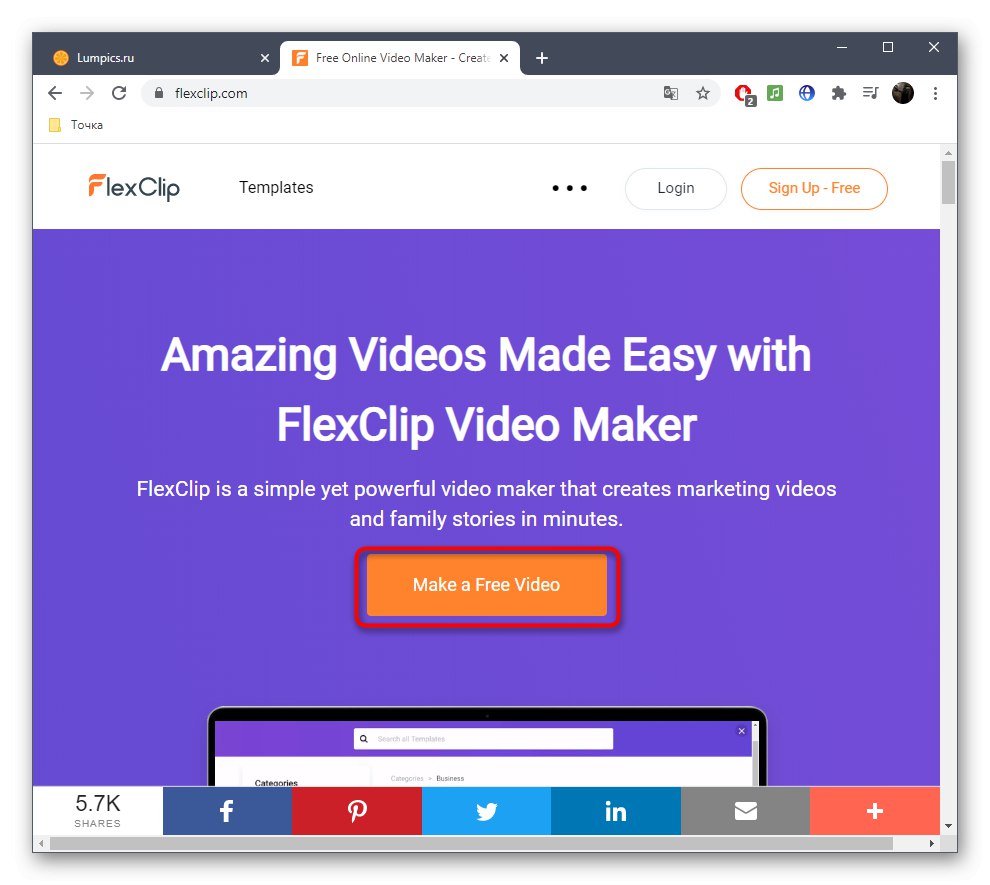
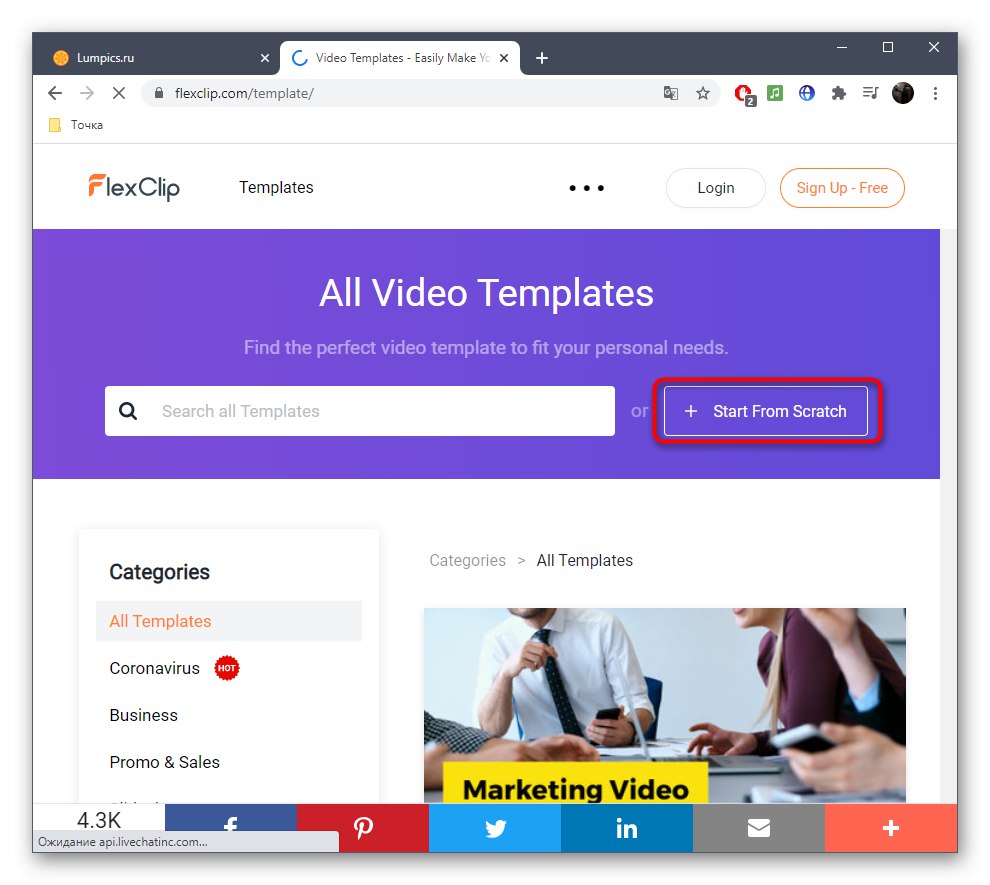
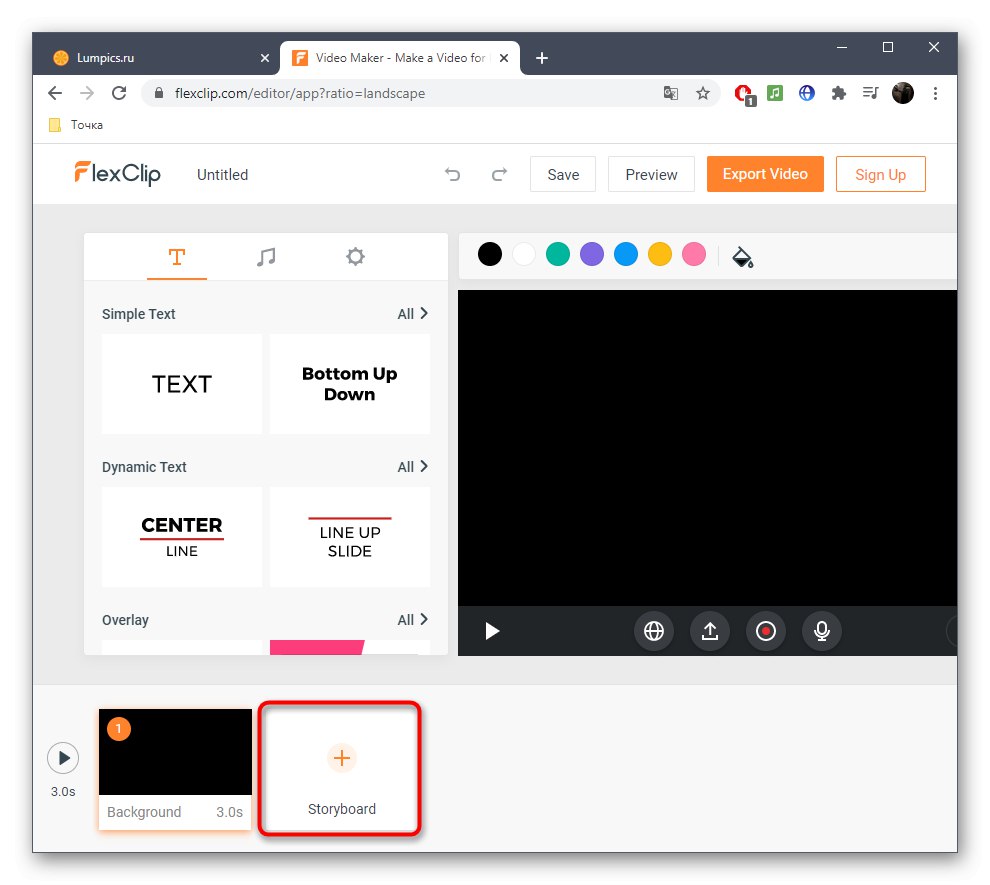
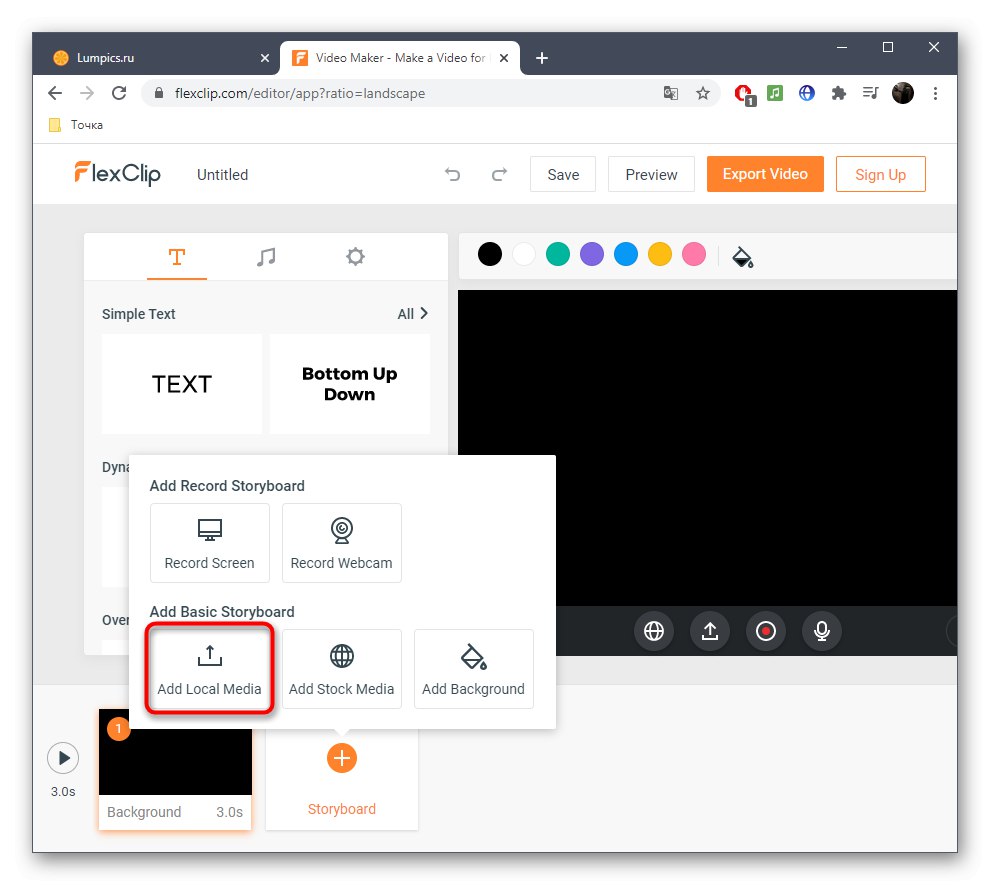
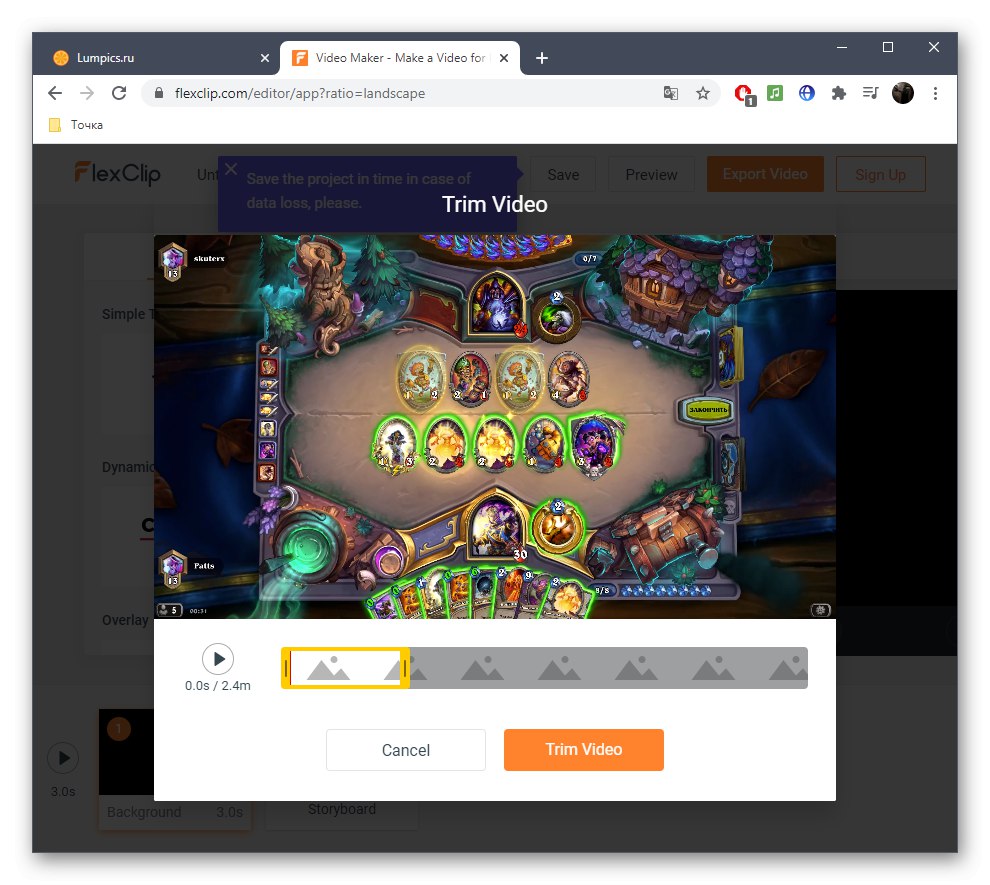
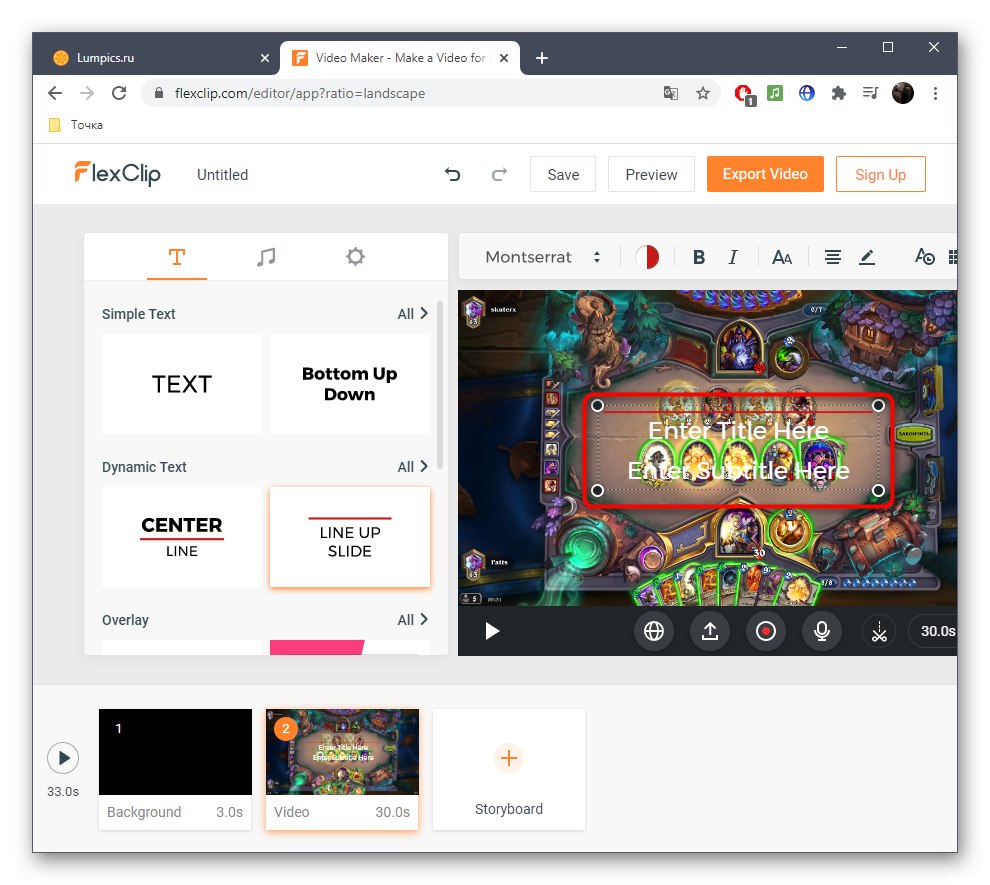
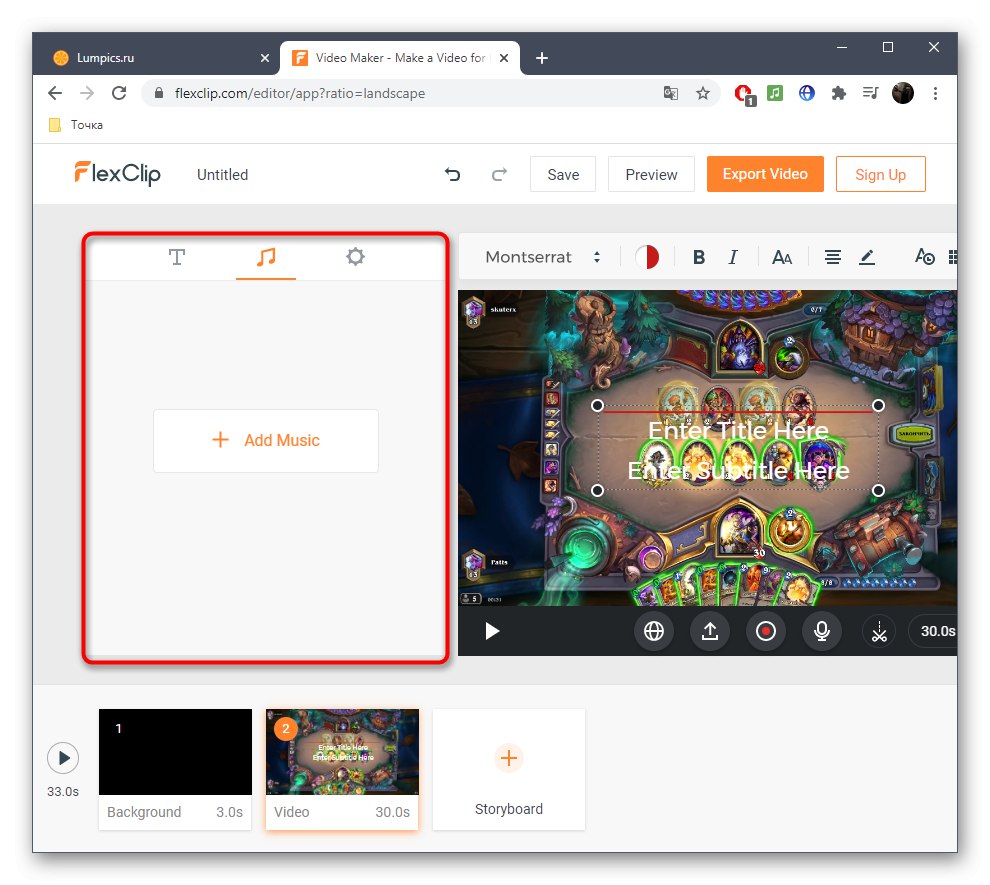
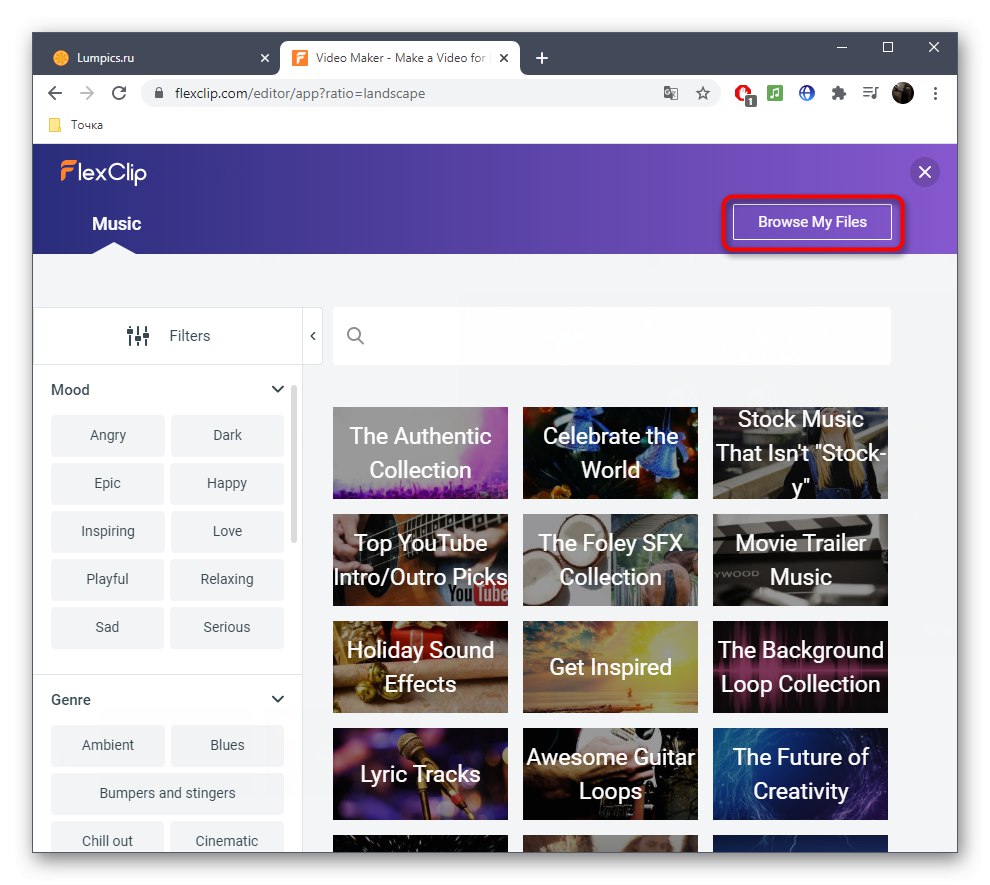
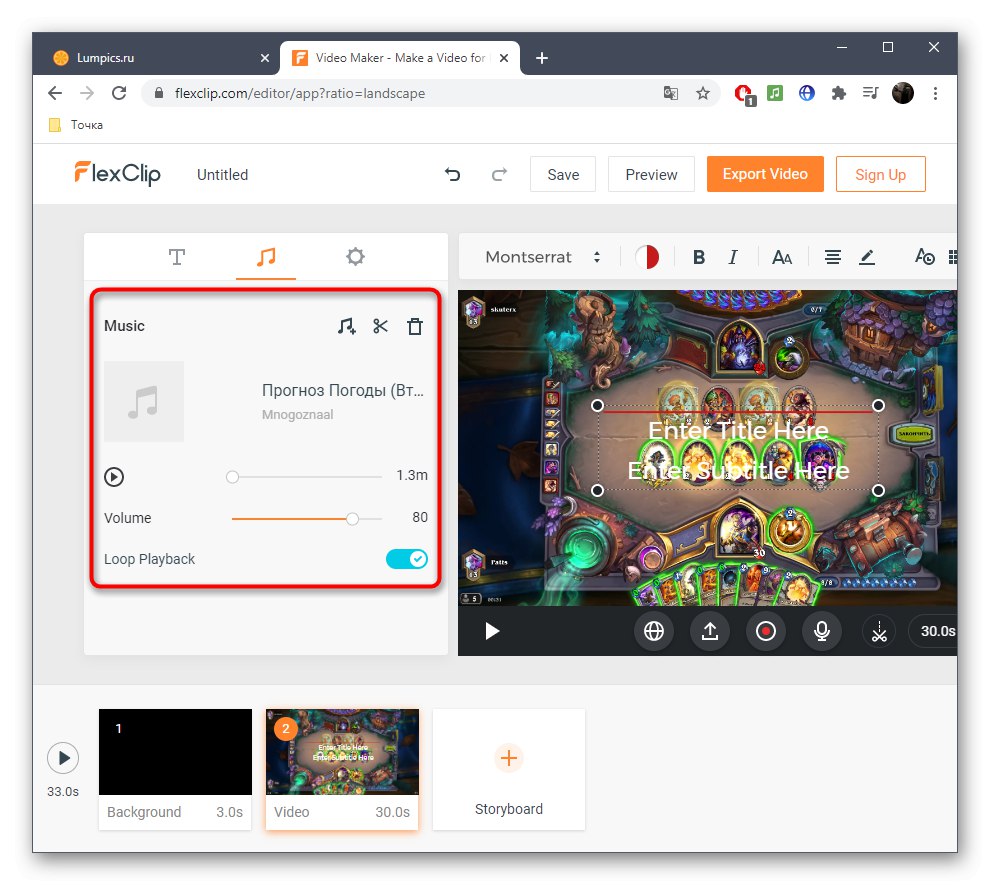
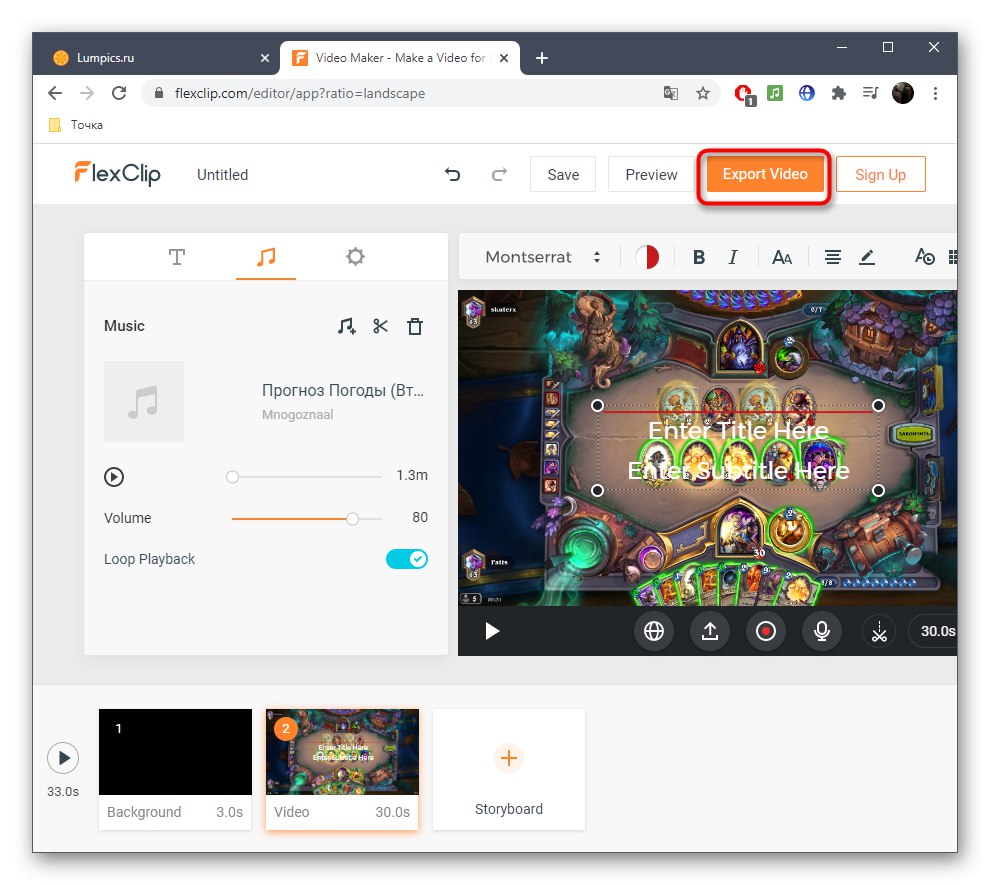
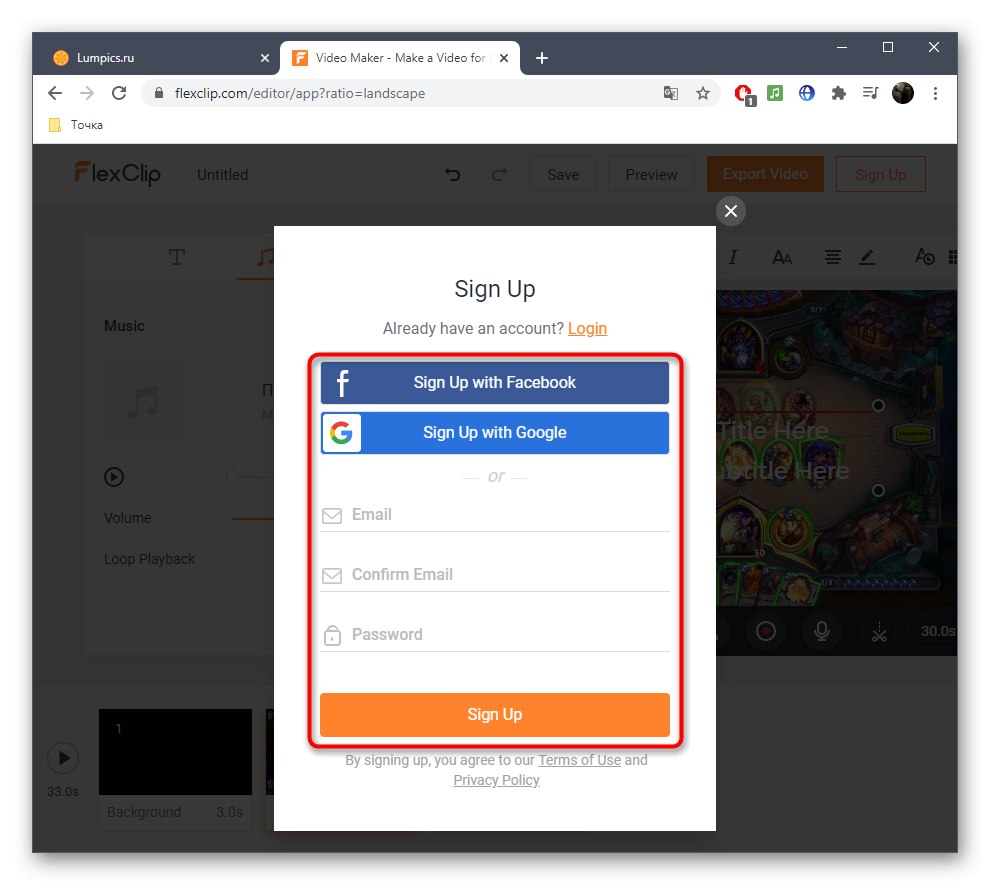
الطريقة الثالثة: Clideo
يختلف مبدأ إنشاء مقطع عبر خدمة Clideo عبر الإنترنت اختلافًا جوهريًا عن تلك التي تمت مناقشتها أعلاه ، لذلك نود أن نأخذها في الاعتبار أيضًا.قد يروق هذا الأسلوب لبعض المستخدمين ، بالإضافة إلى أنه لا يسبب أي صعوبات عند العمل في المشروع
انتقل إلى خدمة Clideo عبر الإنترنت
- بمجرد الوصول إلى الصفحة الرئيسية للموقع ، انقر فوق "اختر الملفات"لإضافة فيديو.
- ابحث عنها من خلال "موصل" وانقر نقرًا مزدوجًا فوق زر الماوس الأيسر في الملف.
- انتظر حتى ينتهي تحميل الفيديو على الخادم.
- أضف المزيد من مقاطع الفيديو حسب الحاجة لدمجها في واحد.
- اذهب إلى الأسفل وأضف الصوت بنفس الطريقة تمامًا.
- قصها أو تغيير الحجم.
- انتبه إلى إعدادات الفيديو المتقدمة ، حيث اختر نسبة العرض إلى الارتفاع.
- يمكنك أدناه ضبط الانتقال السلس وحجم الفيديو وتنسيقه.
- بمجرد اكتمال المشروع ، انقر فوق "خلق".
- انتظر حتى ينتهي التحويل ، الأمر الذي سيستغرق بضع دقائق فقط.
- انقر فوق "تحميل" لتنزيل المقطع النهائي على جهاز الكمبيوتر الخاص بك.