كيفية إنشاء نسخة احتياطية من Windows 10
النسخ الاحتياطي (النسخ الاحتياطي أو النسخ الاحتياطي) لنظام التشغيل Windows عبارة عن صورة لنظام التشغيل مع البرامج والإعدادات والملفات ومعلومات حول المستخدمين وما شابه ذلك. بالنسبة لأولئك الذين يرغبون في تجربة النظام ، هذه حاجة ملحة لأن هذا الإجراء لا يعيد تثبيت Windows 10 عند حدوث أخطاء حرجة.
محتوى
إنشاء نسخة احتياطية من Windows 10
يمكنك إنشاء نسخة احتياطية من Windows 10 أو بياناته مع مساعدة من تطبيقات الطرف الثالث ، ومع مساعدة من الأدوات المضمنة. نظرًا لأن نظام التشغيل Windows 10 يمكن أن يحتوي على عدد كبير من الإعدادات والوظائف المختلفة ، فإن الطريقة الأسهل لإنشاء نسخة احتياطية هي استخدام برامج إضافية ، ولكن إذا كنت مستخدمًا متمرسًا ، فإن التعليمات الخاصة باستخدام الأدوات القياسية يمكن أيضًا أن تكون مفيدة. دعونا النظر في مزيد من التفاصيل بعض طرق الحجز.
الطريقة 1: النسخ الاحتياطي مفيد
Handy Backup هي أداة مساعدة بسيطة وملائمة يمكنك عمل نسخة احتياطية منها حتى ولو كان مستخدمًا غير متمرس. واجهة اللغة الروسية ومفيد نسخ معالج جعل هاندي النسخ الاحتياطي مساعد لا غنى عنه. ناقص التطبيق - الرخصة المدفوعة (مع القدرة على استخدام الإصدار التجريبي لمدة 30 يوما).
عملية حجز البيانات باستخدام هذا البرنامج هي على النحو التالي.
- قم بتنزيل التطبيق وتثبيته.
- ابدأ تشغيل معالج النسخ الاحتياطي. للقيام بذلك ، مجرد فتح الأداة المساعدة.
- حدد العنصر "نسخ احتياطي" وانقر فوق "التالي" .
- استخدم الزر "إضافة" لتحديد العناصر التي سيتم تضمينها في النسخة الاحتياطية.
- حدد الدليل الذي سيتم تخزين النسخة الاحتياطية فيه.
- حدد نوع النسخة. يوصى في المرة الأولى بإجراء حجز كامل.
- إذا لزم الأمر ، يمكنك ضغط وتشفير النسخة الاحتياطية (اختياري).
- بشكل اختياري ، يمكنك تحديد جدول زمني لجدولة لإنشاء نسخ.
- بالإضافة إلى ذلك ، يمكنك إعداد إعلامات البريد الإلكتروني حول نهاية عملية النسخ الاحتياطي.
- انقر فوق الزر "إنهاء" لبدء إجراء إنشاء النسخ الاحتياطي.
- انتظر حتى تكتمل العملية.
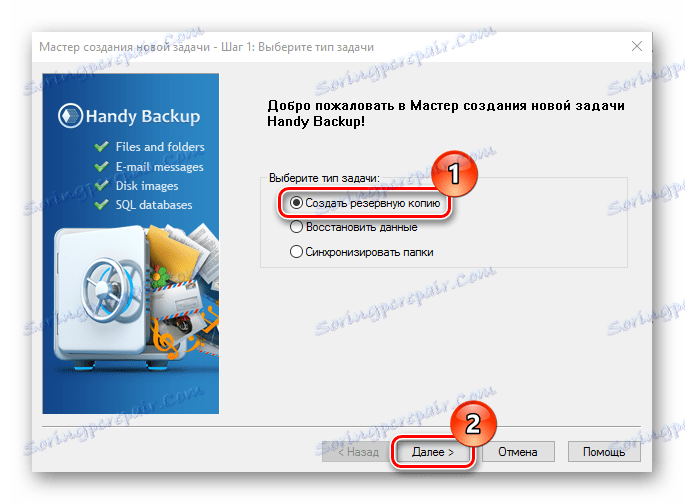

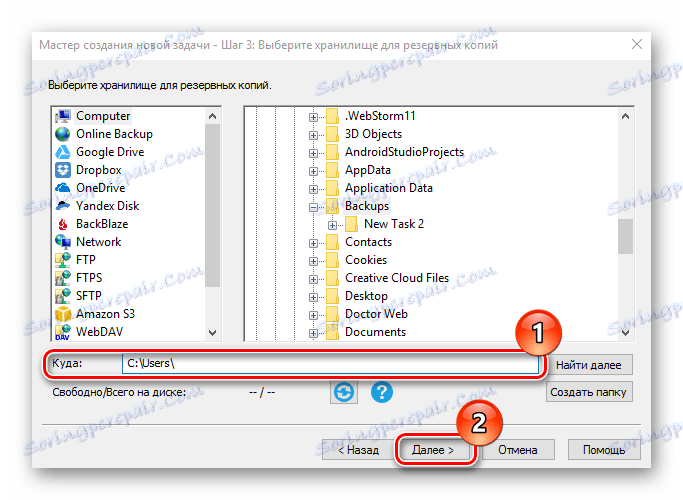
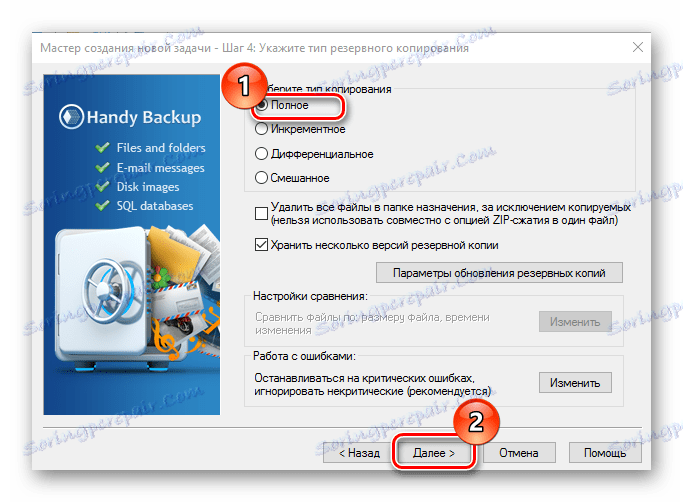
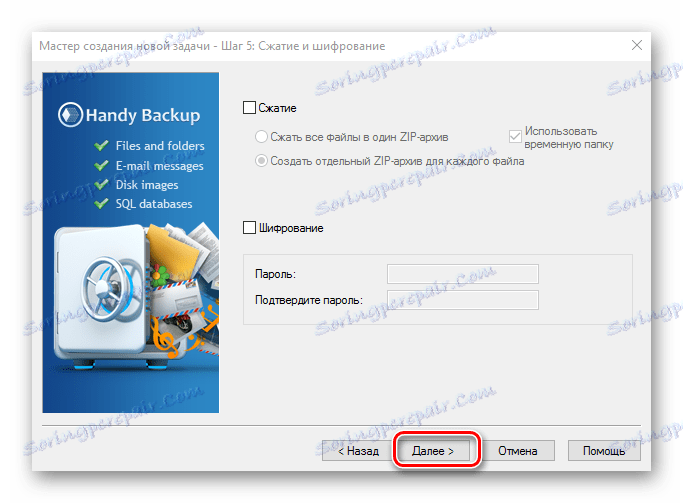
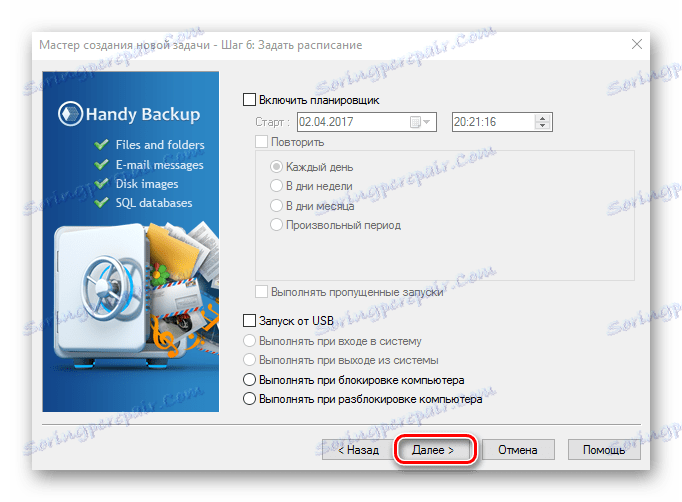
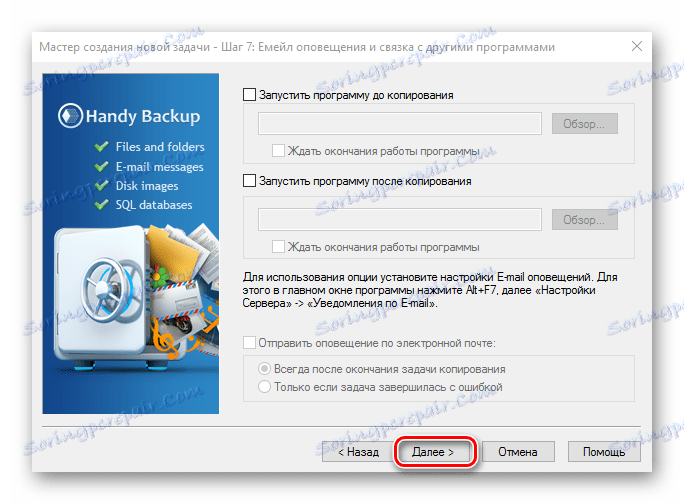
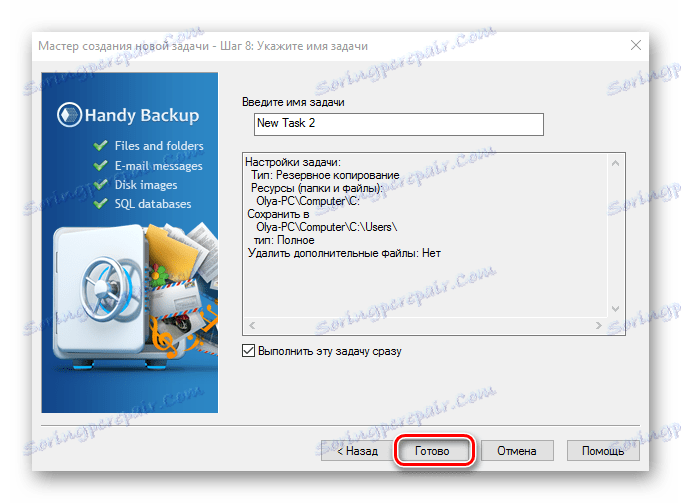

الطريقة 2: Aomei Backupper قياسي
Aomei Backupper Standard هي أداة مساعدة ، تمامًا مثل Handy Backup ، تسمح لك بإنشاء نسخة احتياطية من النظام دون مشاكل غير ضرورية. بالإضافة إلى واجهة المستخدم سهلة الاستخدام (اللغة الإنجليزية) ، فإن مزاياها تشمل الترخيص المجاني والقدرة على إنشاء نسخة احتياطية للبيانات بشكل منفصل ، وإجراء نسخ احتياطي كامل للنظام.
لعمل نسخة احتياطية كاملة باستخدام هذا البرنامج ، اتبع هذه الخطوات.
- تثبيته ، بعد تنزيله من الموقع الرسمي.
- من القائمة الرئيسية ، حدد "إنشاء نسخة احتياطية جديدة" .
- ثم ، "النسخ الاحتياطي للنظام" (لحجز النظام بأكمله).
- انقر فوق زر "بدء النسخ الاحتياطي" .
- انتظر حتى تكتمل العملية.
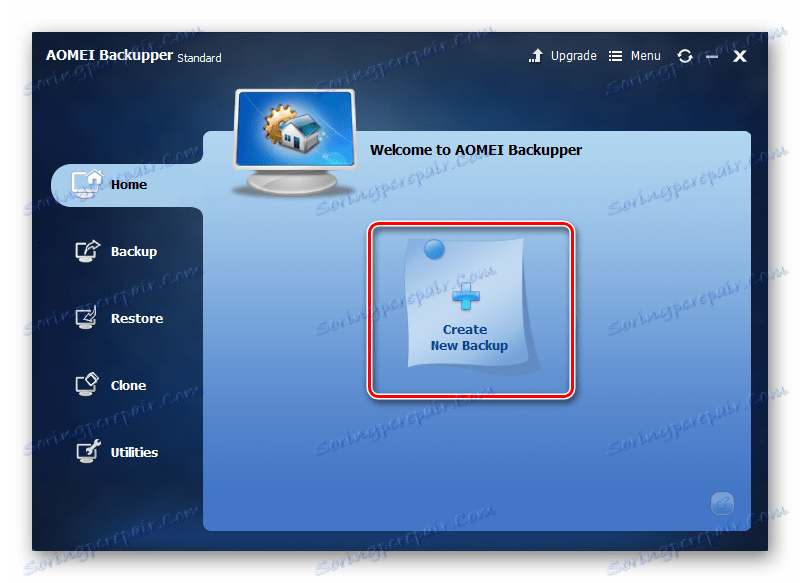
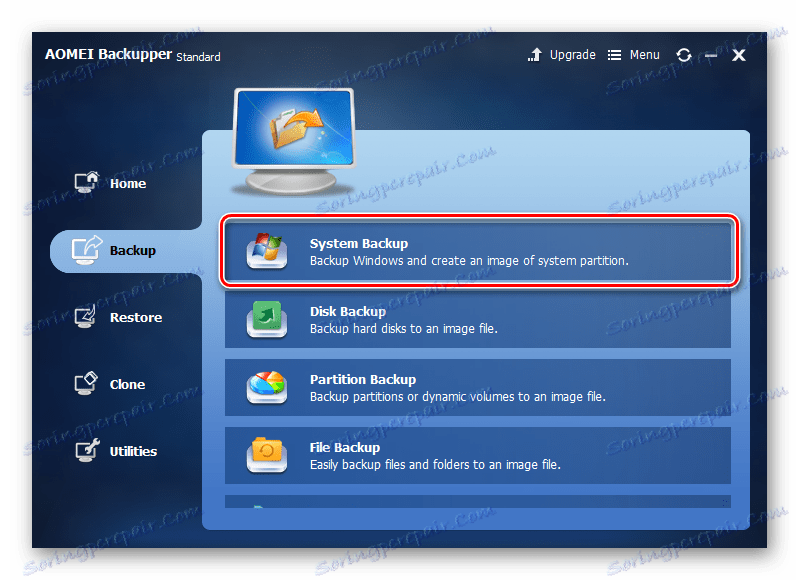
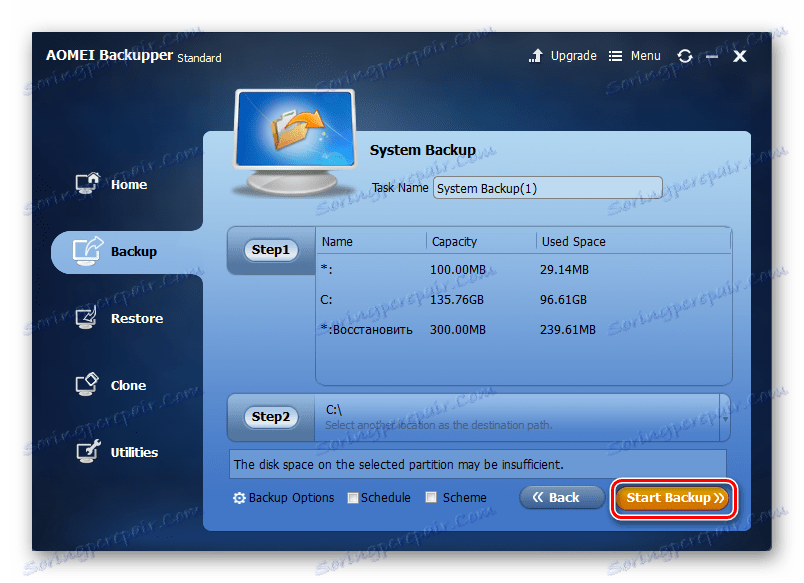
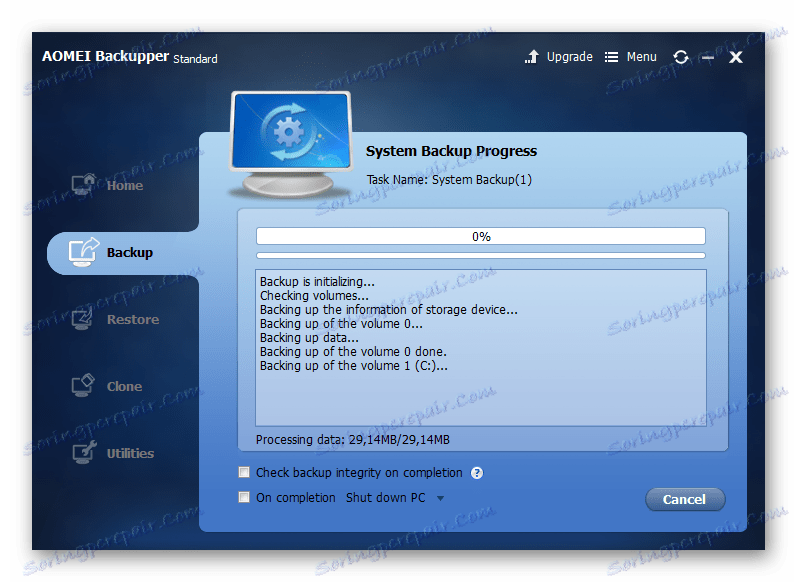
الطريقة الثالثة: Macrium Reflect
Macrium Reflect هو برنامج آخر سهل الاستخدام. مثل AOMEI Backupper ، يحتوي Macrium Reflect على واجهة باللغة الإنجليزية ، ولكن واجهة بديهية ورخصة مجانية تجعل هذه الأداة شائعة للغاية بين المستخدمين العاديين.
يمكنك إجراء حجز باستخدام هذا البرنامج عن طريق القيام بما يلي:
- تثبيت وفتحه.
- من القائمة الرئيسية ، حدد محركات الأقراص للنسخ الاحتياطي وانقر فوق الزر "نسخ هذا القرص" .
- في النافذة التي تفتح ، حدد الموقع لحفظ النسخة الاحتياطية.
- قم بإعداد جدولة النسخ الاحتياطي (إذا كنت بحاجة إليها) أو ببساطة انقر فوق الزر "التالي" .
- ثم "إنهاء" .
- انقر فوق " موافق" لبدء النسخ الاحتياطي على الفور. أيضا في هذه النافذة يمكنك تحديد اسم للنسخ الاحتياطي.
- انتظر حتى تنتهي الأداة من عملها.
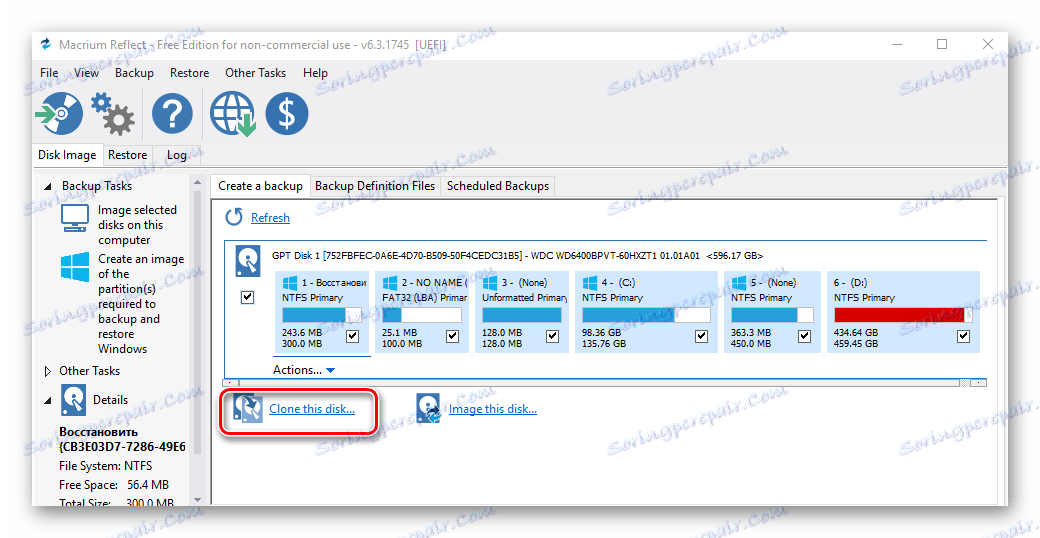
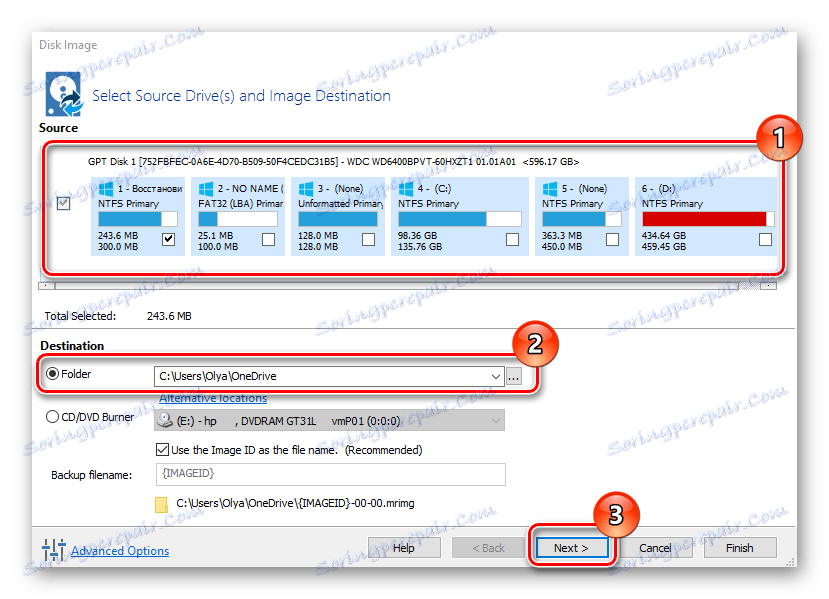
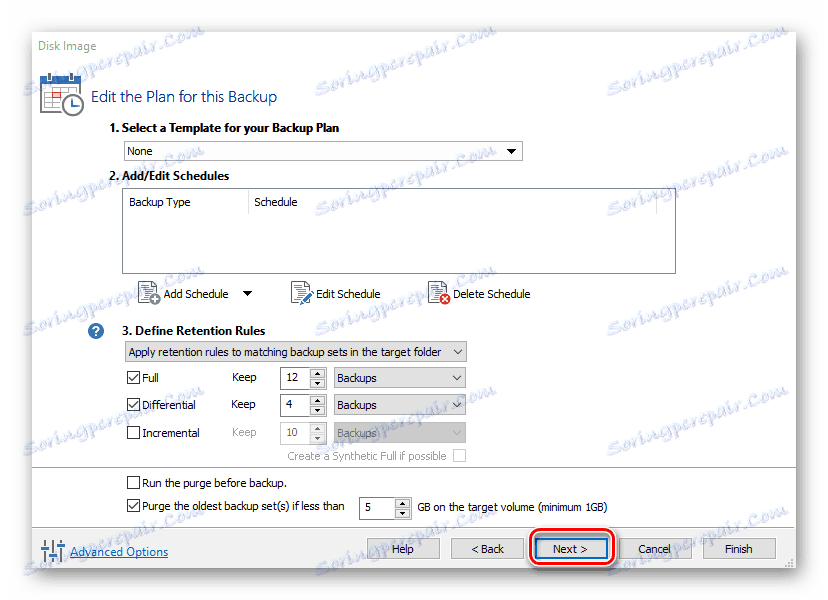
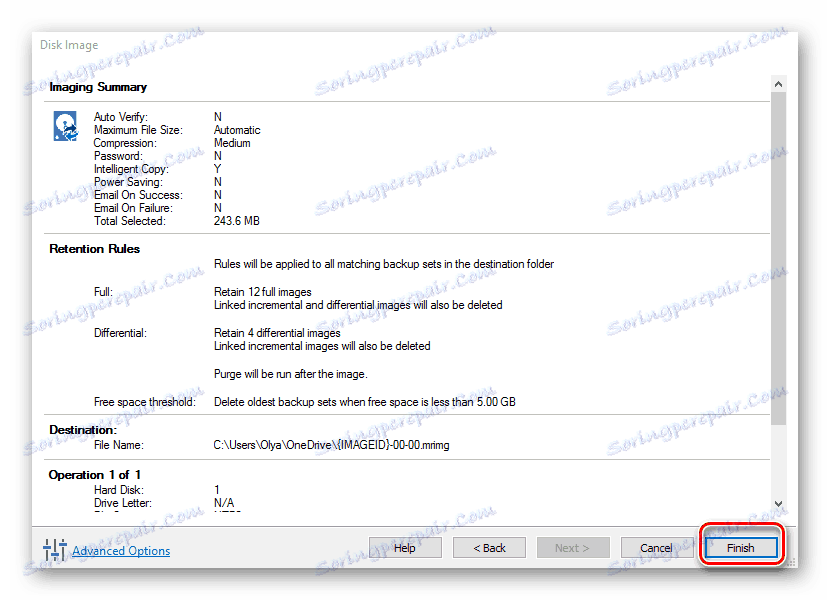
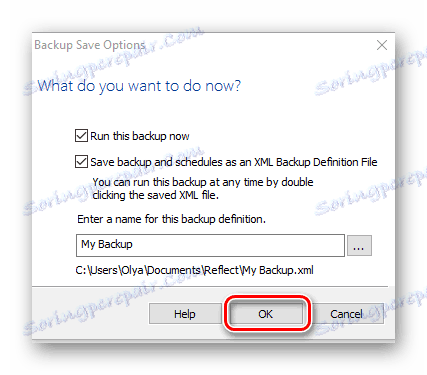
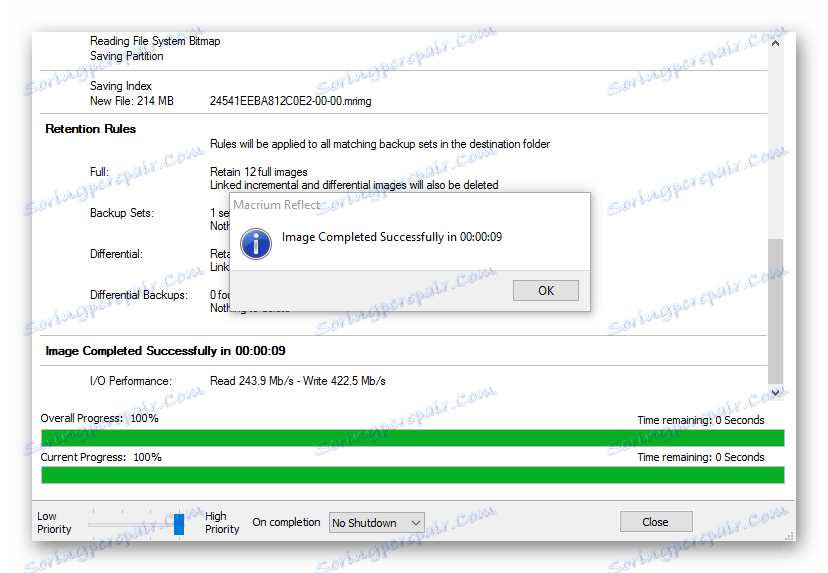
الطريقة الرابعة: أدوات الموظفين
فيما يلي مناقشة مفصلة حول كيفية عمل نسخ احتياطية من أدوات نظام التشغيل Windows 10 القياسية.
فائدة النسخ الاحتياطي
هذه أداة مضمنة لـ Windows 10 ، والتي يمكنك النسخ الاحتياطي بها في بضع خطوات.
- افتح "لوحة التحكم" وحدد العنصر "النسخ الاحتياطي والاستعادة" (وضع العرض "الرموز الكبيرة" ).
- انقر فوق إنشاء صورة النظام .
- حدد القرص الذي سيتم تخزين النسخة الاحتياطية عليه.
- ثم "الأرشيف" .
- انتظر حتى يتم إنشاء النسخة.

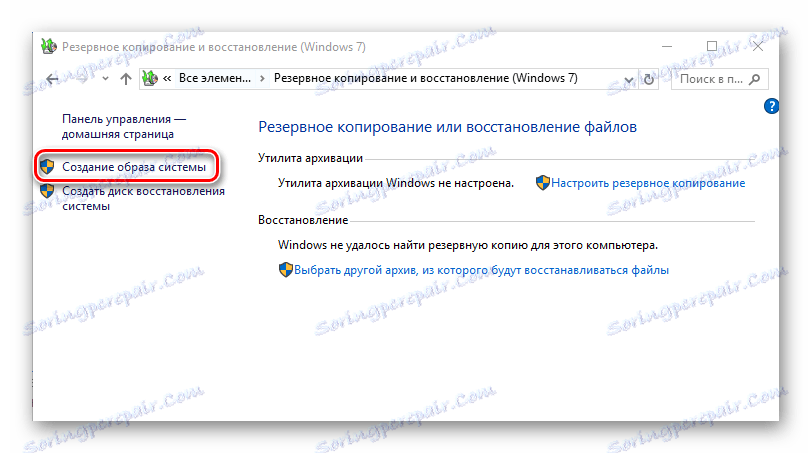
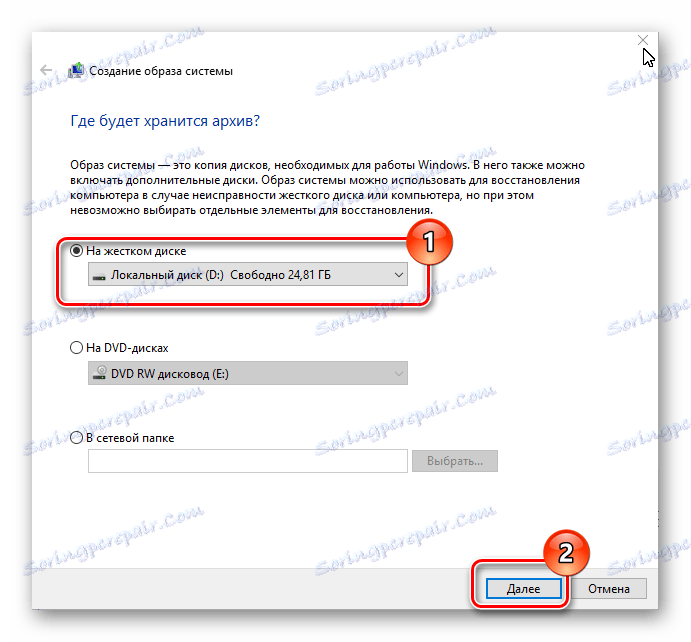
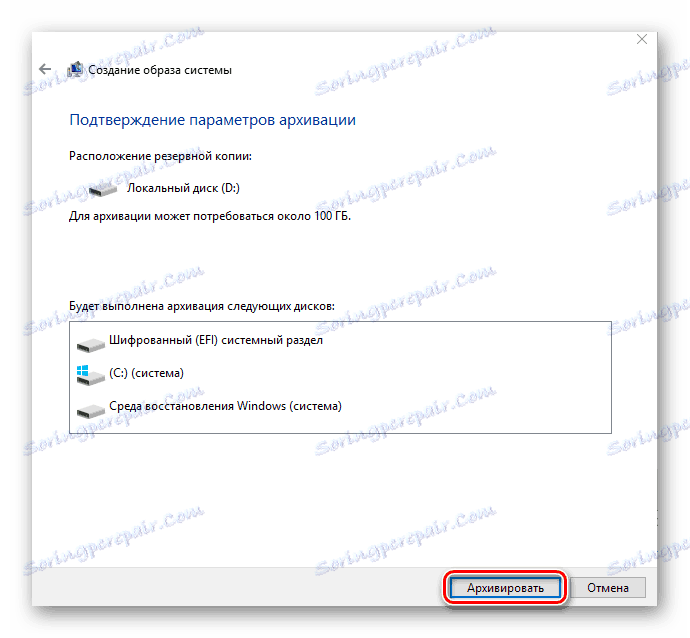
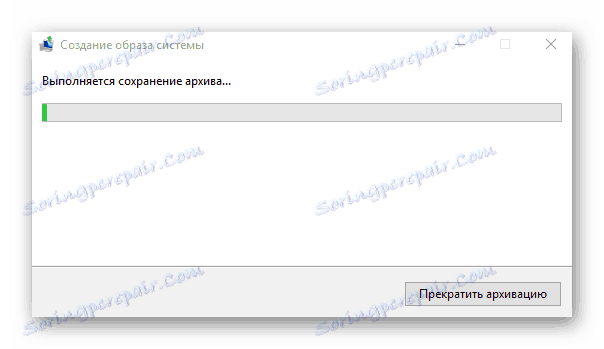
تجدر الإشارة إلى أن الطرق التي وصفها لنا بعيدة كل من الخيارات الممكنة للنسخ الاحتياطي لنظام التشغيل. هناك برامج أخرى تجعل هذا الإجراء ممكنًا ، لكنها كلها متشابهة وتستخدم بطريقة مماثلة.