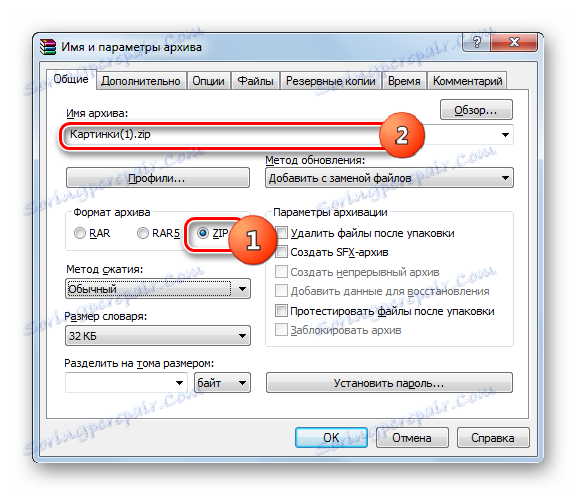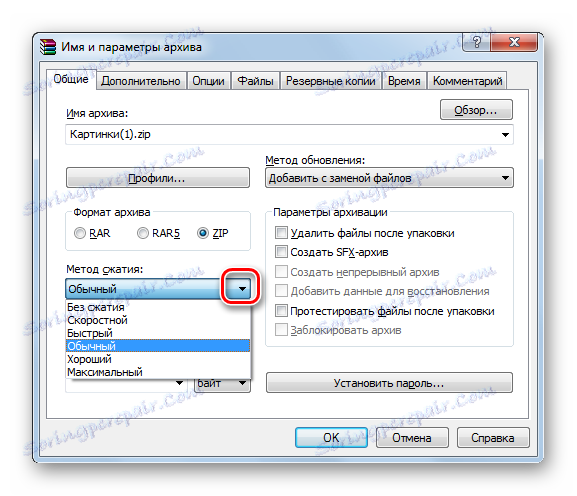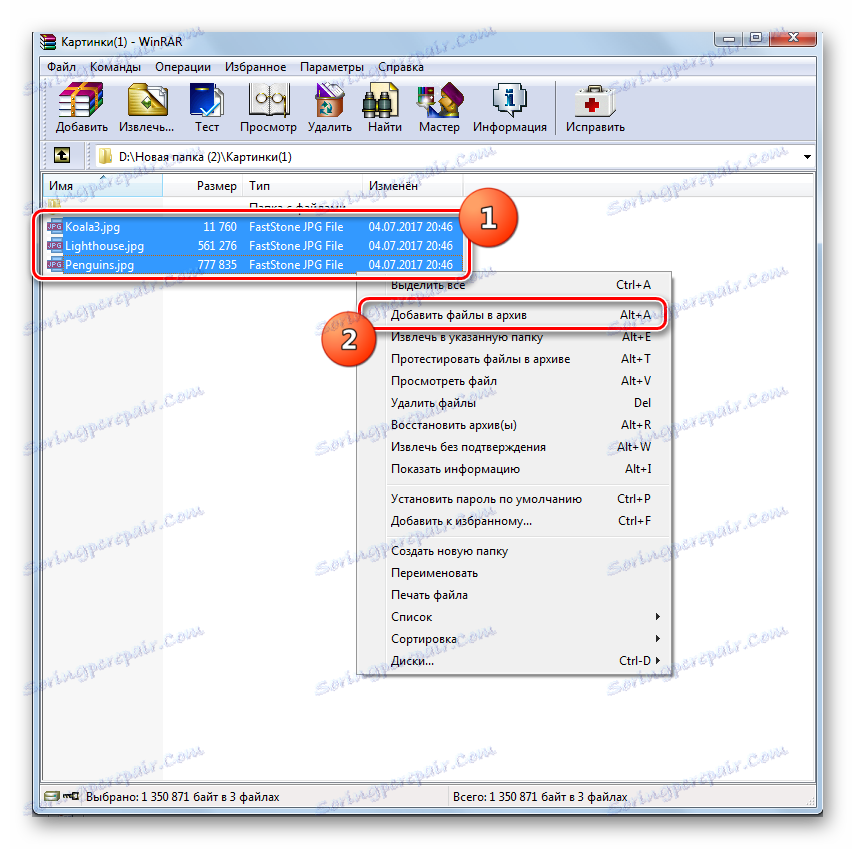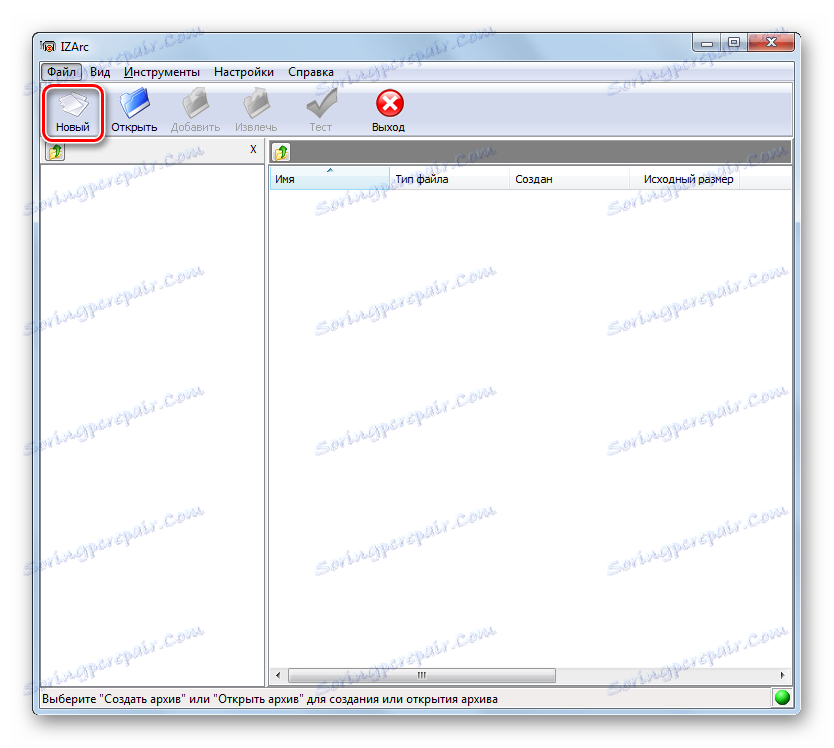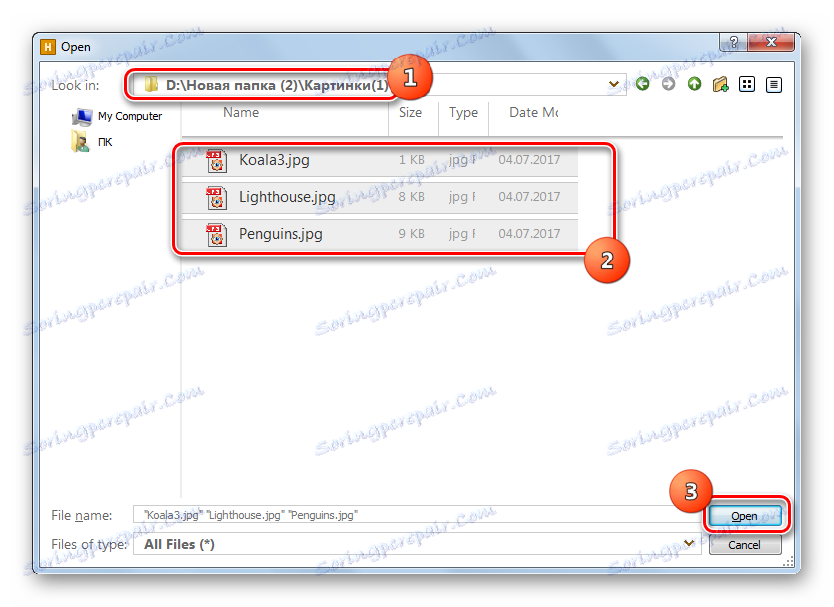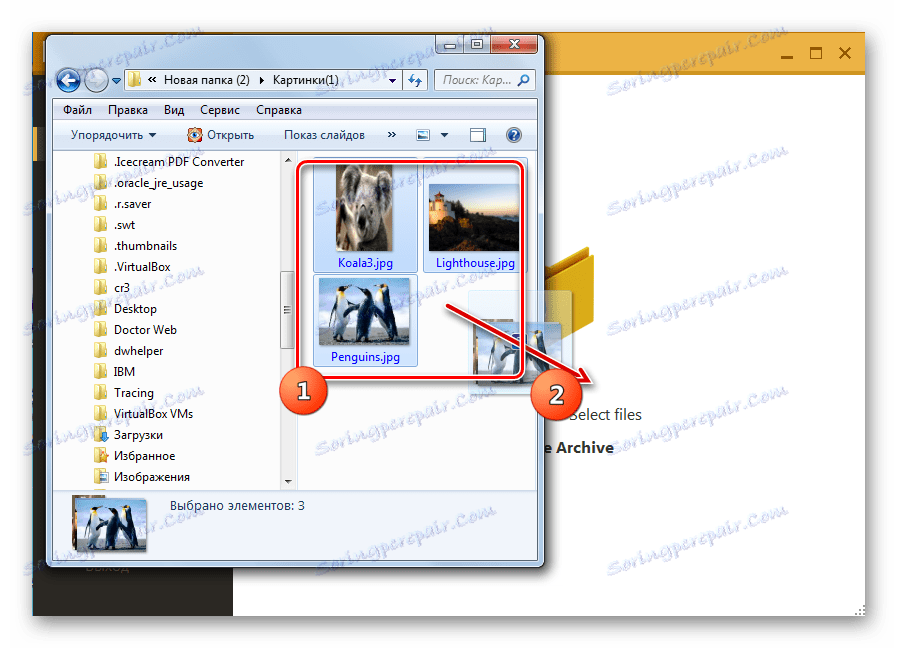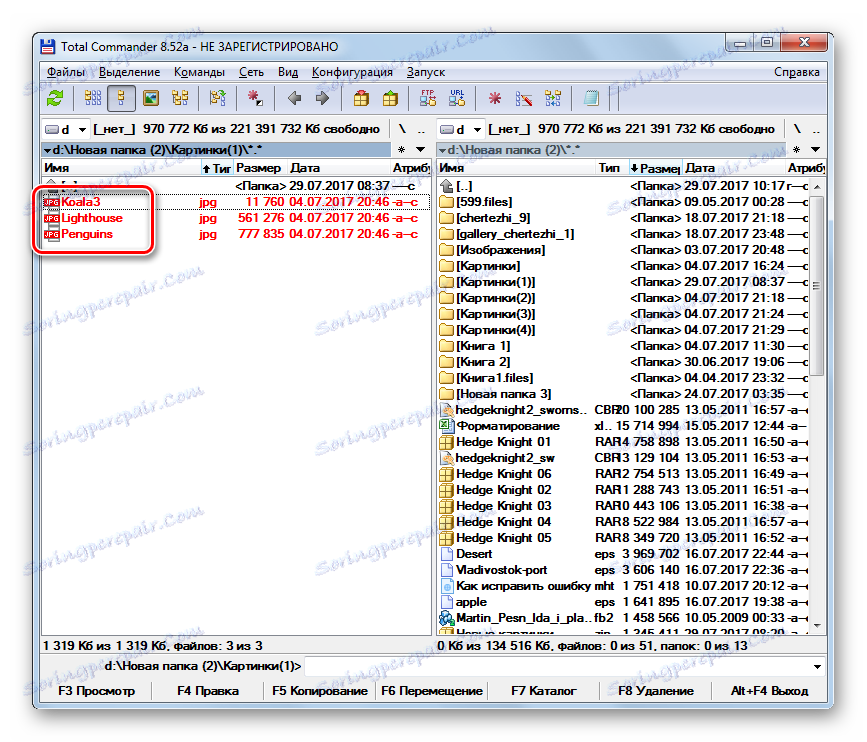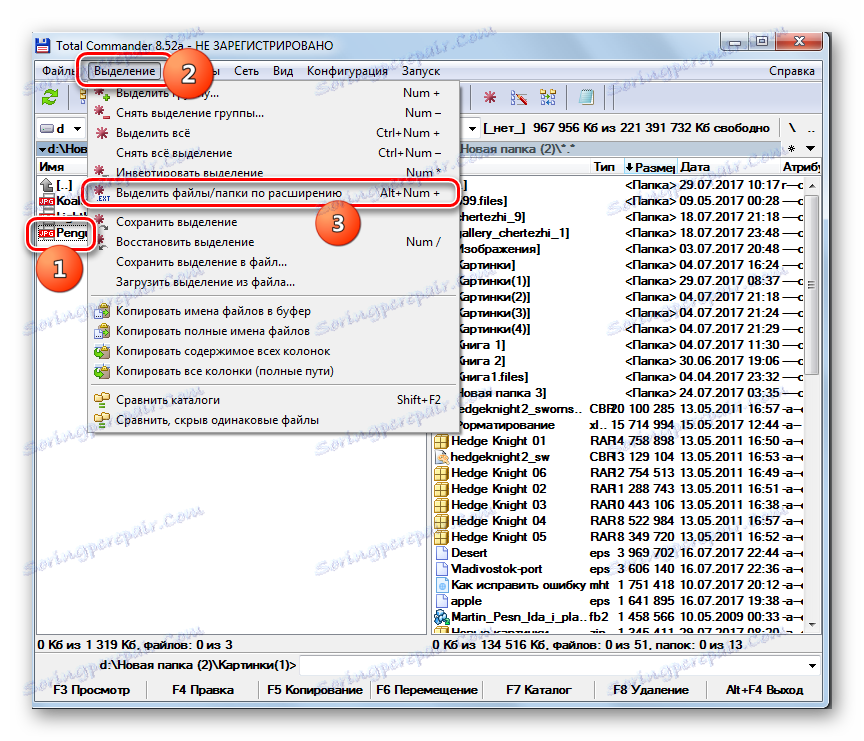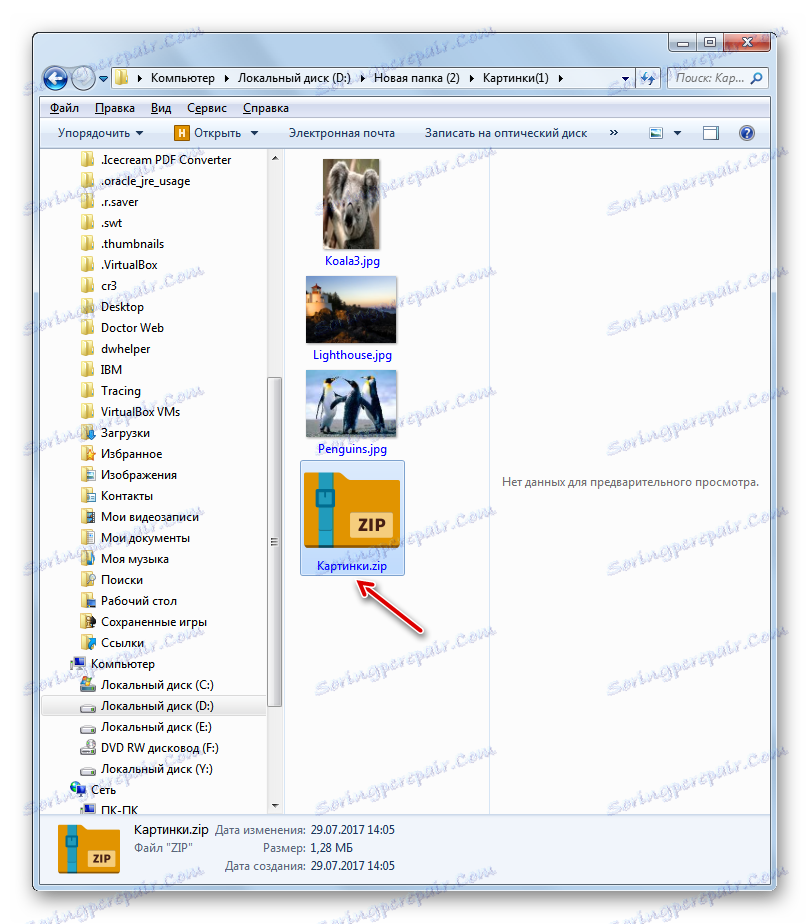إنشاء أرشيفات ZIP
يمكنك تخزين الأشياء في أرشيف ZIP ، ليس فقط تحقيق وفورات في مساحة القرص ، ولكن أيضًا توفير نقل بيانات أكثر ملاءمة عبر الإنترنت أو ملفات الأرشيف لإرسالها عبر البريد. دعونا معرفة كيفية حزم الكائنات في التنسيق المحدد.
محتوى
إجراء النسخ الاحتياطي
إن إنشاء أرشيفات ZIP لا يقتصر على تطبيقات أرشفة متخصصة - أرشف ، ولكن يمكن أيضًا معالجة هذه المهمة باستخدام الأدوات المضمنة في نظام التشغيل. لنكتشف كيفية إنشاء مجلدات مضغوطة من هذا النوع بطرق مختلفة.
الطريقة 1: WinRAR
دعونا نبدأ تحليل المتغيرات من حل المهمة المحددة من أرشييف الأكثر شعبية - ينرر ، التي يكون التنسيق الرئيسي لها هو RAR ، ولكن ، مع ذلك ، قادرة على إنشاء و ZIP.
- التنقل خلال "Explorer" في الدليل حيث توجد الملفات ، والتي تريد وضعها في مجلد ZIP. قم بتمييز هذه العناصر. إذا كانت موجودة في صفيف صلبة ، يتم التحديد ببساطة مع زر الماوس الأيسر ( LMB ) باستمرار. إذا كنت تريد حزم عناصر متباينة ، فعند تحديدها ، اضغط باستمرار على الزر Ctrl . بعد ذلك ، انقر فوق الجزء المحدد باستخدام زر الماوس الأيمن ( PCM ). في قائمة السياق ، انقر فوق العنصر ذي الرمز WinRAR "Add to archive ..." .
- تفتح أداة إعدادات الأرشفة WinRAR. أولاً وقبل كل شيء ، في كتلة "تنسيق الأرشيف" ، اضبط زر الاختيار على الوضع "ZIP" . إذا أردت ، في حقل "اسم الأرشيف" ، يمكن للمستخدم إدخال أي اسم يعتبره ضروريًا ، ولكن يمكنه أيضًا ترك التطبيق المعين افتراضيًا.
![اختيار تنسيق الأرشيف المراد إنشاؤه في نافذة إنشاء أرشيف WinRAR]()
انتبه أيضًا إلى حقل "طريقة الضغط" . هنا يمكنك تحديد مستوى بيانات التعبئة. للقيام بذلك ، انقر فوق اسم هذا الحقل. يتم توفير قائمة من الطرق التالية:
- عادي (افتراضي) ؛
- السرعة؛
- السريعة؛
- جيدة.
- الحد الأقصى
- بدون ضغط.
من الضروري معرفة أنه كلما اخترت طريقة الضغط بشكل أسرع ، كلما قلت درجة الأرشفة ، أي أن الكائن الناتج سيشغل مساحة أكبر على القرص. يمكن أن توفر الطرق "جيد" و "أقصى" مستوى أعلى من الأرشفة ، ولكنها تتطلب مزيدًا من الوقت للإجراء. إذا حددت الخيار "لا يوجد ضغط" ، يتم تعبئة البيانات ببساطة ، ولكن لا يتم ضغطها. ما عليك سوى اختيار الخيار الذي تعتقد أنه ضروري. إذا كنت تريد استخدام الطريقة "عادي" ، فلا يمكنك لمس هذا الحقل مطلقًا ، نظرًا لأنه يتم تثبيته افتراضيًا.
![قائمة طرق الضغط في نافذة إنشاء أرشيف WinRAR]()
بشكل افتراضي ، سيتم حفظ أرشيف ZIP الذي تم إنشاؤه في نفس الدليل حيث توجد البيانات الأصلية. إذا كنت تريد تغيير هذا ، فانقر على "تصفح ..." .
- تظهر نافذة "Search Archive" . قم بنقله إلى الدليل الذي تريد حفظ الكائن فيه ، وانقر فوق "حفظ" .
- بعد ذلك ، تعود إلى نافذة الإنشاء. إذا كنت تعتقد أن جميع الإعدادات الضرورية قد تم حفظها ، فانقر فوق "موافق" لبدء إجراء الأرشفة.
- سيتم تنفيذ عملية إنشاء أرشيف ZIP. سيكون الكائن الذي تم إنشاؤه بالملحق ZIP موجودًا في الدليل الذي قام بتعيينه المستخدم ، أو ، إذا لم يكن موجودًا ، حيث توجد المصادر.
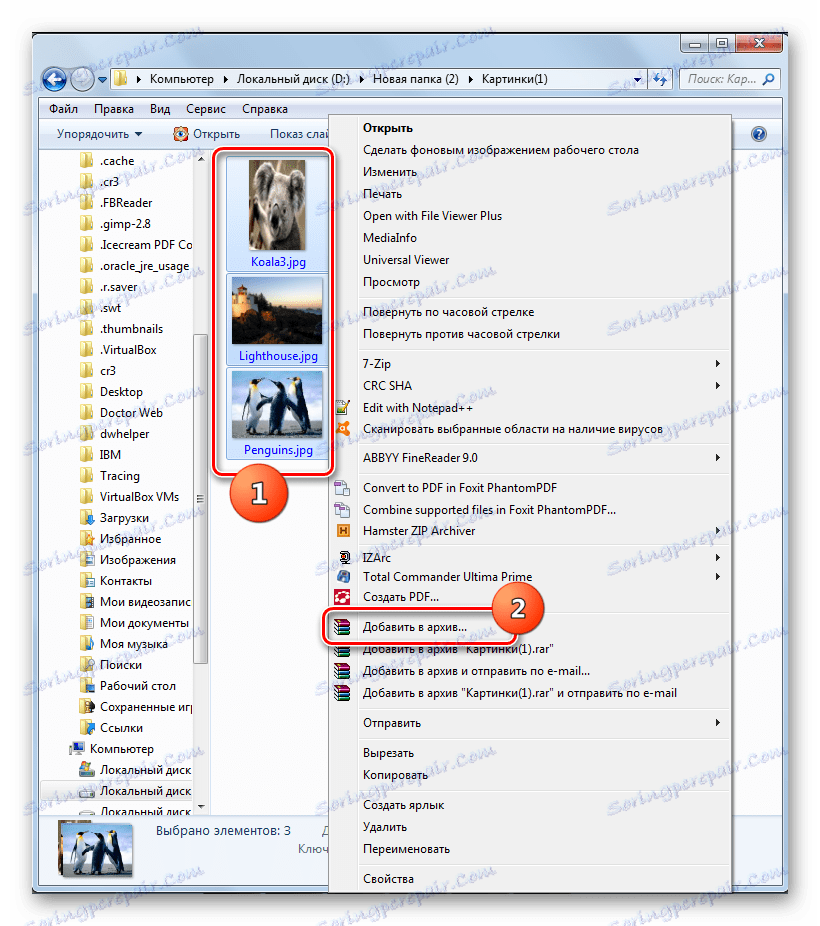
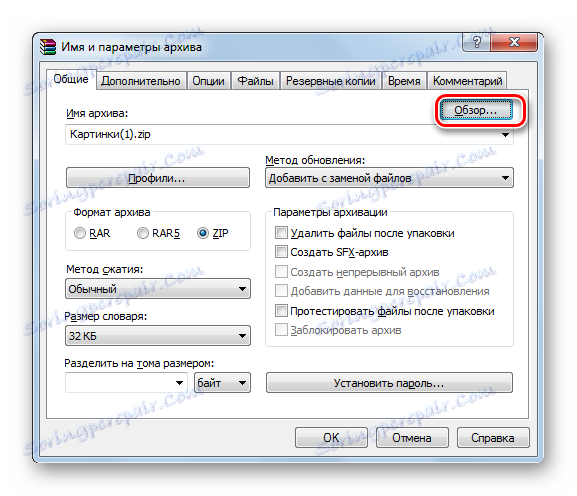
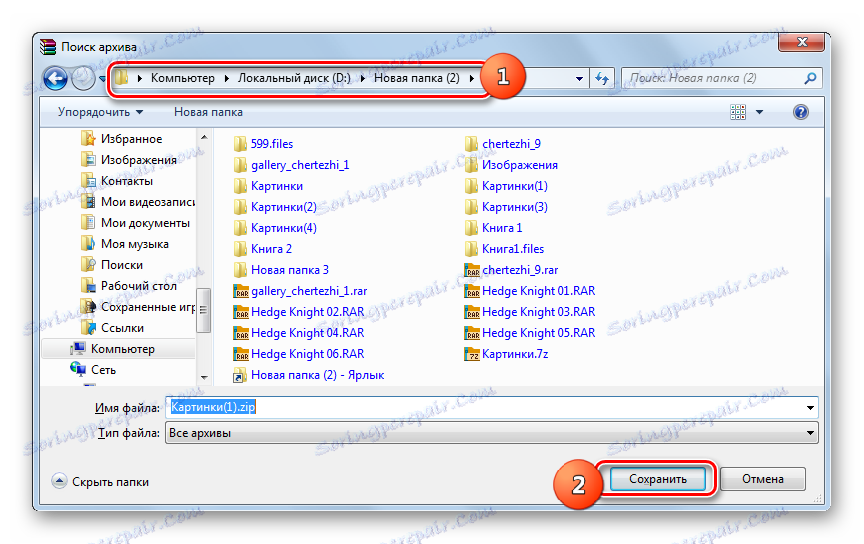
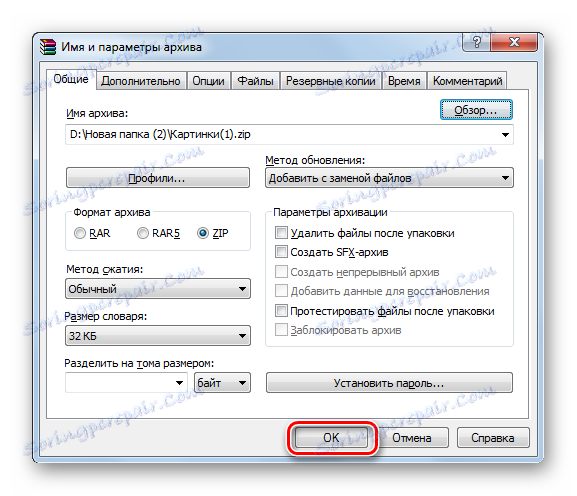
يمكنك أيضًا إنشاء مجلد ZIP مباشرة من خلال مدير الملفات WinRAR الداخلي.
- ابدأ في WinRAR. بمساعدة مدير الملفات المضمنة ، انتقل إلى الدليل حيث توجد العناصر المخصصة للأرشفة. حدد لهم بنفس الطريقة كما في "مستكشف" . انقر فوق اختيار الرنمينبي واختر "إضافة ملفات إلى الأرشيف" .
![انتقل إلى إضافة الملفات المحددة إلى الأرشيف عبر القائمة المختصرة في برنامج WinRAR]()
أيضًا ، بعد التحديد ، يمكنك تطبيق Ctrl + A أو النقر على رمز "إضافة" في اللوحة.
- بعد ذلك ، يتم فتح نافذة إعداد أرشيف مألوفة ، حيث تحتاج إلى تنفيذ نفس الإجراءات الموضحة في الإصدار السابق.
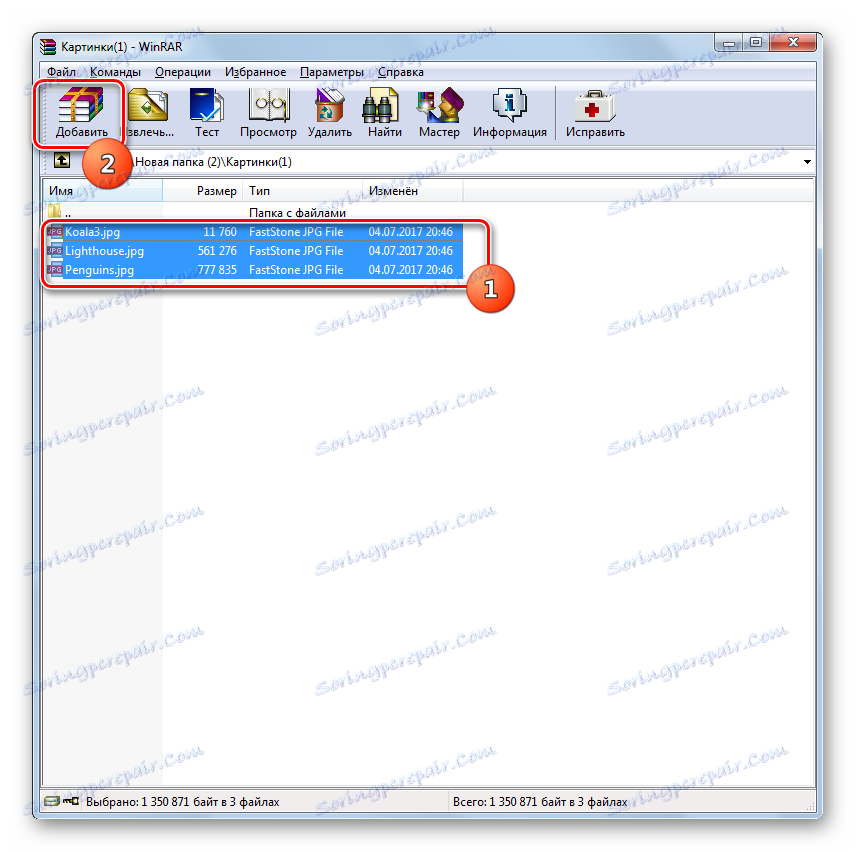
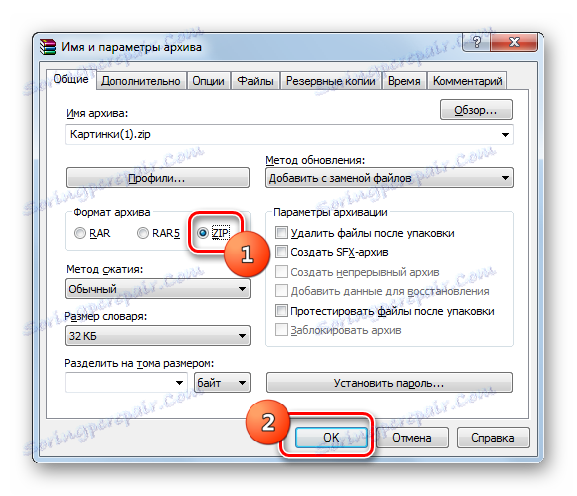
الدرس: أرشفة الملفات إلى WinPAR
الطريقة 2: 7-Zip
الأرشيف التالي الذي يمكنه إنشاء أرشيفات ZIP هو البرنامج 7 زيب .
- تشغيل 7-Zip والانتقال إلى الدليل المصدر ليتم أرشفته مع مدير الملفات المدمج. جعل اختيارهم وانقر على أيقونة "إضافة" في شكل "زائد".
- تظهر الأداة Add to Archive . في الحقل النشط الأعلى ، يمكنك تغيير اسم أرشيف ZIP المستقبلي إلى ذلك الذي يراه المستخدم مناسبًا. في الحقل "تنسيق الأرشيف" من القائمة المنسدلة ، حدد "ZIP" بدلاً من "7z" ، والتي يتم تعيينها بشكل افتراضي. في حقل "مستوى الضغط" ، يمكنك الاختيار بين القيم التالية:
- عادي (افتراضي) ؛
- الحد الأقصى
- السرعة؛
- فائقة.
- السريعة؛
- بدون ضغط.
كما هو الحال في WinRAR ، يعمل المبدأ هنا: كلما كان مستوى الأرشفة أقوى ، كلما كان الإجراء أبطأ والعكس صحيح.
بشكل افتراضي ، يتم الحفظ في نفس الدليل مثل المادة المصدر. لتغيير هذه المعلمة ، انقر فوق زر علامة القطع إلى يمين الحقل باسم المجلد المضغوط.
- تظهر نافذة "تصفح" . مع ذلك ، تحتاج إلى الانتقال إلى الدليل الذي تريد إرسال العنصر الذي تم إنشاؤه. بعد اكتمال الانتقال إلى الدليل ، انقر فوق "فتح" .
- بعد هذه الخطوة ، ستعود إلى نافذة "إضافة إلى الأرشيف" . نظرًا لتحديد جميع الإعدادات ، انقر فوق "موافق" لتنشيط إجراء الأرشفة.
- اكتمال الأرشفة ، ويتم إرسال العنصر النهائي إلى الدليل المحدد من قبل المستخدم ، أو يظل في المجلد حيث توجد المواد المصدر.
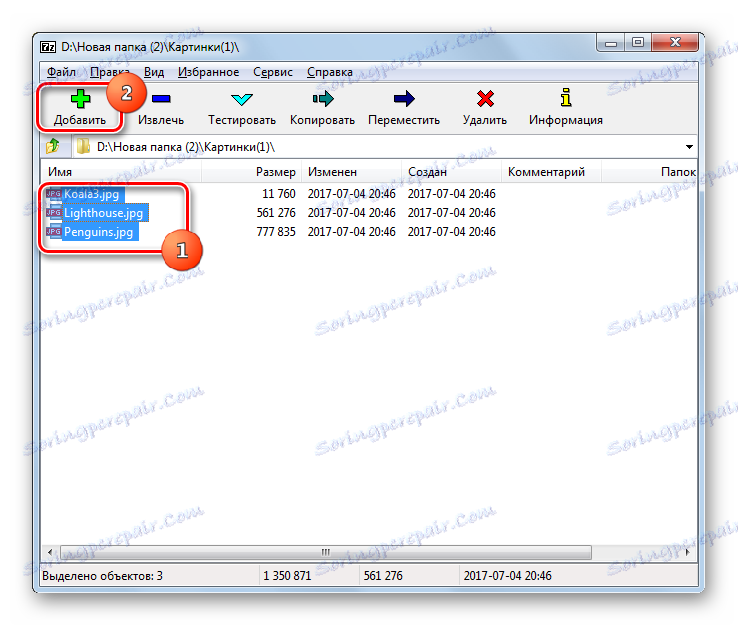
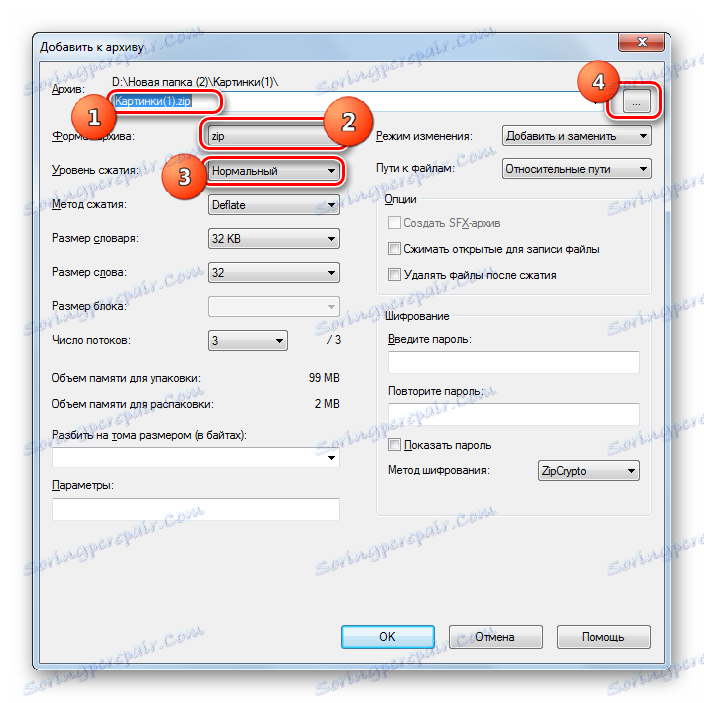
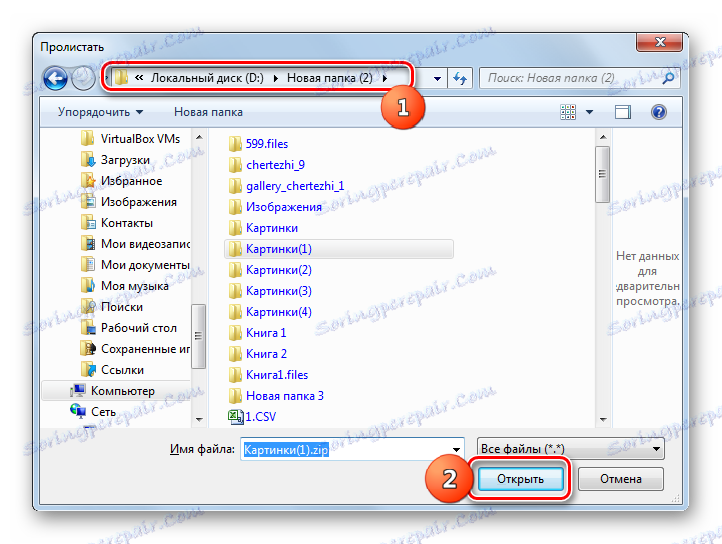
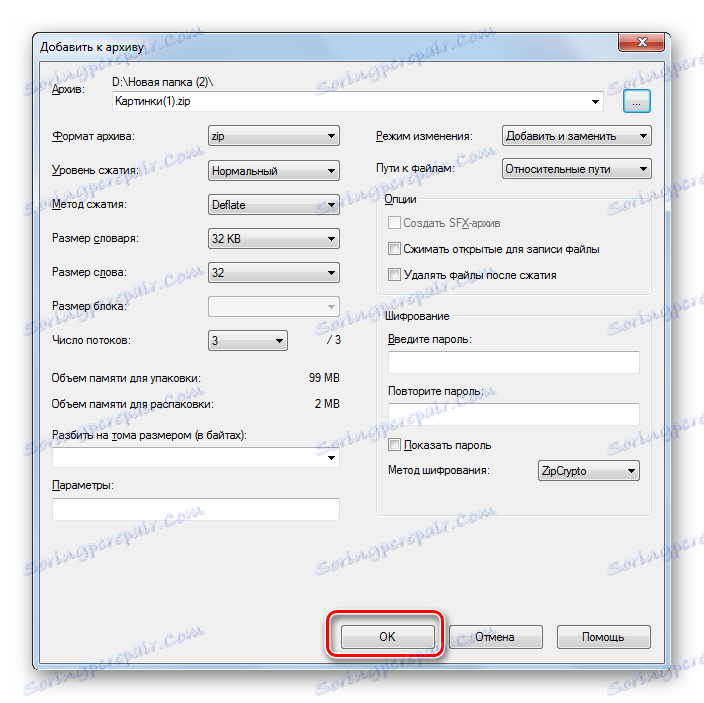
كما هو الحال في الطريقة السابقة ، يمكنك أيضًا العمل من خلال قائمة السياق الخاصة بـ "Explorer" .
- الانتقال إلى المجلد حيث يتم أرشفة الملفات المصدر ، والتي يجب تمييزها والنقر فوق تحديد الرنمينبى .
- حدد العنصر "7-Zip" ، وفي القائمة الإضافية ، انقر فوق العنصر "إضافة إلى" المجلد الحالي name.zip "."
- بعد ذلك ، دون إنشاء أي إعدادات إضافية ، سيتم إنشاء أرشيف ZIP في نفس المجلد الذي توجد فيه المصادر ، وسيتم تعيين اسم نفس المجلد إليه.
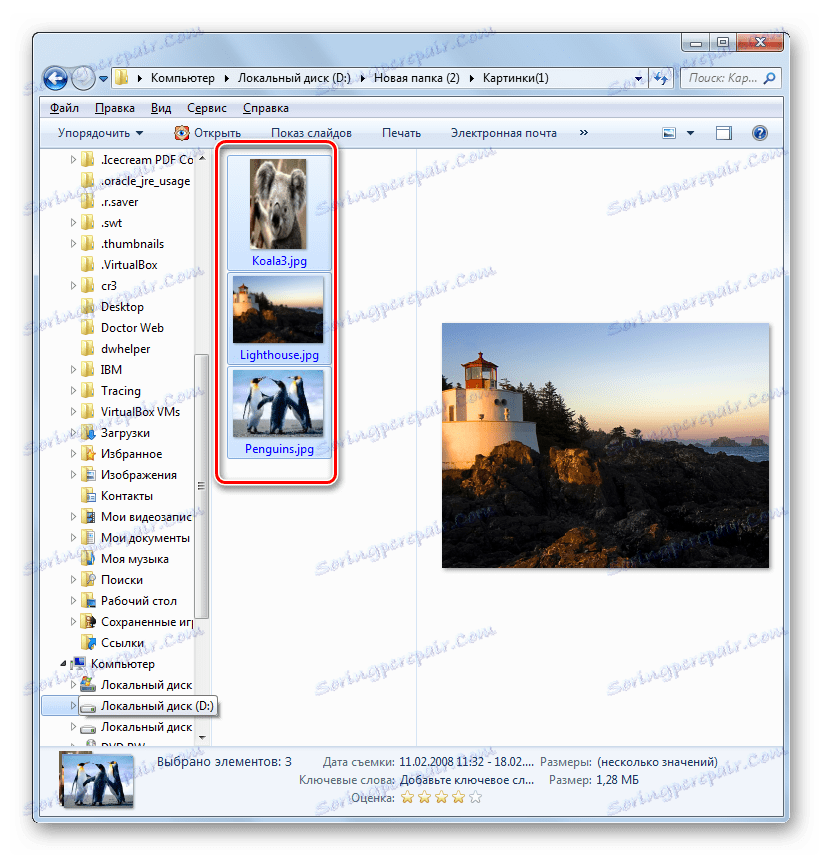
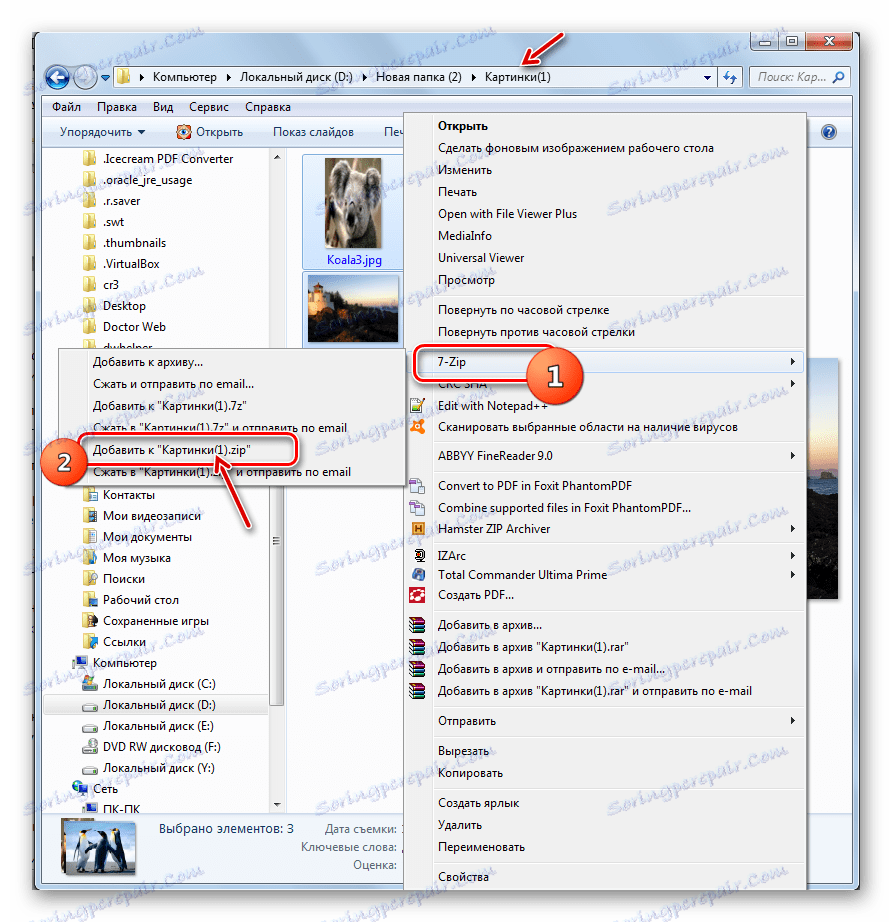
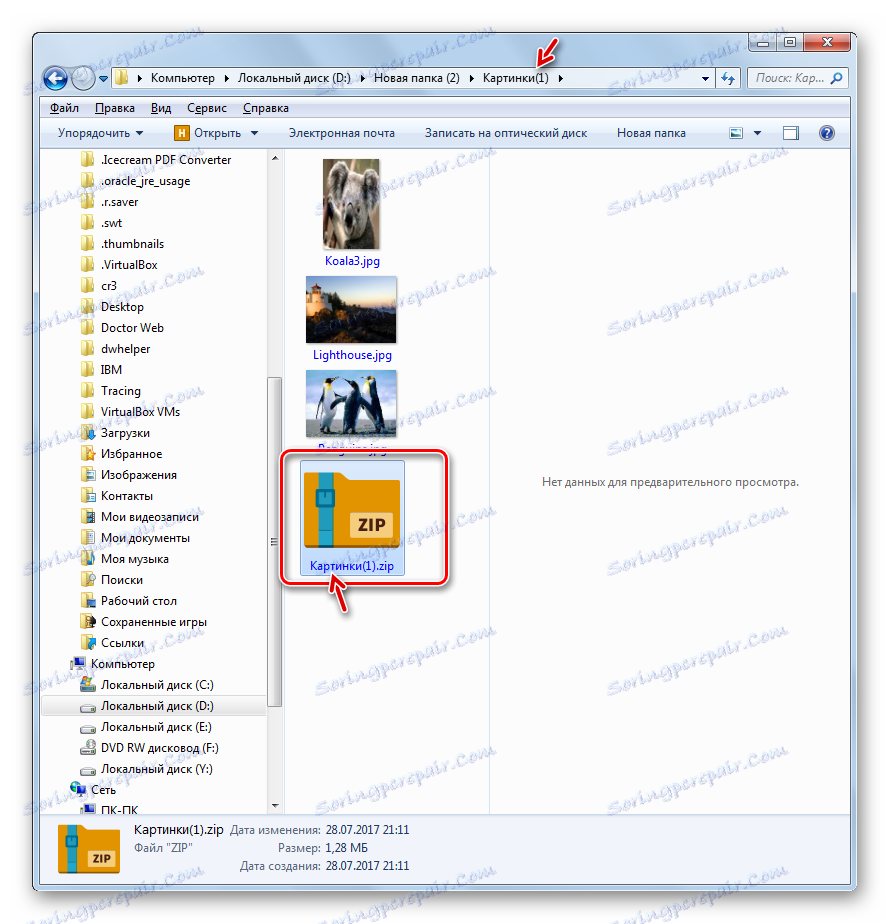
إذا كنت تريد الاحتفاظ بالمجلد ZIP النهائي في دليل مختلف أو تحديد إعدادات أرشفة معينة ، بدلاً من تطبيق الإعدادات الافتراضية ، ففي هذه الحالة تحتاج إلى المتابعة على النحو التالي.
- انتقل إلى العناصر التي تريد وضعها في أرشيف ZIP ، وحددها. انقر على اختيار يوان . في قائمة السياق ، انقر على "7-Zip" ، ثم حدد "إضافة إلى الأرشيف ..." .
- بعد ذلك ، ستفتح نافذة "إضافة إلى الأرشيف" الإجراء المألوف لإنشاء مجلد ZIP من خلال مدير الملفات 7-Zip ، المألوف لنا من وصف الخوارزمية. سيتم تكرار الإجراءات الأخرى بدقة من قبل من تحدثنا عنها عند النظر في هذا الخيار.
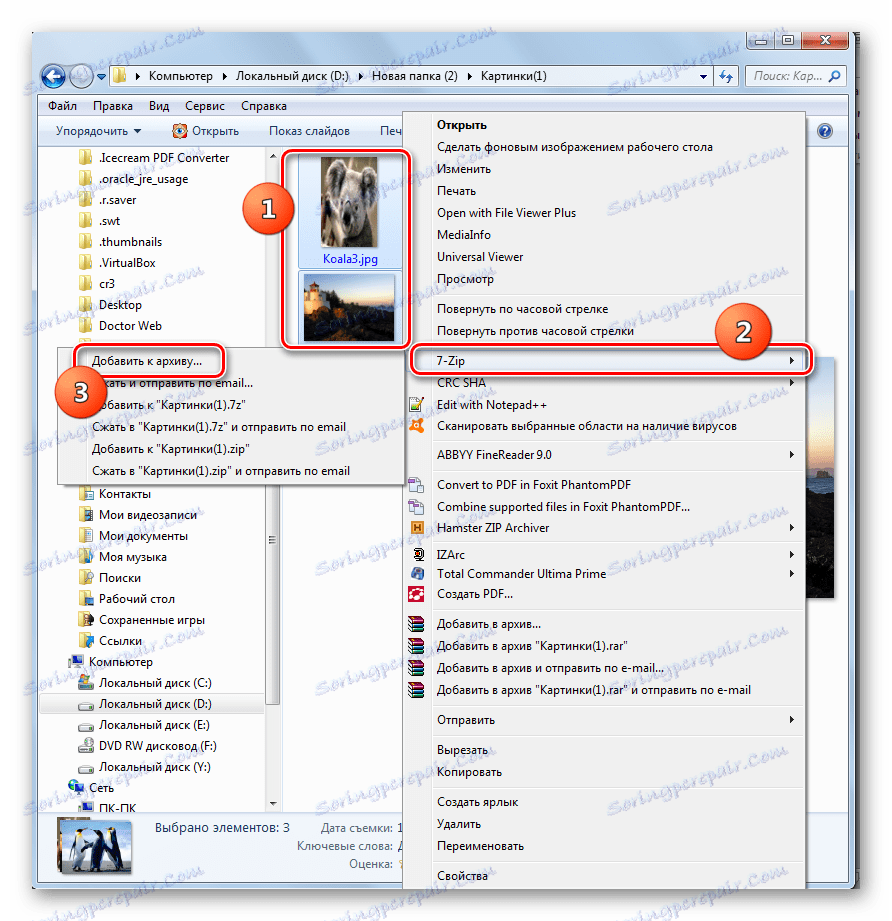

الطريقة الثالثة: IZArc
الطريقة التالية لإنشاء أرشيفات ZIP ستتم مع أرشيف IZArc ، الذي ، بالرغم من أنه أقل شعبية من السابق ، هو أيضًا برنامج موثوق للأرشفة.
- ابدأ IZArc. انقر على أيقونة مع نقش "جديد" .
![اذهب إلى إنشاء أرشيف من خلال الأيقونة الموجودة في شريط الأدوات في برنامج IZArc]()
يمكنك أيضًا استخدام Ctrl + N أو النقر فوق عناصر القائمة "ملف" و "إنشاء أرشيف" .
- تظهر نافذة "إنشاء أرشيف ..." . قم بنقله إلى الدليل الذي تريد وضع المجلد ZIP الذي تم إنشاؤه فيه. في حقل "اسم الملف" ، أدخل الاسم الذي تريد تسميته. على عكس الطرق السابقة ، لا يتم تعيين هذه السمة تلقائيًا. لذلك في أي حال ، يجب إدخالها يدويًا. انقر فوق "فتح" .
- ثم تفتح الأداة "Add files to the archive" في علامة التبويب "Select files" . بشكل افتراضي ، يتم فتحه في نفس الدليل الذي حددته ، كموقع التخزين للمجلد المضغوط النهائي. تحتاج أيضًا إلى الانتقال إلى المجلد حيث يتم تخزين الملفات التي تريد حزمها. حدد هذه العناصر وفقًا لقواعد الاختيار العامة التي تريد أرشفتها. بعد ذلك ، إذا كنت تريد تحديد إعدادات أكثر دقة للأرشفة ، فانتقل إلى علامة التبويب "إعدادات الضغط" .
- في علامة التبويب "إعدادات الضغط" ، تأكد أولاً من تعيين حقل "ZIP" في حقل "نوع الأرشيف" . على الرغم من أنه يجب أن يتم تثبيته بشكل افتراضي ، ولكن هناك جميع الأنواع. لذلك ، إذا لم تكن كذلك ، فأنت بحاجة إلى تغيير المعلمة إلى المحدد. يجب تحديد حقل "إضافة" في حقل "الإجراء" .
- في حقل "الضغط" ، يمكنك تغيير مستوى الأرشفة. على عكس البرامج السابقة ، في IZArc يتم تعيين هذا الحقل افتراضيًا وليس المتوسط ، ولكنه يوفر أعلى معدل ضغط في أعلى وقت. هذا المؤشر يسمى "أفضل" . ولكن إذا كنت بحاجة إلى تنفيذ أسرع للمهمة ، فيمكنك تغيير هذا المؤشر إلى أي مؤشر آخر ، مما يوفر ضغطًا أسرع ولكن أقل جودة:
- سريع جدا
- بسرعة.
- متوسط.
ولكن لا توجد إمكانية لأداء الأرشفة في الشكل المدروس بدون ضغط في IZArc.
- بالإضافة إلى ذلك ، يمكنك تغيير عدد من المعلمات الأخرى في علامة التبويب "إعدادات الضغط" :
- طريقة الضغط
- عناوين المجلدات
- سمات التاريخ
- تمكين أو تعطيل المجلدات الفرعية ، إلخ.
بعد تحديد جميع المعلمات الضرورية ، انقر فوق "موافق" لبدء إجراء الأرشفة.
- سيتم تنفيذ إجراء التعبئة. سيتم إنشاء المجلد المؤرشفة في الدليل الذي عينه المستخدم. على عكس البرامج السابقة ، سيتم عرض محتويات وموقع أرشيف ZIP من خلال واجهة التطبيق.
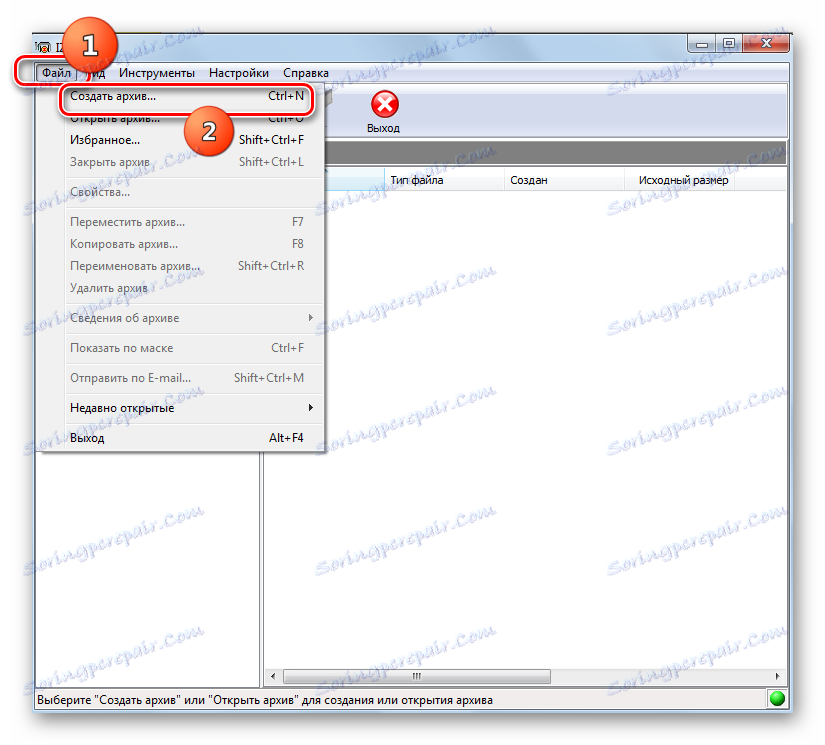
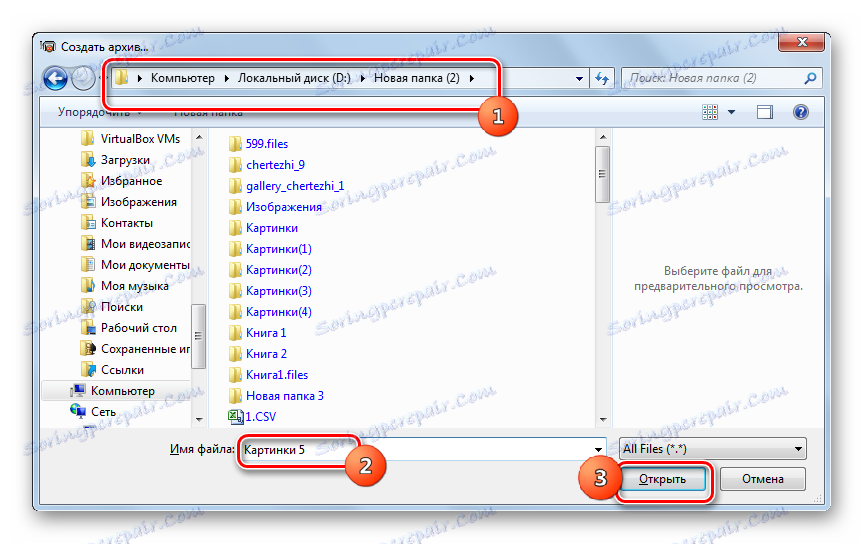
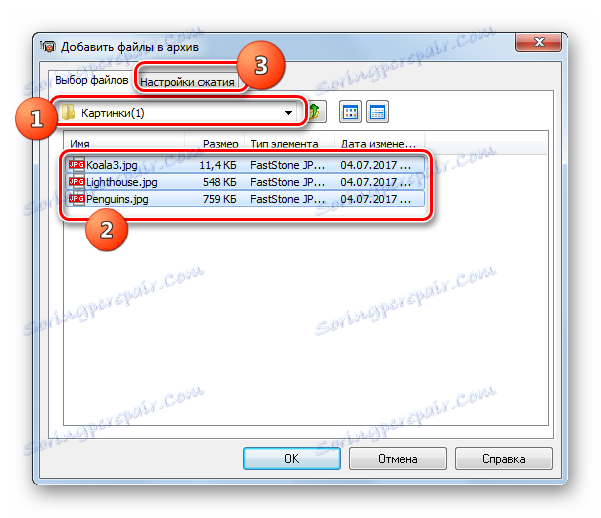
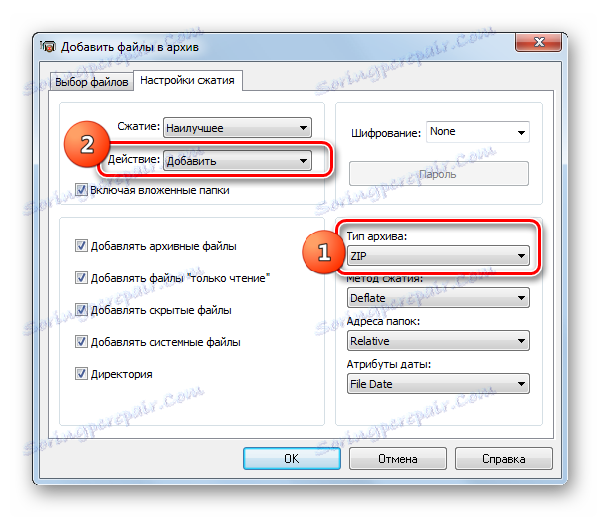
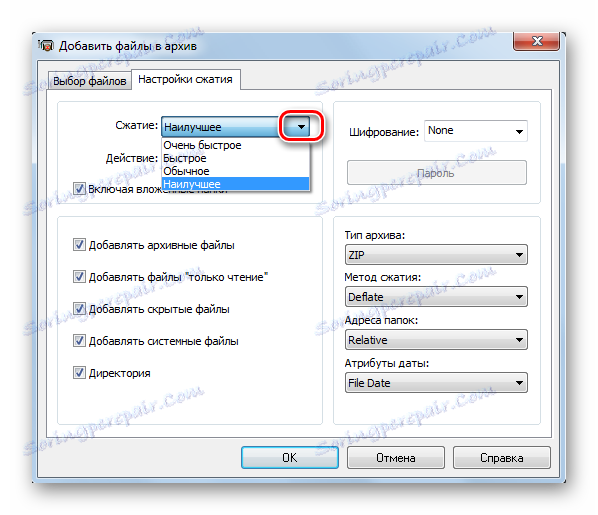
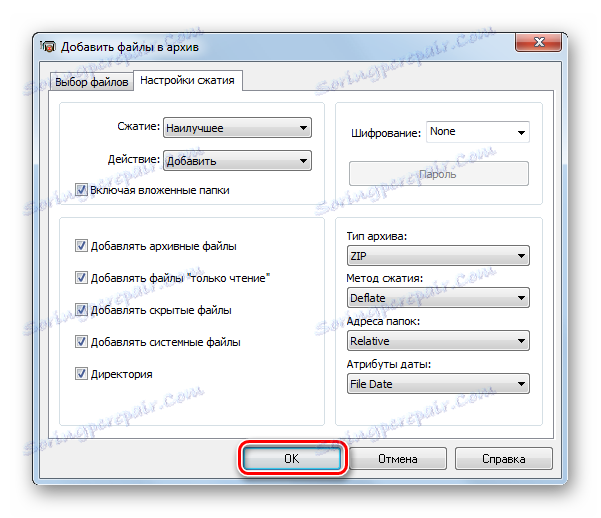
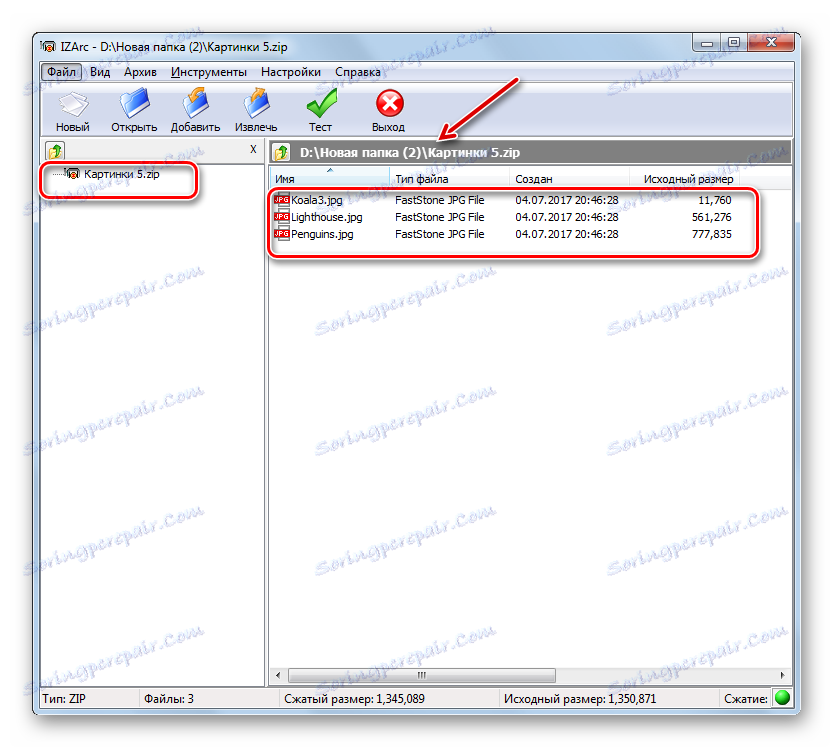
كما هو الحال في البرامج الأخرى ، يمكنك القيام بأرشفة zip باستخدام IZArc باستخدام قائمة سياق المستكشف .
- للأرشفة الفورية في "Explorer" ، حدد العناصر المراد ضغطها. انقر فوق PCM . في قائمة السياق ، انتقل إلى "IZArc" و "Add to" Current folder name.zip " . "
- بعد ذلك ، سيتم إنشاء أرشيف ZIP في نفس المجلد الذي توجد فيه المصادر ، وتحت اسمه.
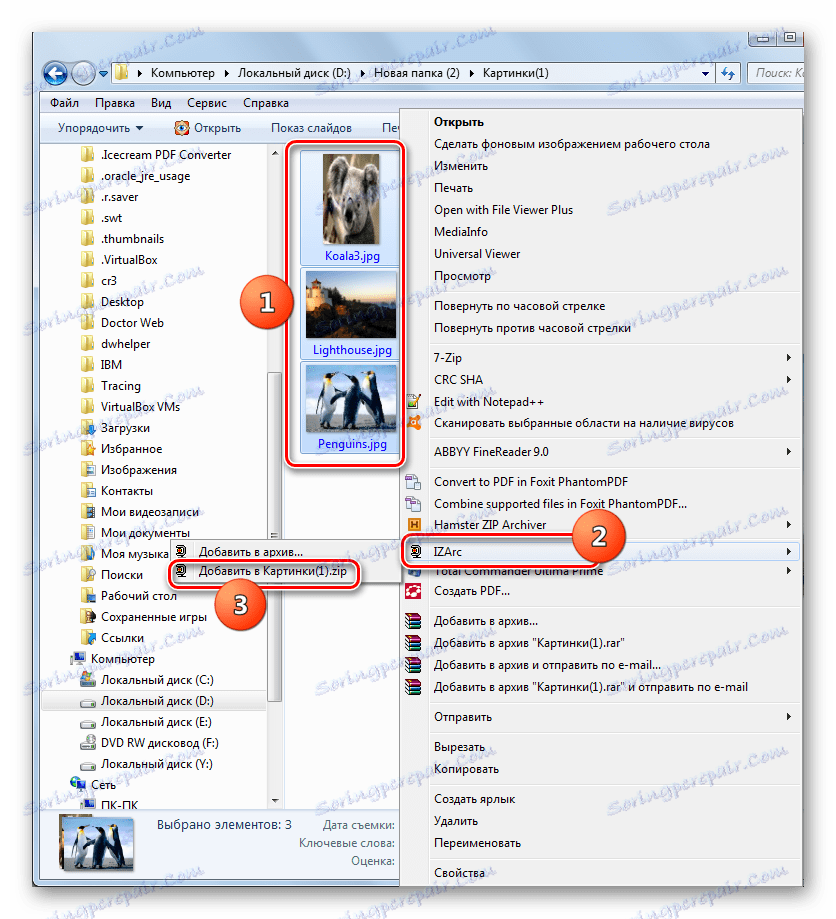
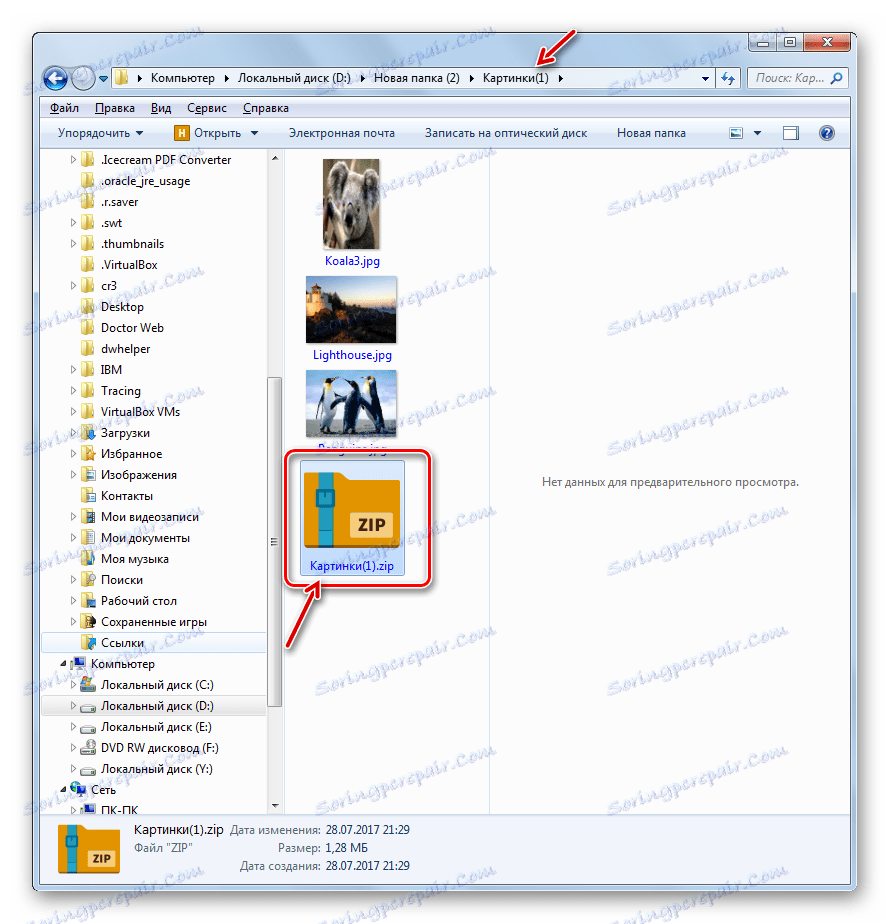
في إجراءات الأرشفة ، يمكنك أيضًا تحديد الإعدادات المعقدة من خلال قائمة السياق.
- لهذه الأغراض ، بعد تحديد قائمة السياق واستدعاءها ، حدد العناصر "IZArc" و "Add to archive ..." بها .
- يتم عرض نافذة إعداد الأرشيف. في حقل "نوع الأرشيف" ، اضبط القيمة على "ZIP" إذا تم تحديد حقل آخر هناك. يجب تعيين حقل "الإجراء" على "إضافة" . في حقل "الضغط" ، يمكنك تغيير مستوى الأرشفة. تم بالفعل ذكر الخيارات من قبل. في الحقل "أسلوب الضغط" ، يمكنك اختيار إحدى الطرق الثلاثة التالية لإجراء العملية:
- يدحض (افتراضي) ؛
- مخزن.
- BZIP2.
بالإضافة إلى ذلك ، في حقل "التشفير" يمكنك اختيار خيار "التشفير من القائمة" .
إذا كنت ترغب في تغيير موقع الكائن الذي تم إنشاؤه أو اسمه ، فانقر فوق الرمز في شكل المجلد على يمين الحقل ، حيث تم تسجيل عنوانه الافتراضي.
- يتم فتح نافذة "فتح" . انتقل إلى الدليل الذي تريد تخزين العنصر الذي تم إنشاؤه في المستقبل ، وفي الحقل "اسم الملف" ، أدخل الاسم الذي تعينه له. انقر فوق "فتح" .
- بعد إضافة المسار الجديد إلى حقل نافذة "إنشاء أرشيف" ، اضغط على "موافق" لبدء إجراء التعبئة.
- سيتم تنفيذ الأرشفة ، ويتم إرسال نتيجة هذا الإجراء إلى الدليل الذي حدده المستخدم لنفسه.
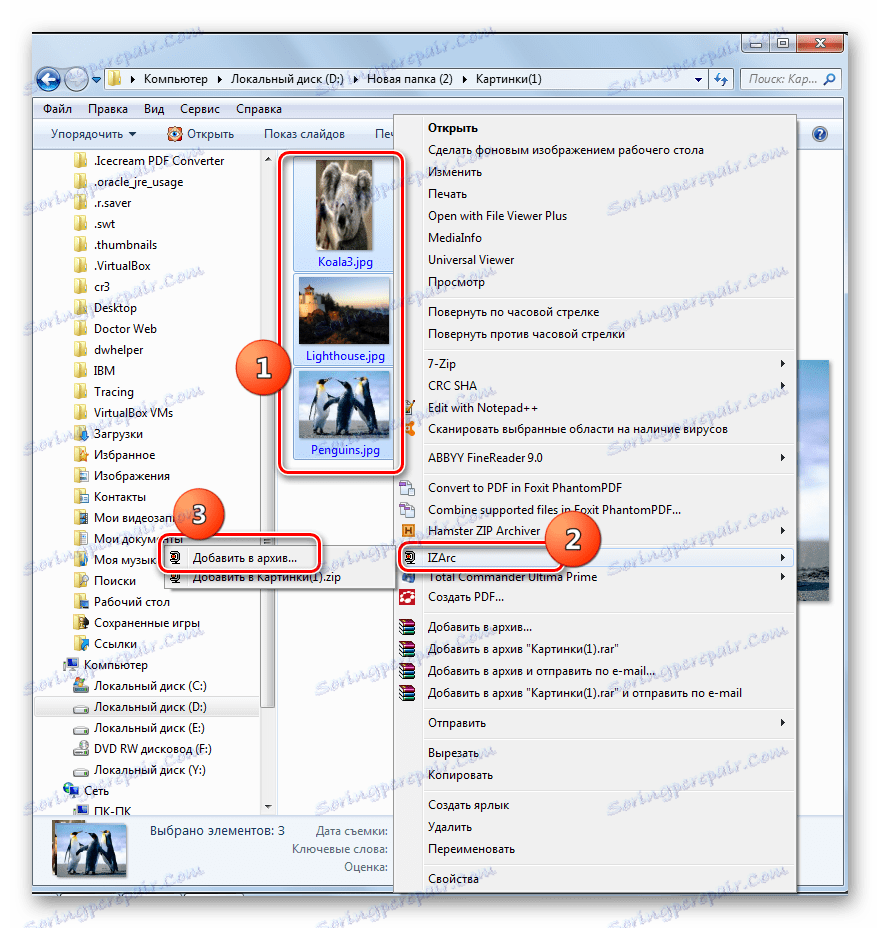
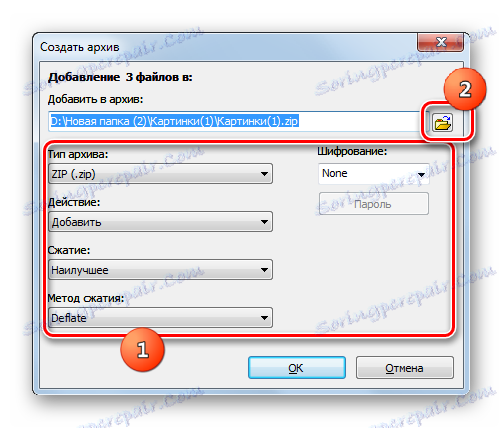
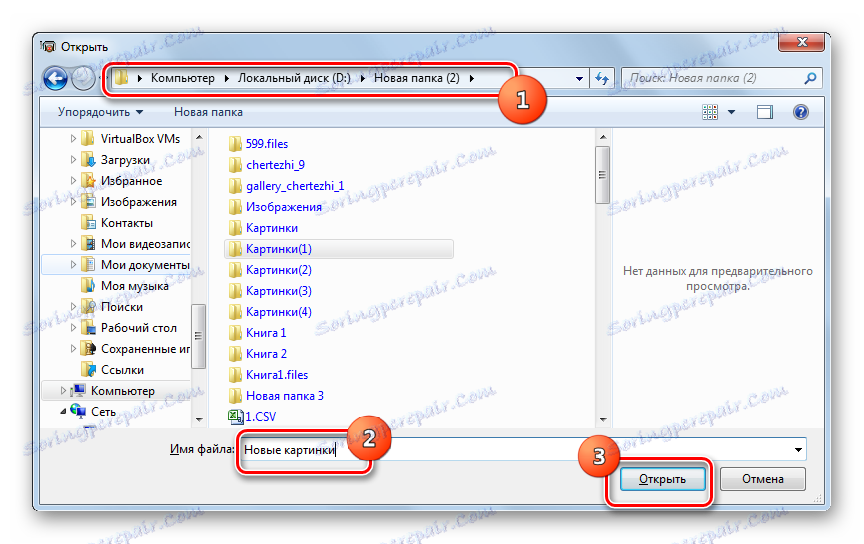
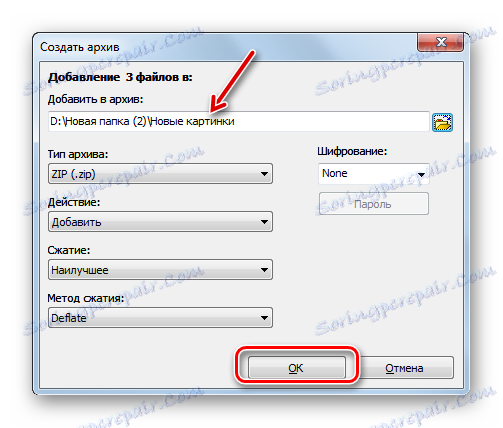
الطريقة 4: الهامستر ZIP أرشيفي
برنامج آخر يمكنه إنشاء أرشيفات ZIP هو Hamster ZIP Archiver ، والذي يمكن رؤيته حتى من اسمه.
- إطلاق الهامستر ZIP أرشيفي. الانتقال إلى قسم "إنشاء" .
- انقر فوق مركز نافذة البرنامج ، حيث يتم عرض المجلد.
- يتم فتح نافذة "فتح" . مع ذلك ، تحتاج إلى الانتقال إلى حيث يتم أرشفة الكائنات الأصلية وإبرازها. ثم انقر فوق "فتح" .
![نافذة مفتوحة في الهامستر ZIP أرشيفي]()
يمكنك أن تفعل الشيء نفسه بطريقة أخرى. افتح الدليل لتحديد موقع الملفات في "المستكشف" ، وحددها واسحبها إلى نافذة ZIP الخاصة بأرشيف في علامة التبويب "إنشاء" .
![قم بسحب وإسقاط الملفات من مستكشف Windows إلى إطار Hamster ZIP Archiver]()
بعد أن تدخل العناصر التي تم سحبها إلى منطقة غلاف البرنامج ، سيتم تقسيم النافذة إلى جزئين. يجب سحب العناصر إلى النصف ، والتي تسمى "إنشاء أرشيف جديد ..." .
- بغض النظر عما إذا كنت ستتصرف من خلال نافذة الفتح أو بالسحب ، فسيتم عرض قائمة الملفات المحددة للتعبئة في نافذة ZIP Archiver. بشكل افتراضي ، سيتم تسمية الحزمة المؤرشفة باسم "اسم الأرشيف الخاص بي" . لتغييره ، انقر على الحقل الذي يتم عرضه فيه أو من خلال رمز القلم الرصاص على يساره.
- أدخل الاسم الذي تريده واضغط على Enter .
- لتحديد مكان الكائن الذي تم إنشاؤه ، انقر فوق العلامة "انقر لتحديد مسار الأرشيف" . ولكن حتى في حالة عدم التنقل خلال هذا النقش ، فلن يتم حفظ الكائن في دليل افتراضي معين. عند بدء النسخ الاحتياطي ، سيتم فتح النافذة ، حيث يجب تحديد الدليل.
- لذلك ، بعد النقر على النقش ، ستظهر الأداة "اختر مسار الأرشيف" . في ذلك ، انتقل إلى دليل الموقع المخطط للكائن وانقر على "تحديد مجلد" .
- يتم عرض العنوان في نافذة البرنامج الرئيسي. لتكوين النسخة الاحتياطية بشكل أكثر دقة ، انقر فوق أيقونة إعدادات الأرشيف .
- تبدأ نافذة الخيارات. في حقل "المسار" ، يمكنك تغيير موقع الكائن الذي تم إنشاؤه ، إذا رغبت في ذلك. ولكن ، كما أشرنا سابقاً ، لن نلمس هذه المعلمة. ولكن في كتلة "درجة الضغط" ، يمكنك ضبط مستوى الأرشفة وسرعة معالجة البيانات عن طريق سحب شريط التمرير. بشكل افتراضي ، يتم تعيين مستوى الضغط العادي. الموضع الأيمن الأقصى للشريط التمرير هو "أقصى" ، وأقصى اليسار هو "بدون ضغط" .
تأكد من التأكد من تعيين حقل "تهيئة الأرشيف" على "ZIP" . خلاف ذلك ، قم بتغييره إلى واحد محدد. يمكنك أيضًا تغيير المعلمات التالية:
- طريقة الضغط
- حجم الكلمة
- القاموس.
- بلوك وآخرون.
بعد تعيين جميع المعلمات ، للعودة إلى النافذة السابقة ، انقر فوق الرمز في شكل سهم يشير إلى اليسار.
- هناك عودة إلى النافذة الرئيسية. الآن نحتاج إلى بدء إجراء التنشيط بالنقر فوق الزر "إنشاء" .
- سيتم إنشاء الكائن المؤرشف ووضعه على العنوان الذي حدده المستخدم في إعدادات الأرشيف.
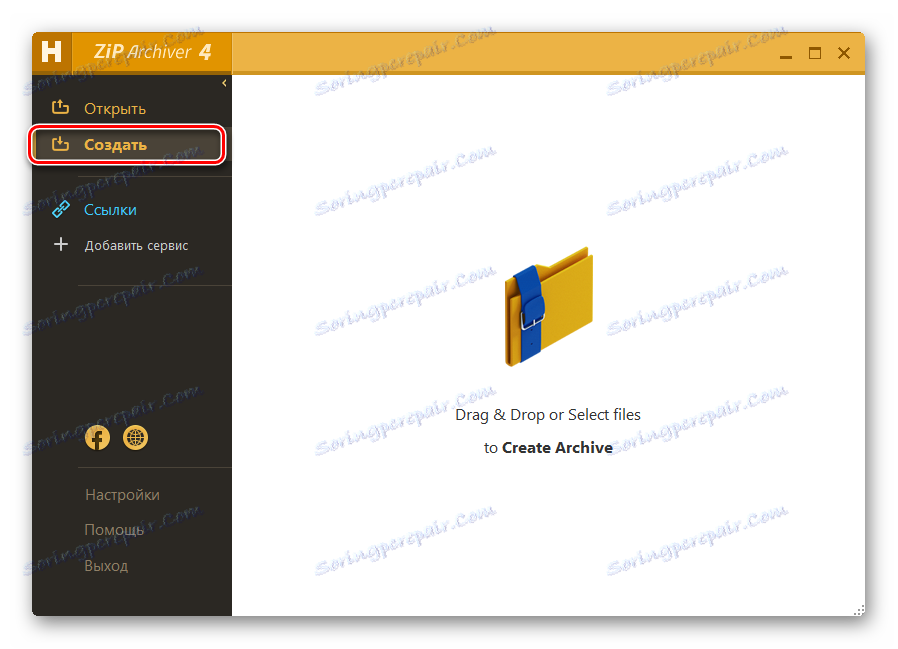
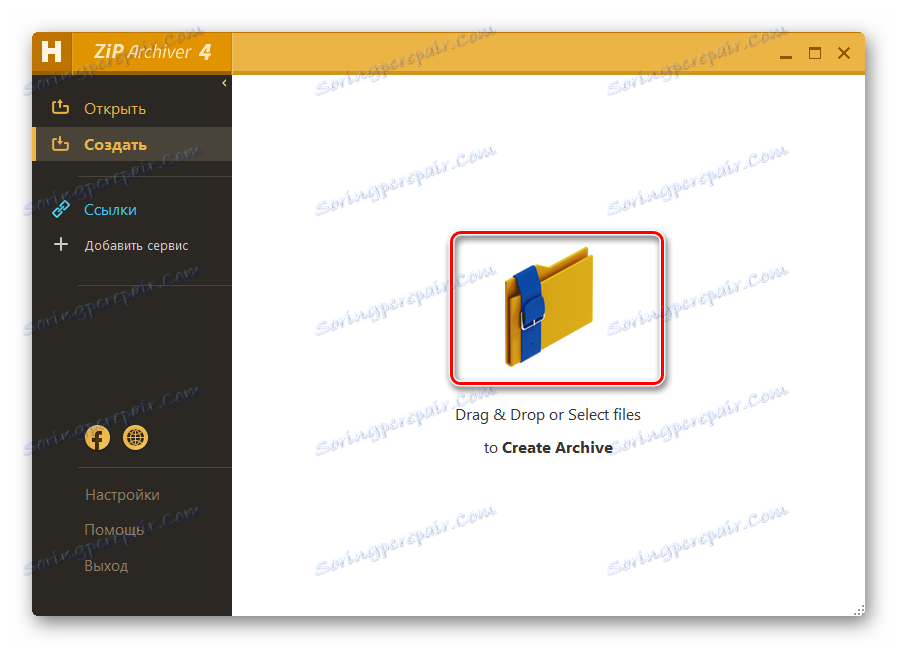
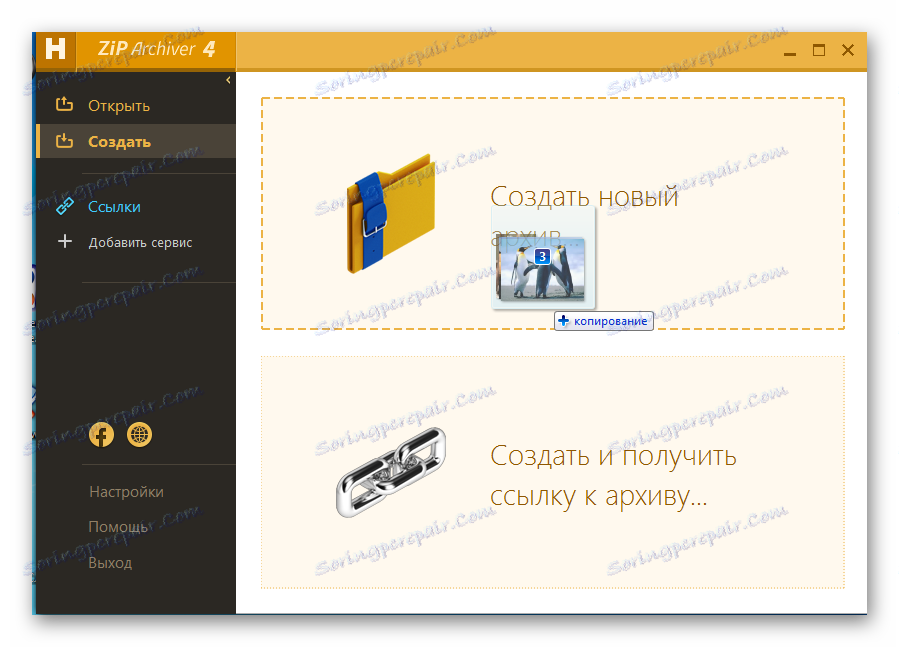
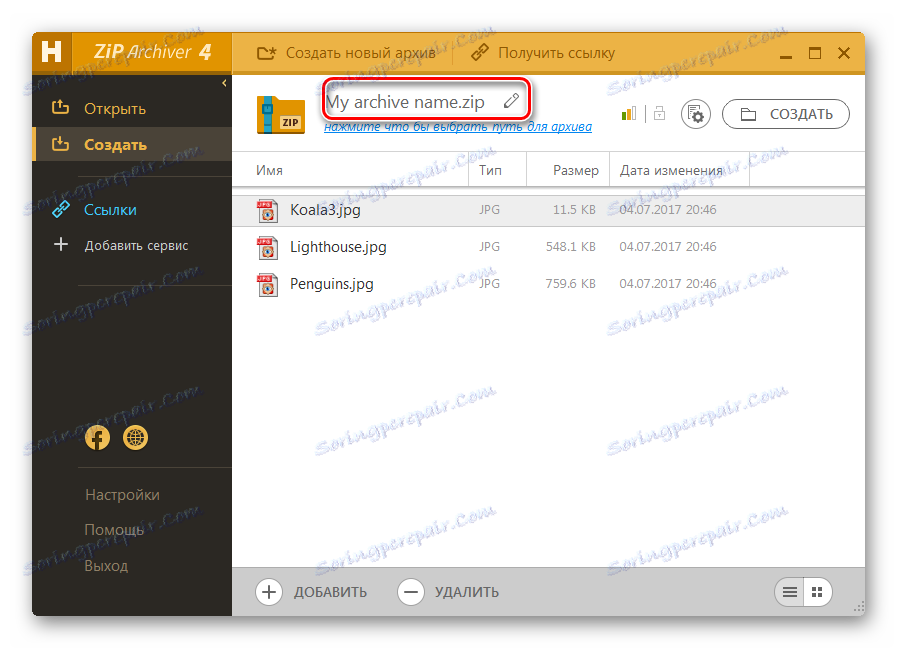
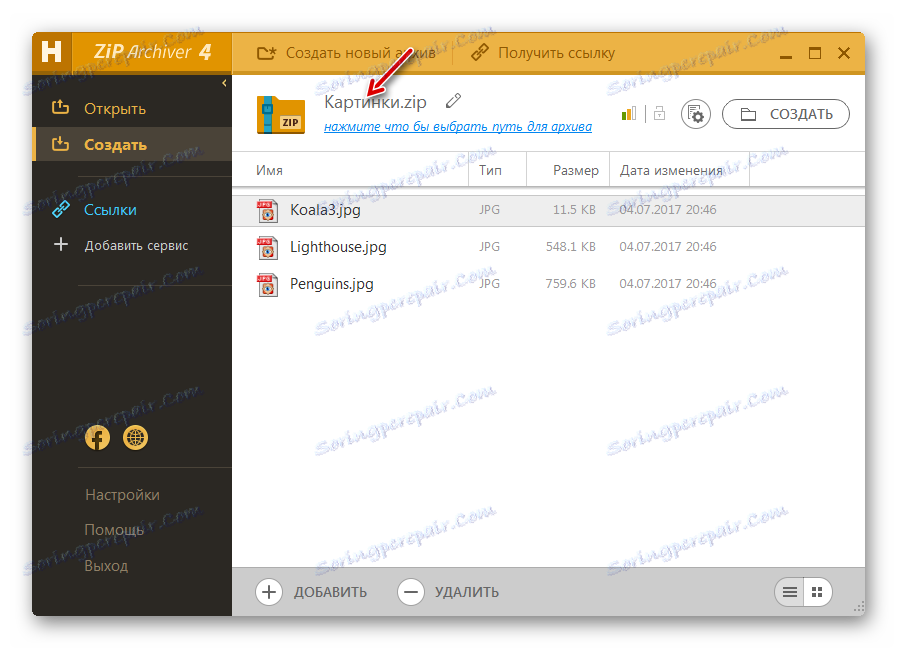
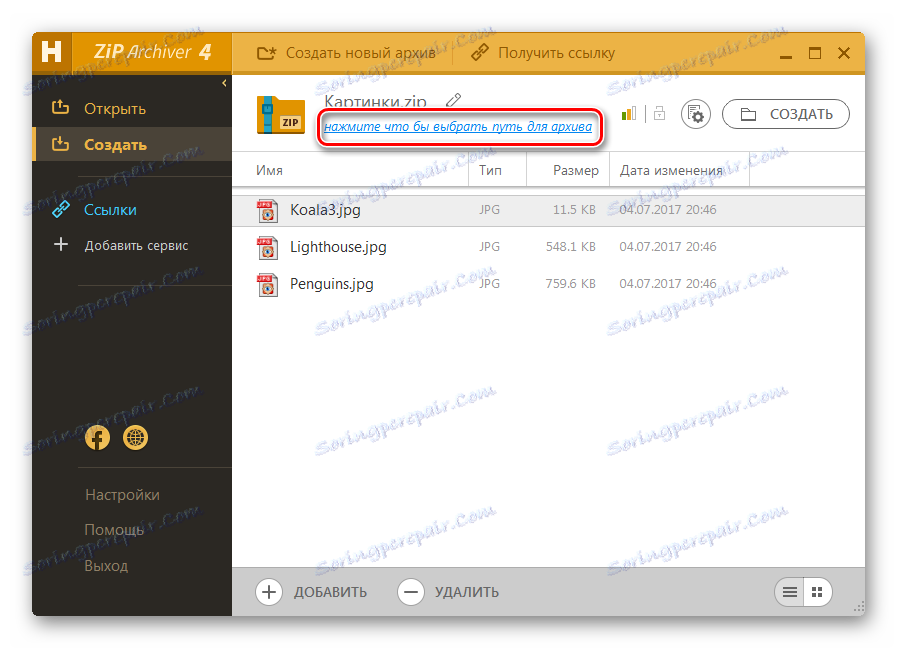
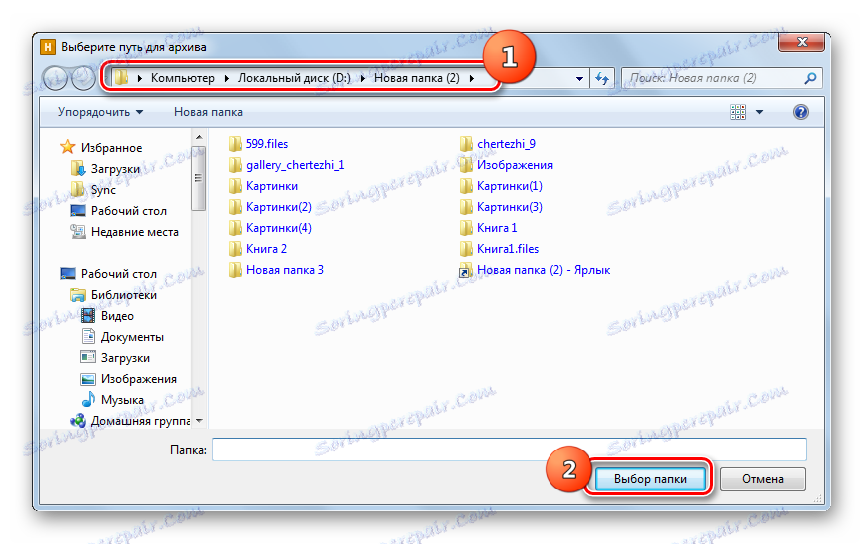
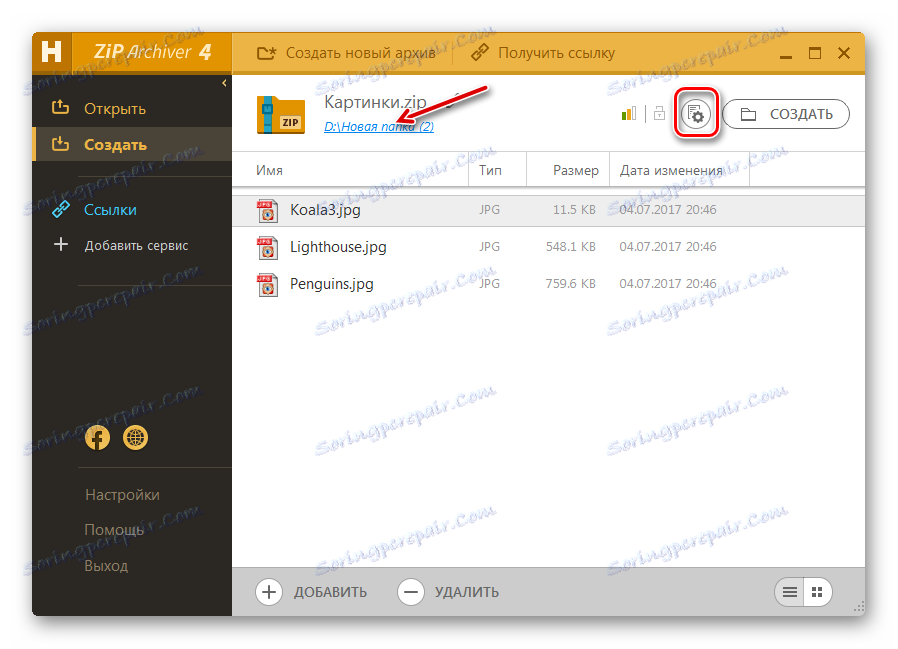
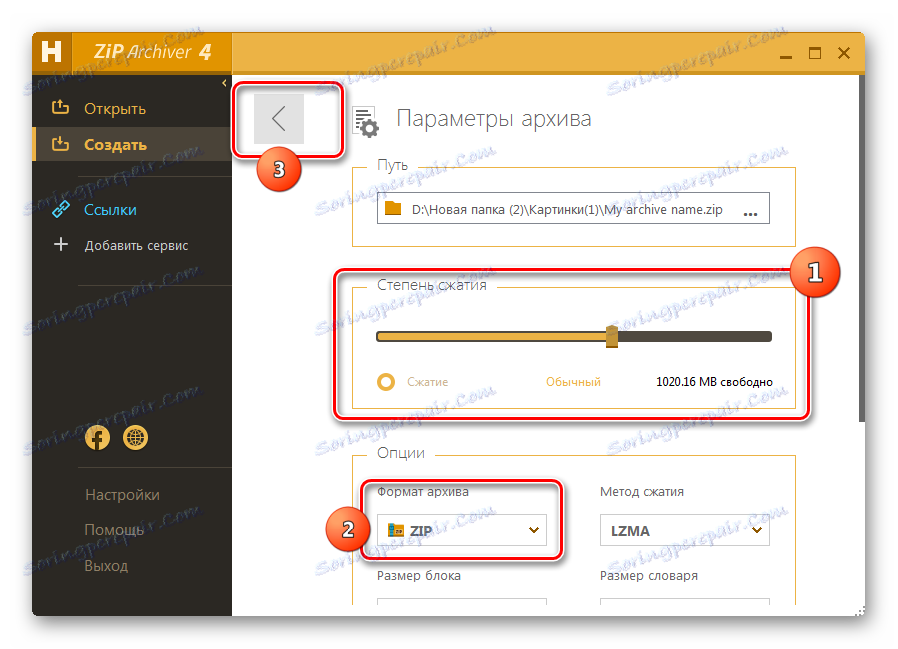

أبسط خوارزمية لإنجاز المهمة هي استخدام قائمة السياق الخاصة بـ "Explorer" .
- تشغيل "مستكشف" والانتقال إلى الدليل حيث تجد الملفات التي تريد حزمها. حدد هذه الكائنات وانقر عليها. في القائمة التي تظهر ، حدد العنصر "Hamster ZIP Archiver" . في القائمة الإضافية ، حدد "إنشاء أرشيف" "المجلد الحالي name.zip" .
- ZIP-папка будет создана немедленно в том же каталоге, где расположен исходный материал, и под именем этого же каталога.
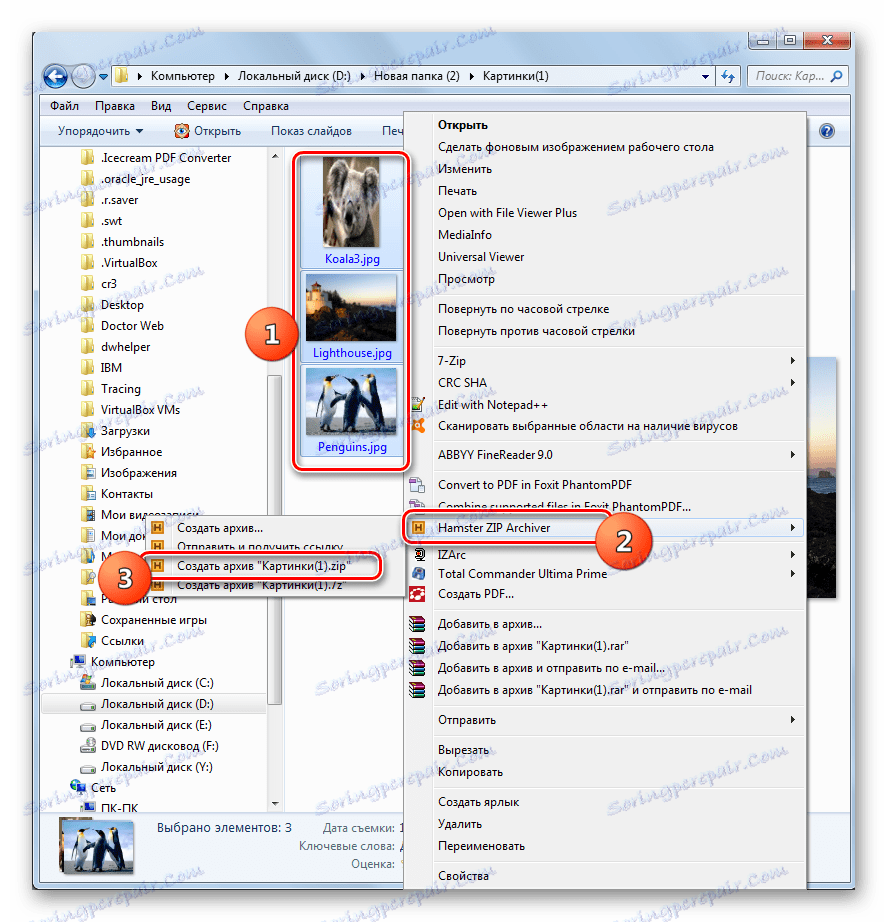
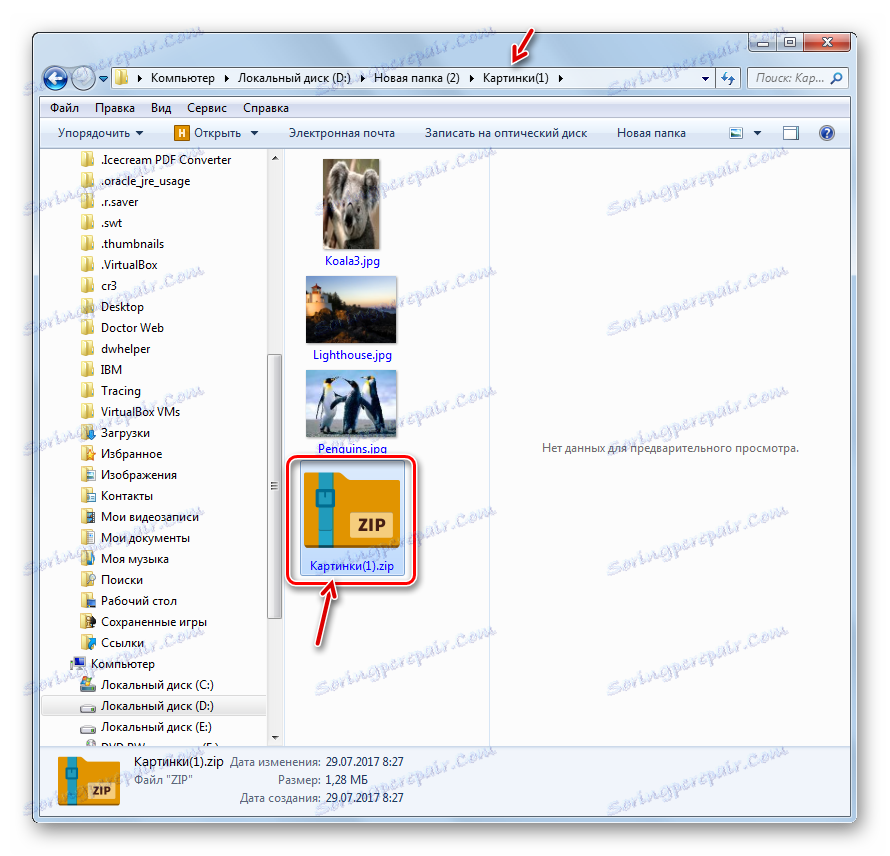
Но возможен и вариант, когда пользователь, действуя через меню «Проводника» , при выполнении процедуры упаковки при помощи Hamster ZIP Archiver может задать и определенные настройки архивирования.
- Выделите исходные объекты и щелкните по ним ПКМ . В меню последовательно нажимайте по «Hamster ZIP Archiver» и «Создать архив…» .
- Запускается интерфейс Hamster ZIP Archiver в разделе «Создать» со списком тех файлов, которые пользователь ранее выделил. Все дальнейшие действия нужно производить в точности, как это было описано при первом варианте работы с программой ЗИП Архивер.
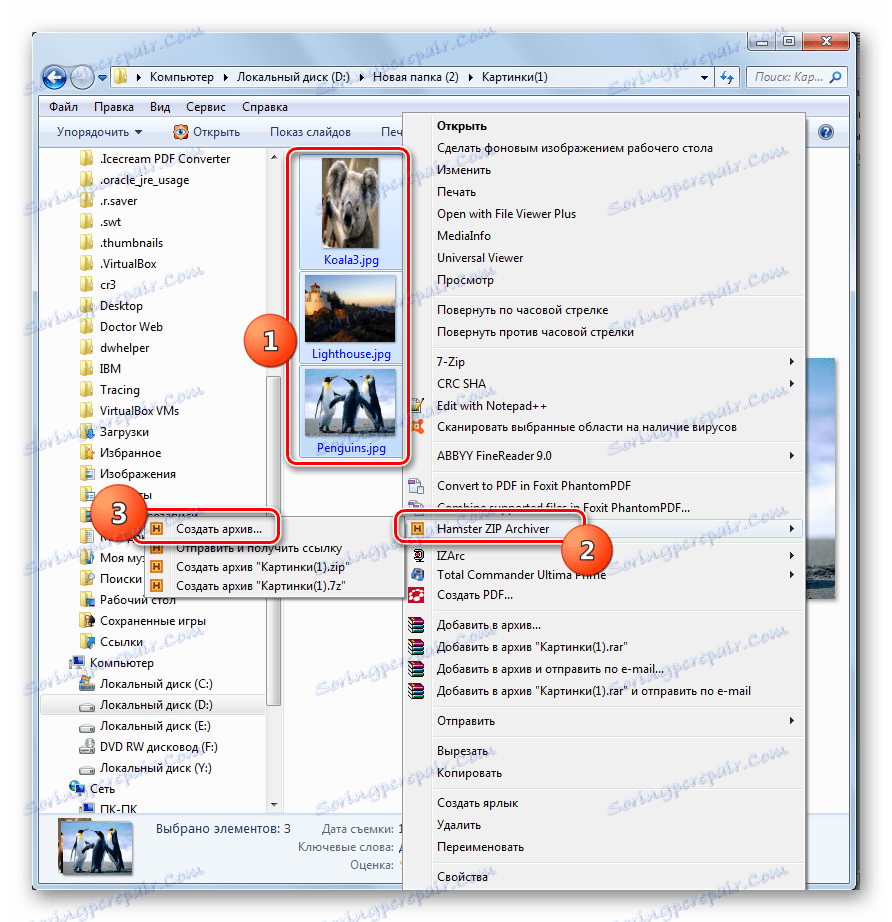
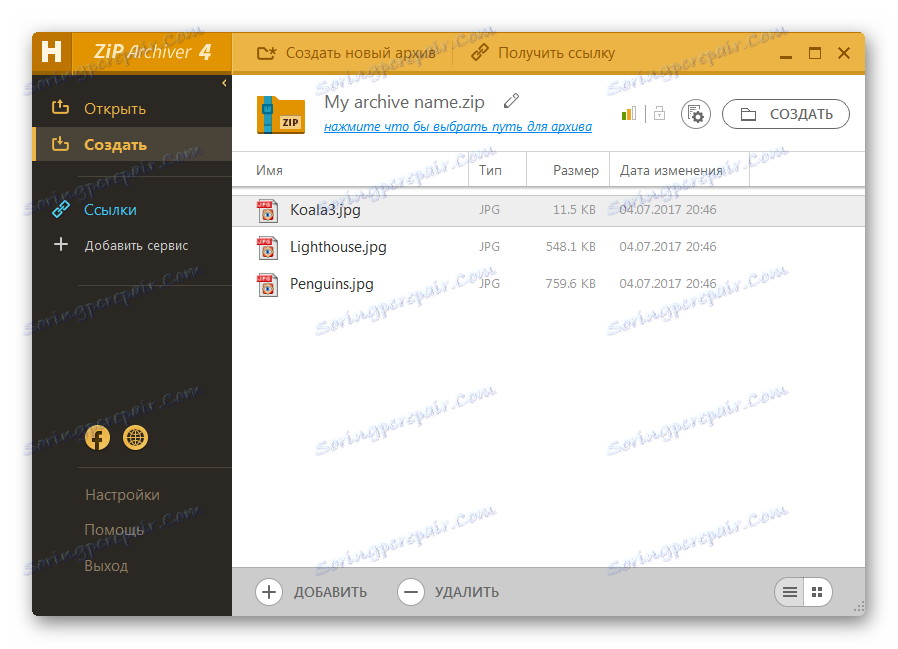
Способ 5: Total Commander
Создавать ZIP-папки можно также с помощью большинства современных файловых менеджеров, самым популярным из которых является قائد المجموع .
- Запустите Тотал Коммандер. В одной из его панелей переместитесь в место расположения исходников, которые необходимо упаковать. Во второй панели перейдите туда, куда вы желаете отправить объект после процедуры архивации.
- Затем нужно в панели, содержащей исходники, выделить файлы, подлежащие сжатию. Сделать это можно в Тотал Коммандер несколькими способами. Если объектов немного, то выделение можно произвести, просто щелкнув по каждому из них ПКМ . При этом наименование выделенных элементов должно окраситься в красный цвет.
![Выделение объектов для архивирования в программе Total Commander]()
Но, если объектов много, то в Total Commander существуют инструменты группового выделения. Например, если нужно упаковать файлы только с определенным расширением, то можно выполнить выделение по расширению. Для этого щелкните ЛКМ по любому из элементов, подлежащему архивации. Далее жмите «Выделение» и из раскрывшегося списка выбирайте «Выделить файлы/папки по расширению» . Также после щелчка по объекту можете применить комбинацию Alt+Num+ .
![Выделение файлов по расширению для архивирования в программе Total Commander]()
Все файлы, находящиеся в текущей папке, с тем же расширением, что и отмеченный объект, будут выделены.
- Для запуска встроенного архиватора нажмите на пиктограмму «Упаковать файлы» .
- Запускается инструмент «Упаковка файлов» . Главное действие в данном окне, которое нужно сделать, это переставить переключатель в виде радиокнопки в позицию «ZIP» . Также можете внести дополнительные настройки путем установки галочек около соответствующих пунктов:
- Сохранение путей;
- Учет подкаталогов;
- Удаление исходников после упаковки;
- Создание сжатой папки для каждого отдельного файла и т.д.
Если вы хотите отрегулировать уровень архивации, то для этих целей щелкаете по кнопке «Настройка…» .
- Запускается окно генеральных настроек Total Commander в разделе «Архиватор ZIP» . Переходим к блоку «Степень сжатия внутреннего ZIP-упаковщика» . Путем перестановки переключателя в виде радиокнопки можно задать три уровня сжатия:
- Нормальное (уровень 6) (по умолчанию);
- Максимальное (уровень 9);
- Быстрое (уровень 1).
Если вы установите переключатель в позицию «Другое» , то в поле напротив неё сможете вручную вбить степень архивирования от 0 до 9 . Если вы укажете в данном поле 0 , то архивация будет выполняться без сжимания данных.
В этом же окне можно задать и некоторые дополнительные настройки:
- Формат имен;
- Дата;
- Открытие неполных ZIP-архивов и т.д.
После того, как настройки указаны, нажимайте «Применить» и «OK» .
- Вернувшись в окно «Упаковка файлов» , нажимайте «OK» .
- Упаковка файлов выполнена и готовый объект будет отправлен в ту папку, которая открыта во второй панели Тотал Коммандер. Называться этот объект будет так же, как и папка, которая содержит исходники.
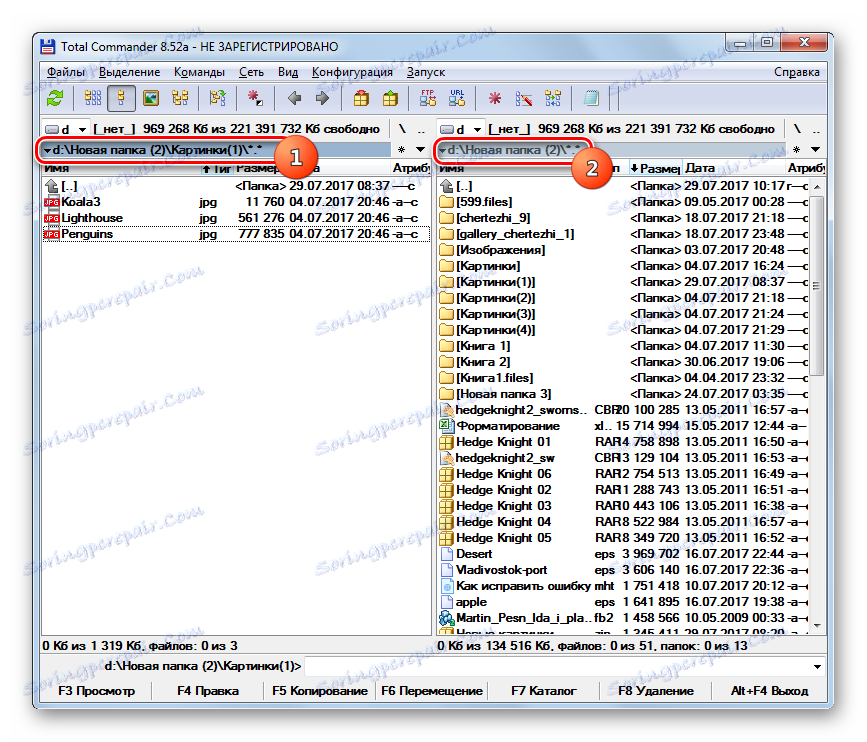
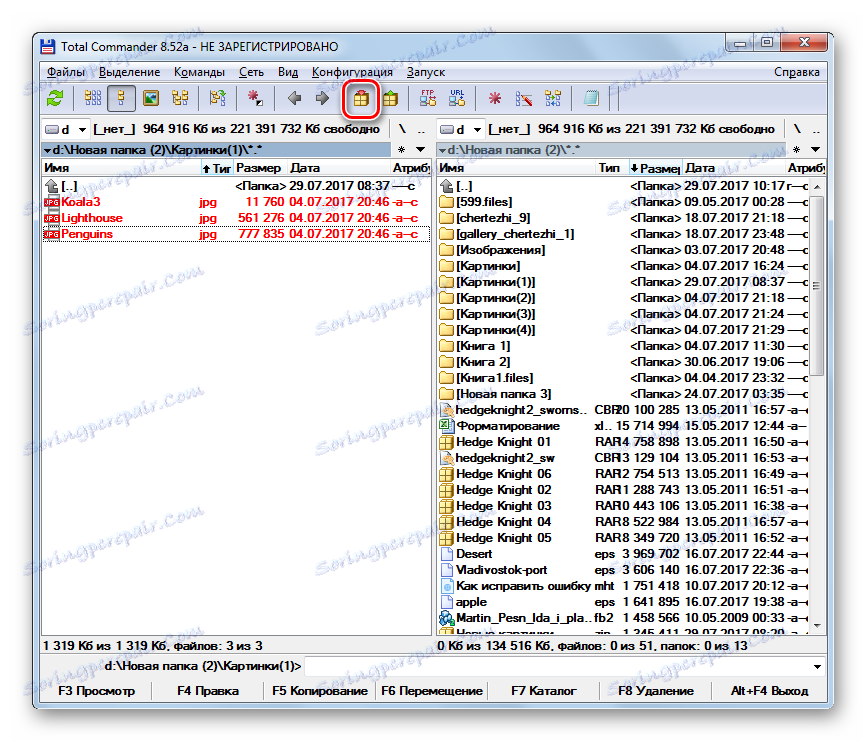

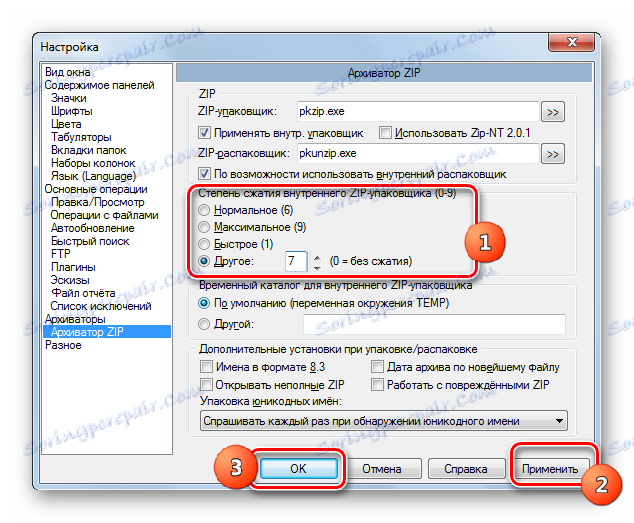

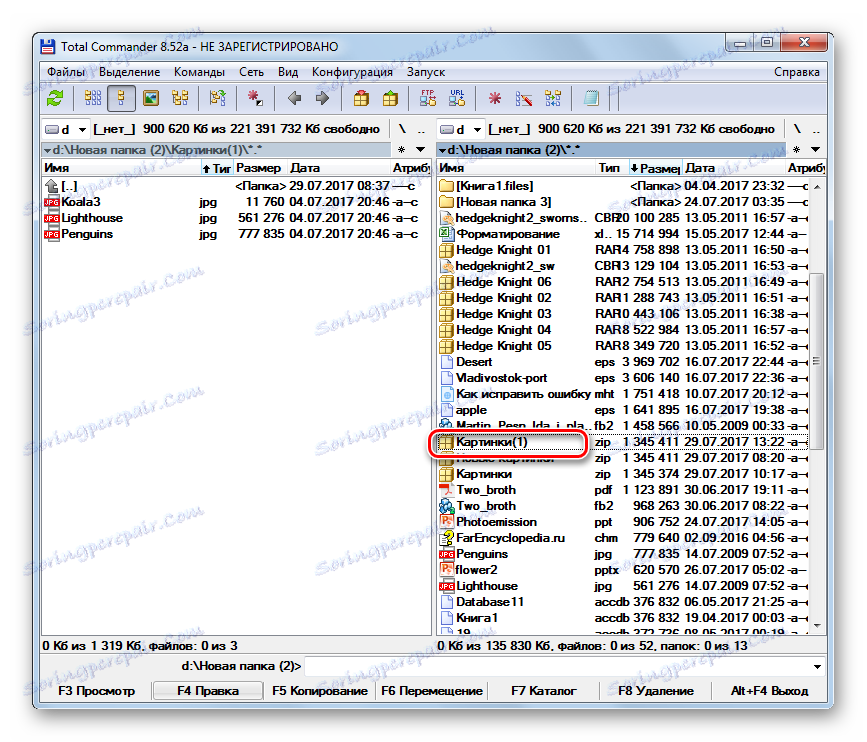
الدرس: Использование Тотал Коммандер
Способ 6: Использование контекстного меню «Проводника»
Создать ZIP-папку можно также при помощи встроенных инструментов Windows, используя для этой цели контекстное меню «Проводника» . دعونا نرى كيف نفعل ذلك في مثال Windows 7.
- Перейдите с помощью «Проводника» в директорию, где содержатся исходники, предназначенные для упаковки. Выделите их, согласно общим правилам выделения. Щелкните по выделенной области ПКМ . В контекстном меню переходите по «Отправить» и «Сжатая ZIP-папка» .
- Будет сформирован ZIP в той же директории, где находятся исходники. По умолчанию название данного объекта будет соответствовать наименованию одного из исходных файлов.
- Если вы хотите изменить название, то сразу после формирования ZIP-папки вбейте то, которое считаете нужным и нажимайте Enter .
![Наименование у архива ZIP изменено в Проводнике в Windows 7]()
В отличие от предыдущих вариантов, данный способ максимально упрощенный и не позволяет указывать место расположения создаваемого объекта, его степень упаковки и другие настройки.
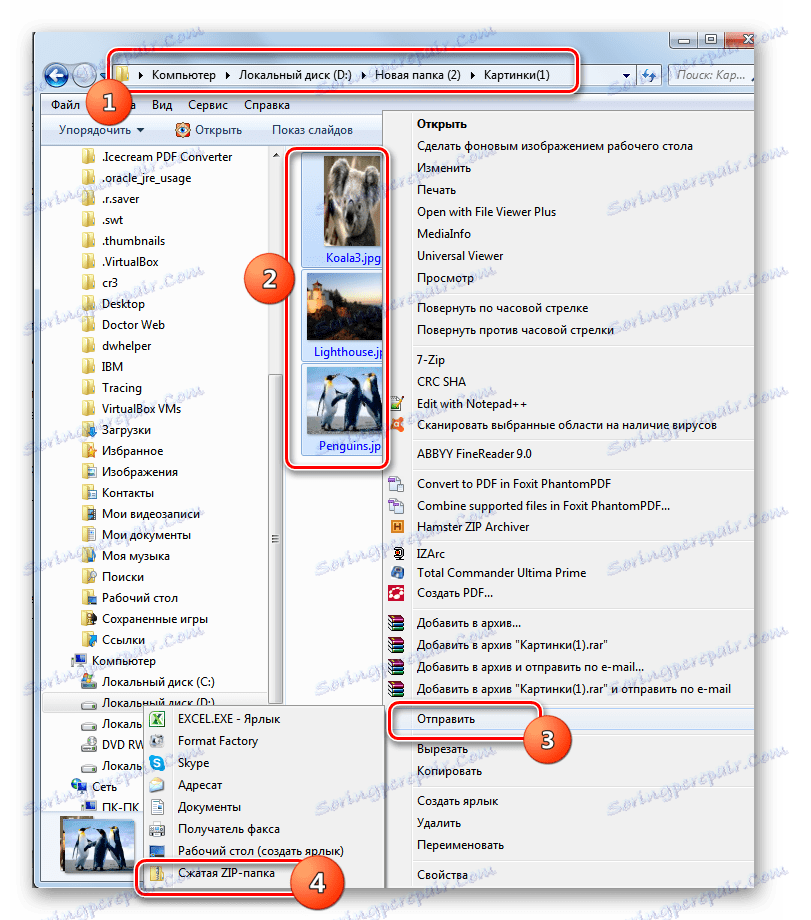
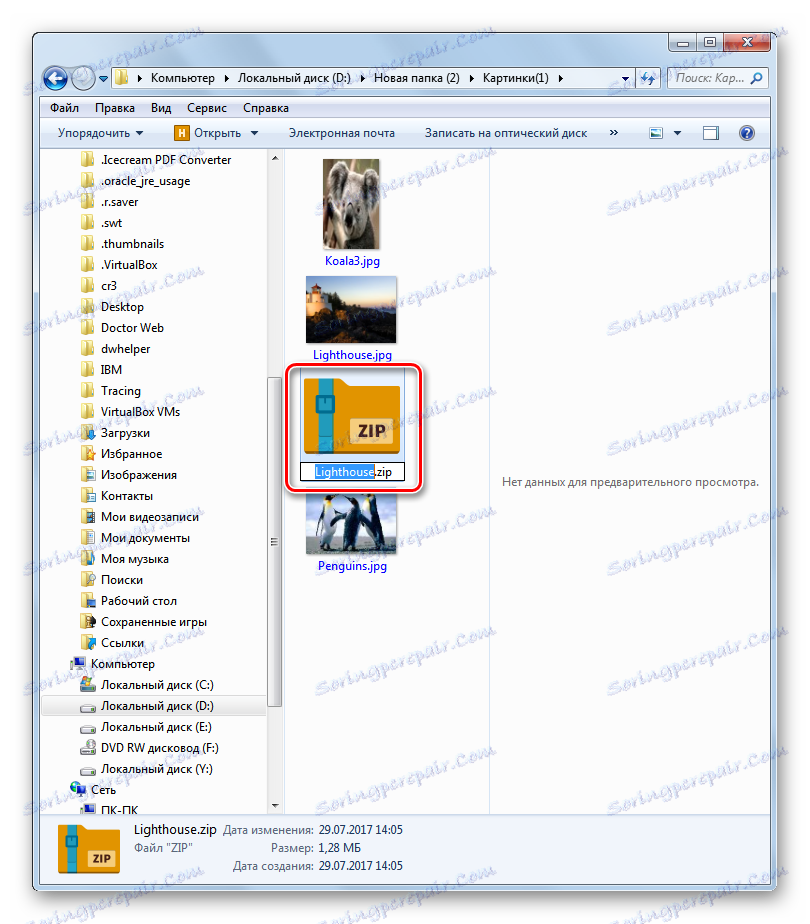
Таким образом мы выяснили, что ZIP-папку можно создать не только с помощью специализированного программного обеспечения, но и применив внутренние инструменты Windows. Правда, в этом случае вы не сможете настроить основные параметры. Если же вам необходимо сформировать объект с четко заданными параметрами, то тогда на помощь придет стороннее ПО. Какую именно программу выбрать, зависит исключительно от предпочтений самих пользователей, так как существенной разницы между различными архиваторами в вопросе создания ZIP-архивов нет.