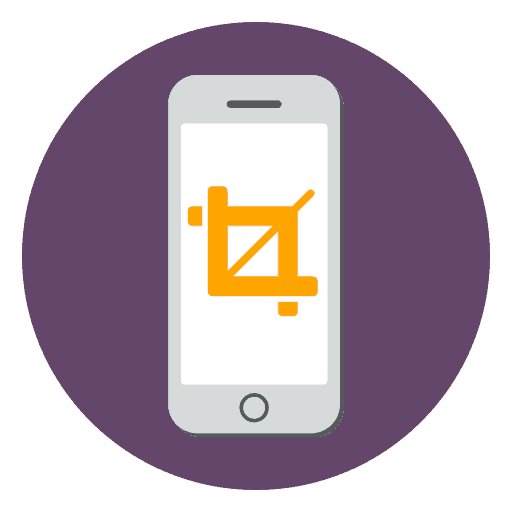كيفية اقتصاص صورة على iPhone
واحدة من المزايا الرئيسية للآيفون هي كاميرته. لأجيال عديدة ، تستمر هذه الأجهزة في إرضاء المستخدمين باستخدام صور عالية الجودة. ولكن بعد إنشاء صورة أخرى ، قد تحتاج إلى إجراء تصحيحات ، على وجه الخصوص ، لإجراء عملية الاقتصاص.
صورة المحاصيل على iPhone
يمكن دمج الصور المحصّنة على iPhone وكذلك مع عشرات من برامج تحرير الصور التي يتم توزيعها في App Store. النظر في هذه العملية بمزيد من التفصيل.
الطريقة 1: أدوات iPhone المضمنة
لذلك ، قمت بحفظ صورة تريد اقتصاصها. هل تعلم أنه في هذه الحالة لا يلزم تنزيل تطبيقات الطرف الثالث على الإطلاق ، بما أن iPhone يحتوي بالفعل على أداة مدمجة لتنفيذ هذا الإجراء؟
- افتح تطبيق الصور ، ثم حدد الصورة التي ستتم معالجتها مرة أخرى.
- اضغط على زر "تحرير" في الزاوية اليمنى العليا.
- ستفتح نافذة المحرر على الشاشة. في الجزء السفلي ، حدد رمز تحرير الصورة.
- بعد ذلك على اليمين ، انقر على رمز الإطار.
- حدد نسبة العرض إلى الارتفاع المطلوبة.
- تقليم الصورة. لحفظ التغييرات ، حدد الزر "إنهاء" في الزاوية اليمنى السفلى.
- سيتم تطبيق التغييرات على الفور. إذا لم تكن النتيجة مناسبة لك ، فحدد الزر Edit مرة أخرى.
- عند فتح الصورة في المحرر ، حدد زر "العودة إلى" ، ثم انقر فوق "الرجوع إلى الأصل" . ستعود الصورة إلى التنسيق السابق الذي كان قبل الاقتصاص.

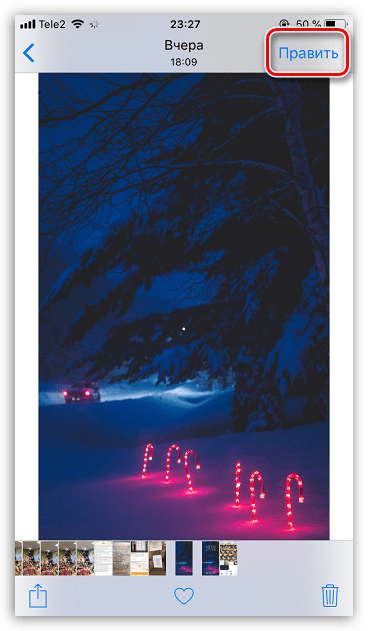
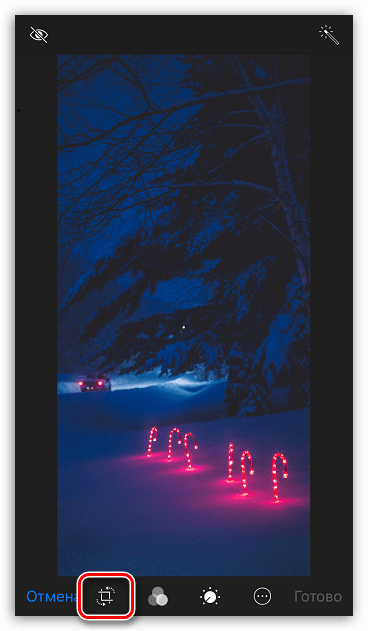
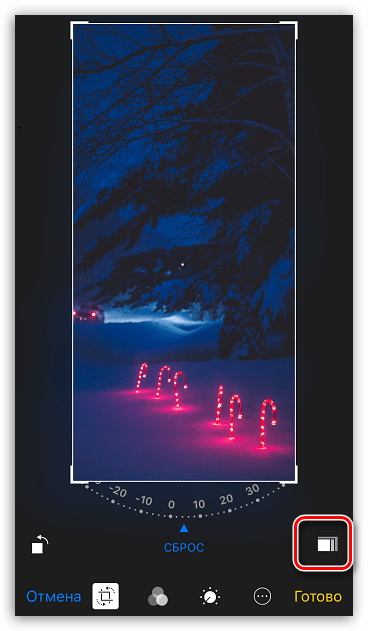
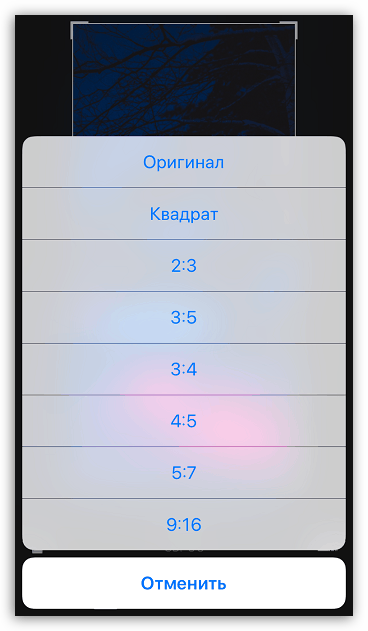
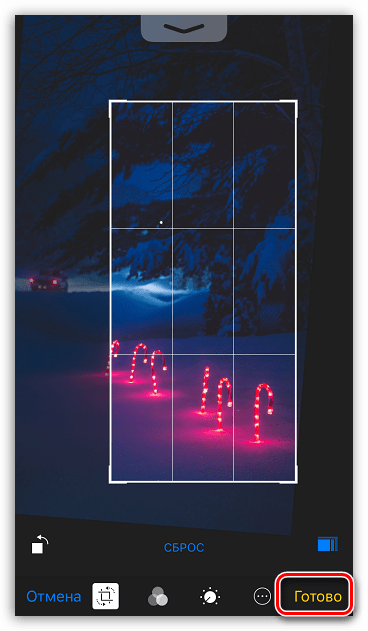
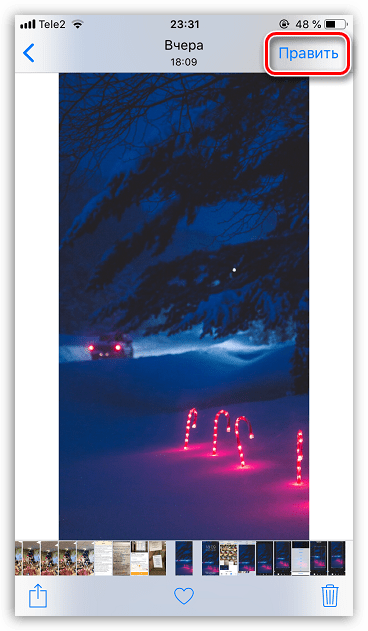
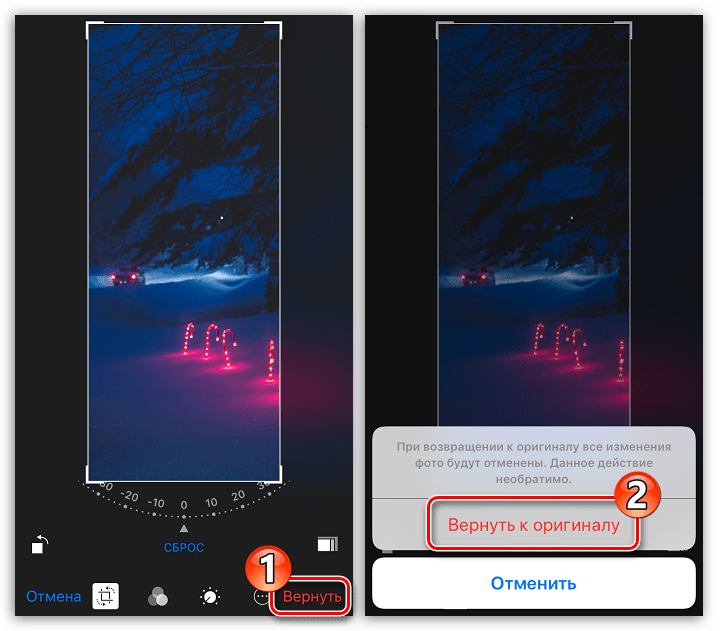
الطريقة الثانية: Snapseed
لسوء الحظ ، لا تحتوي الأداة القياسية على وظيفة واحدة مهمة - الإطار الحر. هذا هو السبب في أن العديد من المستخدمين يلجأون إلى مساعدة محررين صور جهات خارجية ، أحدهم Snapseed.
- إذا لم تكن قد قمت بتثبيت Snapseed بعد ، فقم بتنزيله مجانًا من App Store.
- قم بتشغيل التطبيق. انقر فوق رمز علامة الجمع ، ثم حدد الزر "تحديد من المعرض" .
- حدد الصورة التي سيتم تنفيذ المزيد من العمل بها. ثم انقر فوق الزر "أدوات" في الجزء السفلي من النافذة.
- اضغط على البند "المحاصيل" .
- في الجزء السفلي من النافذة ، ستفتح خيارات اقتصاص صورة ، على سبيل المثال ، شكلًا عشوائيًا أو نسبة عرض إلى ارتفاع محددة. حدد البند المطلوب.
- اضبط مستطيلًا من الحجم المطلوب وضعه في الجزء المطلوب من الصورة. لتطبيق التغييرات ، انقر فوق الرمز مع علامة اختيار.
- إذا كنت راضيًا عن التغييرات ، يمكنك المتابعة لحفظ الصورة. حدد "تصدير" ثم زر "حفظ" للكتابة الأصلية ، أو "حفظ نسخة" للحصول على كل من الصورة الأصلية والإصدار المعدل على الجهاز.
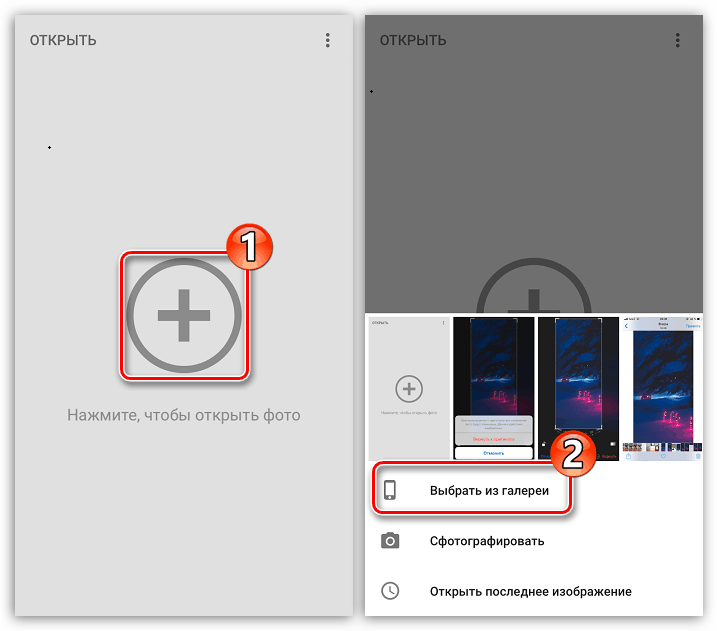
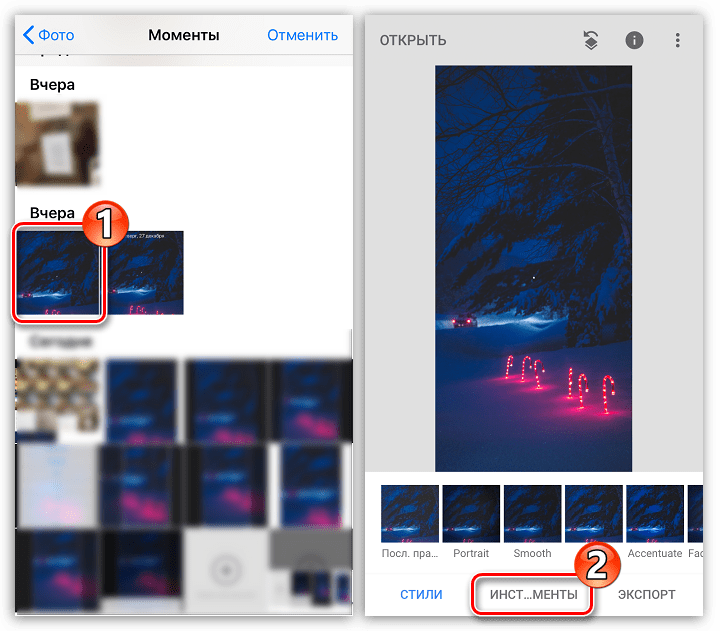
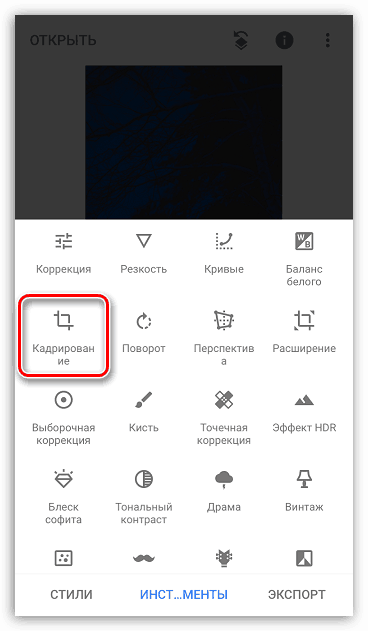
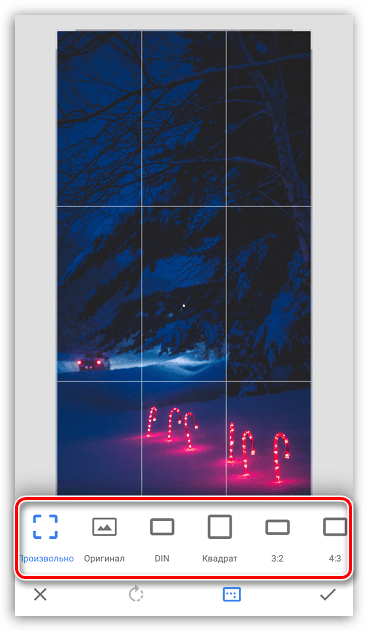
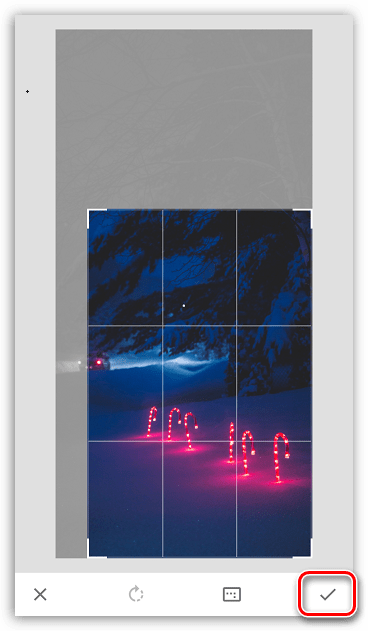
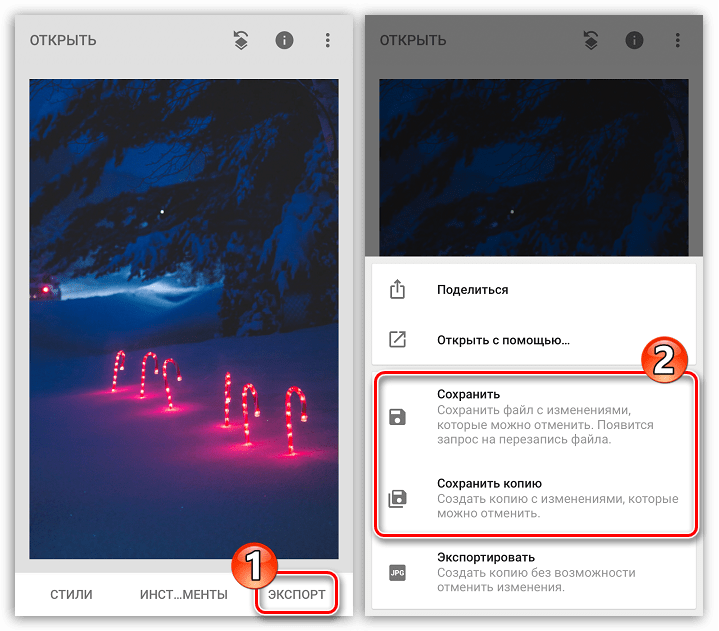
وبالمثل ، سيتم تنفيذ إجراء عمليات اقتصاص الصور في أي محرر آخر ، وقد لا توجد اختلافات صغيرة إلا في الواجهة.