اقتصاص صورة في Adobe Illustrator
محرر الرسومات أدوبي المصور - منتج من نفس المطورين باسم فوتوشوب لكن الأول هو أكثر لاحتياجات الفنانين والرسامين. يحتوي على وظائف غير موجودة في Photoshop ولا يحتوي على تلك الموجودة فيه. اقتصاص الصورة في هذه الحالة يشير إلى الأخير.
يمكن نقل الكائنات الرسومية القابلة للتحرير بسهولة بين منتجات برامج Adobe ، أي يمكنك اقتصاص الصورة في Photoshop ، ثم نقلها إلى Illustrator ومواصلة العمل معها. ولكن في كثير من الحالات ، سيكون من الأسرع اقتصاص الصورة في Illustrator نفسها ، والسماح لها أن تكون أكثر صعوبة.
محتوى
أدوات القطع في Illustrator
لا يحتوي البرنامج على أداة مثل "الاقتصاص" ، ولكن يمكنك إزالة العناصر غير الضرورية من شكل متجه أو من صورة باستخدام أدوات البرنامج الأخرى:
- Artboard (تغيير حجم مساحة العمل) ؛
- أشكال متجهة
- أقنعة خاصة.
الطريقة 1: أداة Artboard
باستخدام هذه الأداة ، يمكنك قص مساحة العمل مع كافة الكائنات الموجودة هناك. هذه الطريقة رائعة لنماذج متجه بسيطة وصور بسيطة. التعليمات كالتالي:
- قبل البدء بقص لوح الرسم ، يُنصح بحفظ عملك في أحد تنسيقات Illustrator - EPS ، AI. للحفظ ، انتقل إلى قسم "ملف" ، الموجود أعلى النافذة ، وحدد "حفظ باسم ..." من القائمة المنسدلة. إذا كنت بحاجة فقط إلى اقتصاص أي صورة من الكمبيوتر ، فلا تحتاج إلى الحفظ.
- لحذف جزء من المرحلة ، حدد الأداة في شريط الأدوات . يشبه رمزه مربعًا مع زوايا خارجية في خطوط صغيرة. يمكنك أيضًا استخدام اختصار لوحة المفاتيح Shift + O ، وبعد ذلك سيتم تحديد الأداة تلقائيًا.
- على حدود منطقة العمل ، يتم تشكيل خط منقط. اسحبه لتغيير حجم مساحة العمل. انظر إلى أن الجزء من الرقم الذي يحتاج إلى قطع يتجاوز هذا الحد المظلل. لتطبيق التغييرات ، اضغط على Enter .
- بعد ذلك ، سيتم حذف الجزء غير الضروري من الشكل أو الصورة مع جزء من منطقة لوح الرسم. إذا كان هناك عدم دقة في مكان ما ، يمكنك إرجاعه جميعًا باستخدام مجموعة المفاتيح Ctrl + Z. ثم كرر الخطوة 3 بحيث يتم قطع الشكل حسب احتياجك إليه.
- يمكن حفظ الملف بتنسيق Illustrator إذا قمت بتحريره فيما بعد. إذا كنت ستضعه في مكان ما ، فسيتعين عليك حفظه بتنسيق JPG أو PNG. للقيام بذلك ، انقر فوق "ملف" ، حدد "حفظ للويب" أو "تصدير" من القائمة (لا يوجد فرق تقريبا بينهما). عند الحفظ ، حدد التنسيق المرغوب ، PNG هي الجودة الأصلية والخلفية الشفافة ، و JPG / JPEG ليست كذلك.
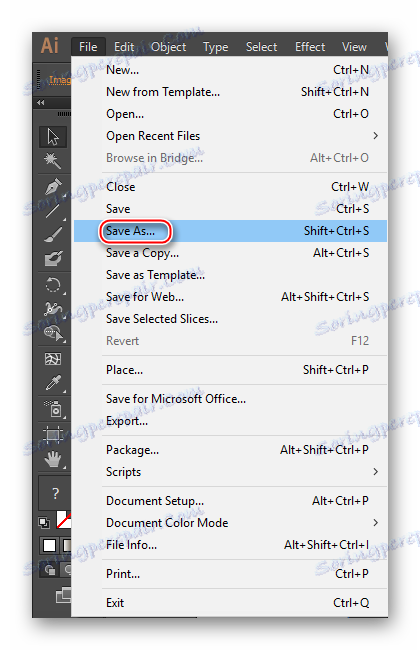
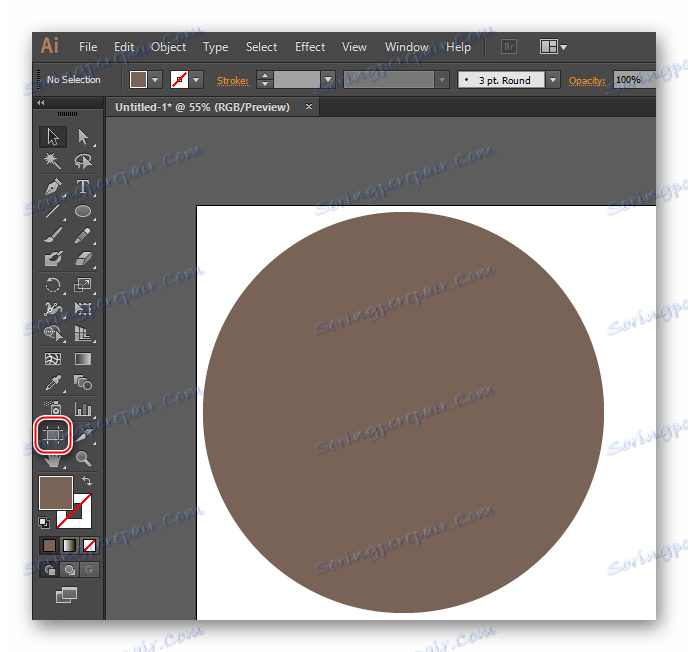
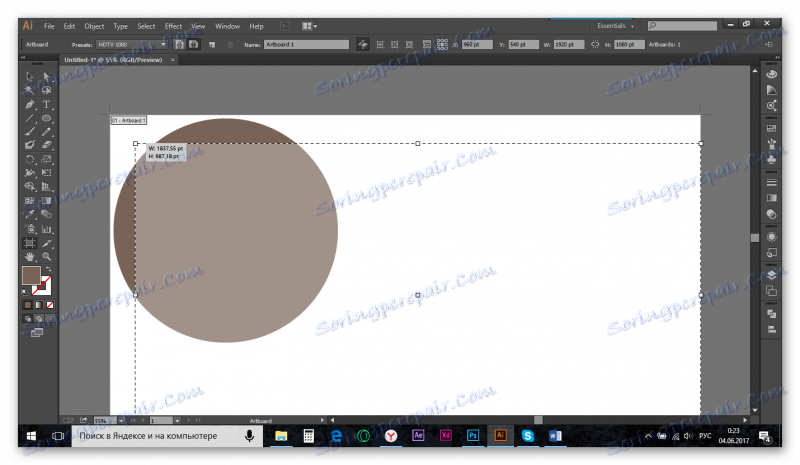
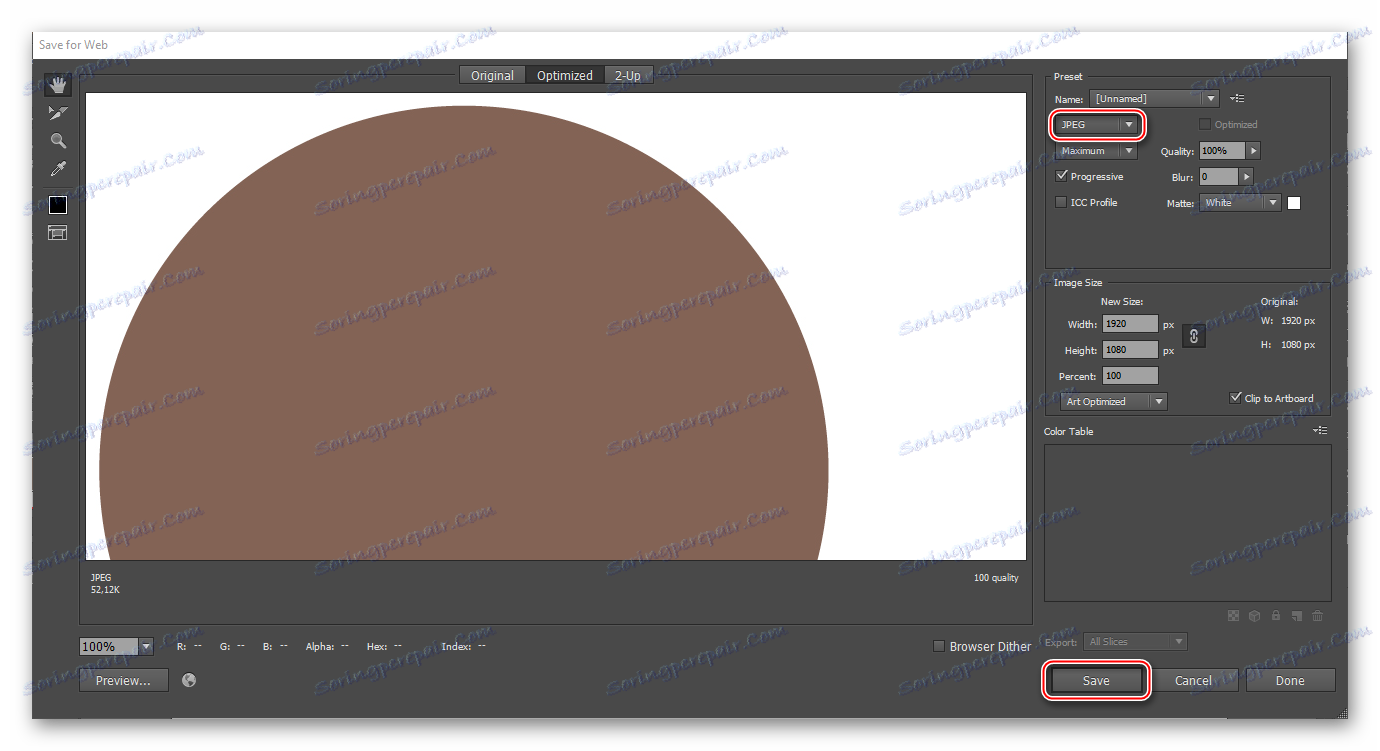
يجب أن يكون مفهوما أن هذه الطريقة مناسبة فقط للعمل الأكثر بدائية. يفضل المستخدمون الذين يعملون مع Illustrator استخدام أساليب أخرى.
الطريقة 2: أشكال أخرى للتقليم
هذه الطريقة أكثر تعقيدًا إلى حد ما من الطريقة السابقة ، لذا يجب اعتبارها على مثال ملموس. لنفترض أن أحد الزوايا مقطوعة من المربع ، بحيث يتم تقريب مكان القطع. ستبدو التعليمات خطوة بخطوة كما يلي:
- أولاً ، ارسم مربعًا باستخدام الأداة المناسبة (بدلاً من مربع ، يمكن أن يكون هناك أي شكل ، حتى إذا تم ذلك بمساعدة "قلم رصاص" أو "قلم" ).
- في أعلى المربع ، ضع دائرة (يمكنك أيضًا وضع أي شكل تحتاجه). يجب وضع الدائرة في الزاوية التي تنوي إزالتها. يمكن ضبط حدود الدائرة مباشرة إلى مركز المربع (سيحدد Illustrator مركز المربع عندما يلمس حد الدائرة).
- إذا لزم الأمر ، يمكن تحويل كل من الدائرة والمربع بحرية. للقيام بذلك ، في شريط الأدوات ، حدد مؤشر المؤشر الأسود وانقر فوقه بالشكل المطلوب أو ، مع الاستمرار على Shift ، على كلا - وفي هذه الحالة سيتم تحديد كلاهما. ثم ارسم الشكل / الأشكال خلف الخطوط العريضة. لجعل التحويل يحدث بشكل متناسب ، عندما تمدد الأرقام ، اضغط على مفتاح Shift .
- في حالتنا ، نحتاج إلى التأكد من تداخل الدائرة مع المربع. إذا فعلت كل شيء وفقًا للنقطتين الأولى والثانية ، فسيكون في أعلى المربع. إذا كان تحتها ، ثم انقر بزر الماوس الأيمن على الدائرة ، من القائمة المنسدلة ، انقل المؤشر إلى "ترتيب" ، ثم "إحضار إلى الأمام" .
- الآن حدد كلا الأشكال وانتقل إلى أداة Pathfinder . يمكنك الحصول عليه في الجزء الأيسر. إذا لم يكن موجودًا ، فانقر على عنصر "Windows" أعلى النافذة وحدد "مستكشف المسار " من القائمة بأكملها. يمكنك أيضًا استخدام البحث عن البرامج ، والذي يوجد في الجزء العلوي الأيسر من النافذة.
- في "Pathfinder" ، انقر على عنصر "Minus front" . يبدو رمزه مثل مربعين ، حيث يتراكب مربع داكن مع المربع الخفيف.
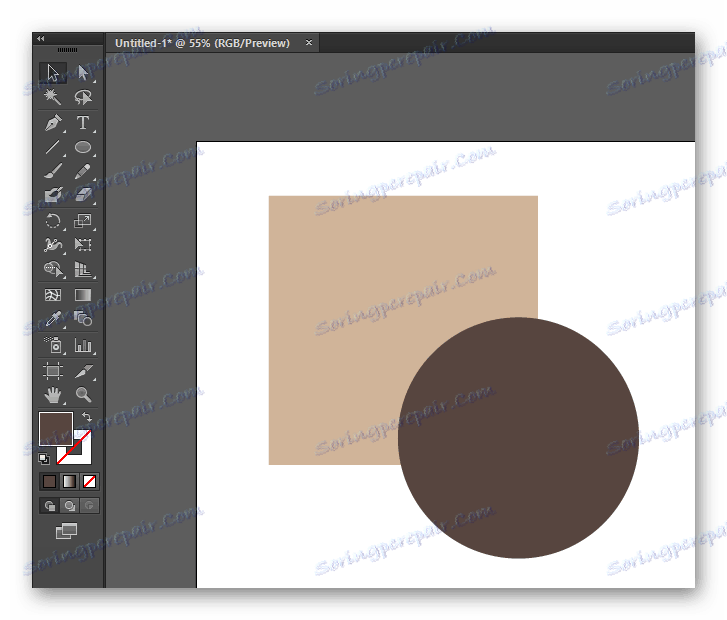
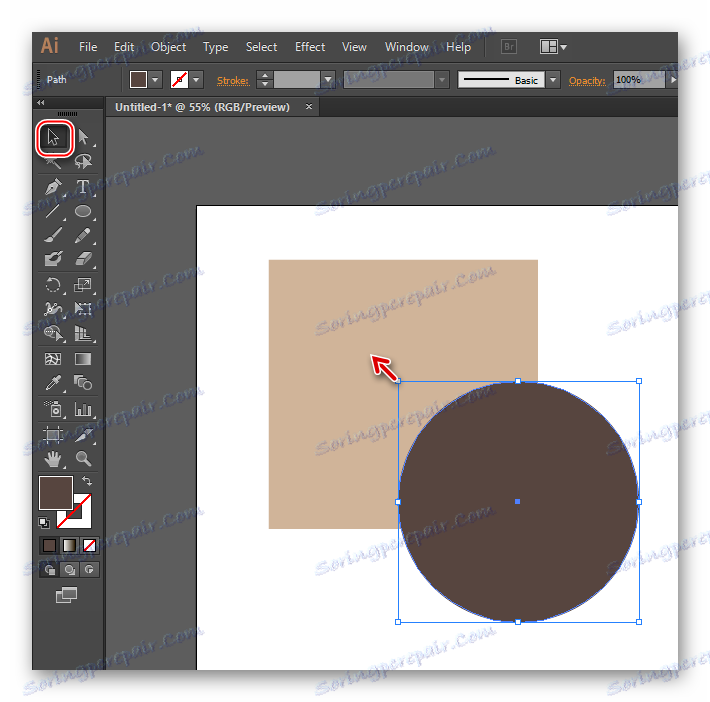
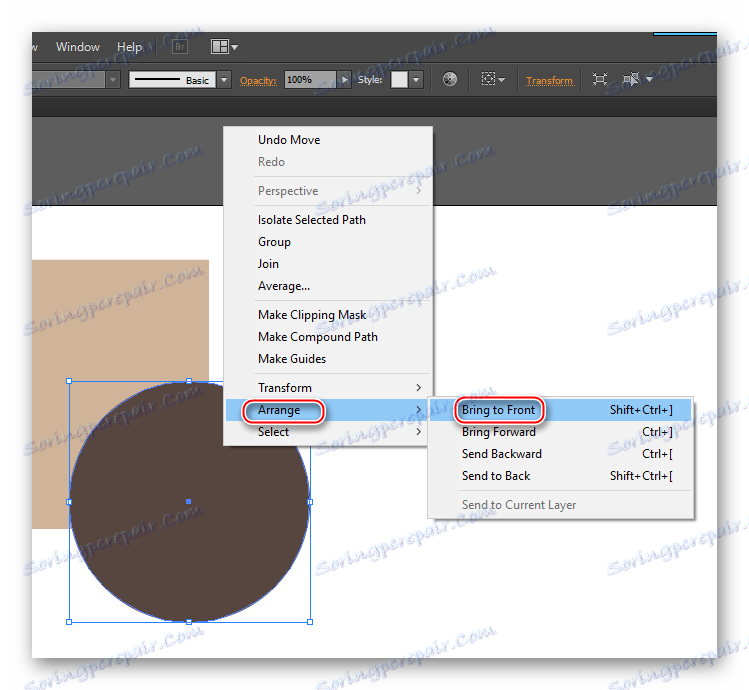
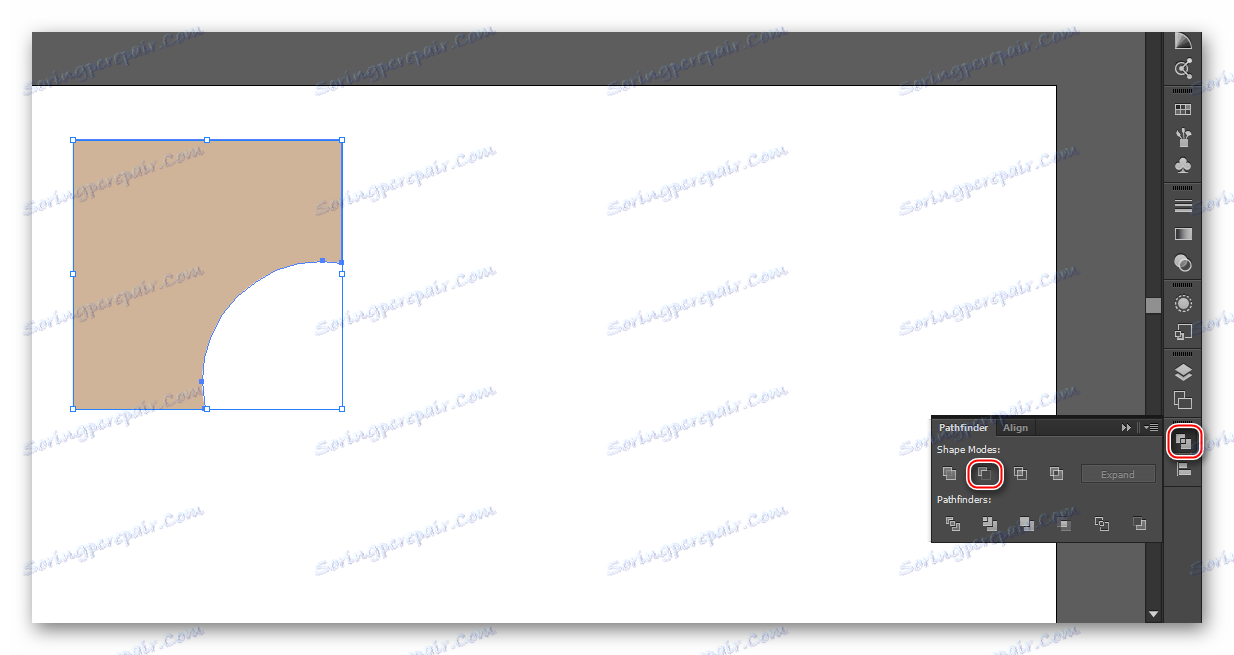
باستخدام هذه الطريقة ، يمكنك معالجة الأرقام ذات التعقيد المتوسط. وفي الوقت نفسه ، لا تنخفض مساحة العمل ، وبعد التشذيب ، من الممكن الاستمرار في العمل مع الجسم أكثر من دون أي قيود.
الطريقة الثالثة: قناع القطع
بهذه الطريقة أيضا النظر في مثال دائرة ومربع ، والآن فقط سيكون من الضروري قطع ¾ من مساحة الدائرة. هذه هي الطريقة التي تبدو بها التعليمات لهذه الطريقة:
- ارسم مربع ودائرة فوقه. يجب أن يكون كلاهما ممتلئاً ويفضل أن يكون سكتة دماغية (مطلوبة للراحة في العمل الإضافي ، يمكن إزالته إذا لزم الأمر). يمكنك رسم حد بطريقتين - في الجزء العلوي أو السفلي من شريط الأدوات الأيسر ، وتحديد اللون الثاني. للقيام بذلك ، انقر فوق المربع الرمادي ، الذي سيكون موجودًا إما خلف المربع ذي اللون الرئيسي ، أو على يمينه. في اللوحة العليا في عنصر "Stroke" ، اضبط عرض الحد بوحدات البكسل.
- قم بتحرير حجم وترتيب الأشكال بحيث تتطابق المساحة المحصورة مع توقعاتك إلى الحد الأقصى. للقيام بذلك ، استخدم أداة تشبه المؤشر الأسود. تمديد أو تضييق الأرقام ، اضغط باستمرار على مفتاح Shift - حتى تضمن تحولا نسبيًا للكائنات.
- حدد كلا من الأشكال وانتقل إلى علامة التبويب "الكائن" في القائمة العلوية. البحث عن "قناع القطع" ، في القائمة الفرعية التي تم النقر عليها ، انقر فوق "جعل" . لتبسيط الإجراء بالكامل ، ما عليك سوى تحديد كلا الشكلين واستخدام تركيبة المفاتيح Ctrl + 7 .
- بعد تطبيق قناع القطع ، تظل الصورة سليمة ، وتختفي الضربة. يتم قطع الكائن حسب الحاجة ، وتصبح بقية الصورة غير مرئية ، ولكن لا يتم حذفها.
- القناع يمكن تعديله. على سبيل المثال ، تحرك في أي اتجاه ، زيادة أو نقصان. في هذه الحالة ، لا يتم تشويه الصور التي تبقى تحتها.
- لإزالة القناع ، يمكنك استخدام اختصار لوحة المفاتيح Ctrl + Z. ولكن إذا كنت قد قمت بالفعل ببعض التلاعب بالقناع النهائي ، فإن هذه ليست الطريقة الأسرع ، حيث سيتم في البداية إلغاء جميع الإجراءات الأخيرة بدورها. لإزالة القناع بسرعة وبدون ألم ، انتقل إلى "الكائن" . هناك مرة أخرى فتح القائمة الفرعية "قناع القطع" ، ثم "الإصدار" .
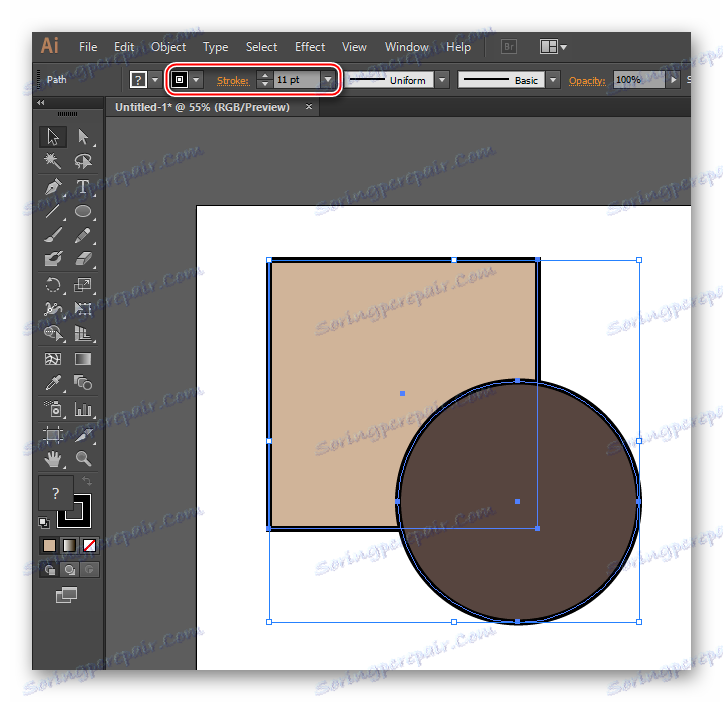
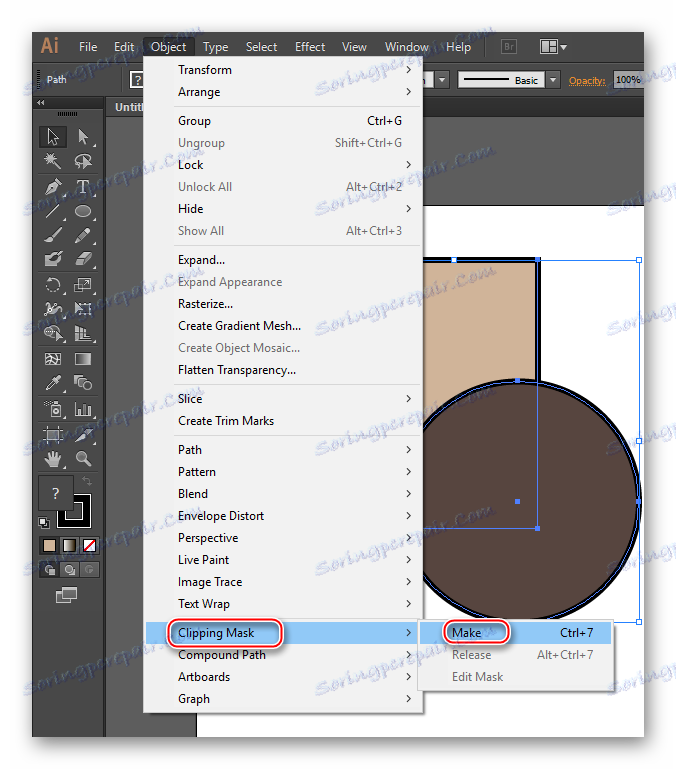
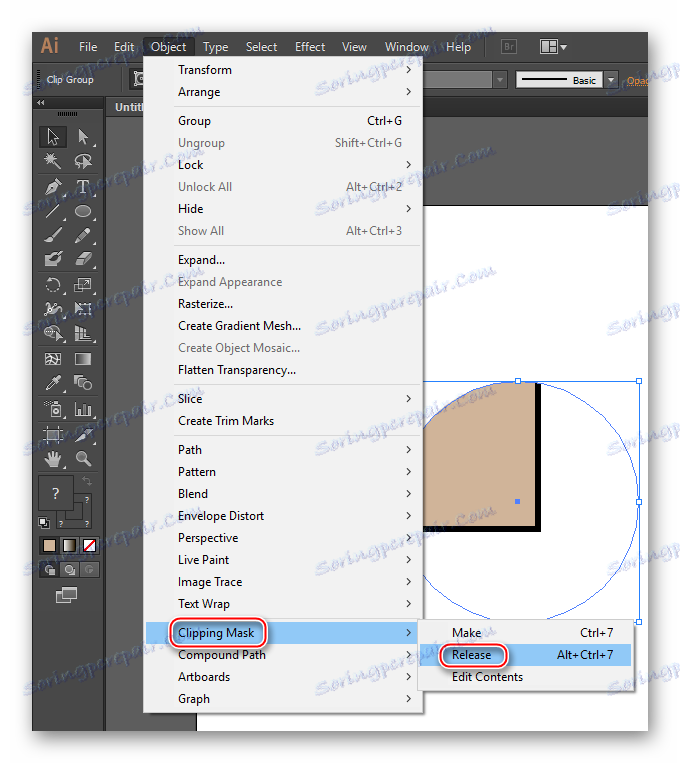
باستخدام هذه الطريقة ، يمكنك قص أشكال أكثر تعقيدًا. فقط أولئك الذين يعملون بشكل احترافي مع Illustrator ، يفضلون استخدام الأقنعة لتقسيم الصور داخل البرنامج.
الطريقة الرابعة: قناع الشفافية
كما تشير هذه الطريقة إلى فرض قناع على الصور وفي بعض النقاط يشبه القناع السابق ، ولكنه أكثر كثافة في العمل. التعليمات خطوة بخطوة كما يلي:
- قياسا على الخطوات الأولى من الطريقة السابقة ، تحتاج إلى رسم مربع ودائرة (في حالتك ، يمكن أن تكون أشكالا أخرى ، مجرد طريقة للنظر إلى مثالهم). ارسم بيانات الشكل بحيث تتداخل الدائرة مع المربع. إذا لم ينجح ذلك ، فاضغط بزر الماوس الأيمن على الدائرة ، واختر "ترتيب" من القائمة المنسدلة ، ثم "إحضار إلى الأمام" . اضبط حجم الأشكال وترتيبها كما تحتاج لتجنب المشاكل في الخطوات التالية. المخطط هو اختياري.
- املأ الدائرة بتدرج أبيض وأسود ، واخترها في لوحة الألوان.
- يمكن تغيير اتجاه التدرج باستخدام أداة Gradient Lines في شريط الأدوات . يعتبر هذا القناع اللون الأبيض معتمًا ، وأسودًا شفافًا ، لذلك في هذا الجزء من الشكل ، حيث يجب أن يكون هناك تعبئة شفافة ، من الضروري أن تسود الظلال الداكنة. أيضا ، بدلا من التدرج ، يمكنك ببساطة أن يكون لديك لون أبيض أو صورة بالأبيض والأسود إذا كنت ترغب في إنشاء ملصقة.
- حدد الشكلين وقم بإنشاء قناع شفافية. للقيام بذلك ، في علامة التبويب "Windows" ، ابحث عن "Transparency" . تفتح نافذة صغيرة حيث تريد النقر على زر "Make mask" ، الموجود على الجانب الأيمن من الشاشة. إذا لم يكن هناك مثل هذا الزر ، فافتح قائمة خاصة باستخدام الزر الموجود في الزاوية اليمنى العليا من النافذة. في هذه القائمة ، تحتاج إلى تحديد "جعل قناع العتامة" .
- بعد تطبيق قناع ، من المستحسن وضع علامة على وظيفة "القصاصة" . من الضروري إجراء عملية الاقتصاص بالشكل الصحيح قدر الإمكان.
- "تشغيل" مع أوضاع التراكب (توجد هذه القائمة المنسدلة ، والتي يتم توقيعها بشكل افتراضي كـ "عادي" ، في أعلى النافذة). في أوضاع مختلفة ، يمكن عرض القناع بطرق مختلفة. من المثير للاهتمام بشكل خاص تغيير أوضاع المزج إذا كنت تقوم بعمل قناع على أساس بعض الصور بالأبيض والأسود ، وليس لونًا أو تدرجًا رتيبًا.
- يمكنك أيضًا ضبط شفافية الشكل في عنصر "التعتيم" .
- لوضع علامة على قناع ، يكفي في النافذة نفسها النقر فوق الزر "Release" ، الذي يجب أن يظهر بعد تطبيق القناع. إذا كان هذا الزر غير موجود ، فما عليك سوى الانتقال إلى القائمة عن طريق المقارنة مع العنصر الرابع وتحديد "Release Opacity Mask" هناك .
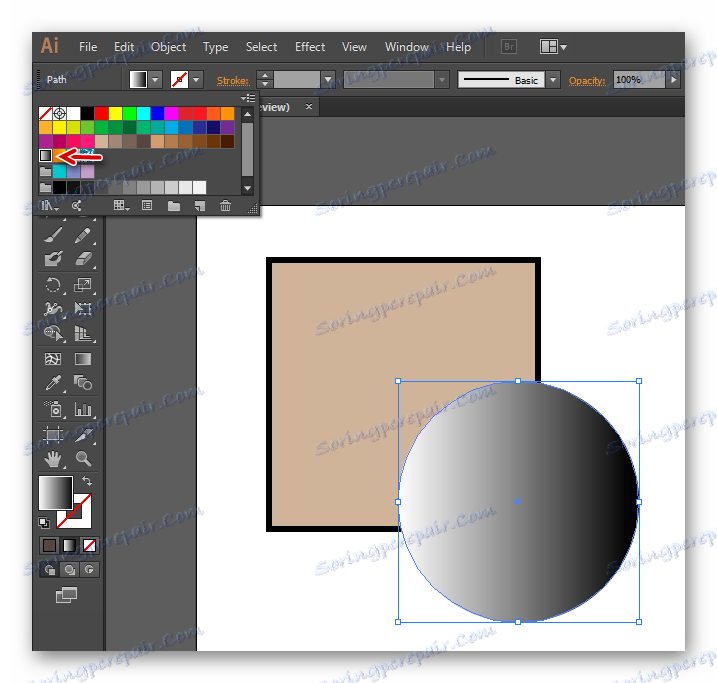
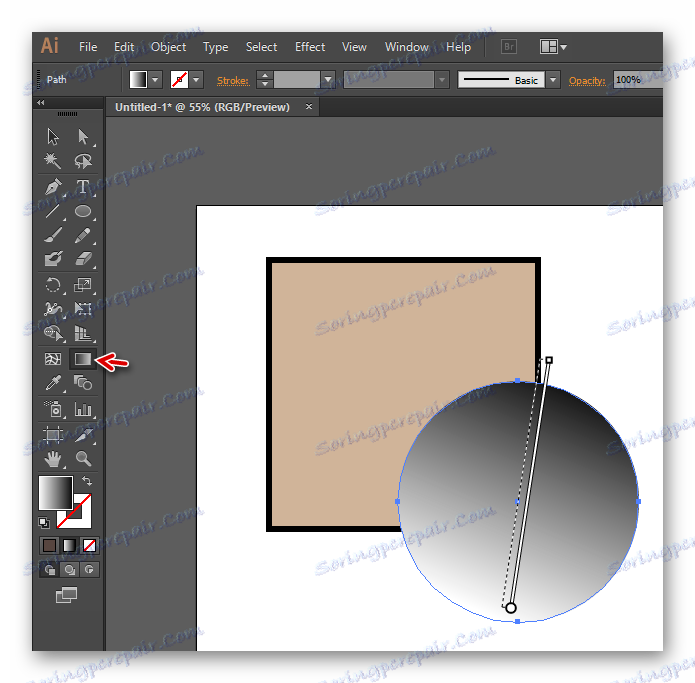
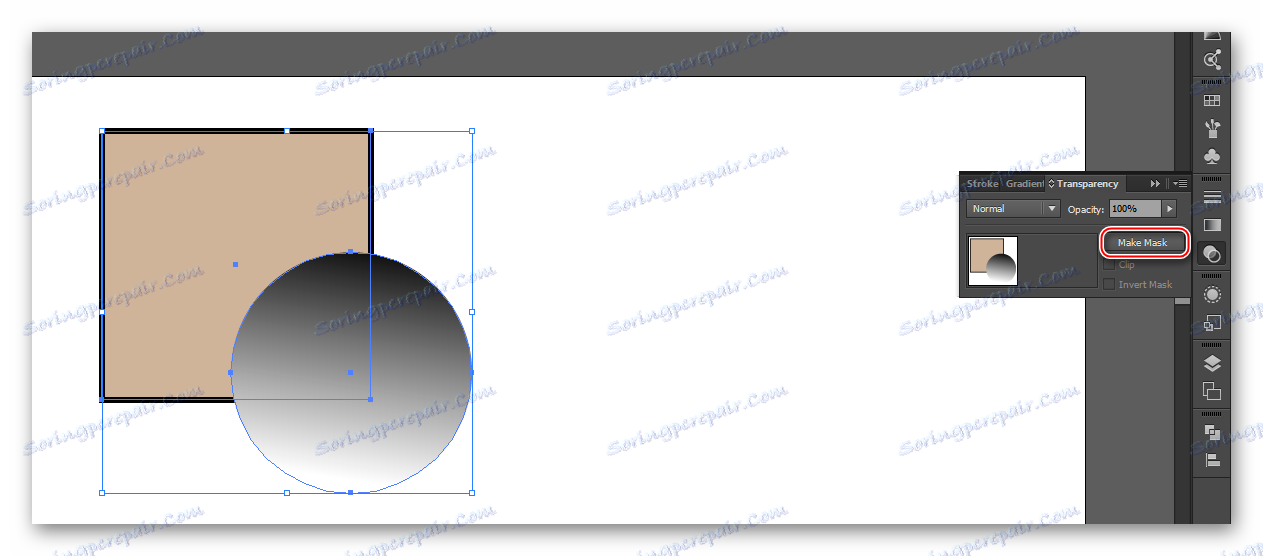

لا يكون اقتصاص أي صورة أو شكل في Illustrator منطقيًا إلا إذا كنت تعمل بالفعل معه في هذا البرنامج. لاقتصاص صورة JPG / PNG عادية ، من الأفضل استخدام برامج تحرير الرسومات الأخرى ، على سبيل المثال ، MS Paint ، مثبتة بشكل افتراضي في Windows.