اقتصاص الصور التي تم اقتصاصها في Photoshop
في كثير من الأحيان ، عند معالجة الصور ، تحتاج إلى اقتصاصها ، لأنه يصبح من الضروري منحها حجم معين ، وذلك بسبب المتطلبات المختلفة (المواقع أو الوثائق).
في هذه المقالة ، دعونا نتحدث عن كيفية اقتصاص صورة على الكفاف في Photoshop.
التقليم يسمح لك بالتركيز على الشيء الرئيسي ، وقطع لا لزوم لها. وهذا ضروري عند التحضير للطباعة أو المنشورات أو لتحقيق رضائك الخاص.
محصول
إذا كنت بحاجة إلى قطع جزء من الصورة ، دون مراعاة التنسيق ، فسيتم مساعدتك في الاقتصاص في Photoshop.
حدد صورة وافتحها في المحرر. في شريط الأدوات ، حدد الإطار ،
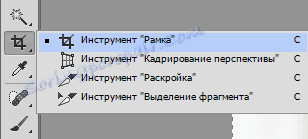
ثم حدد الجزء الذي تريد الاحتفاظ به. سترى المساحة المحددة من قبلك ، وستظل الحواف مظلمة (يمكن تغيير مستوى التعتيم في لوحة خصائص الأداة).
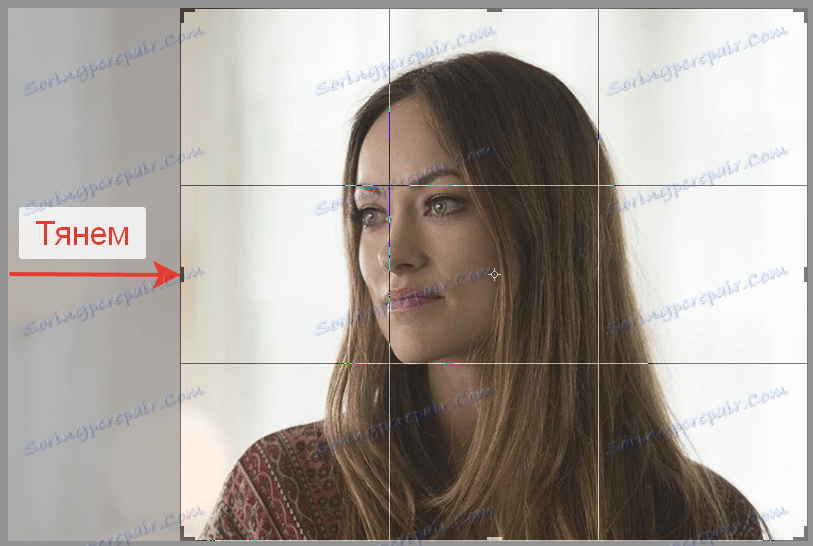
لإنهاء الاقتصاص ، اضغط على ENTER .
المحاصيل لحجم معين
قابل للتطبيق عندما تحتاج إلى اقتصاص صورة في Photoshop CS6 إلى حجم معين (على سبيل المثال ، للتنزيل إلى مواقع ذات حجم صور محدود أو طباعة).
تتم عملية القطع هذه ، تمامًا كما في الحالة السابقة ، باستخدام أداة "الإطار" .
يبقى الإجراء نفسه حتى اختيار المنطقة المرغوبة.
في لوحة الخيارات ، في القائمة المنسدلة ، حدد "صورة" وقم بتعيين حجم الصورة المطلوب في الحقول المجاورة له.
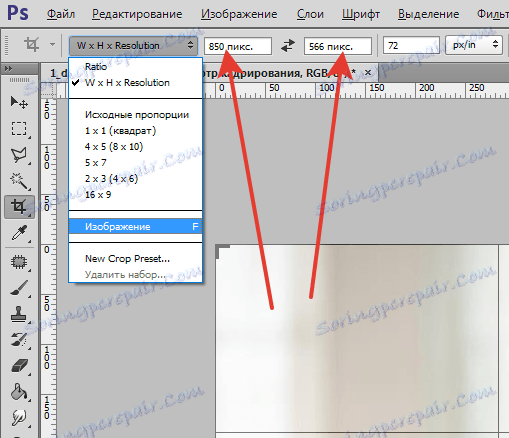
بعد ذلك ، يمكنك تحديد المنطقة المطلوبة وضبط موقعها وأبعادها بنفس الطريقة كما هو الحال في الاقتصاص البسيط ، وسيظل الحجم محددًا.
الآن القليل من المعلومات المفيدة حول هذا التشذيب.
عند التحضير لطباعة الصور ، يجب أن يوضع في الاعتبار أنه ليس مطلوبًا حجمًا معينًا للصورة فقط ، بل يتطلب أيضًا حلها (عدد البكسلات لكل وحدة مساحة). كقاعدة عامة ، هذه 300 نقطة في البوصة ، على سبيل المثال ، 300 نقطة في البوصة.
يمكنك ضبط الدقة في شريط الأدوات نفسه للصور.
المعالجة مع الحفاظ على النسب
غالبًا ما تحتاج إلى اقتصاص الصورة في Photoshop ، حفظ نسب معينة (يجب أن تكون الصورة في جواز السفر ، على سبيل المثال ، 3 × 4) ، والحجم ليس أساسيًا.
هذه العملية ، بخلاف الآخرين ، تتم باستخدام أداة "المنطقة المستطيلة" .

في لوحة خصائص الأداة ، يجب تحديد معلمة "النسب المحددة" في حقل "النمط".
سترى حقول "العرض" و "الارتفاع" ، والتي ستحتاج إلى ملء النسبة المطلوبة.

ثم يتم استخراج الجزء الضروري من الصورة يدويًا ، بينما يتم الحفاظ على النسب.
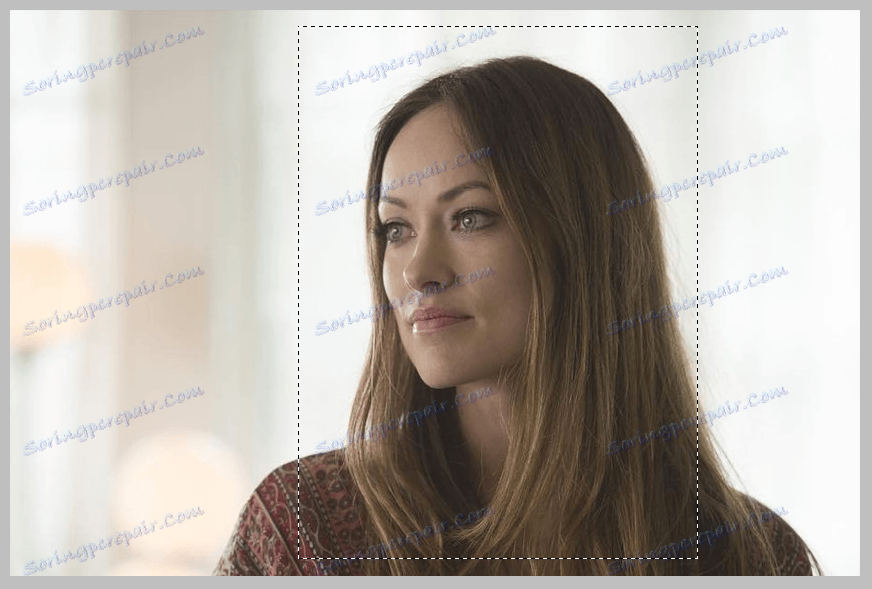
عندما يتم إنشاء التحديد المطلوب ، حدد "Image" و "Crop" في القائمة.

اقتصاص الصور
تحتاج في بعض الأحيان إلى تحويل الصورة أيضًا ، ويمكن تنفيذها بشكل أسرع وأكثر سهولة من إجراءين مستقلين.
يتيح لك "الإطار" القيام بذلك في حركة واحدة: تحديد المساحة المطلوبة ، تحريك المؤشر فوقها ، وسيتحول المؤشر إلى سهم منحني. امسكها ، قم بتدوير الصورة كما ينبغي. يمكنك أيضًا ضبط حجم الاقتصاص. قم بإنهاء عملية الاقتصاص بالضغط على ENTER .
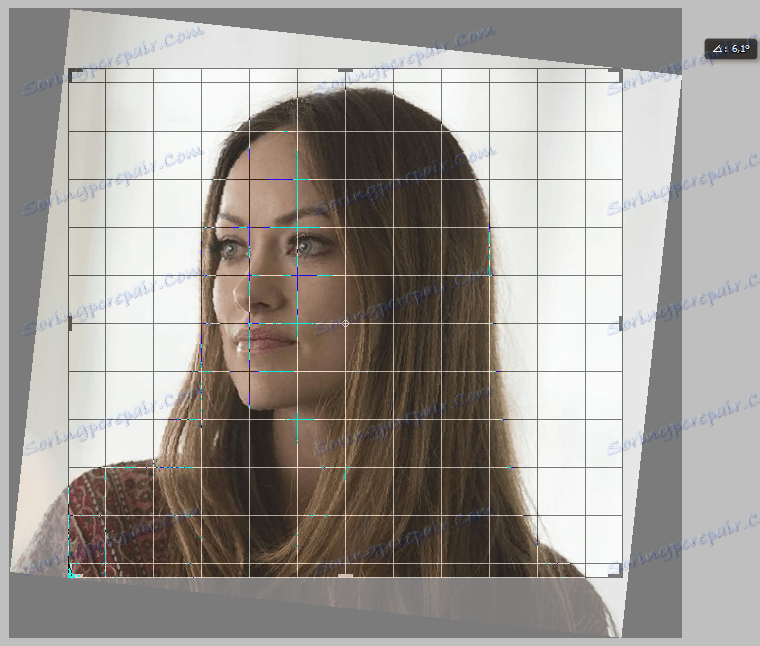
وهكذا ، تعلمنا كيفية اقتصاص الصور في Photoshop بمساعدة التأطير.