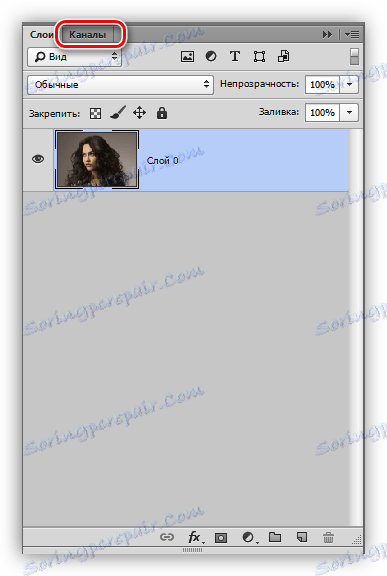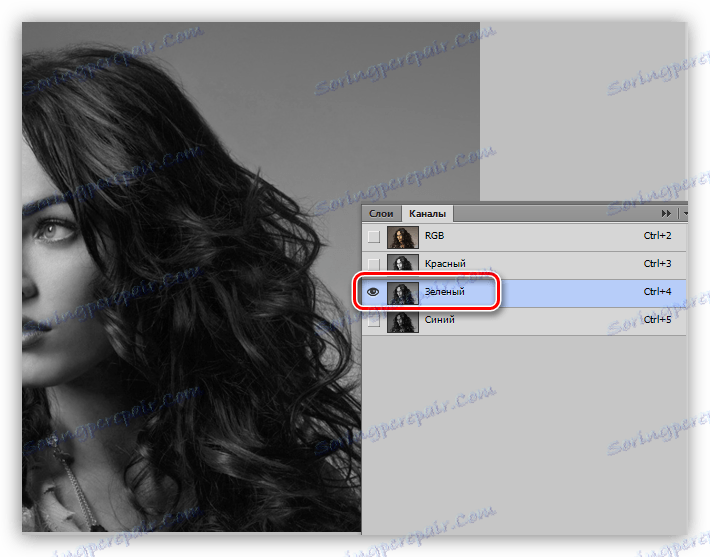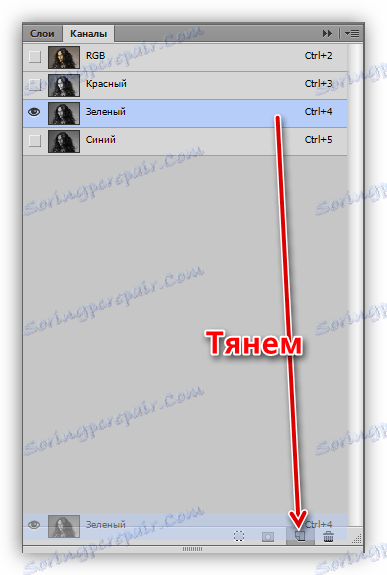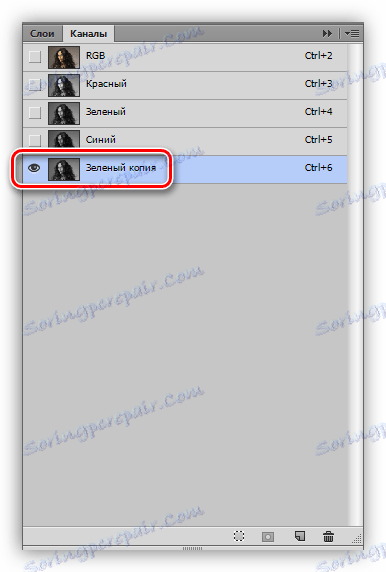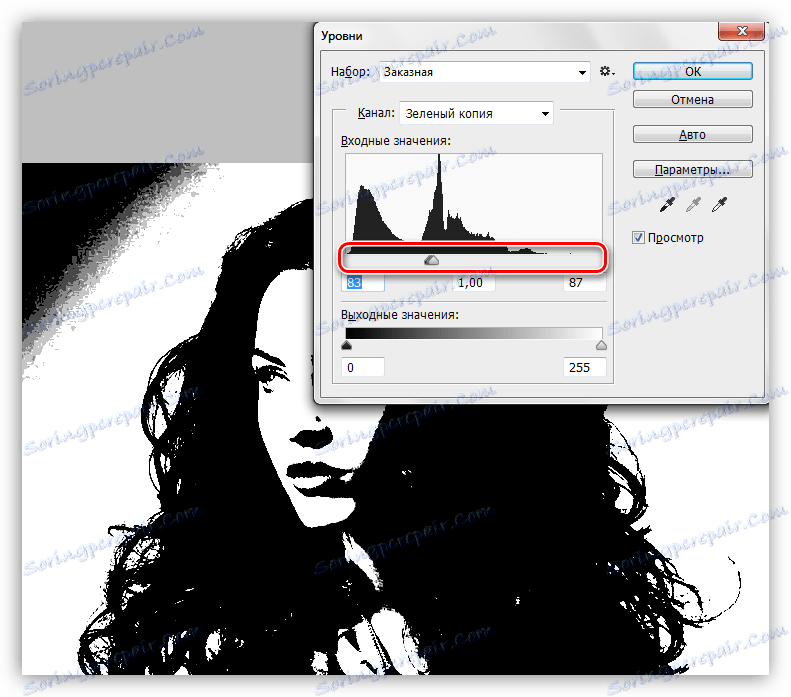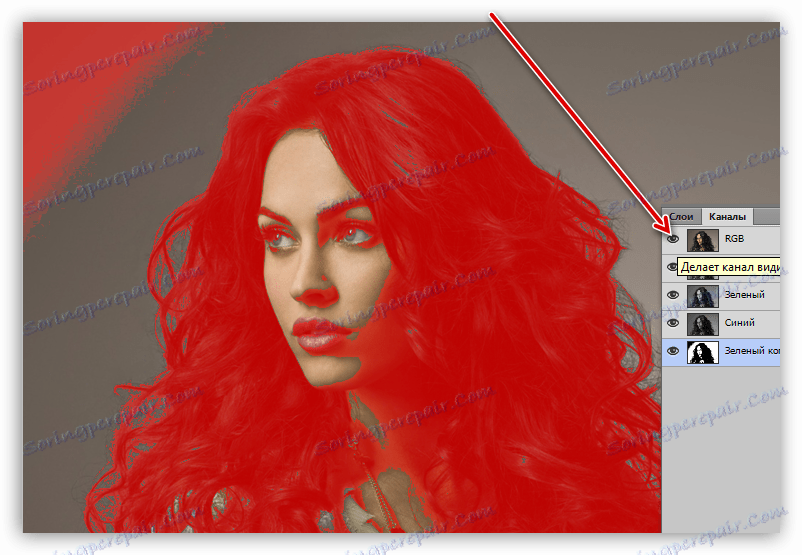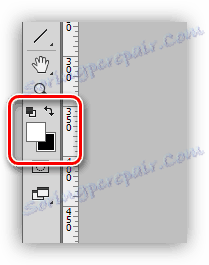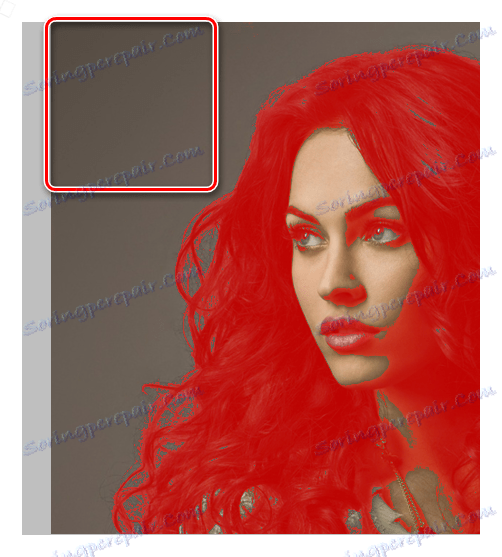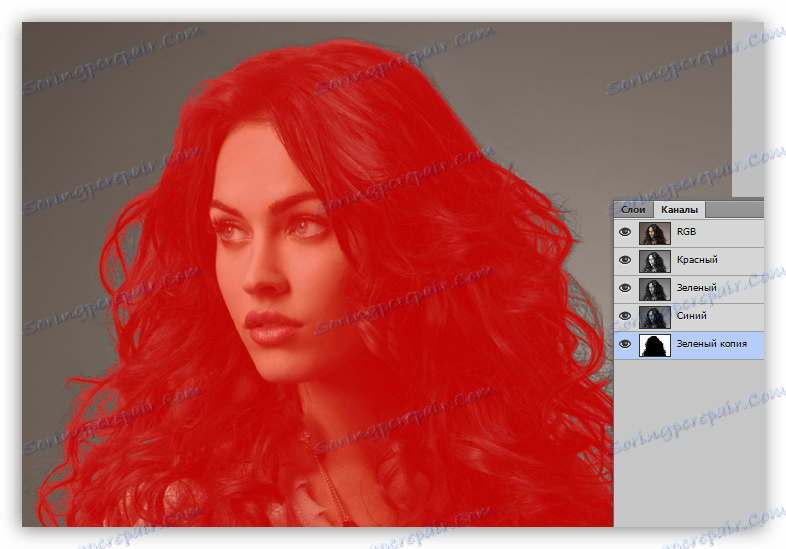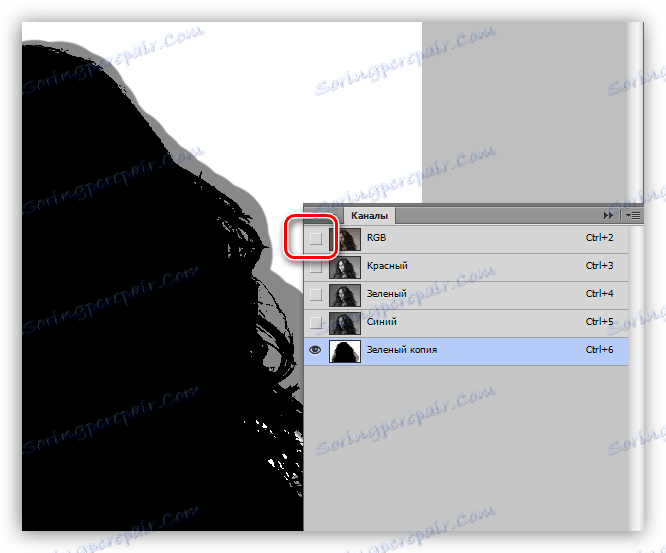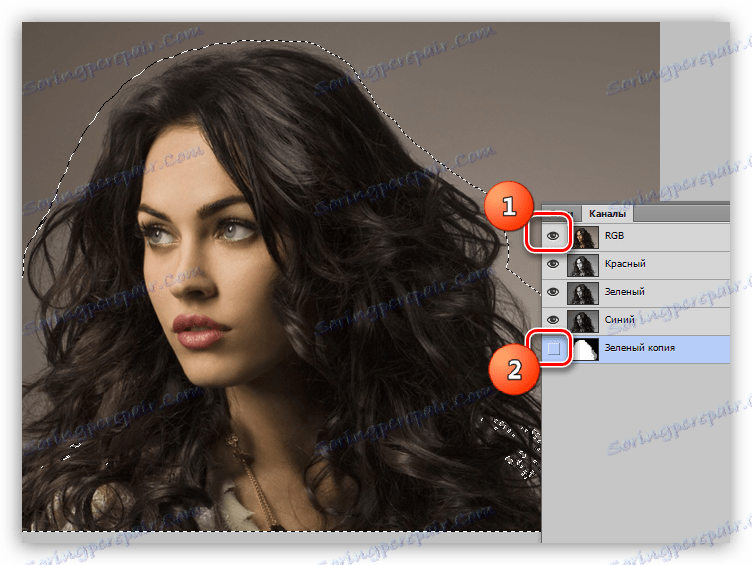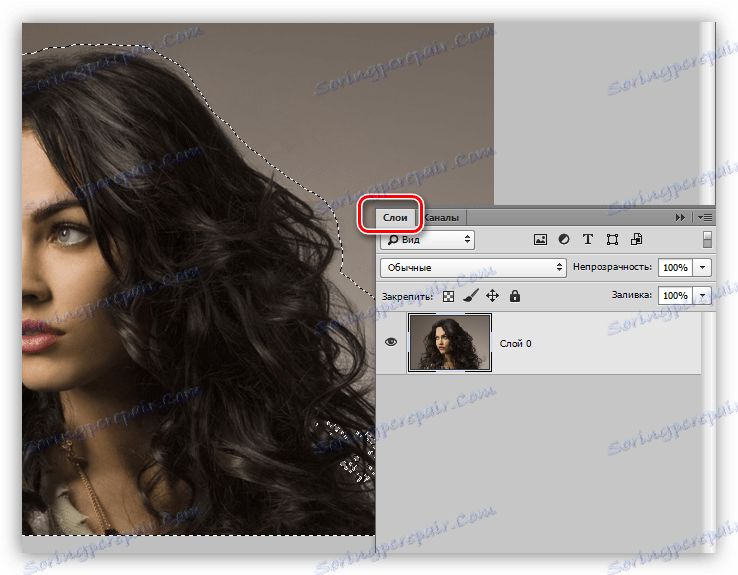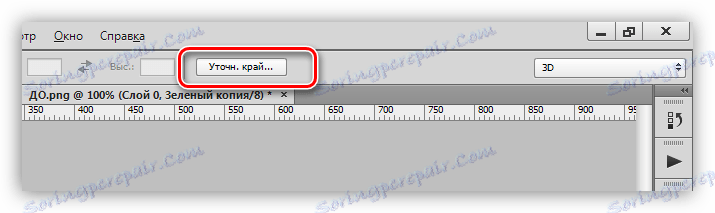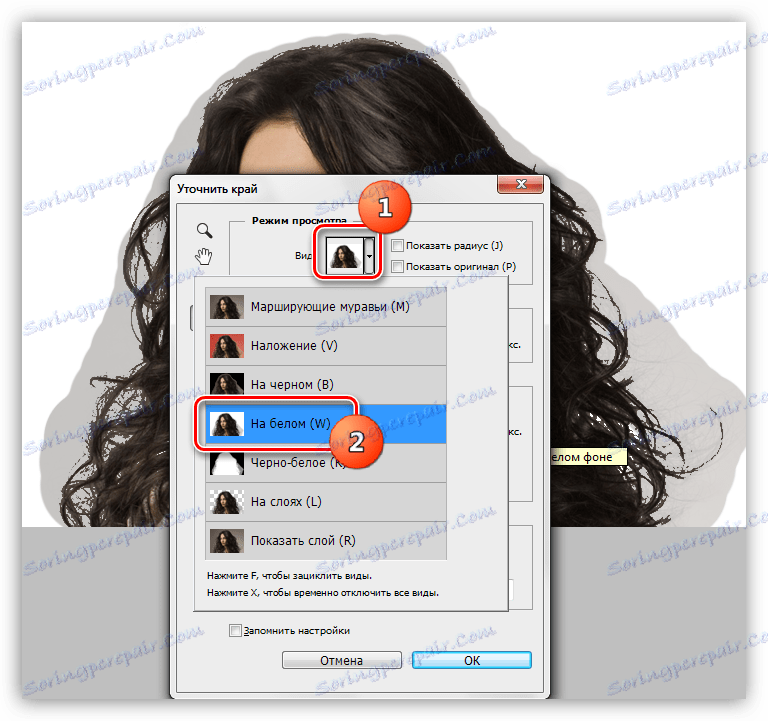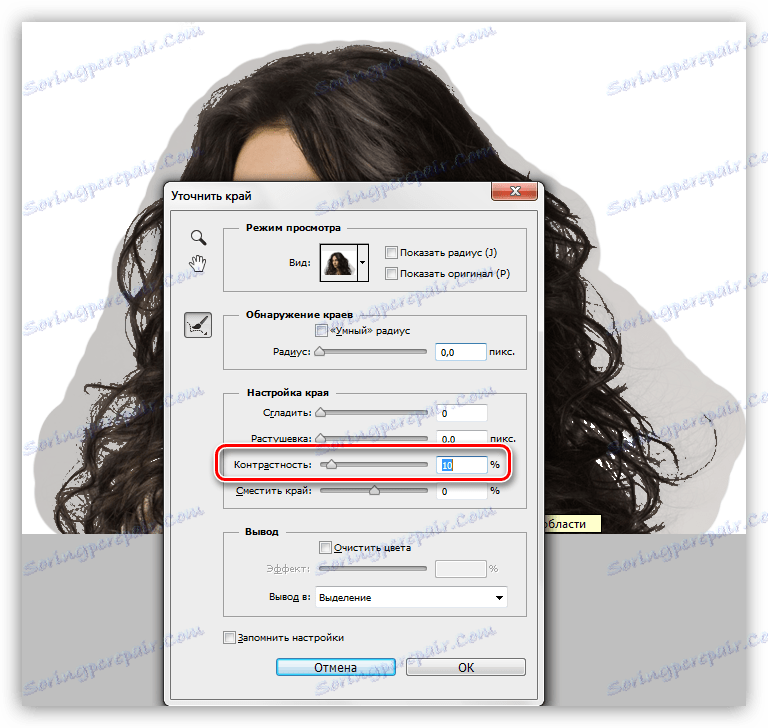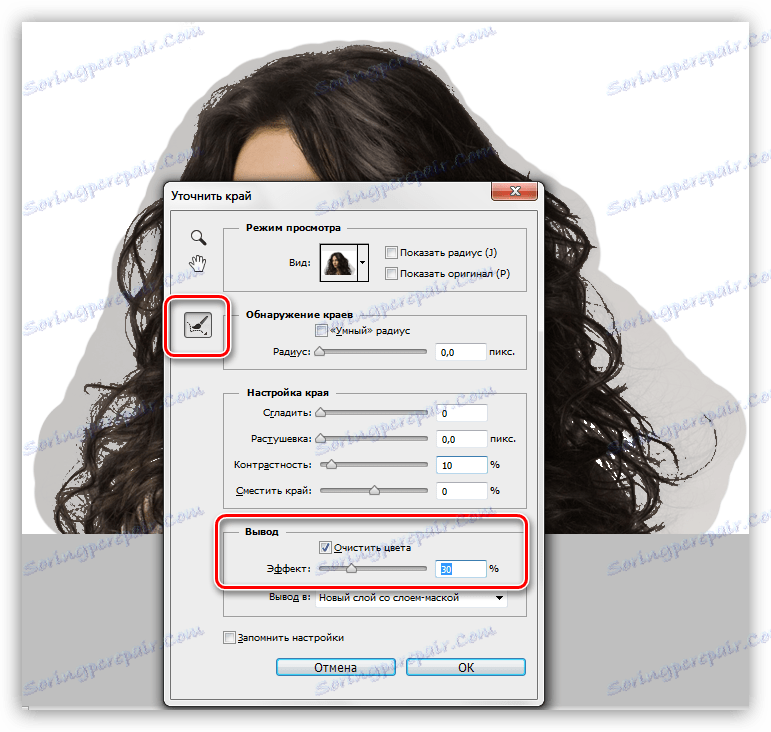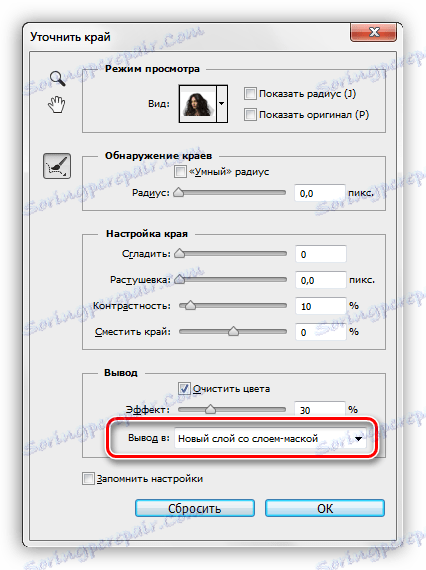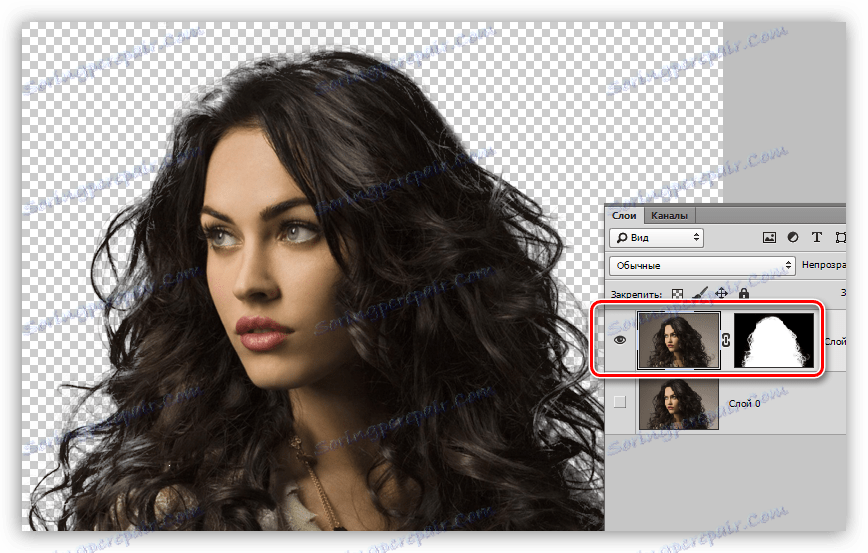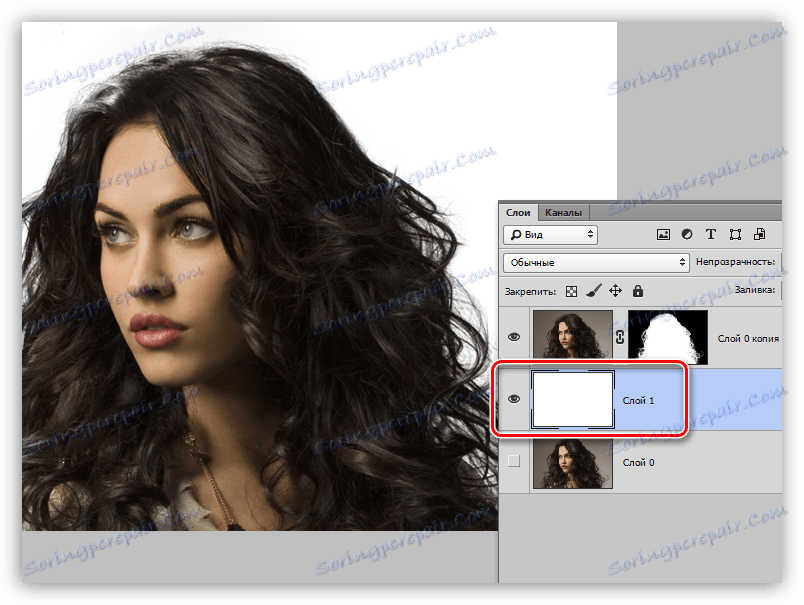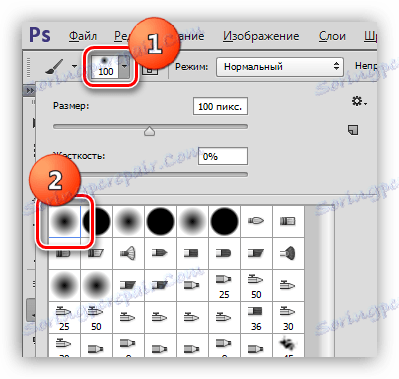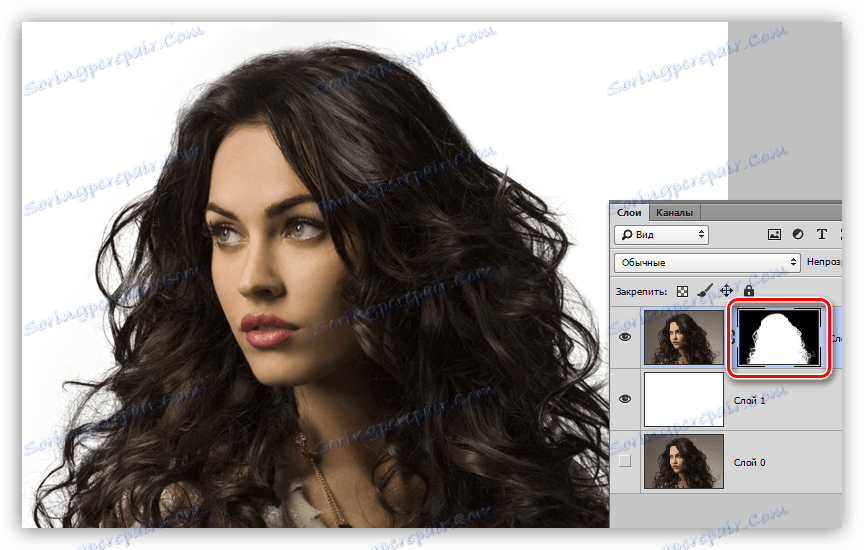اختر الشعر في Photoshop
إن اختيار الأشياء المعقدة ثم قطعها ، مثل الشعر وفروع الأشجار والعشب وغيرها - مهمة غير عادية حتى بالنسبة للفوتونات الغبية. تتطلب كل صورة منهجًا فرديًا ، وليس من الممكن دائمًا تنفيذ هذا الإجراء من الناحية النوعية.
فكر في إحدى الطرق الأكثر شيوعًا لتخصيص الشعر في Photoshop.
استخراج الشعر
هذا هو الشعر الأكثر صعوبة في نحت الجسم ، لأن لديهم الكثير من التفاصيل الصغيرة. مهمتنا هي إنقاذهم قدر الإمكان ، مع التخلص من الخلفية.
اللقطة الأصلية للدرس:

العمل مع القنوات
- انتقل إلى علامة التبويب "القنوات" ، الموجودة أعلى لوحة الطبقات.
![علامة التبويب القنوات في لوحة الطبقات في Photoshop]()
- في علامة التبويب هذه ، نحتاج إلى قناة خضراء ، والتي يجب النقر فوقها. تتم إزالة الرؤية تلقائيًا من الآخرين ، وستتغير لون الصورة.
![قم بتفعيل القناة الخضراء في Photoshop]()
- قم بإنشاء نسخة بسحب القناة إلى رمز الطبقة الجديدة.
![قم بإنشاء نسخة من القناة الخضراء في Photoshop]()
تبدو اللوحة الآن هكذا:
![عرض اللوحة بعد إنشاء نسخة من القناة الخضراء في Photoshop]()
- بعد ذلك ، نحتاج إلى تحقيق أقصى قدر من التباين في الشعر. في هذا سوف يتم مساعدتنا من قبل "المستويات" ، والتي يمكن أن تسمى بالضغط على CTRL + L. العمل مع المنزلقات تحت المدرج التكراري ، نحقق النتيجة المرجوة. وينبغي إيلاء اهتمام خاص لحقيقة أن أكبر عدد ممكن من الشعر الناعم يبقى أسود.
![ضبط مستويات أقصى تباين للشعر في Photoshop]()
- انقر فوق موافق والمتابعة. نحن بحاجة إلى فرشاة.
![أداة فرشاة في برنامج فوتوشوب]()
- قم بتشغيل رؤية قناة RGB بالنقر فوق المربع الفارغ المجاور لها. انتبه إلى كيفية تغيير الصورة.
![تمكين رؤية قناة RGB في Photoshop]()
هنا نحن بحاجة إلى تنفيذ عدد من الإجراءات. أولاً ، أزل المنطقة الحمراء في الزاوية العلوية اليسرى (في القناة الخضراء تكون سوداء). ثانيًا ، أضف قناعًا أحمر في الأماكن التي لا تحتاج فيها إلى حذف الصورة.
- فرشاة في أيدينا ، وتغيير اللون الرئيسي إلى الأبيض
![قم بتغيير اللون الأساسي إلى الأبيض في Photoshop]()
والطلاء على المنطقة المذكورة أعلاه.
![قم بإزالة المنطقة السوداء في Photoshop]()
- غيّر اللون إلى اللون الأسود وانتقل إلى الأماكن التي يجب حفظها في الصورة النهائية. هذا هو وجه النموذج ، الملابس.
![تحرير قناع سريع لحفظ الأقسام في Photoshop]()
- ثم يتبع خطوة مهمة جدا. من الضروري تقليل عتامة الفرشاة إلى 50٪ .
![قم بتقليل عتامة الفرشاة إلى 50 بالمائة في Photoshop]()
مرة واحدة (دون الإفراج عن زر الماوس) نرسم المحيط بالكامل ، مع إيلاء اهتمام خاص لتلك المناطق التي يوجد بها شعر صغير لا يقع في المنطقة الحمراء.
![بالإضافة إلى التحديد في وضع القناع السريع في Photoshop]()
- إزالة الرؤية من قناة RGB .
![إزالة الرؤية من قناة RGB في Photoshop]()
- عكس القناة الخضراء عن طريق الضغط على CTRL + I على لوحة المفاتيح.
![قلب نسخة من القناة الخضراء في Photoshop]()
- اضغط على CTRL وانقر على نسخة القناة الخضراء. ونتيجة لذلك ، نحصل على الاختيار التالي:
![قم بتنزيل نسخة من القناة الخضراء إلى المساحة المحددة في Photoshop]()
- مرة أخرى ، قم بتشغيل رؤية RGB ، وتعطيل النسخة.
![تمكين رؤية RGB وإيقاف تشغيل نسخة من القناة الخضراء في Photoshop]()
- نحن نمر في الطبقات. هذا يكمل العمل مع القنوات.
![انتقل من لوحة القنوات إلى لوحة الطبقات في Photoshop]()
تحديد التحديد
في هذه المرحلة ، نحتاج إلى ضبط المنطقة المحددة بدقة لأكبر رسم للشعر.
- اختر أيًا من الأدوات التي تستخدمها لإنشاء التحديد.
![اختيار أداة من مجموعة Selection في Photoshop]()
- في Photoshop ، توجد وظيفة "ذكية" لتحديد حافة التحديد. يوجد زر مكالمته على اللوحة العلوية للمعلمات.
![زر الوظيفة لتنقيح الحافة في Photoshop]()
- لتوفير الراحة في العمل ، سنضبط نوع العرض "On white" .
![ضبط طريقة العرض الخاصة بوظيفة Refine Edge في Photoshop]()
- ثم زيادة قليلا في التباين. سيكون ما يكفي 10 وحدات .
![تحسين التباين مع خيار تحسين الحافة في Photoshop]()
- الآن ضع علامة أمام الفقرة "ألوان واضحة" وتقليل درجة التعرض إلى 30 ٪ . نتأكد من تنشيط الرمز المعروض في لقطة الشاشة.
![ضبط تطهير اللون من الوظيفة تحسين الحافة في Photoshop]()
- من خلال تغيير حجم الأداة بين أقواس مربعة ، نقوم بمعالجة المنطقة الشفافة حول النموذج ، بما في ذلك المحيط ، وكل الشعر. لا تولي اهتماما لحقيقة أن بعض المواقع سوف تصبح شفافة.
![تنقية اللون في صقل الحافة في برنامج فوتوشوب]()
- في كتلة "Output" ، حدد "طبقة جديدة مع طبقة قناع" وانقر فوق OK .
![ضبط المخرجات على طبقة جديدة باستخدام طبقة القناع الخاصة بالوظيفة قم بتحسين الحافة في Photoshop]()
نحصل على النتيجة التالية للوظيفة:
![نتيجة حافة الصقل في وظيفة Photoshop]()
الانتهاء من القناع
كما ترى ، ظهرت صور شفافة على صورتنا ، والتي لا ينبغي أن تكون كذلك. على سبيل المثال ، هذا ما يلي:
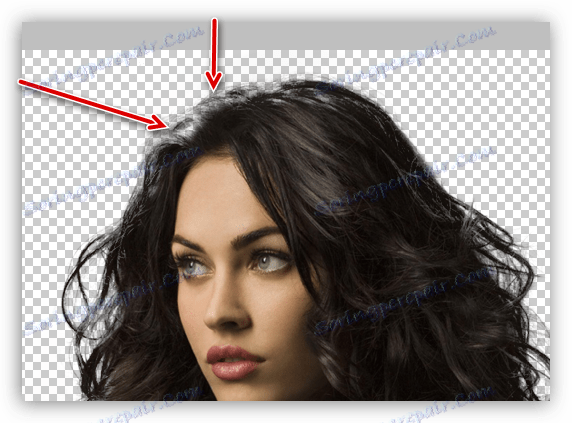
يتم التخلص من هذا عن طريق تحرير القناع الذي تلقيناه في المرحلة السابقة من المعالجة.
- قم بإنشاء طبقة جديدة ، املأها بلون أبيض وضعها تحت نموذجنا.
![قم بإنشاء طبقة خلفية جديدة بيضاء في Photoshop]()
- انتقل إلى قناع وتنشيط "فرشاة" . يجب أن تكون الفرشاة ناعمة ، التعتيم محدد بالفعل ( 50٪ ).
![اضبط صلابة الفرشاة في Photoshop]()
لون الفرشاة أبيض.
- 3. بلطف المناطق الشفافة.
![استعادة المساحات الشفافة على القناع في Photoshop]()
لقد انتهينا من اختيار الشعر في Photoshop. باستخدام هذه الطريقة ، مع ما يكفي من المثابرة والوضوح ، يمكنك تحقيق نتيجة مقبولة للغاية.
تعد هذه الطريقة رائعة أيضًا لإبراز الكائنات المعقدة الأخرى.