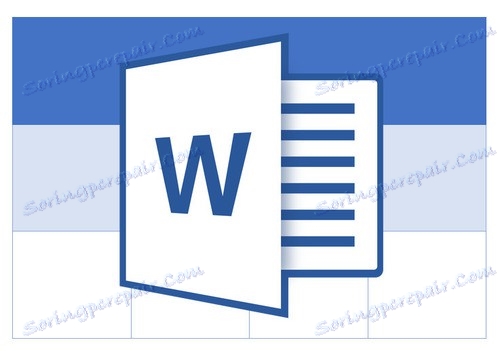حذف الجدول مع كافة المحتويات في مستند MS Word
حول أدوات ووظائف البرنامج Microsoft Word ، المرتبطة بإنشاء وتعديل الجداول ، لقد كتبنا مرارا وتكرارا. ومع ذلك ، في بعض الحالات ، يواجه المستخدمون مشكلة ذات طبيعة معاكسة - الحاجة إلى إزالة الجدول في Word بكل محتوياته ، أو لحذف جميع البيانات أو جزء منها ، مع ترك الجدول دون تغيير.
حذف جدول يتضمن جميع المحتويات
لذلك ، إذا كانت مهمتك هي حذف الجدول مع كافة البيانات الموجودة في الخلايا الخاصة به ، اتبع الخطوات التالية:
1. حرك المؤشر إلى الجدول بحيث يظهر رمز التحرك في الزاوية العليا اليسرى له [ ![]() ].
].
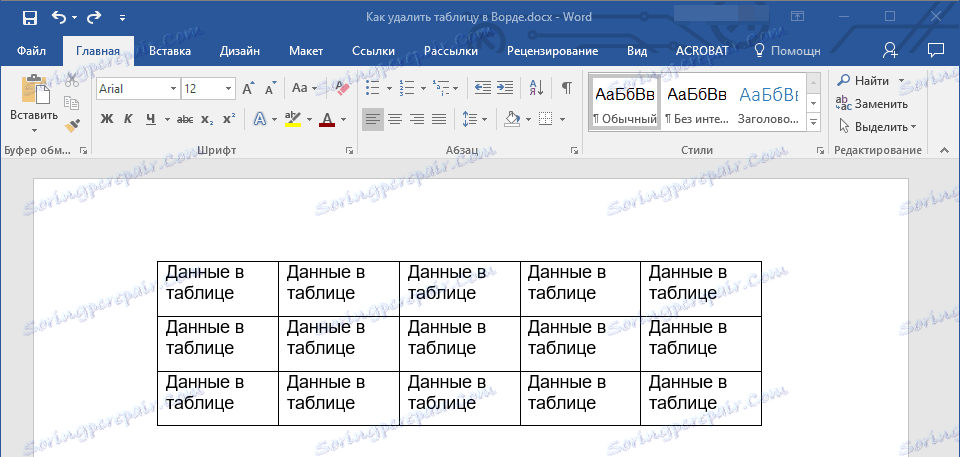
2. انقر فوق هذا الرمز (سيتم تمييز الجدول أيضًا) وانقر فوق الزر "BackSpace" .
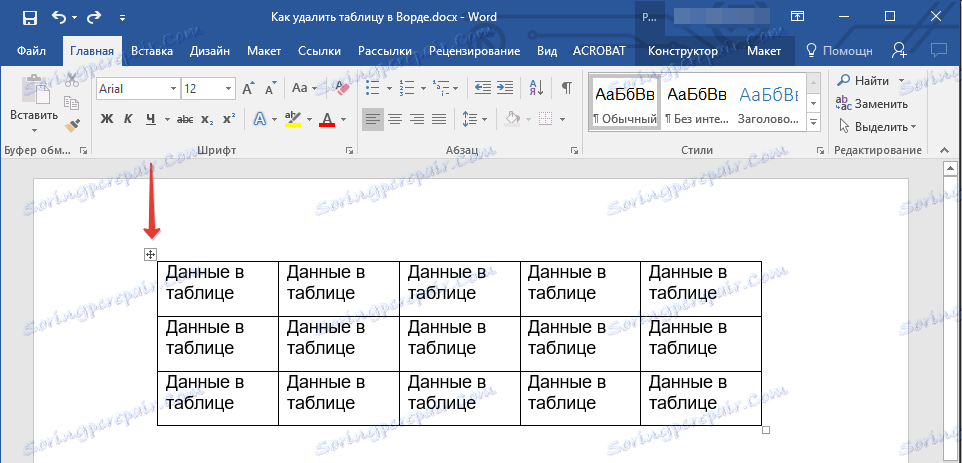
3. سيتم حذف الجدول مع جميع محتوياته.
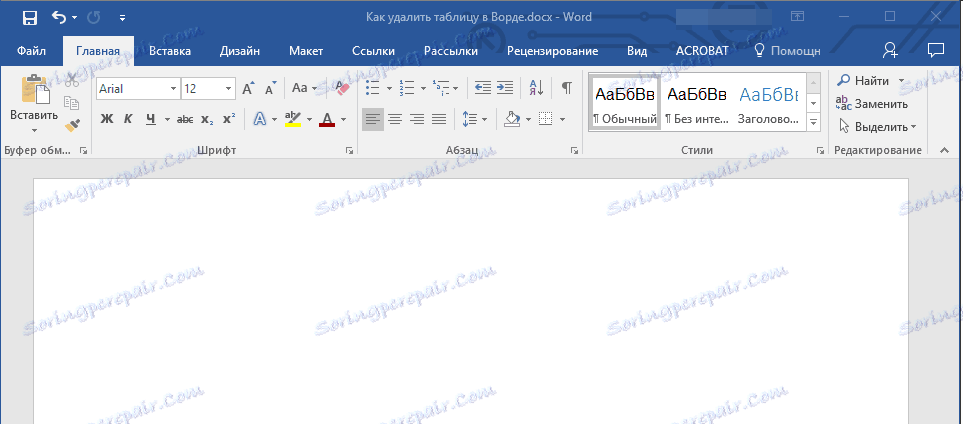
إزالة كل أو جزء من محتويات الجدول
إذا كانت مهمتك هي حذف كافة البيانات الموجودة في الجدول أو جزء منه ، قم بما يلي:
1. حدد كافة الخلايا أو الخلايا (الأعمدة والصفوف) باستخدام الماوس الذي تريد حذف محتوياته.
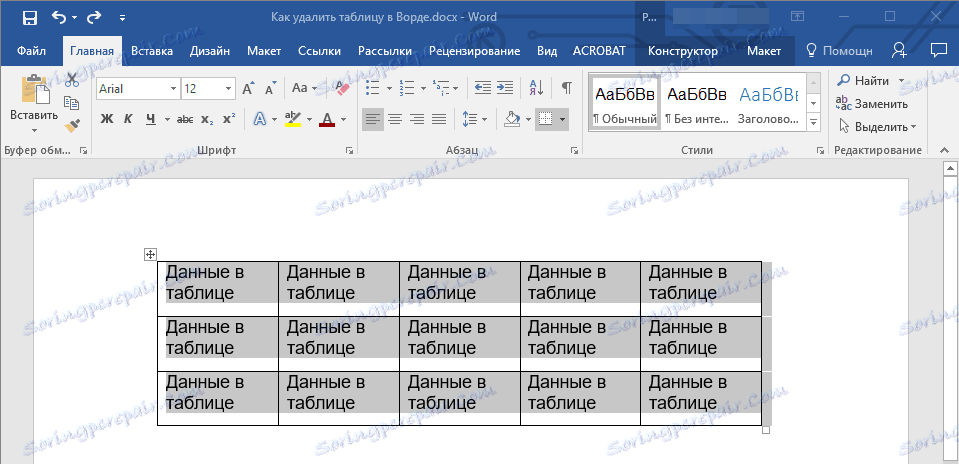
2. انقر فوق الزر "حذف" .
3. سيتم حذف جميع محتويات الجدول أو الجزء الذي اخترته ، وسيبقى الجدول في موقعه السابق.
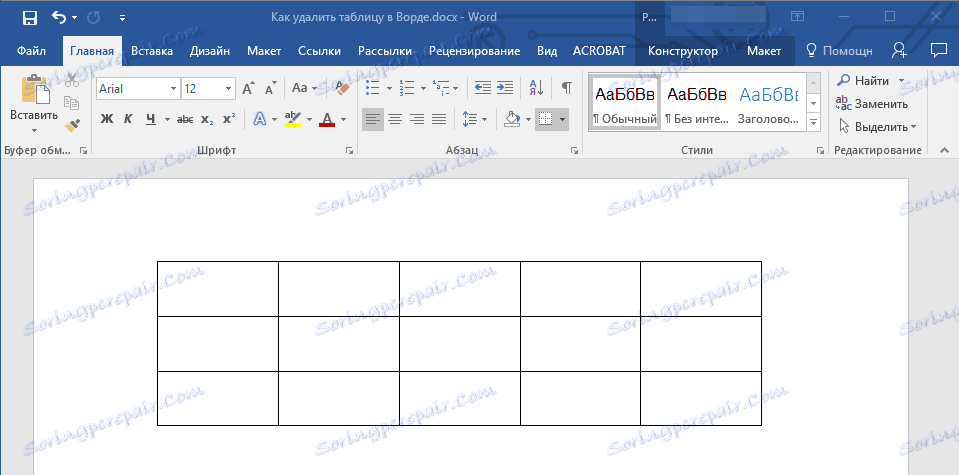
الدروس:
كيفية الجمع بين خلايا الجدول في مايكروسوفت وورد
كيفية إضافة صف إلى جدول
في الواقع ، هذا هو التعليمات الكاملة حول كيفية حذف جدول في Word بمحتوياته أو البيانات التي يحتوي عليها فقط. الآن أنت تعرف أكثر حول إمكانيات هذا البرنامج ، بشكل عام ، وكذلك حول الجداول فيه ، على وجه الخصوص.