الطريقة الأولى: عرض المواصفات
يكون هذا الخيار مناسبًا فقط إذا كنت تريد تحديد أقصى حساسية للماوس أو لديك جهاز لا يتغير فيه DPI في الإعدادات أو باستخدام زر خاص. يمكنك الانتقال إلى صفحة المتجر الذي اشتريت منه الماوس ، أو ببساطة انتقل إلى الموقع الرسمي للشركة المصنعة. هناك ، اقرأ المعلومات ذات الصلة من خلال العثور على العنصر "حساسية" أو DPI.
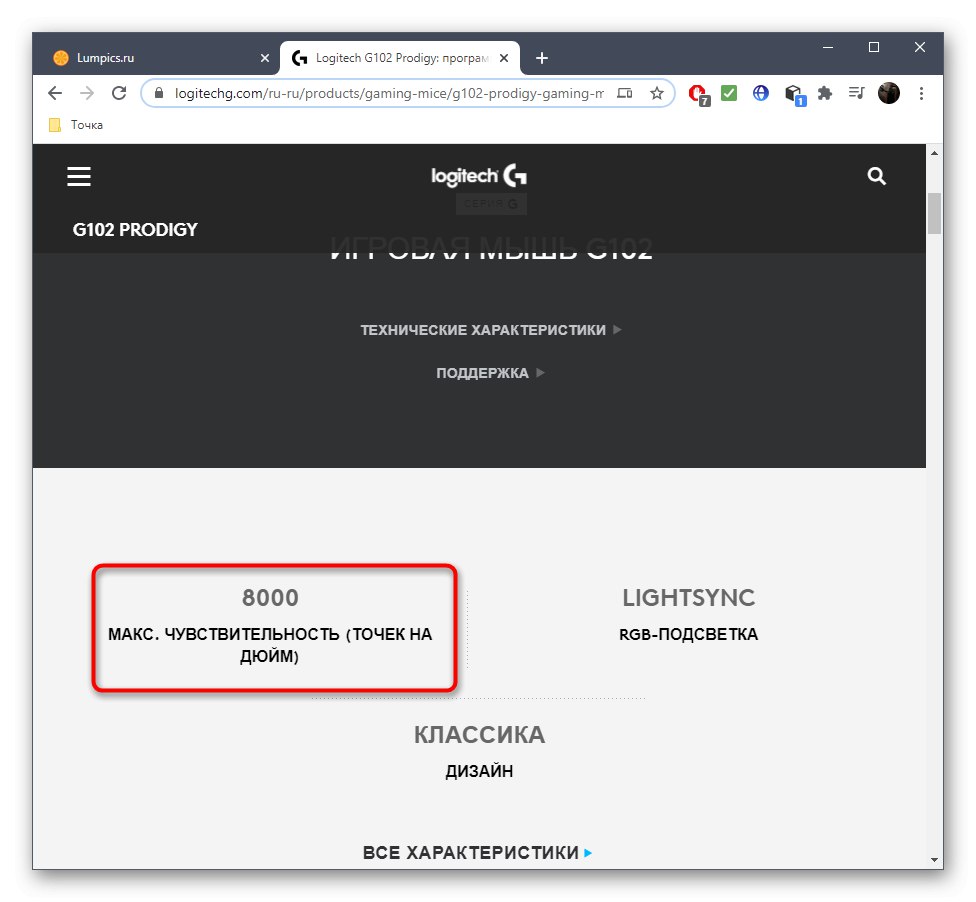
الطريقة الثانية: عرض الإخطارات
تدعم معظم الفئران ، التي لها وظيفة لتغيير الحساسية عند النقر فوق الزر الموجود أسفل العجلة ، البرامج الاحتكارية من المطورين الذين استخدموا لتهيئة الجهاز. إذا لم تقم بتنزيله بعد ، فاقرأ الإرشادات التالية لفهم المشكلة الحالية.
المزيد من التفاصيل: تثبيت برامج تشغيل فأرة الكمبيوتر
ثم يبقى فقط لتشغيل هذا البرنامج والبدء في تغيير الحساسية بالضغط على الزر. في الجزء السفلي الأيمن من سطح المكتب ، سترى إشعارًا منبثقًا ، يمكنك بفضله تحديد الحساسية التي أصبحت بعد تغيير DPI.
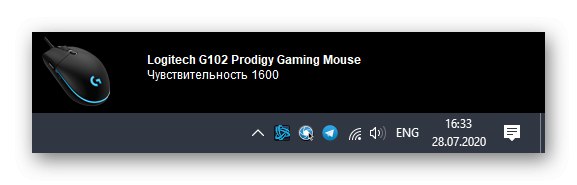
الطريقة الثالثة: قائمة برنامج تشغيل الماوس
لا تعمل الطريقة المذكورة أعلاه دائمًا ، لأنه لا يقوم كل مطور برامج بتنفيذ عرض مثل هذه الإشعارات ، لذلك عليك الانتقال يدويًا إلى برنامج التشغيل والتحقق من الحساسية المحددة هناك ، ويتم ذلك على النحو التالي:
- قم بتشغيل البرنامج للتحكم في الجهاز. يمكن القيام بذلك من خلال الرمز الموجود على سطح المكتب ، القائمة "بداية" أو شريط المهام ، حيث يجب تشغيل هذا البرنامج في الخلفية.
- عند استخدام العديد من الأجهزة ذات العلامات التجارية ، ستحتاج إلى تحديد الماوس ، ثم الانتقال إلى الإعدادات.
- تحقق من الكتلة إعدادات المؤشر... هناك سترى الحساسية الحالية والمستويات المتغيرة والمعلمات الأخرى المسؤولة عن DPI.
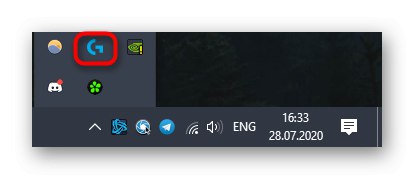
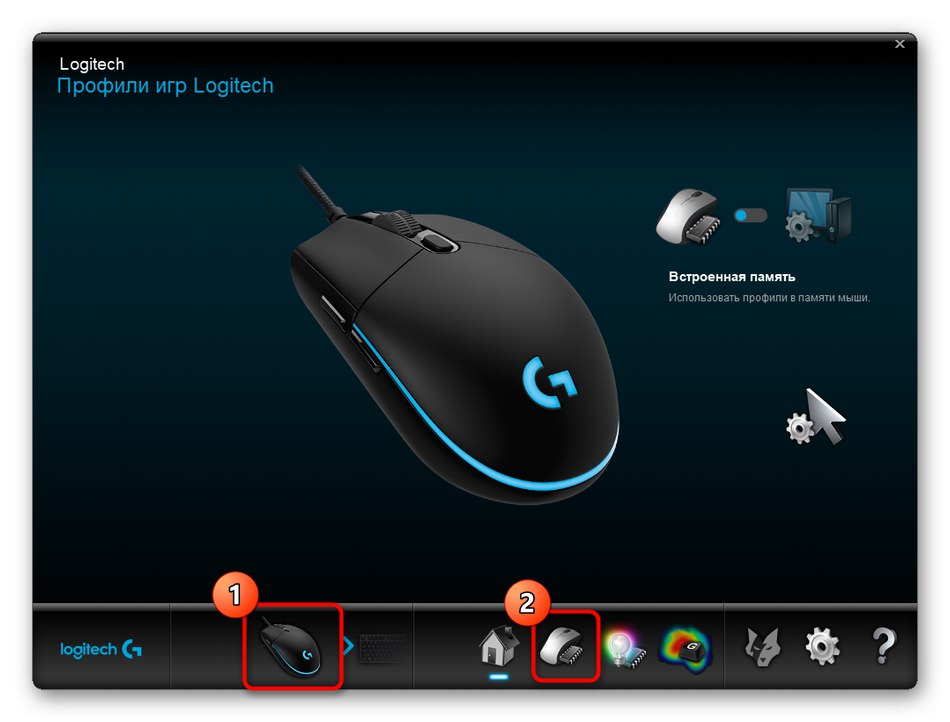
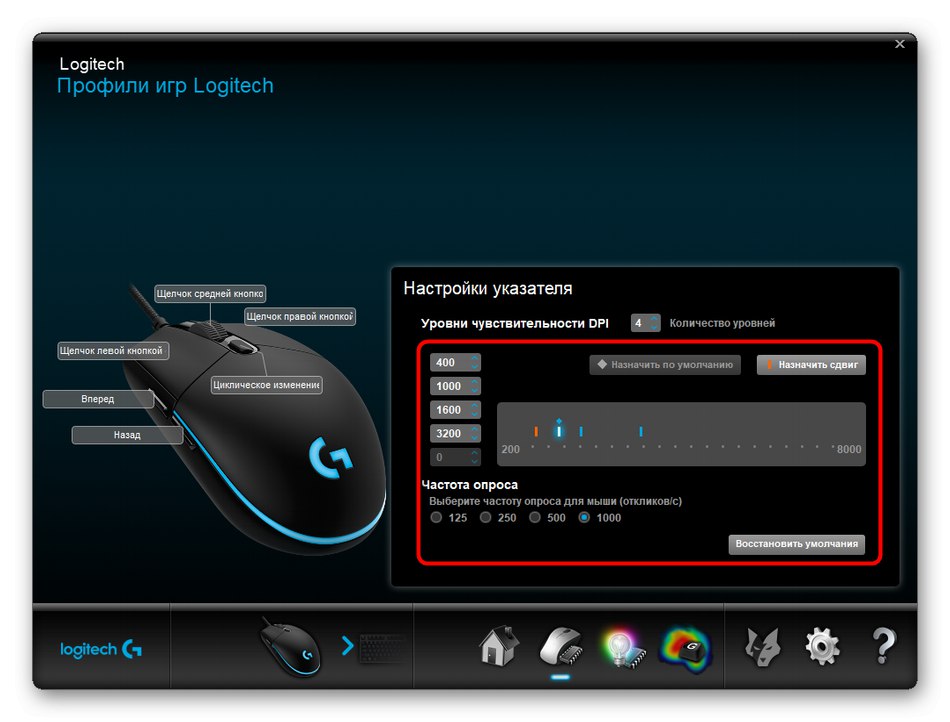
تم تحليل هذه التعليمات باستخدام مثال برنامج من Logitech. يحتاج مالكو الفئران من الشركات المصنعة الأخرى إلى تنفيذ نفس الإجراءات تقريبًا ، بدءًا من ميزات الواجهة.
الطريقة الرابعة: الخدمة عبر الإنترنت
سيسمح لك استخدام خدمة Mouse Sensitivity عبر الإنترنت بتحديد DPI التقريبي للماوس من خلال عمليات بسيطة. بالإضافة إلى ذلك ، هذه الأداة مناسبة لتلك المواقف التي تحتاج فيها إلى التأكد مما إذا كانت الحساسية هي نفسها كما هو مذكور. ومع ذلك ، قبل البدء ، سيتعين عليك تعطيل أحد خيارات النظام التي ستتداخل مع الفحص.
- في Windows ، افتح القائمة "بداية" وانتقل من هناك إلى "خيارات".
- اختر تصنيف "الأجهزة".
- من خلال اللوحة الموجودة على اليسار ، انتقل إلى "الفأر".
- هنا أنت مهتم بالملصق القابل للنقر "خيارات الماوس المتقدمة".
- في علامة التبويب خيارات المؤشر قم بإلغاء تحديد المربع "تمكين دقة المؤشر المتزايدة"... يعد ذلك ضروريًا حتى ينفذ المؤشر بوضوح الأوامر المحددة ولا يؤدي إلى ضبط تلقائي لعناصر محددة. هذه هي الطريقة الوحيدة لإجراء الاختبار التالي بدقة.
- افتح موقع Mouse Sensitivity ، حيث ابدأ بتعيين الوحدات بالسنتيمتر.
- ثم قم بقياس عدد السنتيمترات التي يكون عرضها شاشتك من طرف إلى آخر ، باستثناء الحواف. أدخل هذه القيمة في "بعد الهدف".
- إذا كنت تحدد DPI فقط ، فيجب ترك الحقل الثاني فارغًا ، وفي حالة التحقق من قيمة موجودة ، قم بتعيينه في الحقل تكوين DPI.
- يبقى فقط الضغط باستمرار على المؤشر الأحمر بزر الماوس الأيسر وسحبه إلى نهاية الشاشة دون تجاوز الحد الأقصى.
- الآن لاحظ الخط DPI الفعليمن خلال التحليل مع النتائج التي تم الحصول عليها.
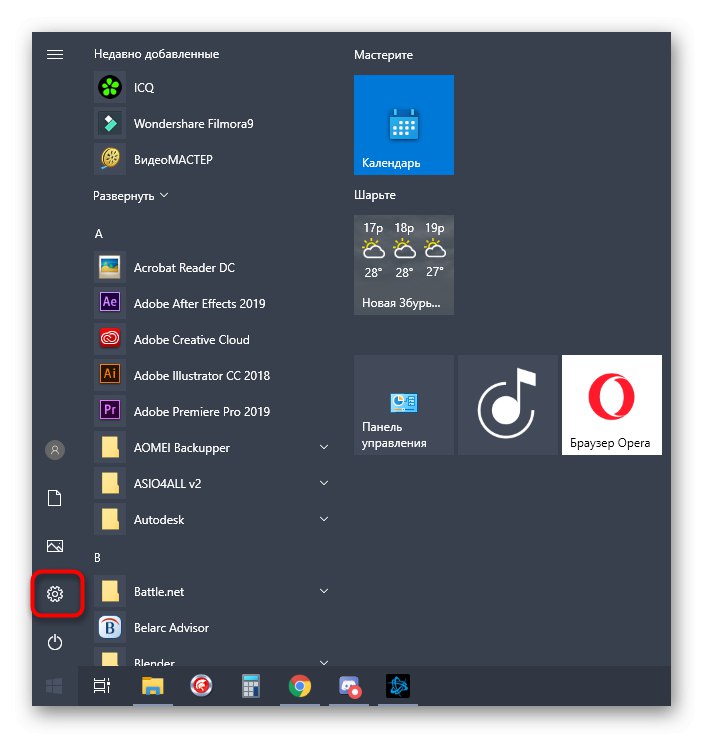
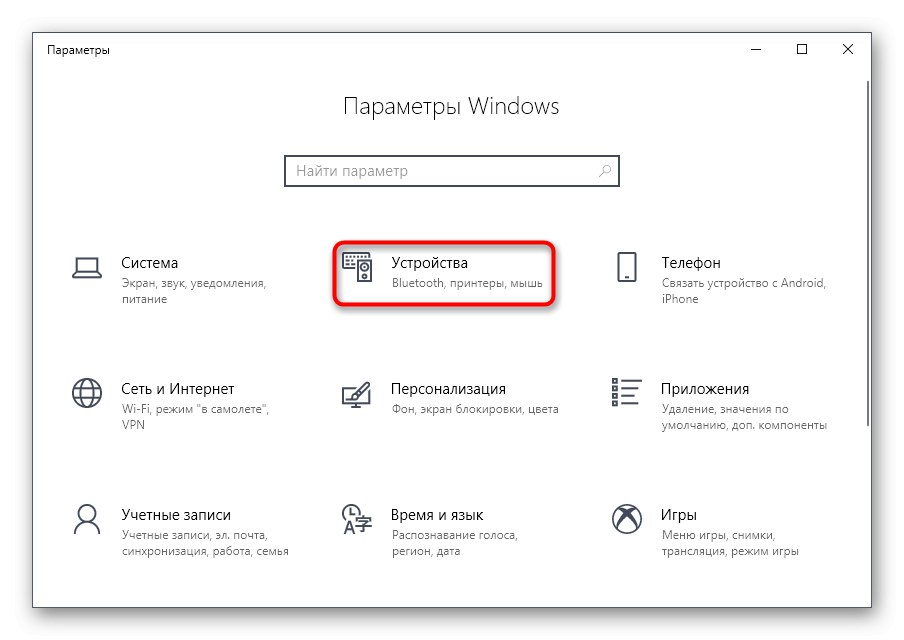
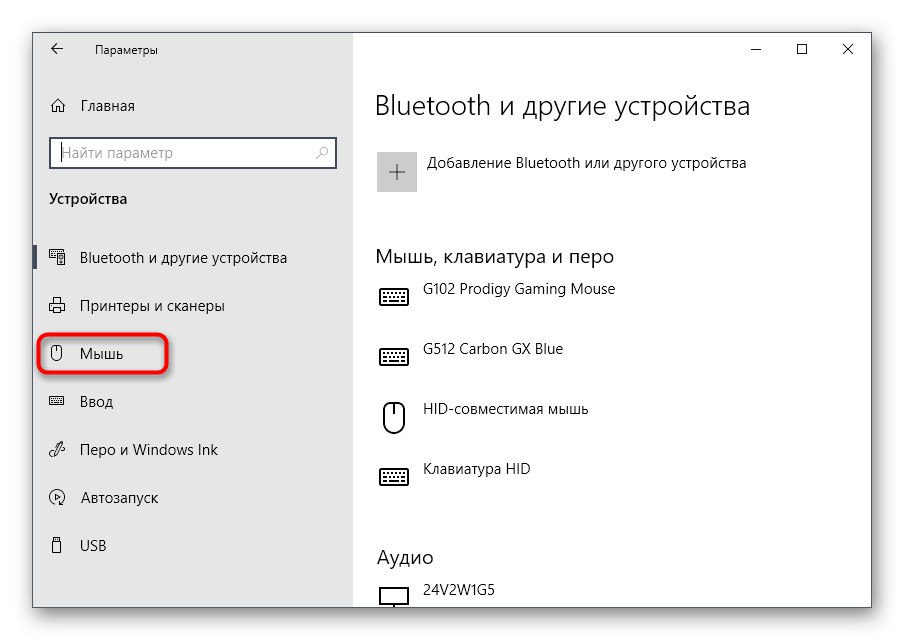
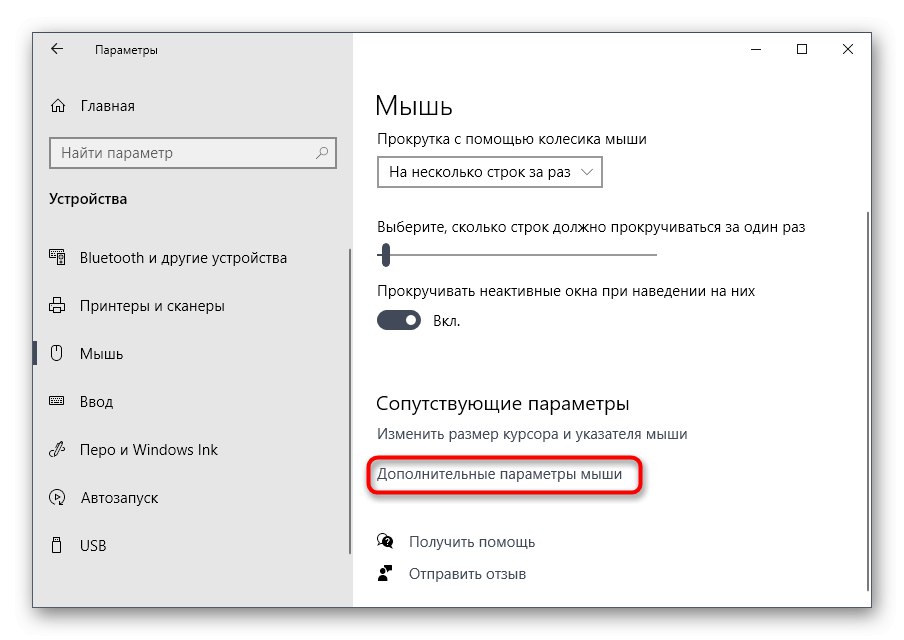
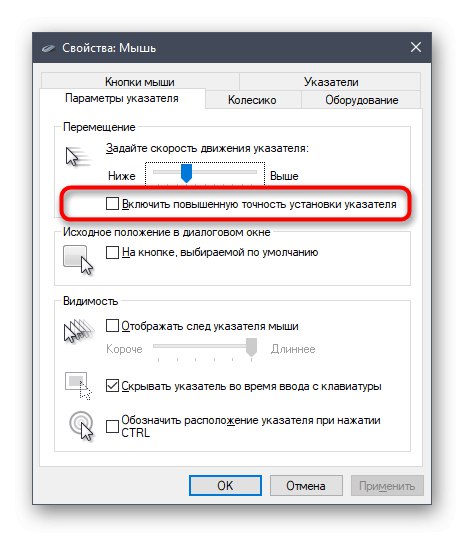
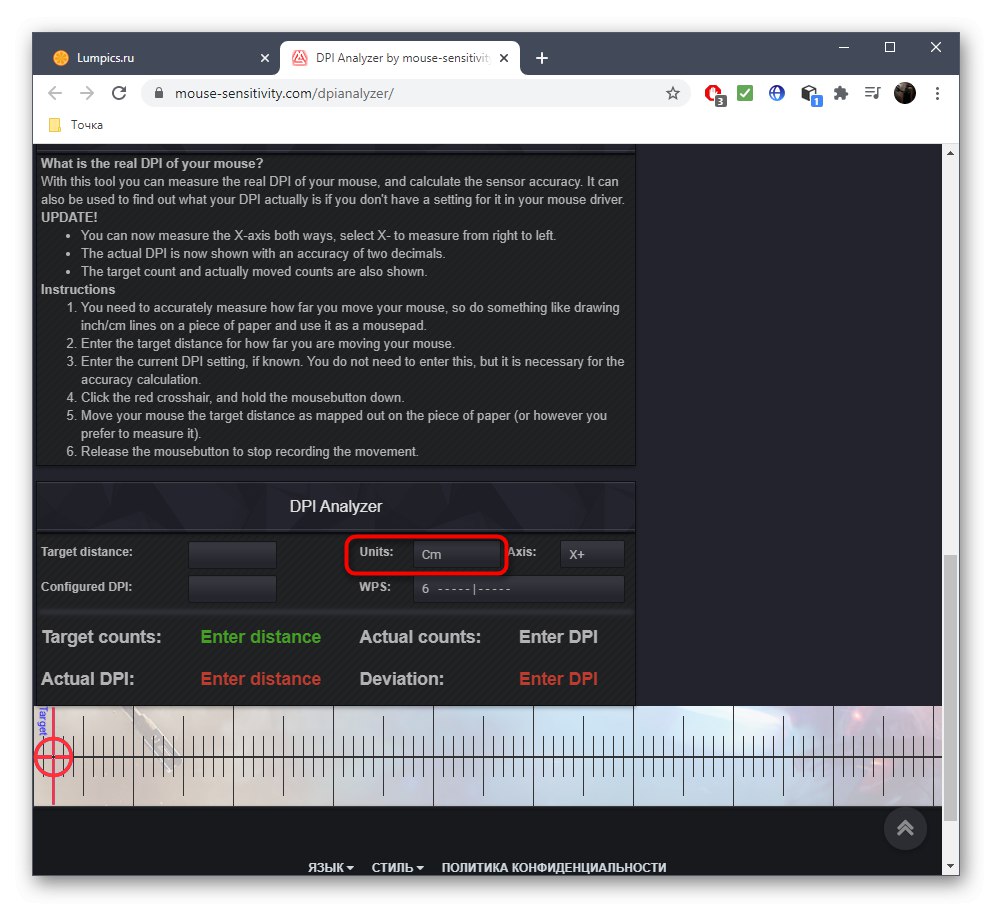
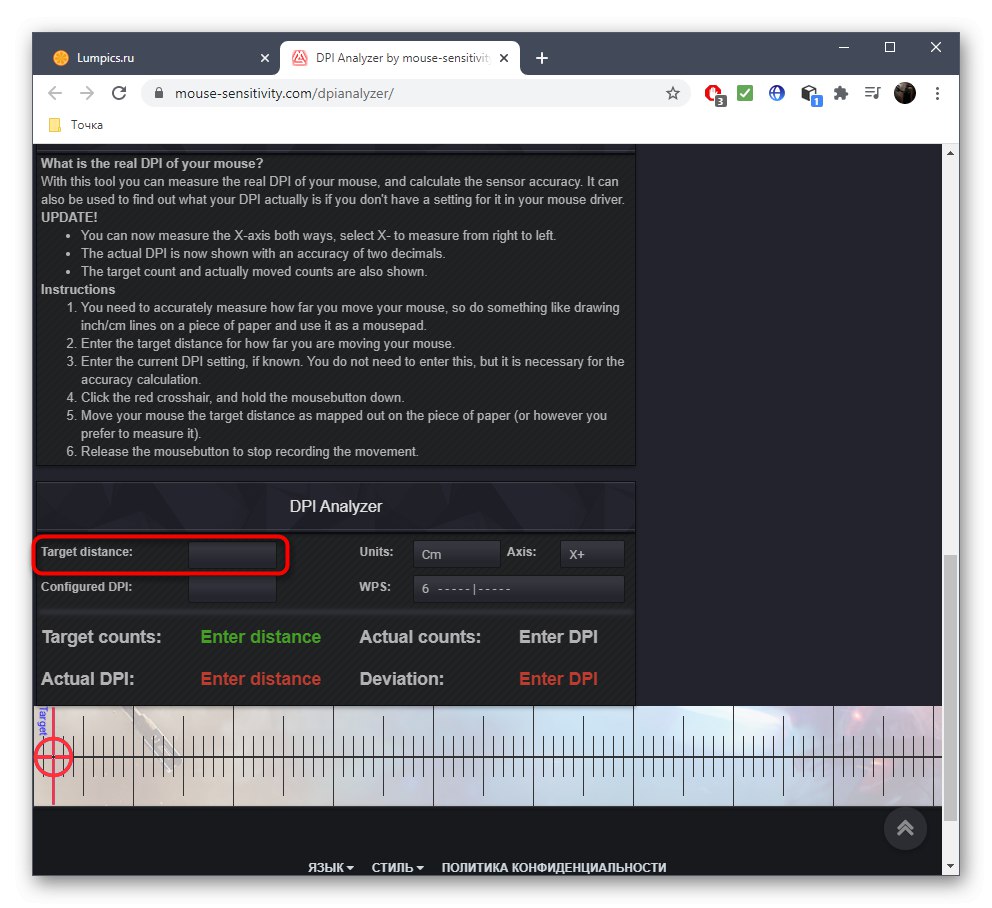
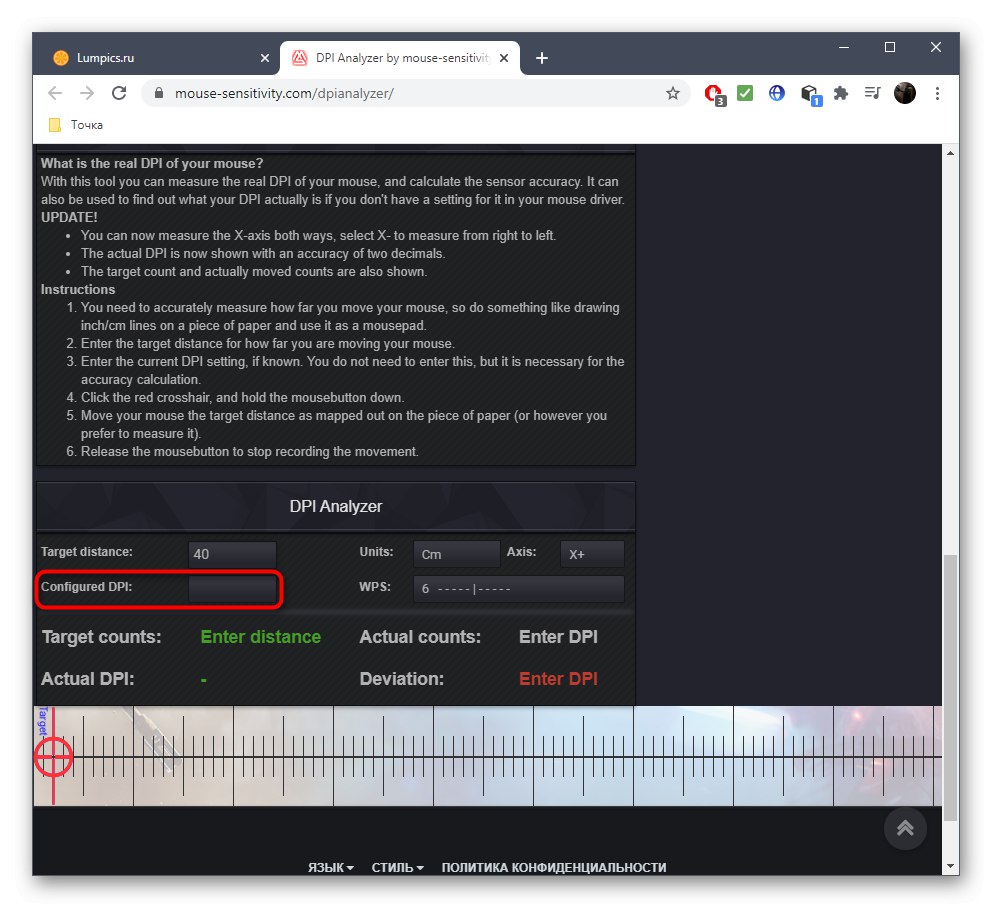
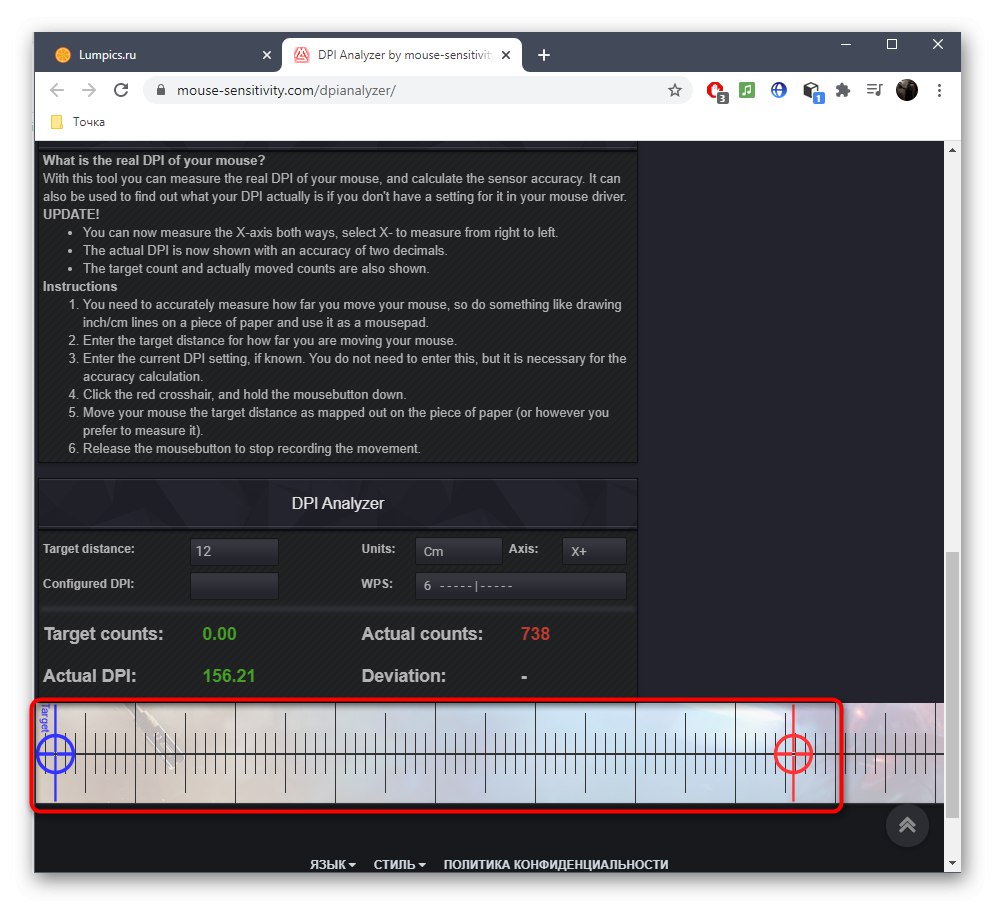
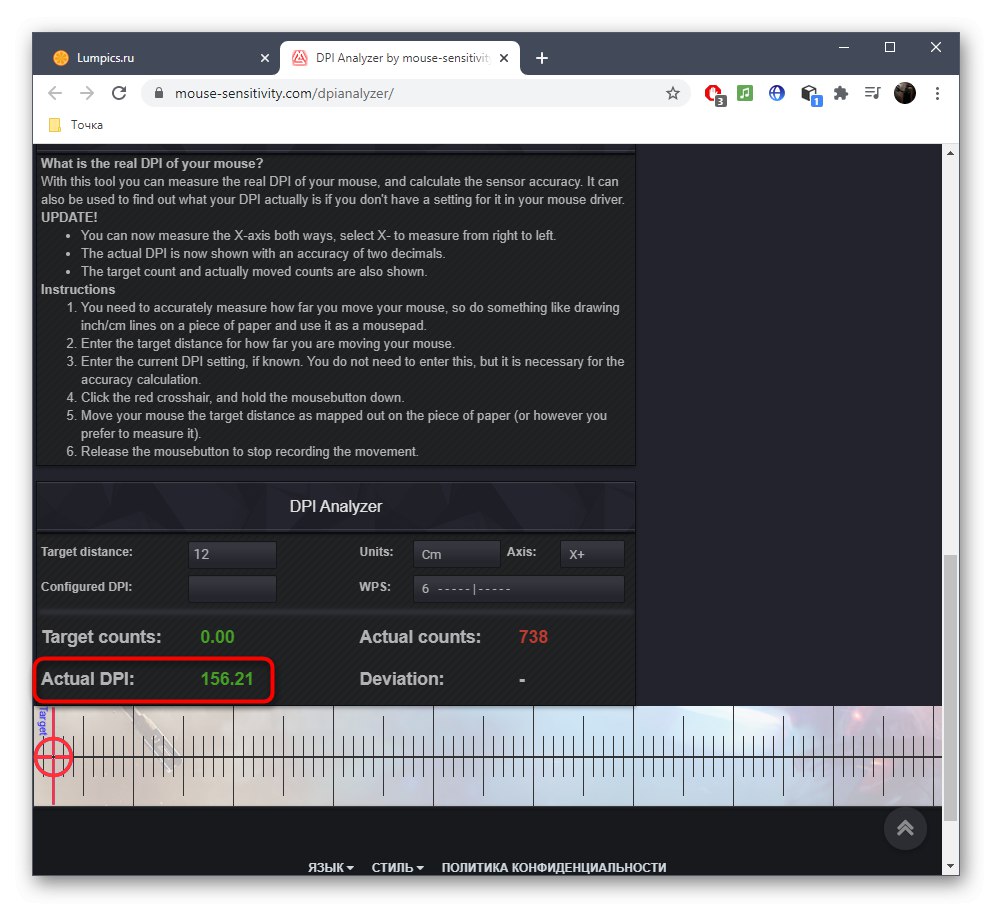
هذه الطريقة فعالة فقط إذا تمت ملاحظة جميع المعلمات ، ولم يتم تغيير حساسية الماوس في إعدادات Windows مسبقًا.ومع ذلك ، فإن هذا الموقع لديه عدم دقته الخاصة ، لذلك يجب ألا تعتبر النتيجة صحيحة بنسبة 100٪ أيضًا.