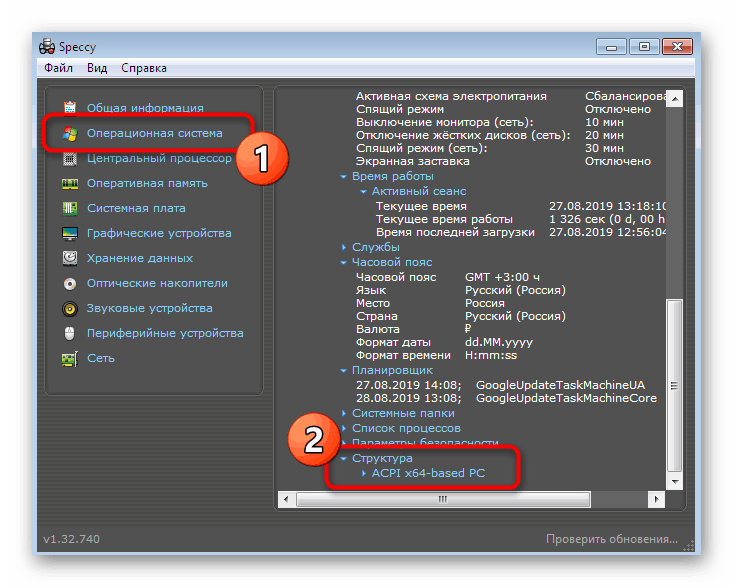تحديد دقة الشاشة في ويندوز 7
يعرف معظم المستخدمين المبتدئين أن لكل شاشة دقة شاشة قصوى معينة ، والتي تعتمد على خصائصها. يمكن تكوين هذه المعلمة في معلمات نظام OS ، مع تحديد الحد الأقصى أو أي خيار وسيط. يعتمد عرض النوافذ والاختصارات والكائنات الأخرى على مثل هذا التكوين ، لأنه كلما زادت الدقة ، زادت المعلومات الموجودة على الشاشة. في بعض الأحيان تحتاج إلى معرفة الحجم الحالي أو الحد الأقصى للصورة بالبكسل. يمكنك إنجاز المهمة بمساعدة الأدوات المدمجة لنظام التشغيل ، ومن خلال برامج إضافية. نريد جميعًا التحدث عن هذا الأمر بشكل أكبر ، مع أخذ Windows 7 كمثال.
محتوى
تحديد دقة الشاشة في ويندوز 7
لا يشك بعض المستخدمين في أنهم لا يستخدمون الشاشة بأقصى درجة من الدقة المتاحة ، والتي تتسبب بشكل دوري في بعض الصعوبات أثناء التشغيل. بالإضافة إلى ذلك ، هناك أسباب أخرى للحاجة إلى تحديد إذن. لذلك ، نقترح عليك أن تتعرف على جميع طرق الحصول على هذه المعلومات. ومع ذلك ، في البداية ، تجدر الإشارة إلى أنه سيتم دائمًا الكشف عن الإمكانات الكاملة للشاشة فقط بعد تثبيت برامج تشغيل مهايئ الرسومات ، والذي يجب القيام به فور تثبيت نظام التشغيل. إذا لم تكن قد أجريت مثل هذه العملية بعد ، فقم بدراسة المواد التدريبية حول هذا الموضوع باستخدام مقالتنا الأخرى من الرابط أدناه ، ونتابع تحديد المعلومات الضرورية.
مزيد من التفاصيل: تثبيت برامج التشغيل على بطاقة الرسومات
الأسلوب 1: AIDA64
للبدء ، دعنا نتطرق إلى موضوع البرنامج الخاص الذي يسمح لك بمشاهدة جميع المعلومات تقريبًا حول تكوين الأجهزة ونظام التشغيل Windows 7. سنأخذ AIDA64 الآن كمثال - الحل الأكثر شهرة من هذا النوع. يتم توزيعها مقابل رسوم ، ومع ذلك ، حتى الإصدار الأسبوعي التجريبي يكفي لرؤية قيم الشاشة اللازمة:
- اتبع الرابط أعلاه لدراسة جميع مزايا هذا البرنامج بالتفصيل وتنزيله من الموقع الرسمي. بعد التثبيت وبدء التشغيل ، في القائمة الرئيسية ، حدد قسم "العرض" .
- دعونا نرى دقة سطح المكتب الحالية من خلال النقر على زر المقابلة.
- في القائمة التي تفتح ، تحتاج إلى العثور على عنصر "إذن" ومعرفة حالته.
- انتقل أيضًا إلى فئة "أوضاع الفيديو" باستخدام اللوحة اليمنى. سيعرض جميع خيارات حجم الصورة المتاحة بالبكسل التي تدعمها بطاقة الفيديو الخاصة بك. في الجزء العلوي هي الحد الأدنى للقيم ، وأدناه - الحد الأقصى.
- يمكن عرض المعلومات نفسها في قسم "الشاشة" ، والذي يعتمد على طراز الجهاز المتصل.
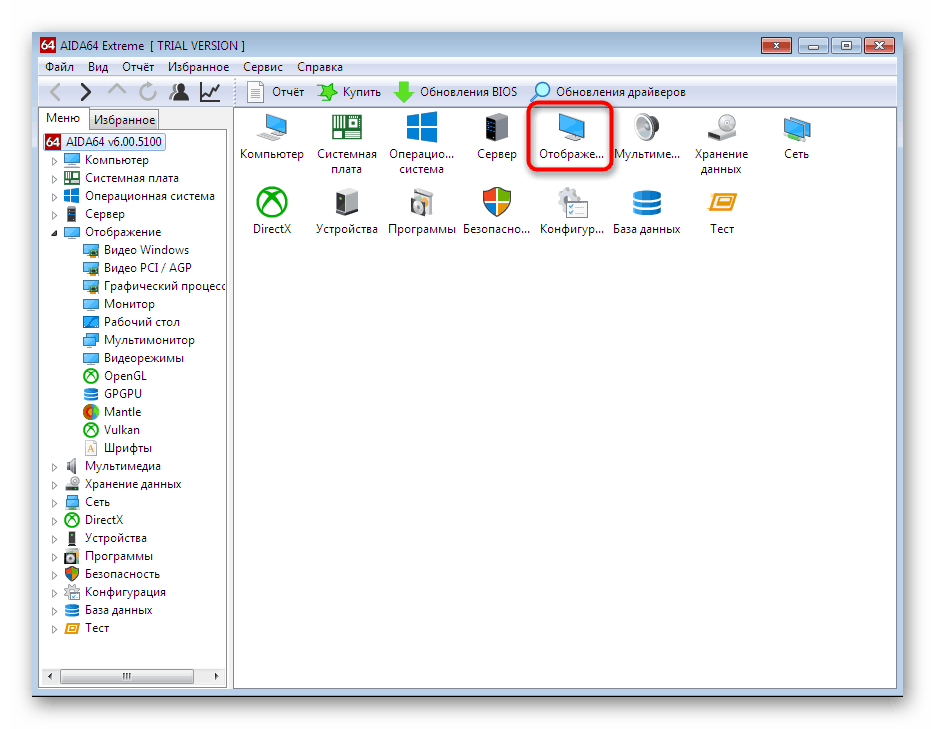
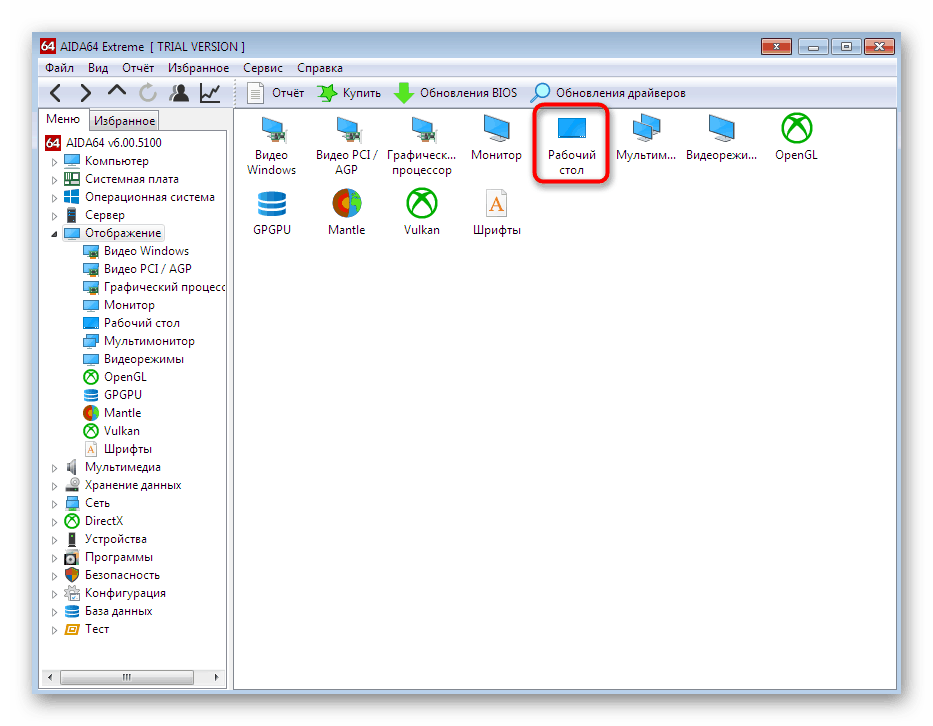
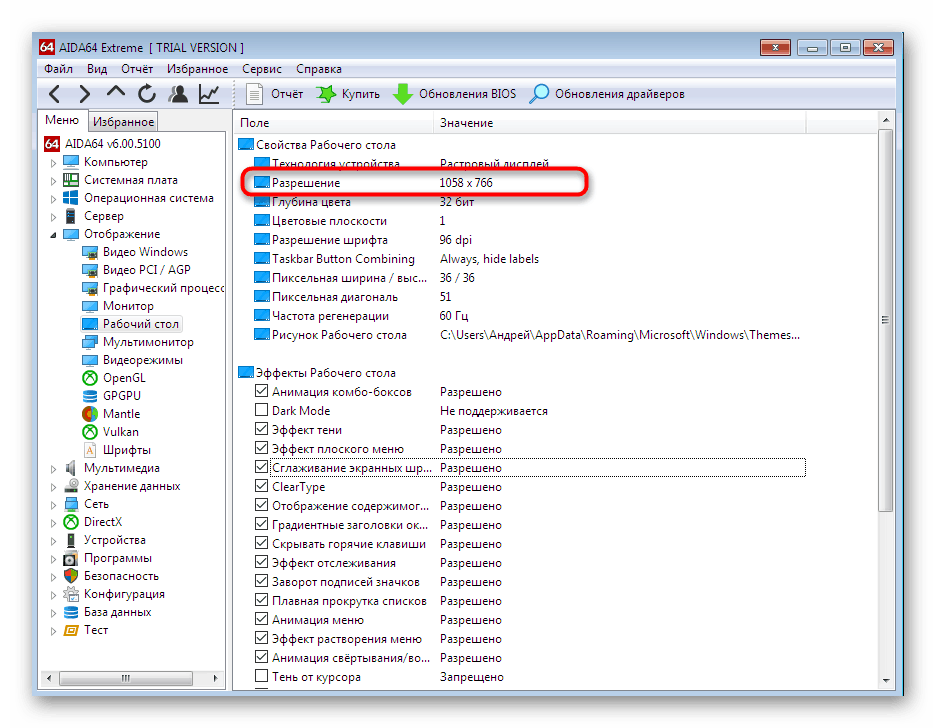
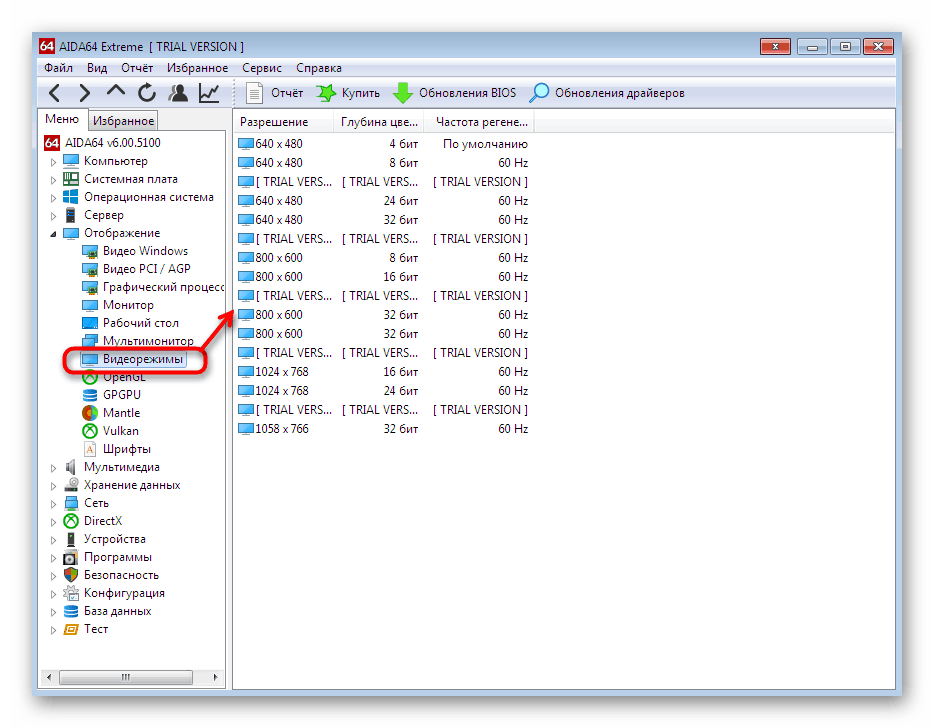
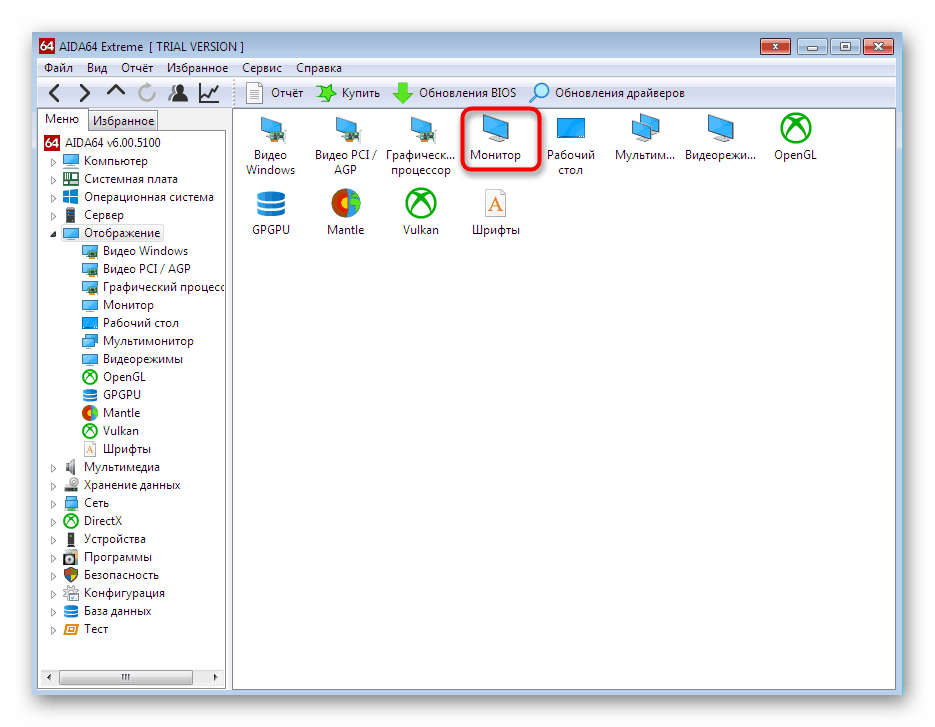
كما ترى ، يحتوي AIDA64 على عدد كبير من القوائم والأقسام المختلفة ، فهناك اختبارات لتتبع حالة الحديد. إذا كنت مهتمًا بالتفاعل مع هذا البرنامج ، نوصيك بدراسة هذا الموضوع بمزيد من التفصيل في مادة تدريبية خاصة أدناه.
مزيد من التفاصيل: باستخدام AIDA64
الطريقة 2: Speccy
Speccy هو حل آخر مشهور ومجاني الآن من مطوري البرنامج المعروف كلنر . تحتوي هذه الأداة أيضًا على جميع المعلومات اللازمة حول الأجهزة ونظام التشغيل ، ومع ذلك ، يتم عرض بعض البيانات في وضع أكثر تفصيلًا ، والذي لا يفتح في AIDA إلا بعد شراء النسخة الكاملة أو أنه غير موجود تمامًا.
- إطلاق Speccy. انتظر حتى يقوم النظام بالمسح الضوئي ، وبعد ذلك ستجد نفسك في النافذة الرئيسية تحت اسم "معلومات عامة" . يوجد بالفعل خط منفصل "الأجهزة الرسومية" ، والذي يعرض معلومات حول جهاز العرض ومحول الفيديو. يظهر الحد الأقصى لدقة الشاشة المتاحة بين قوسين على يمين اسم الشاشة.
- يمكن الحصول على معلومات إضافية عن طريق الانتقال إلى قسم "نظام التشغيل" من خلال اللوحة الموجودة على اليسار. قم بتوسيع قائمة الهيكل هنا.
![الذهاب إلى التفاصيل على محول الفيديو والشاشة في Speccy]()
- في القسم "PCI bus" و "Graphics Adapter" ، تظهر البيانات أيضًا على الشاشة ، وأحيانًا توجد قيمة دقة ، والتي تعتمد على إصدار برنامج التشغيل.
- توجد جميع المعلومات المهمة الأخرى حول أجهزة الرسوم في الفئة المقابلة.
- يعرض كلاً من الدقة الحالية والحد الأقصى المدعوم من طراز الشاشة.
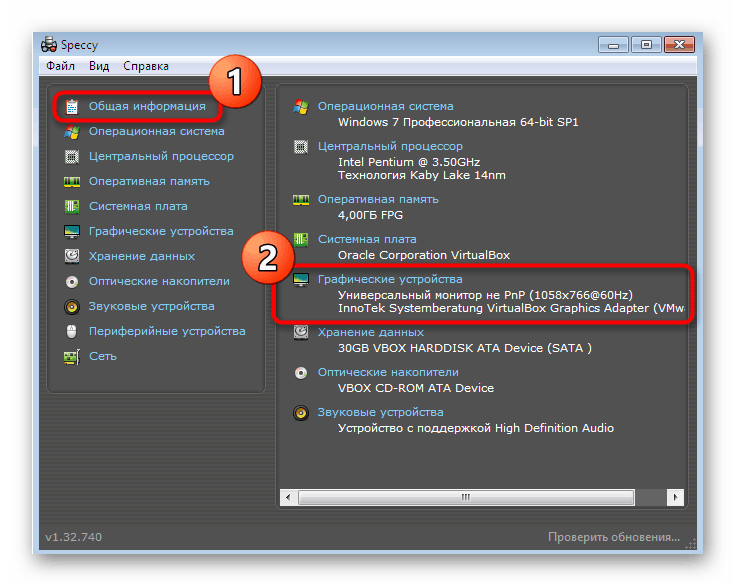
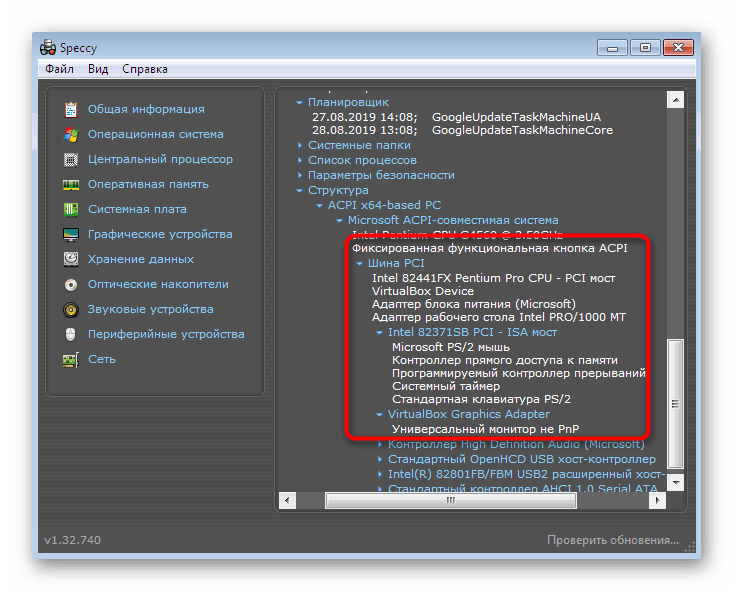
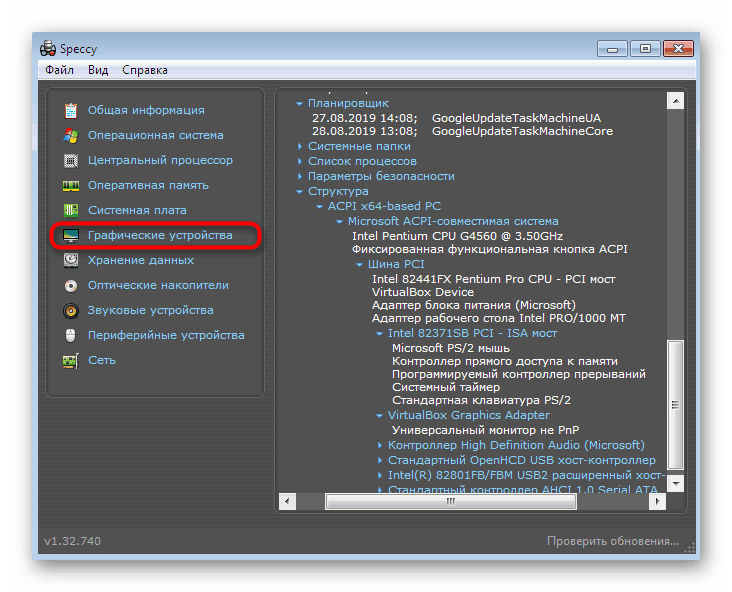
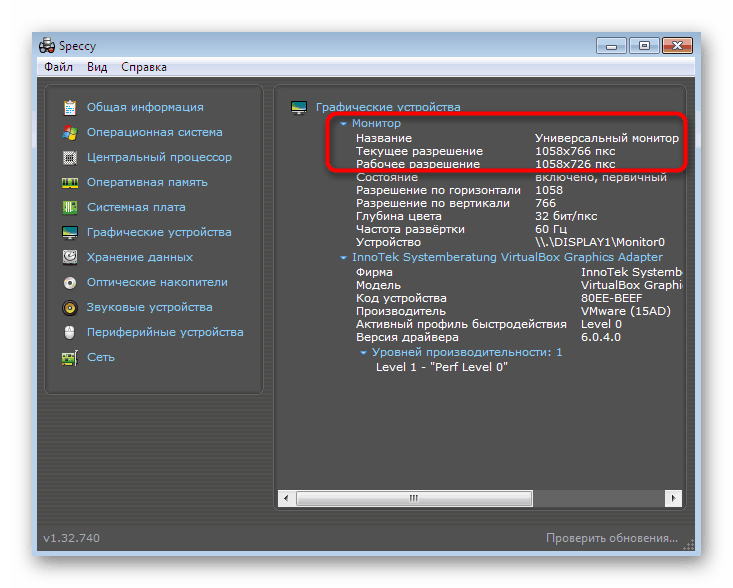
الطريقة 3: مواصفات النظام
إذا لم تناسبك الخيارات المذكورة أعلاه لسبب ما ، فإننا ننصحك بالاهتمام ببرنامج مجاني آخر يسمى System Spec. لا توجد لغة روسية ، ولكن الواجهة سهلة الاستخدام ، مما يتيح لك الحصول بسهولة على قيمة دقة الشاشة.
- إطلاق مواصفات النظام. ستجد نفسك في النافذة الرئيسية "مواصفات النظام" . يحتوي على معلومات أساسية حول Windows ، بما في ذلك الدقة الحالية. بالإضافة إلى ذلك ، انتقل إلى "عرض" لعرض تقرير مفصل عن المواصفات.
- في هذا القسم ، يمكنك تحديد المحول المطلوب عن طريق توسيع القائمة المنبثقة.
- ثم في قسم "المقاييس" ، ابحث عن المعلومات التي تحتاجها.
- على اليمين ، يتم عرض جميع أوضاع الفيديو المدعومة.
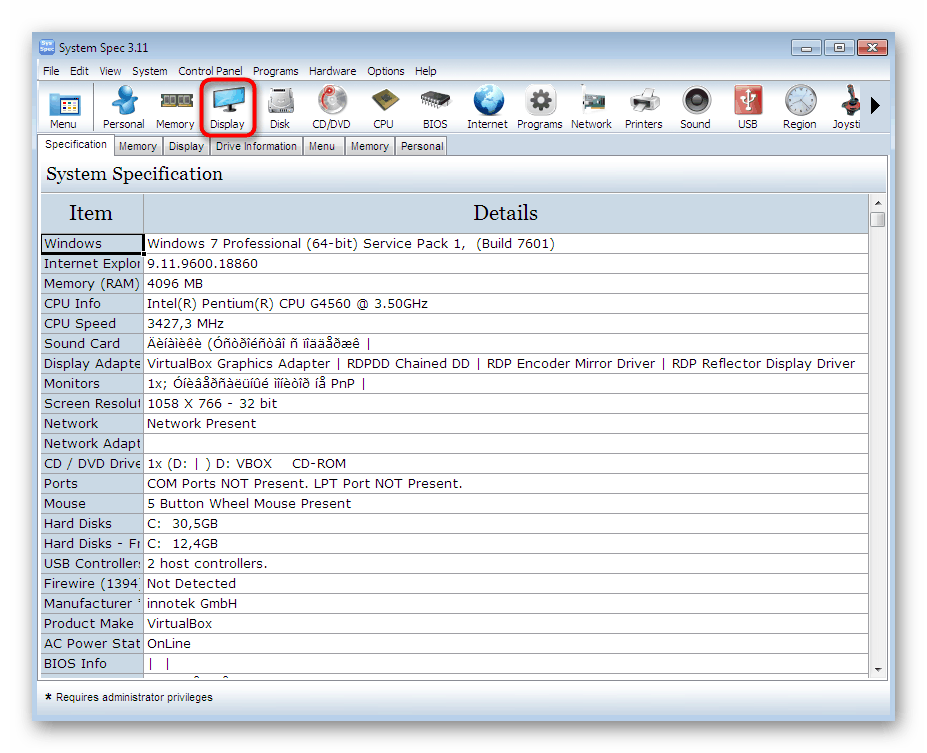
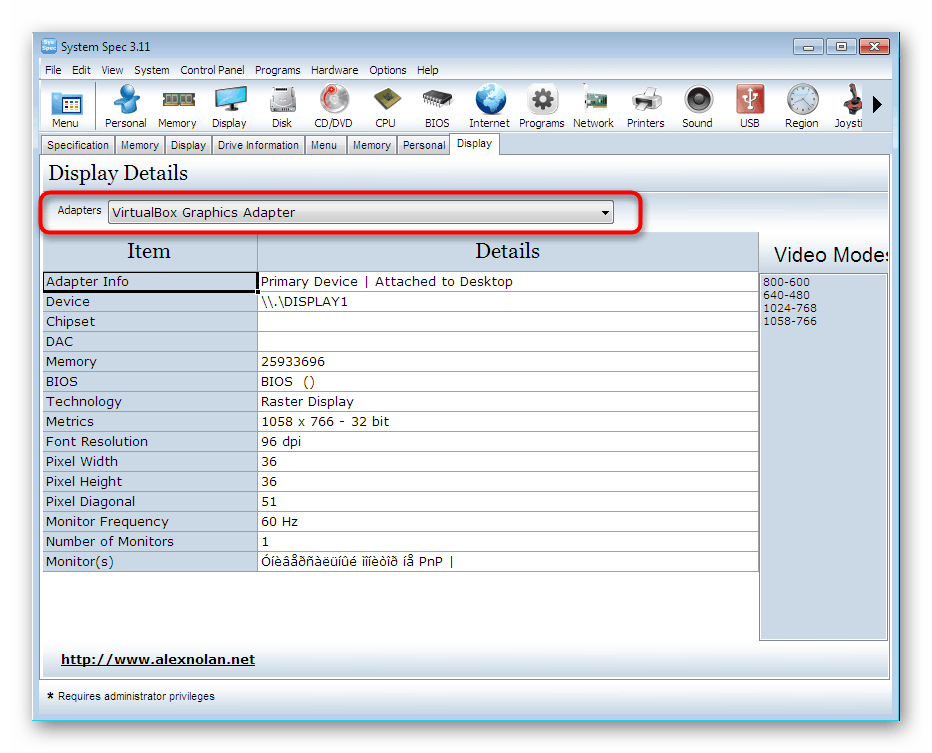
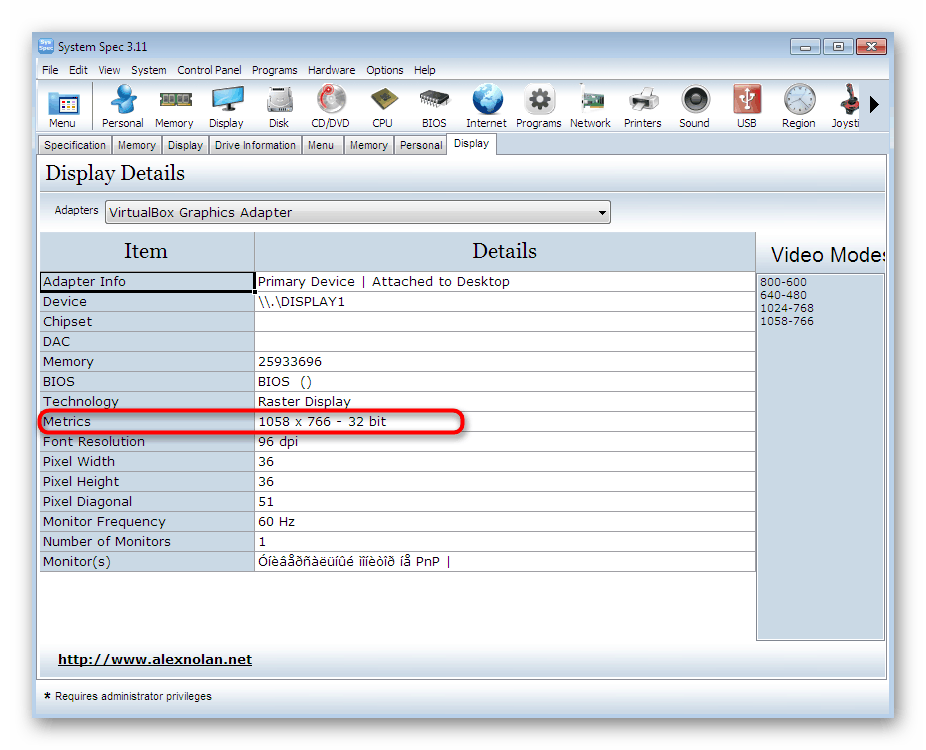
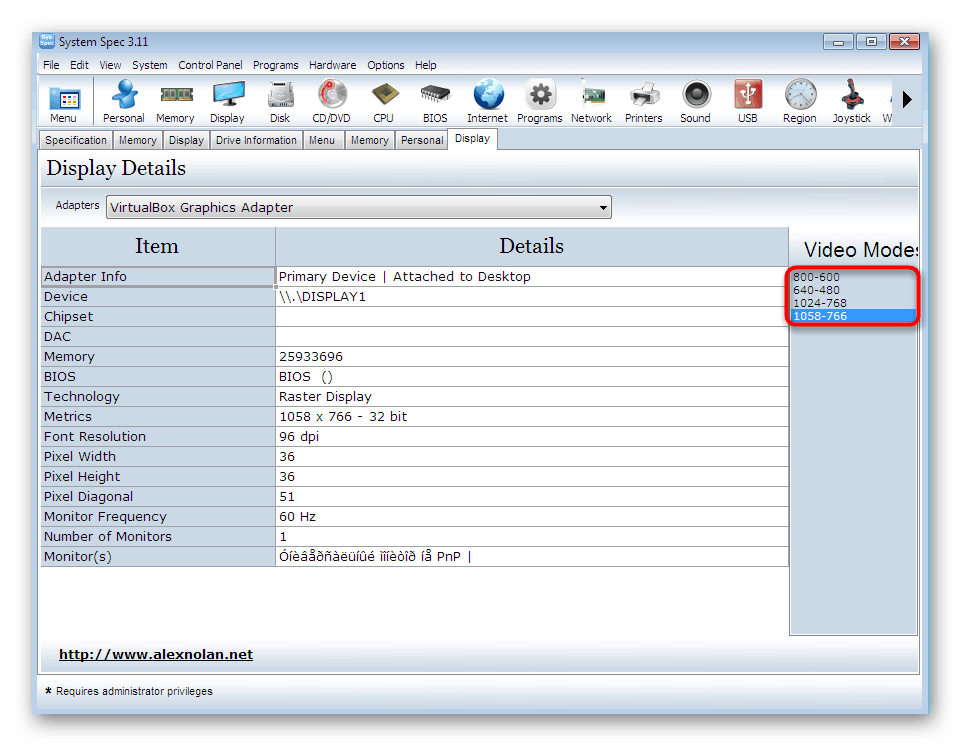
في مقال اليوم ، درسنا ثلاثة ممثلين فقط من البرامج المناسبة لتحديد دقة الشاشة في Windows 7. في الواقع ، هناك عدد كبير من الأدوات المماثلة على الإنترنت. يتم جمع الأكثر شعبية منهم في مراجعة منفصلة على موقعنا ، لذلك يمكنك دائما العثور على أفضل البرامج لنفسك.
مزيد من التفاصيل: برامج للكشف عن أجهزة الكمبيوتر
طريقة 4: إعدادات الشاشة في ويندوز
لا يرغب جميع المستخدمين في تنزيل برنامج جهة خارجية لعرض ميزة شاشة واحدة فقط. في مثل هذه الحالات ، يمكنك استخدام أدوات نظام التشغيل المدمجة. بادئ ذي بدء ، يجب أن ننظر إلى قسم "دقة الشاشة" .
- للقيام بذلك ، اتصل الأداة المساعدة Run عن طريق الضغط باستمرار على تركيبة المفاتيح Win + R القياسية. في حقل الإدخال ، اكتب
desk.cplثم اضغط على Enter . - سيتم فتح نافذة نظام جديدة يمكنك من خلالها تحديد الشاشة النشطة ، إذا كان العديد منها متصلاً ، وعرض الدقة الحالية.
- قم بتوسيع القائمة باستخدام القيم لتعديل أو عرض جميع الخيارات الممكنة.
- في بعض الأحيان ، لا يزال حجم الصورة المتاح بالبكسل يعتمد على الانخفاضات في الشاشة. إذا كان جهازك يدعم العديد من أوضاع معدل الإطارات ، فإننا ننصحك بالانتقال إلى "الإعدادات المتقدمة" لدراسة أوضاع الفيديو بالتفصيل.
- في النافذة التي تظهر ، انقر فوق "قائمة بجميع الأوضاع" .
- يمكنك الآن عرض جميع الخيارات الموجودة تمامًا واختيار الأنسب للأغراض الخاصة بك.
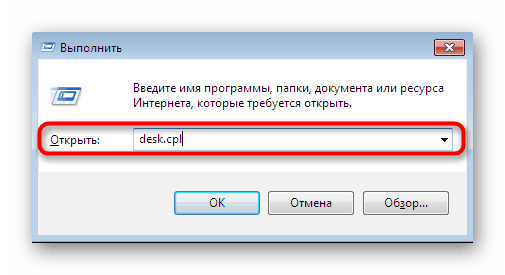
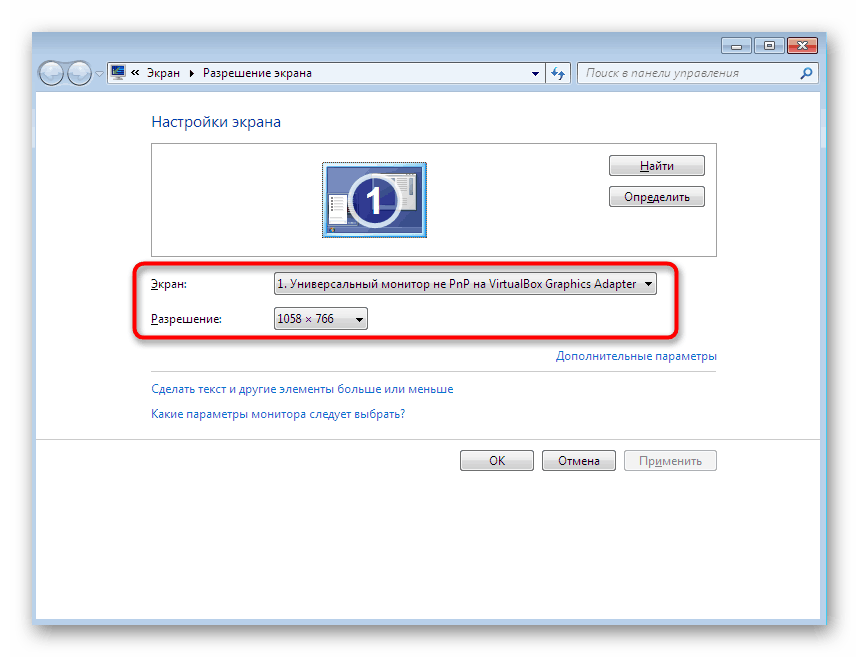
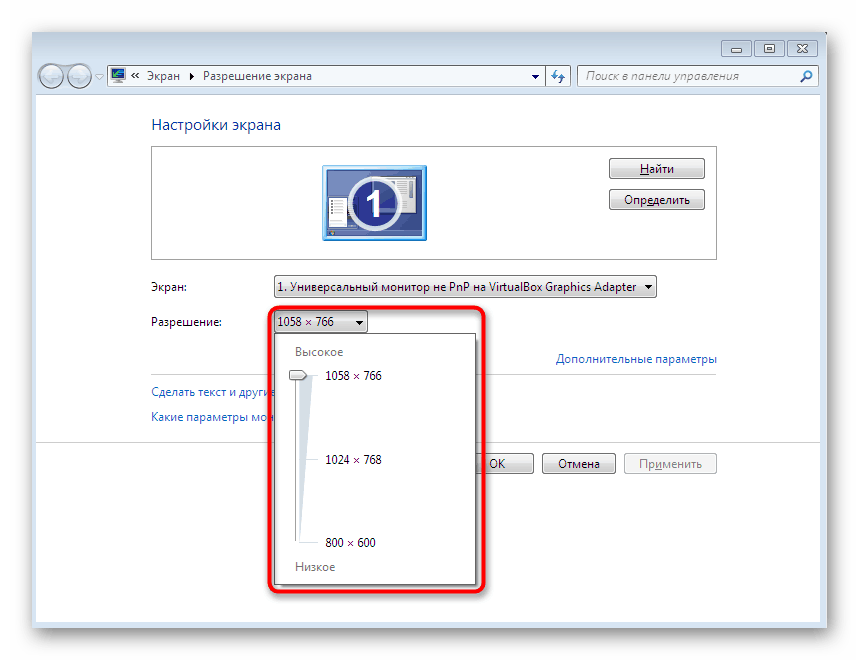
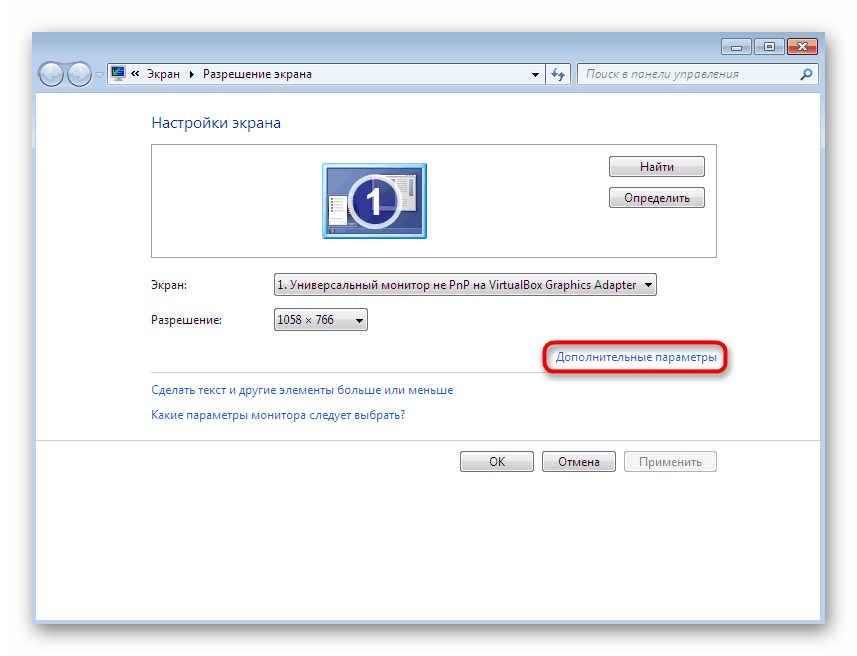
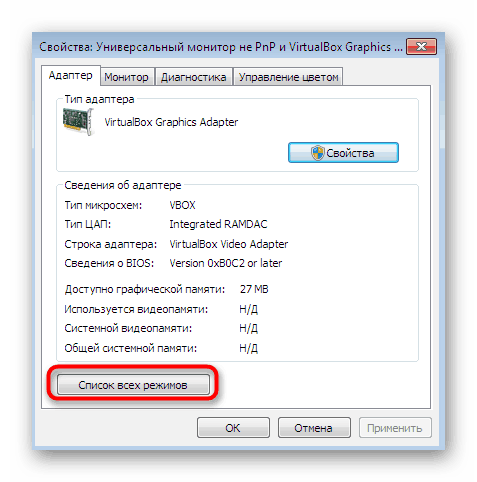
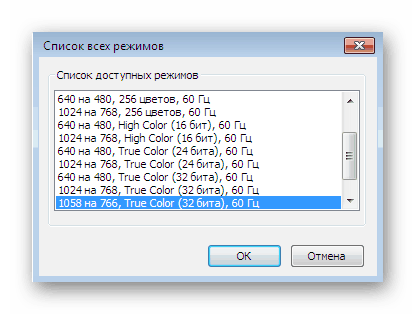
لمزيد من المعلومات حول قائمة النظام المدروسة ، انظر مقالتنا الأخرى من خلال النقر على الرابط أدناه. ستجد هناك دليلًا تفصيليًا لمراقبة التكوين قبل بدء التفاعل مع نظام التشغيل.
مزيد من التفاصيل: إعداد شاشة شاشة الكمبيوتر في ويندوز 7
الطريقة الخامسة: أداة تشخيص DirectX
هناك أداة مدمجة أخرى تتيح لك عرض معلومات حول مكونات برنامج نظام التشغيل تسمى أداة تشخيص DirectX. يحتوي أيضًا على بيانات سطحية عن الدقة الحالية ، والتي يمكن عرضها على النحو التالي:
- قم بتشغيل الأداة المساعدة Run ( Win + R ) ، حيث اكتب وتنشيط الأمر
dxdiag. - تأكد من بدء تشغيل أداة التشخيص ، ثم انتقل إلى علامة التبويب "الشاشة" .
- يتم عرض وضع الشاشة ومعدل بته والتردد الحالي هنا.
- إذا كنت بحاجة إلى حفظ جميع المعلومات في ملف نصي ، فقم بذلك عن طريق النقر فوق الزر المناسب في هذه القائمة.
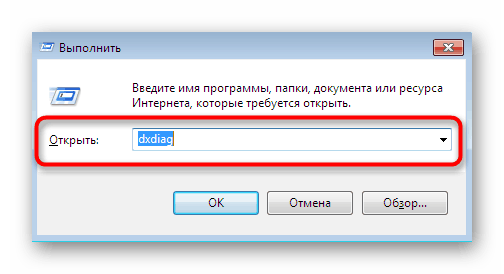
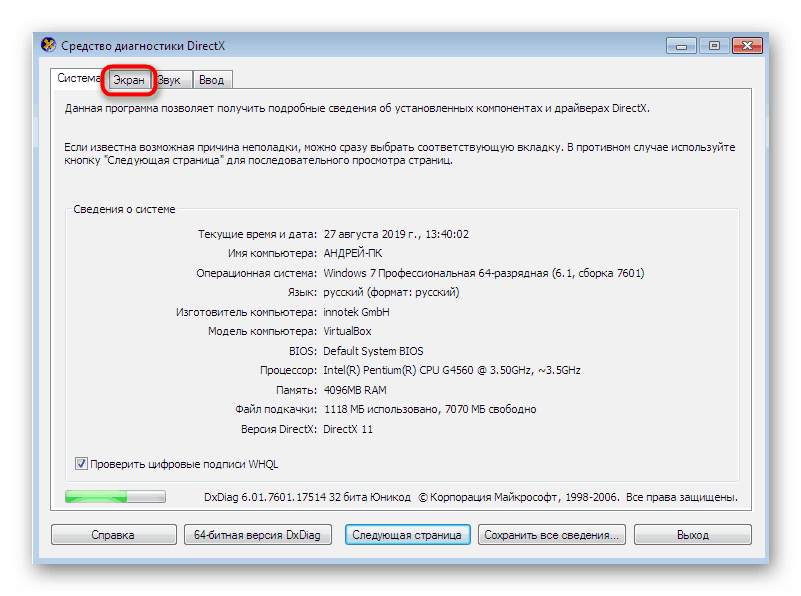
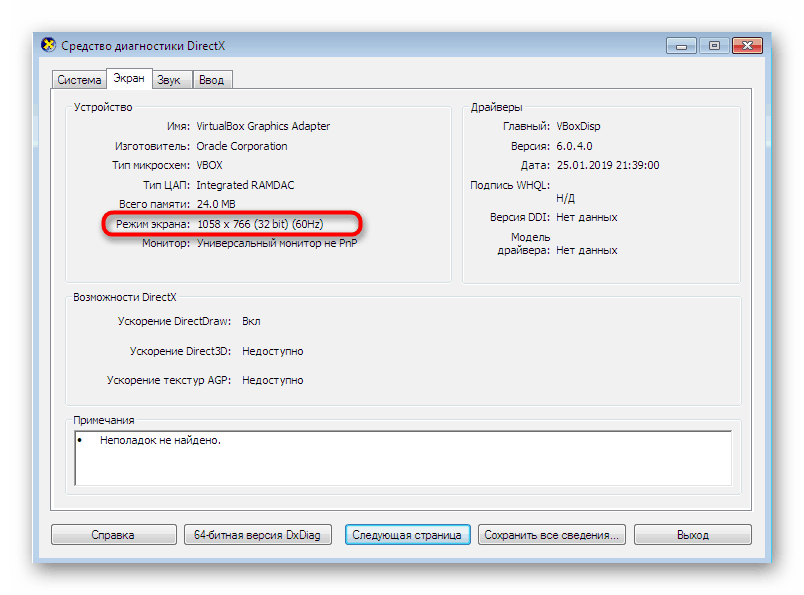
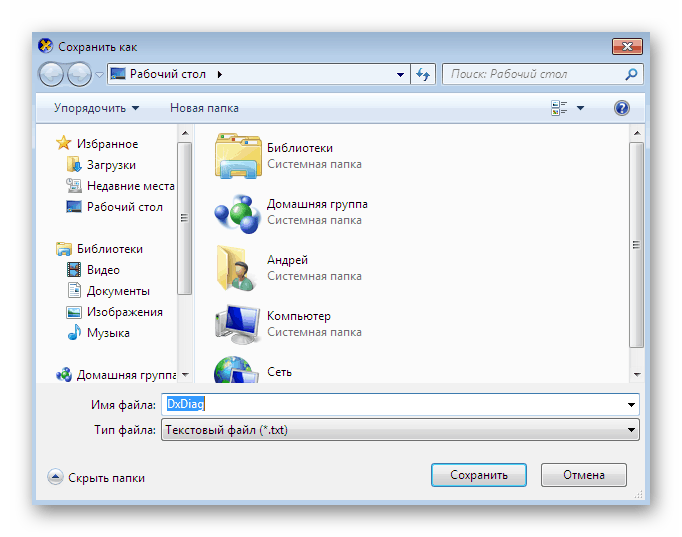
عرض دقة الشاشة ليست سوى واحدة من الوظائف الصغيرة للأداة التشخيصية المدروسة. في الواقع ، مجموعة إمكانياتها أوسع بكثير. بادئ ذي بدء ، يتم استخدام هذه الأداة عندما يكون من الضروري البحث عن أخطاء النظام وإصلاحها أو التحقق من التشغيل الصحيح لبرامج التشغيل.
مزيد من التفاصيل: أداة نظام Windows لتشخيص DirectX
لقد تعرفت اليوم على خمس طرق مختلفة للحصول على البيانات من دقة الشاشة في Windows 7. كما ترون ، تختلف خوارزمية الإجراءات بالنسبة للجميع ، ومقدار المعلومات المقدمة مختلف. لذلك ، نوصي أولاً بدراسة جميع الحلول تمامًا ، بحيث يمكنك لاحقًا اختيار الحل الأمثل واستخدامه.