
"نوع اللعبة" هو أحد الابتكارات في نظام التشغيل Windows 10 الذي يستهدف اللاعبين النشطين في مختلف التطبيقات. تتضمن وظائفه تنشيط مفاتيح الاختصار المساعدة ، والقدرة على إنشاء لقطات شاشة بسرعة وتسجيل ما يحدث على الشاشة. بشكل افتراضي ، يكون هذا الوضع نشطًا ، مما يتسبب في بعض الصعوبات لبعض المستخدمين ، لذلك هناك حاجة لتعطيله. يمكن القيام بذلك بأربع طرق مختلفة ، لكل منها خصائصها الخاصة. دعونا نتناول كل منها بمزيد من التفصيل.
تعطيل وضع اللعبة في نظام التشغيل Windows 10
لاحظ أنه في بعض الأحيان يحتاج المستخدم فقط إلى إغلاق بعض اللوحات أو إيقاف تشغيل الإشعارات من Xbox Center ، بينما يجب ترك وضع اللعبة نفسه قيد التشغيل. في مثل هذه الحالة ، ننصحك بالذهاب مباشرة إلى الطريقة الرابعةولجميع المهتمين بالتعطيل الكامل "نوع اللعبة" مع جميع اللوحات والرسائل ، اتبع الإرشادات أدناه.
الطريقة الأولى: قائمة "الخيارات"
يحتوي Windows 10 على قسم مخصص في القائمة "خيارات"، وهو المسؤول عن ضبط وضع اللعبة. إنها أسهل وأسرع طريقة لتعطيل هذا الخيار أو تكوينه بناءً على احتياجاتك الخاصة. ستستغرق هذه العملية دقيقة واحدة حرفيًا.
- اكتشف "بداية" وتذهب إلى "خيارات".
- هنا حدد قسم "ألعاب".
- يتم استدعاء علامة التبويب الأولى في الجزء الأيمن "قائمة اللعبة"... إنها مسؤولة عن عرض لوحة للتسجيلات الحية أو لقطات الشاشة. حرك منزلق الخيار إلى الحالة "إيقاف"لتعطيل هذه اللوحة.
- الميزة الرئيسية قيد الدراسة اليوم موجودة في علامة التبويب "نوع اللعبة"... في ذلك ، ما عليك سوى تحريك شريط التمرير "نوع اللعبة" إلى حالة التعطيل لجعل هذا الخيار غير متاح للتشغيل مباشرة في أي تطبيق.
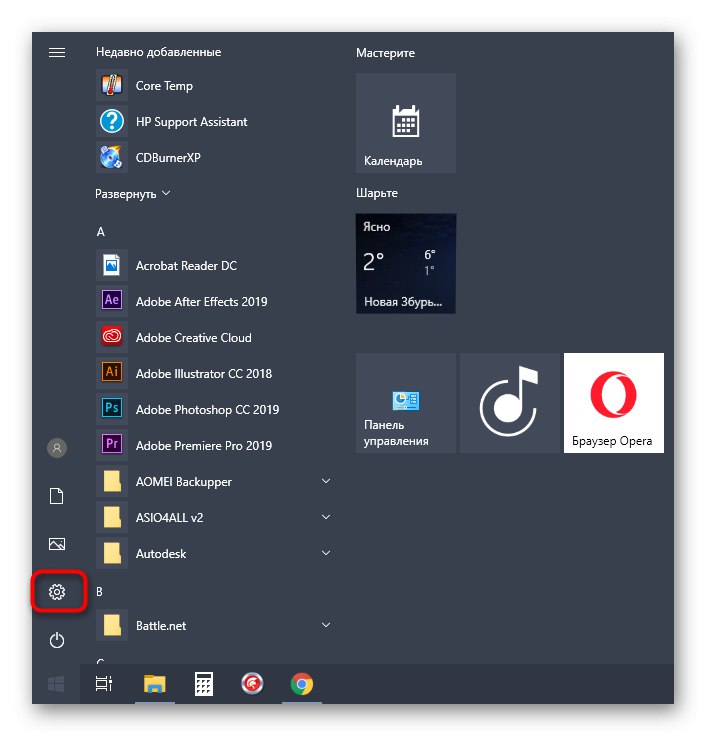
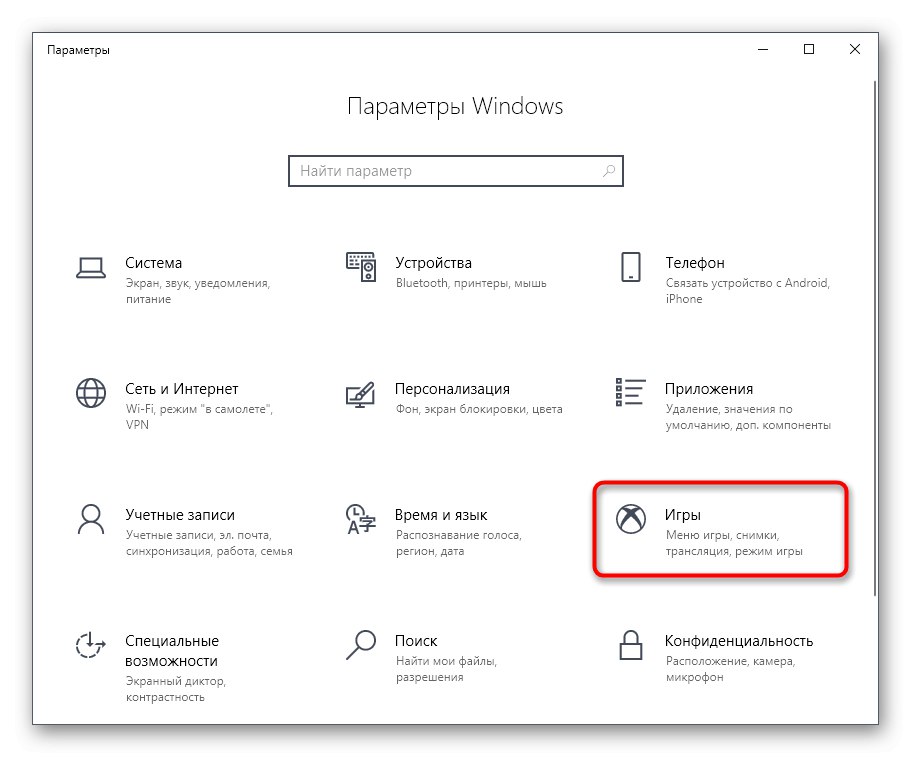
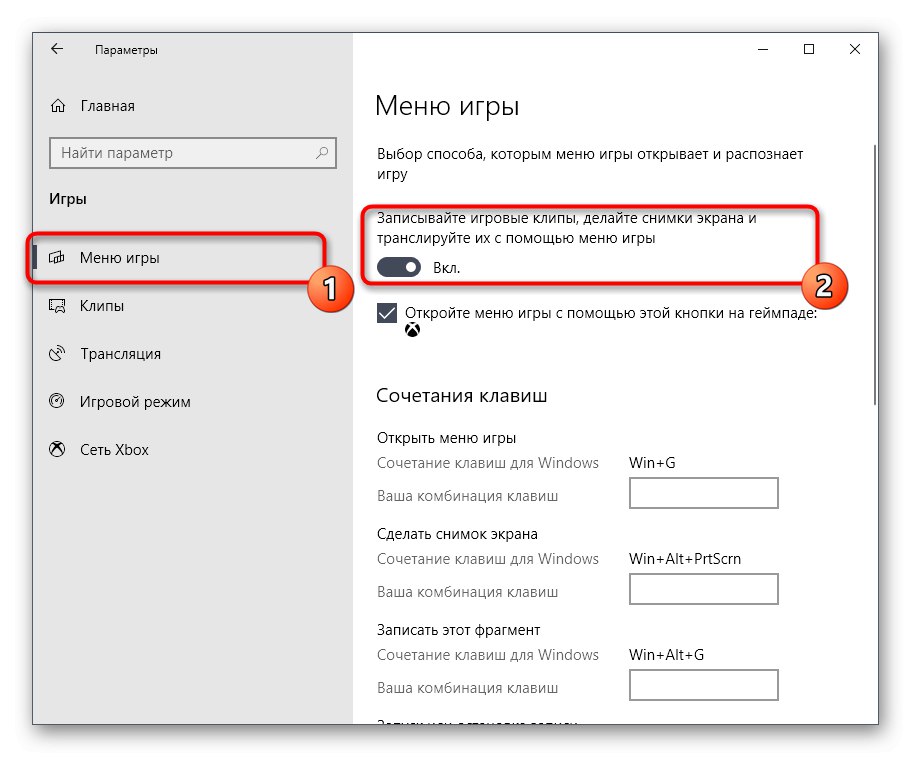
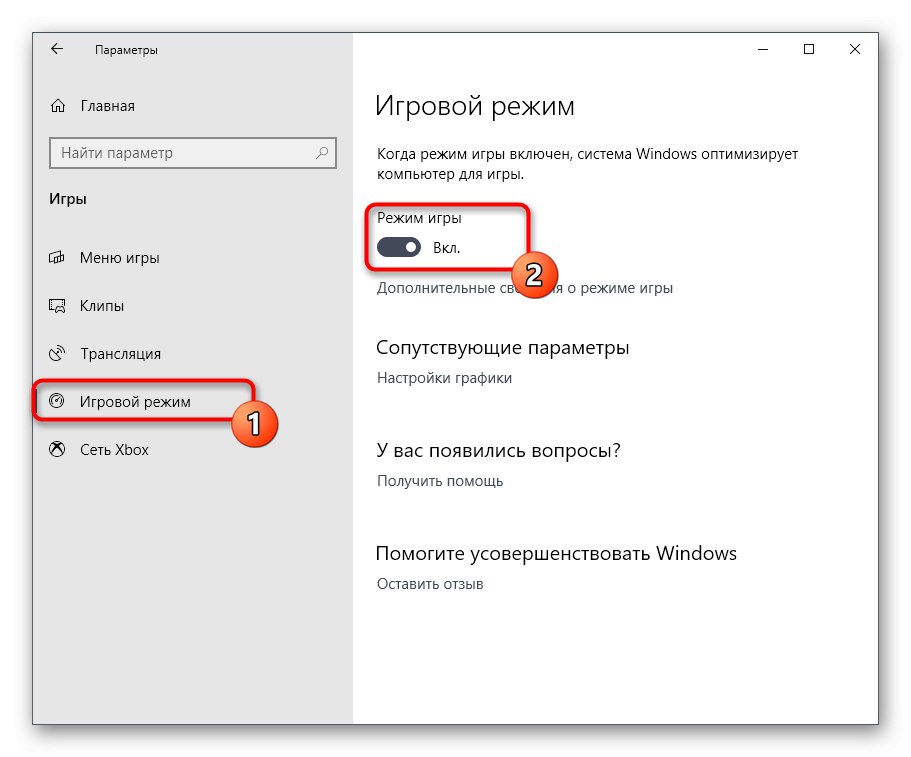
كانت هذه هي جميع الخطوات التي يجب تنفيذها لتعطيل وضع اللعبة بنجاح في Windows 10. بعد ذلك ، يمكنك بدء تشغيل التطبيقات بأمان والتأكد من عدم عرض أي إشعارات أو لوحات غير ضرورية تلقائيًا.
الطريقة 2: محرر التسجيل
في بعض الأحيان تكون الطريقة المذكورة أعلاه غير فعالة بسبب بعض حالات فشل النظام أو انتهاكات التسجيل. في مثل هذه الحالات "نوع اللعبة" مع كل إعادة تشغيل ، سيتم تنشيط الكمبيوتر مرة أخرى. تم إصلاح ذلك عن طريق ضبط المعلمات يدويًا في محرر التسجيل ، والذي يبدو كالتالي:
- افتح الأداة "يركض"، على سبيل المثال ، الضغط على مفتاح التشغيل السريع Win + R.... في الحقل المقابل أدخل
رجديتوانقر فوق أدخل. - في محرر التسجيل ، انتقل على طول الطريق
HKEY_CURRENT_USERSoftwareMicrosoftGameBarللعثور على الخيارات التي تريدها. - يمكنك الآن تكوين عرض كل عنصر في لوحة وضع اللعبة بشكل منفصل أو تعطيله تمامًا.
- للقيام بذلك ، انقر نقرًا مزدوجًا فوق المعلمة المطلوبة بزر الماوس الأيسر وقم بتغيير القيمة إلى 0... قم بتغييره إلى 1إذا كنت تريد تنشيط العنصر.
- للتفاعل مع نفسي "نوع اللعبة" المعلمة تسمى "AllowAutoGameMode"... قد لا يكون في الدليل النشط ، لذلك عليك إنشاؤه يدويًا. انقر فوق مساحة فارغة RMB وحدد "خلق" — "معلمة DWORD (32 بت)".
- اسم الكائن
AllowAutoGameModeوتأكد من أن الإعداد الافتراضي هو 0... وهي مسؤولة عن تعطيل هذا الوضع.
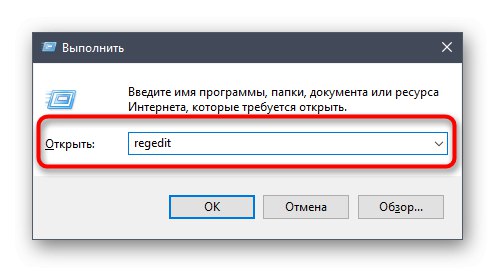
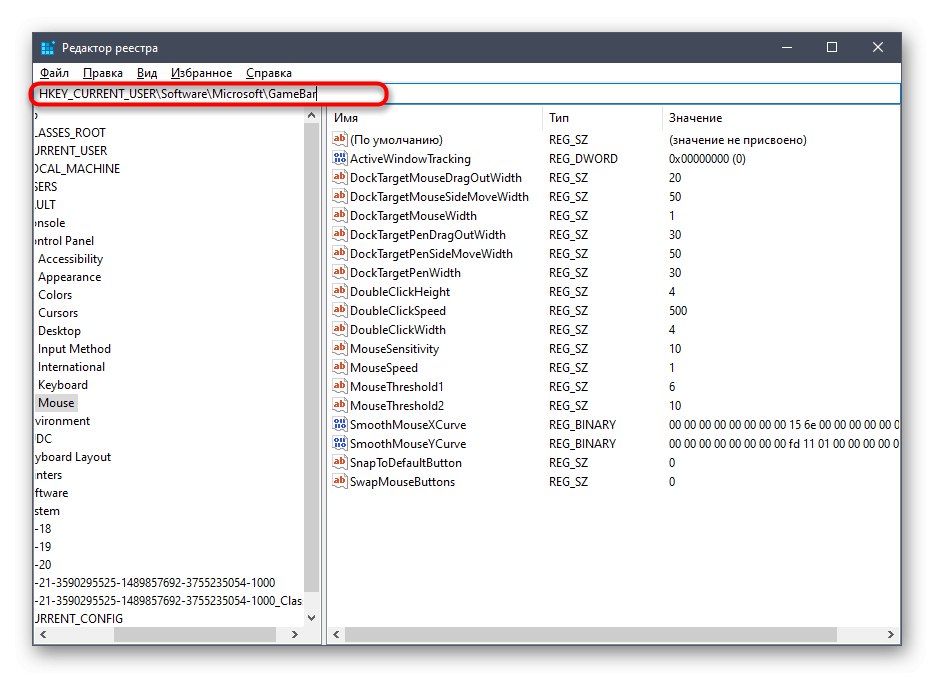
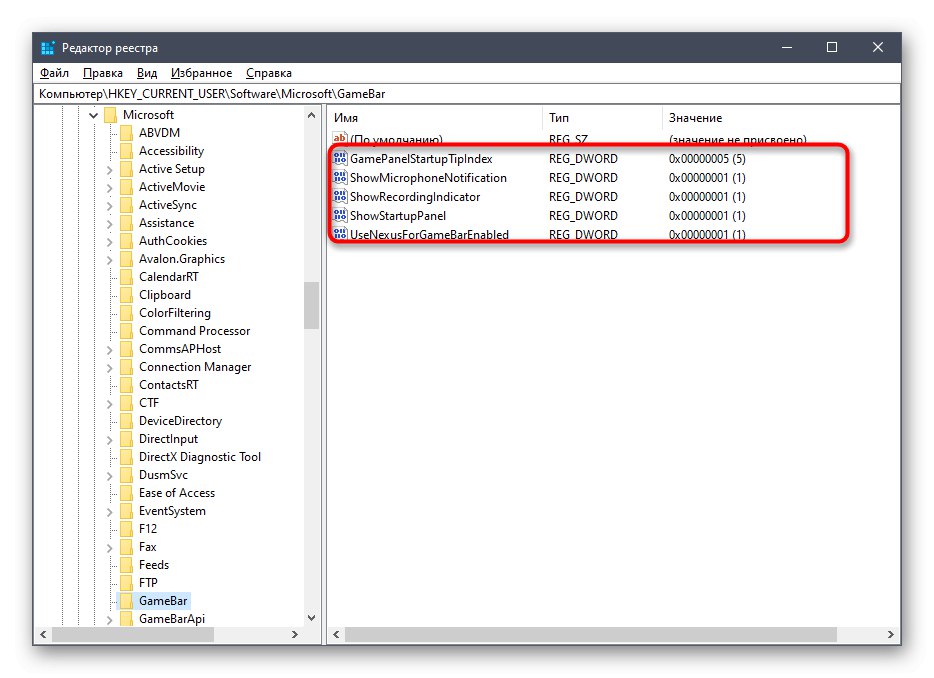
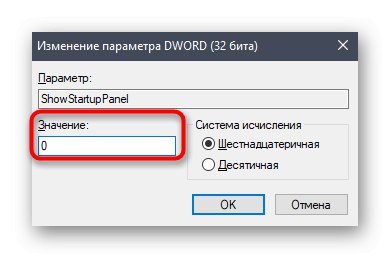
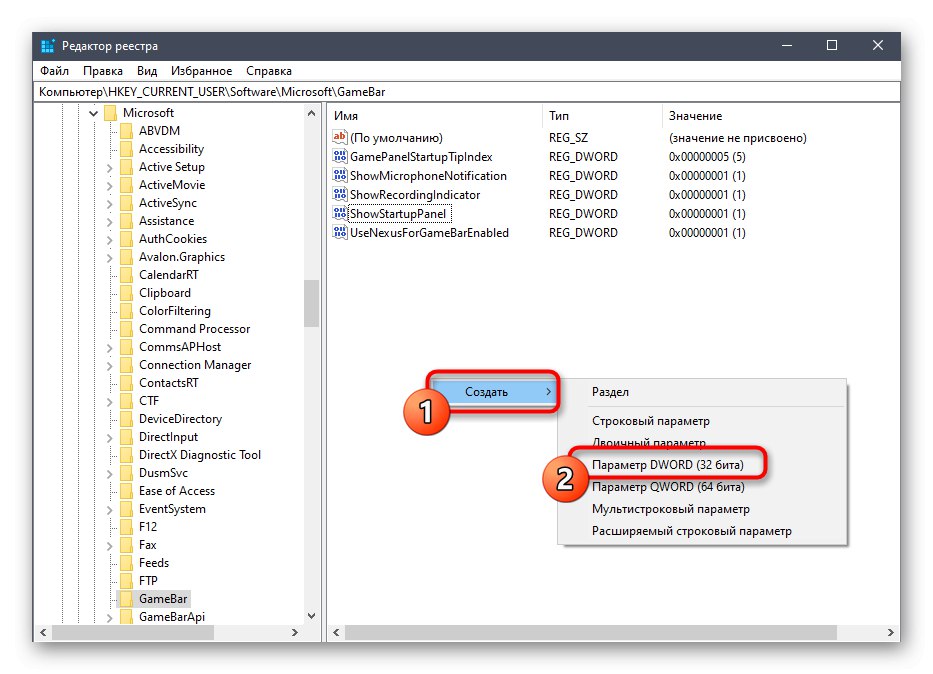
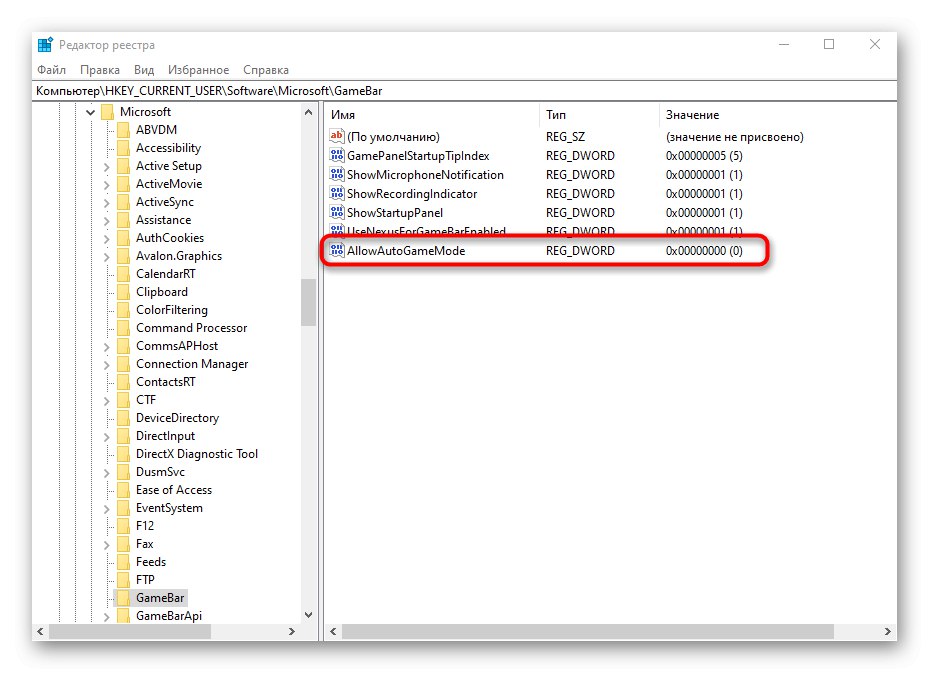
يتم تنشيط جميع التغييرات التي تم إجراؤها على محرر التسجيل فقط عند إنشاء جلسة جديدة لنظام التشغيل ، لذا أعد تشغيل الكمبيوتر ، وعندها فقط تابع للتحقق من الإجراءات التي تم تنفيذها.
الطريقة الثالثة: إدارة الإخطارات باستخدام رفيق وحدة تحكم Xbox
على الفور ، نلاحظ أن هذه الطريقة مناسبة فقط لأصحاب حسابات Xbox التي تتفاعل مع التطبيق المقابل في Windows. يهدف إلى تعطيل إخطارات التوست من رفيق وحدة تحكم Xboxالتي يمكن أن تظهر أثناء اللعب.
- اكتشف "بداية" واستخدم البحث للعثور على التطبيق رفيق وحدة تحكم Xbox.
- بعد تسجيل الدخول إلى حسابك الشخصي ، انتقل إلى القسم "إعدادات".
- هل انت مهتم في الأقسام "مشتركة" و "إشعارات"... الأول ينشط الحسابات المرتبطة وتسجيل الدخول التلقائي. قم بتعطيل هذا إذا كنت لا تريد تسجيل الدخول وإظهار الإشعارات في كل مرة تبدأ فيها اللعبة.
- في علامة التبويب "إشعارات" قم بإلغاء تحديد تلك العناصر التي لا تحتاجها ، ثم أغلقها رفيق وحدة تحكم Xbox والذهاب إلى لعبة مريحة.
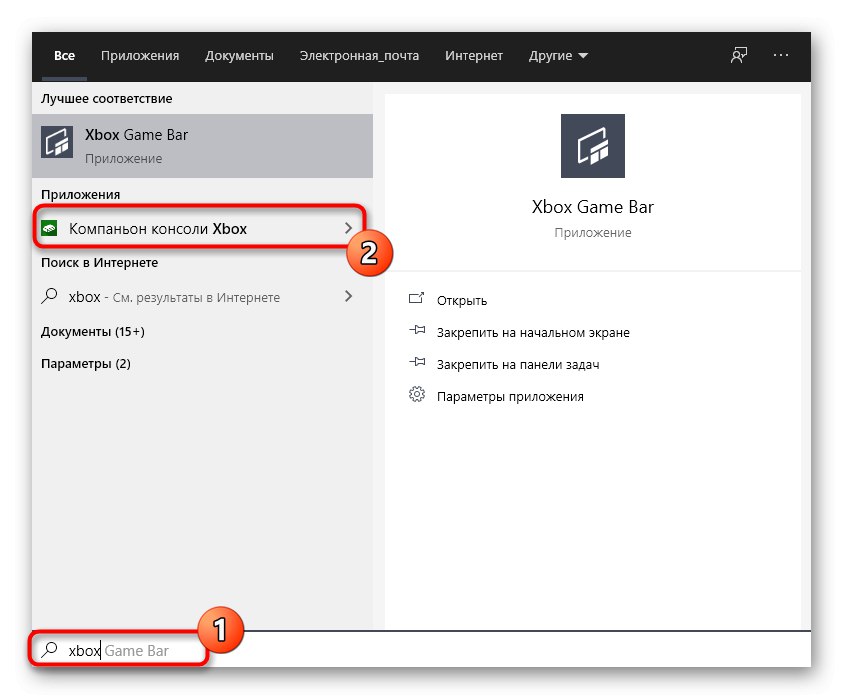
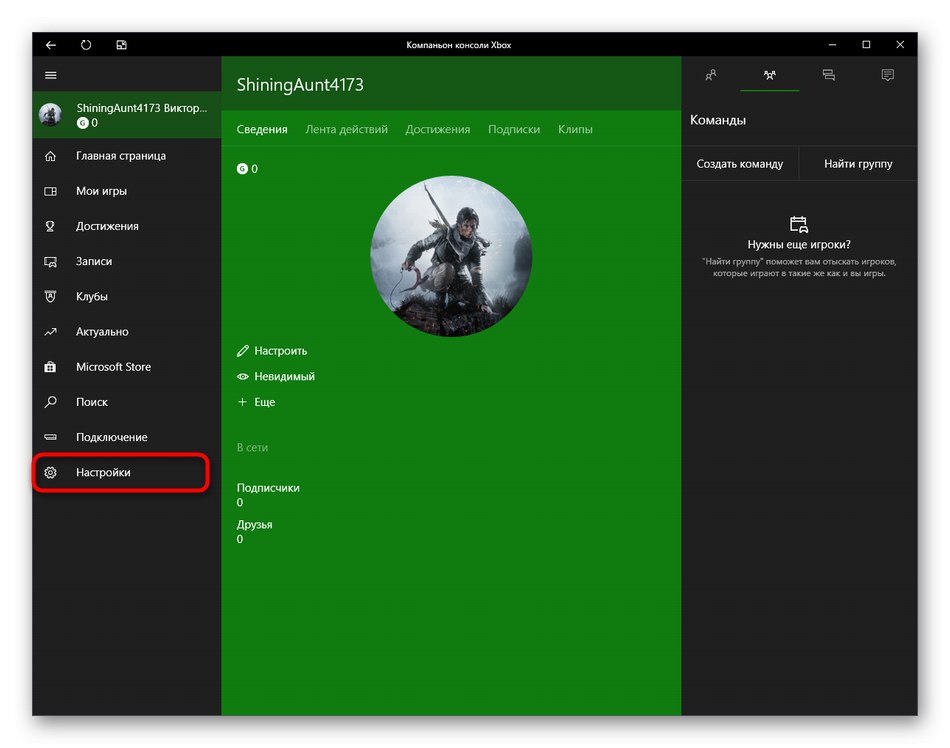
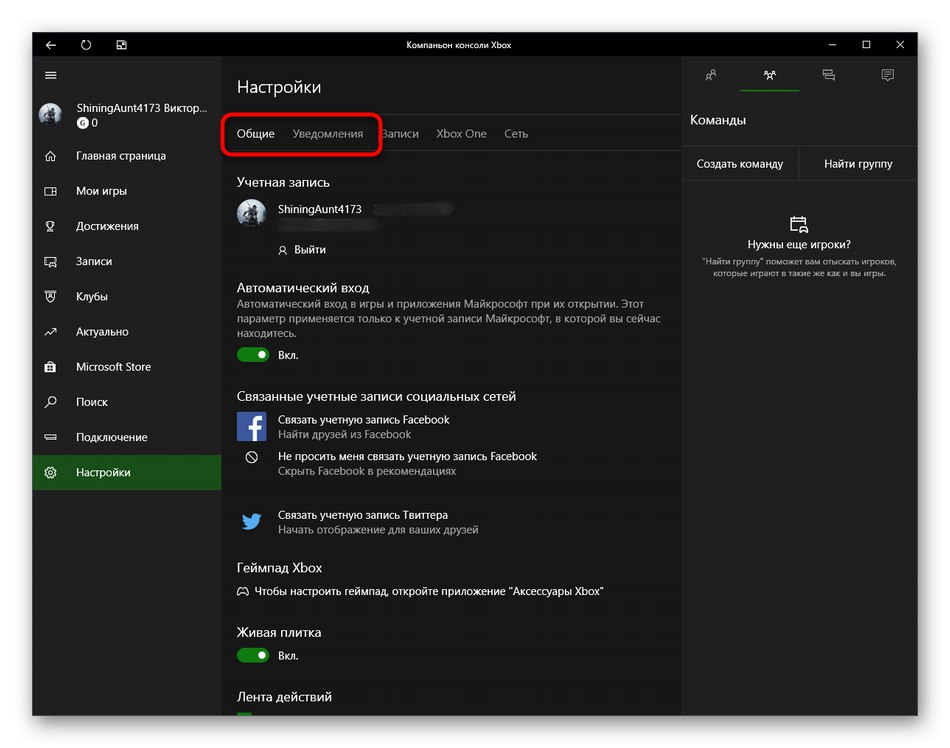
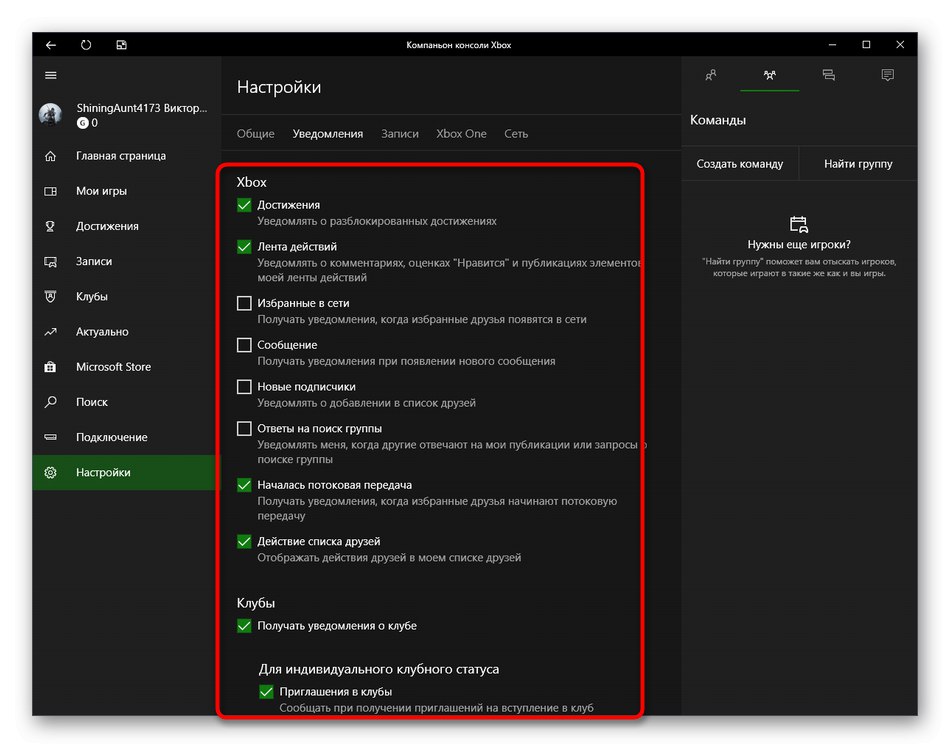
الطريقة الرابعة: إدارة اللوحات في وضع الألعاب
كما تعلم بالفعل ، لا تركز هذه الطريقة على تعطيل وضع اللعبة تمامًا ، ولكنها تتيح لك التحكم في اللوحات المعروضة. سيسمح لك هذا بتعيين التكوين الأمثل بحيث لا تتداخل العناصر غير الضرورية مع طريقة اللعب. أولا ، اقرأ القسم "إعدادات"... هنا في القسم "جنرال لواء" هناك خيار "إظهار النصائح في بداية اللعبة"... قم بتعطيله لتجنب الحصول على تلميحات عديمة الفائدة. ثم انتقل إلى "إشعارات" والفئات الأخرى لتعطيل اللوحات الفردية أو تمكينها. انتبه لمفاتيح الاختصار أيضًا. يتم استدعاء أو إخفاء كل اللوحات افتراضيًا من خلال مجموعة فوز + G.
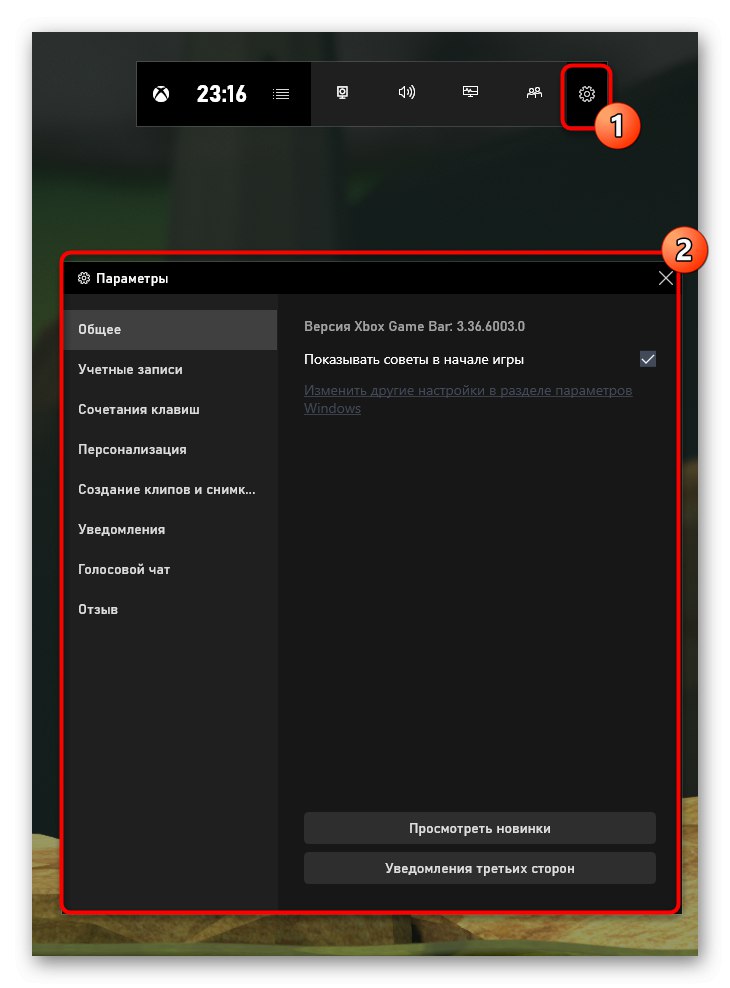
بالإضافة إلى ذلك ، انتبه إلى "تراكبات"... أنها تسمح لك بتعيين المعلمات لتسجيل البث. على سبيل المثال ، يمكنك إيقاف تشغيل عرض معلومات الأداء أو الإنجاز على الشاشة. يتم تمييز اللوحات النشطة حاليًا بعلامة النجمة ، والنقر الأيسر البسيط على الخط يؤدي إلى تعطيل هذه الوظيفة أو تمكينها.
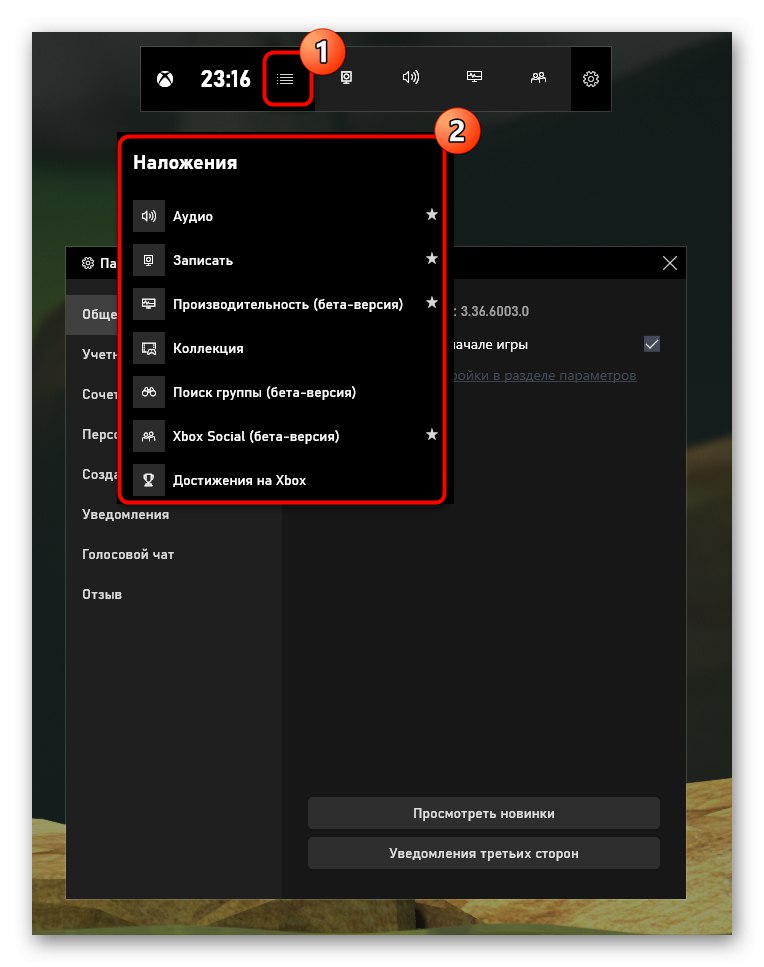
لقد تعلمت اليوم طرق الإغلاق "نوع اللعبة" في Windows 10 وكيفية إدارة اللوحات والإشعارات المتوفرة. استخدم الإرشادات المعطاة للتعامل مع المهمة ، وإذا كنت بحاجة إلى إعادة تنشيط هذا الوضع ، فراجع مقالة منفصلة على موقعنا باستخدام الرابط أدناه.
المزيد من التفاصيل: تمكين وضع اللعبة في نظام التشغيل Windows 10