تعطيل الفهرسة تماما في ويندوز 7

تم تصميم وظيفة الفهرسة في أنظمة تشغيل Windows لتسريع البحث داخل الكمبيوتر عن أي ملفات. يمكن للمستخدم تخصيص قائمة المجلدات القابلة للفهرسة بمرونة ، ومن ثم ، بفضل قاعدة بيانات واحدة تم إنشاؤها ، والتي يتم تحديثها وتحديثها دائمًا وفقًا للإجراءات التي يتم إجراؤها على الكمبيوتر ، يمكنك البحث بسرعة عن الملفات الضرورية حتى بين عدد كبير من المستندات. ومع ذلك ، لا يحتاج الجميع إلى الفهرسة لأسباب مختلفة ، في ما يقررون تعطيله.
محتوى
تعطيل الفهرسة تماما في ويندوز 7
في بعض الحالات ، لا تكون الفهرسة مفيدة فحسب ، بل على العكس من ذلك ، فهي تتداخل فقط مع عمل الكمبيوتر. غالبًا ما تكون هذه الوظيفة منطقية لتعطيل مالكي SSD لتخفيف الحمل على محرك الأقراص ، بالإضافة إلى ذلك ، فهي سريعة في حد ذاتها والبحث عن الملفات عليها وبدون فهرسة ستكون عالية السرعة. على محركات الأقراص الثابتة القديمة ، من الأفضل أيضًا إيقاف تشغيل الفهرسة لإطالة عمر الجهاز. نوصي أيضًا بتعطيل الفهرسة على محركات أقراص فلاش ، حيث يكون عدد دورات الكتابة أقل بكثير ، والفهرسة تزيد من فشلها فقط.
أخيرًا ، من المنطقي إلغاء تنشيط هذه الوظيفة على أجهزة الكمبيوتر البطيئة ، حيث تقوم العملية المرتبطة بالفهرسة دائمًا بتحميل جهاز الكمبيوتر ، وكذلك للحصول على مساحة إضافية على القرص الصلب (مناسبة للمستخدمين الذين لديهم قرص واحد فقط ومساحة خالية منخفضة للغاية). علاوة على ذلك ، إذا كان هناك محركان ثابتان على الأقل مثبتان على جهاز الكمبيوتر ، فيمكن ببساطة نقل ملف الفهرس إلى محرك الأقراص الثاني ، وبالتالي توفير مساحة على القرص الرئيسي. تتم كتابة كيفية القيام بذلك على الرابط أدناه ، في قسم "إعدادات الفهرسة" .
اقرأ أيضا: إعداد الفهرسة في ويندوز 7
الخطوة 1: تعطيل الخدمة
ستكون الخطوة الأولى والأكثر أهمية هي تعطيل الخدمة ، المسؤولة عن التشغيل الكلي لهذا المكون. يمكن القيام بذلك من خلال المكون الذي يحمل نفس الاسم.
- اضغط على مجموعة المفاتيح Win + R ، في حقل البحث ، أدخل
services.mscثم اضغط على "موافق" أو Enter . - يتم فتح نافذة الخدمات ، حيث تجد Windows Search . انقر نقرا مزدوجا فوق الخط.
- بدوره "نوع بدء التشغيل" إلى "معطل" ، ثم انقر فوق "إيقاف".
- سيحدث الاغلاق.
- الآن يجب أن تبدو هذه الإعدادات هكذا.
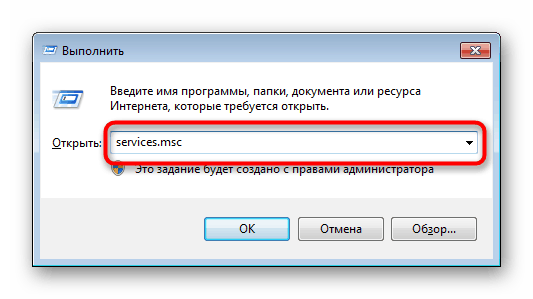
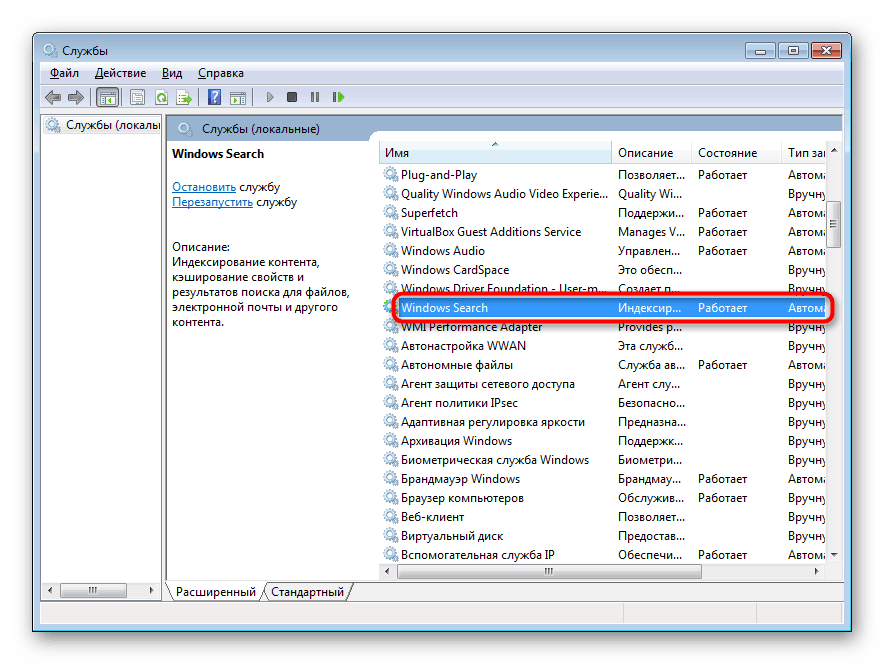
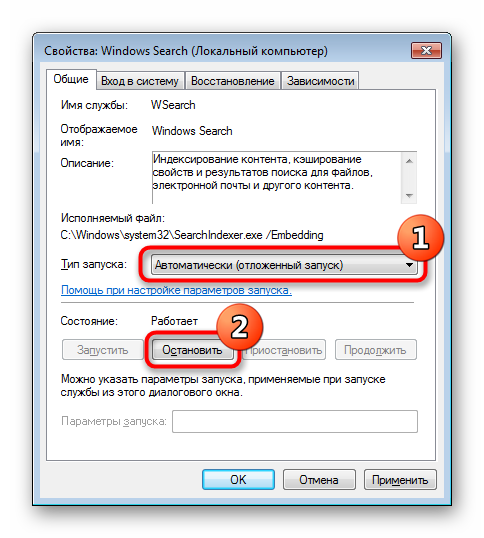
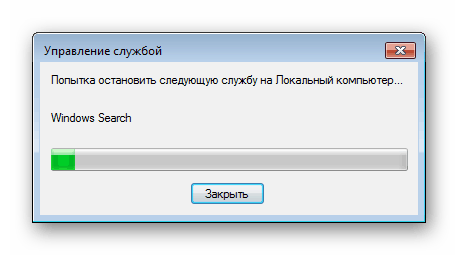
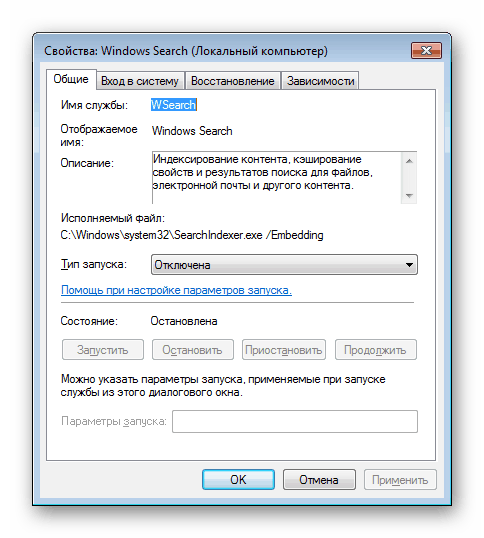
مع الفرز الرئيسي ، ننتقل إلى المزيد من الإجراءات.
الخطوة 2: تعطيل القرص الفهرسة
بالإضافة إلى الخدمة ، المسؤولة عن تسريع عملية البحث ، يتم تعيين معلمة إضافية لكل قرص بفهرسة محتوياتها. يمكن أيضًا تعطيل هذه الميزة.
- افتح "جهاز الكمبيوتر" وانقر بزر الماوس الأيمن على محرك الأقراص الذي تريد إيقاف فهرسته. من قائمة السياق ، حدد "خصائص" .
- في النافذة الجديدة ، قم بإلغاء تحديد "السماح بفهرسة محتويات الملفات على هذا القرص بالإضافة إلى خصائص الملف" .
- في النافذة التي تحدد نوع تغيير السمة ، اترك نقطة مقابل العنصر الثاني وانقر فوق موافق .
- إذا كان محرك أقراص النظام ، فستحتاج إلى منح حقوق مسؤول هذا الإجراء. للقيام بذلك ، يجب أن يكون حسابك ، بالطبع ، من النوع المناسب.
- سيكون هناك خطأ في تغيير السمات ، وهذا أمر طبيعي ، لأن Windows لا يمكنه تغيير ملفات نظام العمل بالفعل. فقط اضغط على تخطي الكل . نتيجة لذلك ، ستتم إزالة الفهرسة من جميع الملفات تقريبًا على محرك الأقراص C.
- انتظر حتى تكتمل العملية. بناءً على حجم القسم ، يمكن أن يدوم كثيرًا من الوقت.
- عند انتهاء تغيير السمة ، لن يكون هناك أي علامات اختيار. يمكن إغلاق نافذة الخصائص.
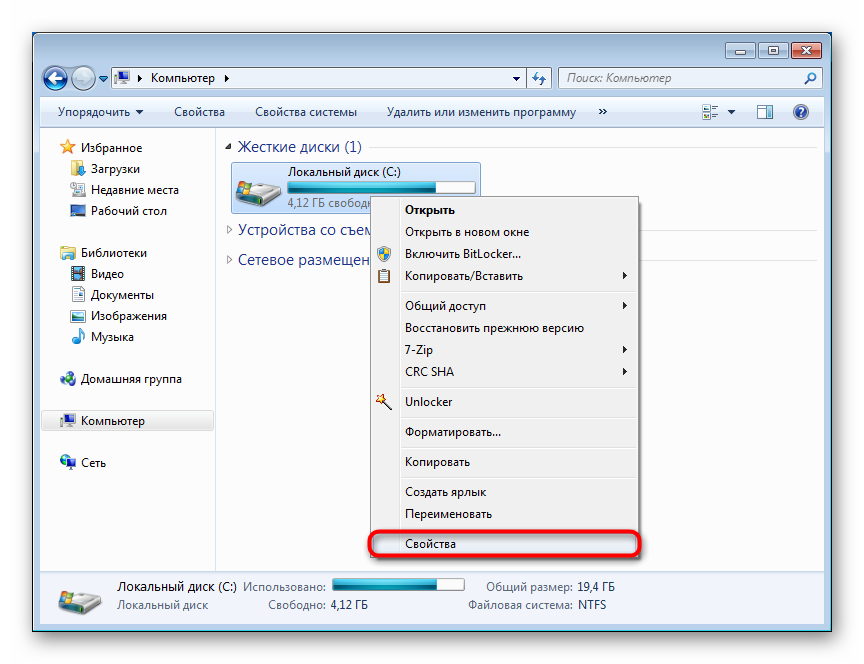
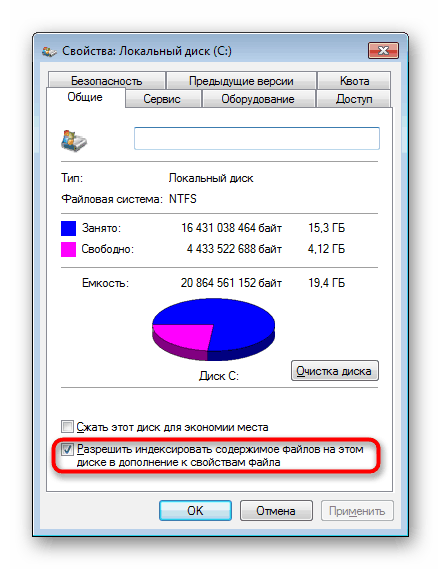
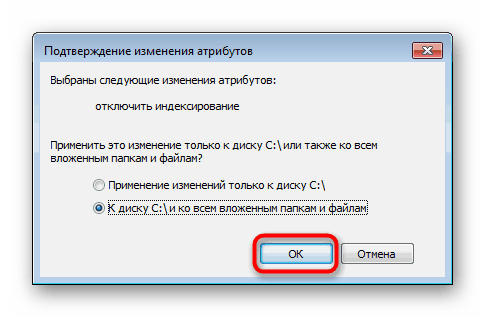
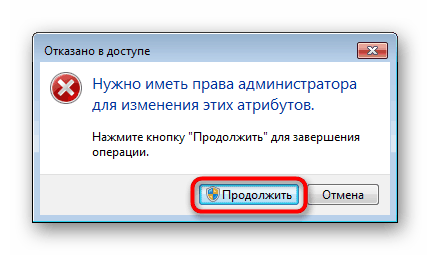
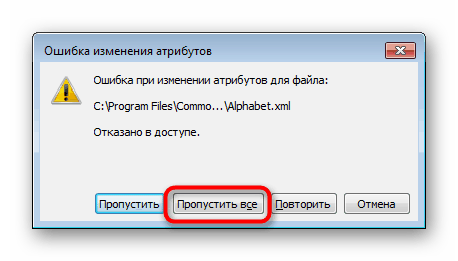
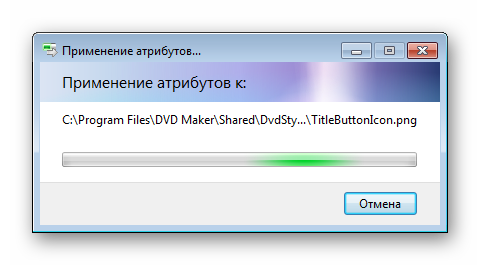
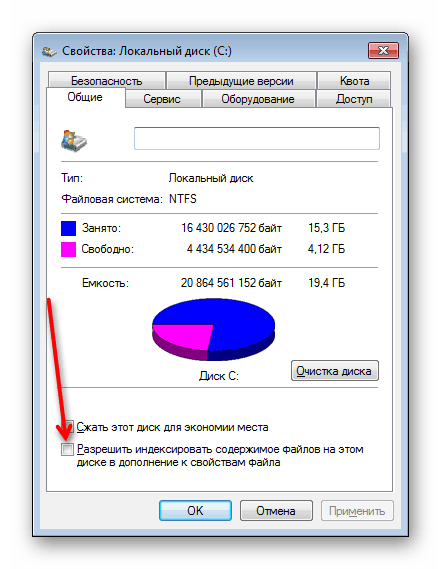
كرر نفس التعليمات مع محركات الأقراص الأخرى التي تريد تعطيل إجراء الفهرسة. سيكون من الأسهل القيام بذلك للأقراص المنطقية والمادية غير النظامية ، لأن عددًا من الأخطاء الموضحة أعلاه ستكون ببساطة غائبة.
الخطوة 3: إيقاف تشغيل المهمة في "جدولة المهام"
هذه الخطوة اختيارية ، ولكنها مفيدة لأولئك الذين لا يستطيعون إيقاف الفهرسة ويبدأ العمل من جديد. غالبًا ما يرتبط سوء التفاهم هذا بالمهمة المتبقية في "برنامج جدولة المهام" ، وبالتالي ، فإنك تحتاج فقط إلى إزالته.
- افتح نافذة Run باستخدام مفاتيح Win + R واكتب
compmgmt.mscهناك ، ثم اضغط على Enter أو OK . - قم بتوسيع "جدولة المهام" > "مكتبة جدولة المهام" > "Microsoft" > "Windows . " ابحث عن مجلد "Shell" هنا ، حدده بنقرة ماوس. على اليمين ، تحقق مما إذا كانت هناك مهمة IndexerAutomaticMaint الصيانة في القائمة. إنها مسؤولة عن تحديث فهرس البحث ، ومنع حدوث هذا الإجراء ، ما عليك سوى النقر فوقه باستخدام RMB وتحديد "تعطيل" . يمكنك حتى إزالته بالكامل بدلاً من ذلك.

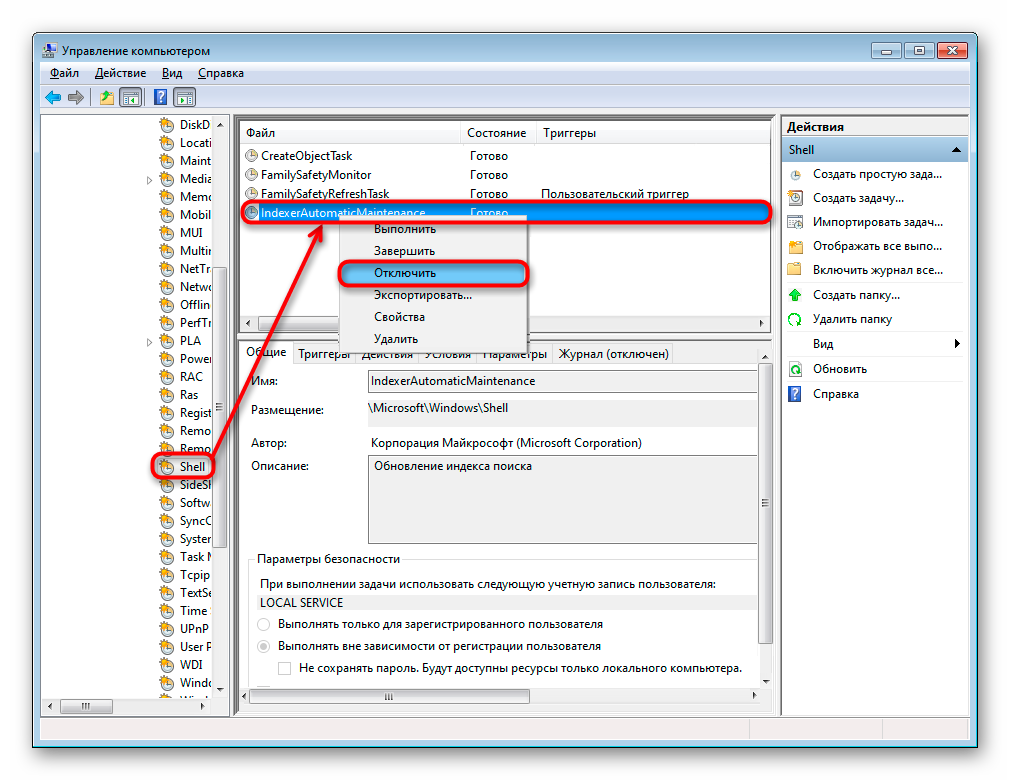
الخطوة 4: حذف ملف الفهرس
عادةً لا يشغل ملف الفهرس ، الذي يحتوي على قاعدة البيانات بأكملها ، والتي تتم على أساسها عملية بحث سريعة ، مساحة كبيرة. ومع ذلك ، إذا تمت زيادة قائمة المجلدات المفهرسة يدويًا من قبل المستخدمين أو ببساطة يتم تخزين الكثير من الملفات في مجلدات قياسية ، فلن يؤثر ذلك إلا على حجم ملف الفهرس. سنتحقق من المساحة التي يستغرقها ونزيلها إذا لزم الأمر.
-
C:ProgramDataMicrosoftSearchDataApplicationsWindowsالمسارC:ProgramDataMicrosoftSearchDataApplicationsWindows. إذا لم تشاهد المجلد ProgramData ، فسيتم تعطيل عرض الملفات والمجلدات المخفية في النظام. يمكنك تمكينها وفقا للتعليمات أدناه.مزيد من التفاصيل: كيفية إظهار الملفات والمجلدات المخفية في ويندوز 7
- ابحث عن ملف "Windows.edb" في المجلد وانظر إلى حجمه. إذا كانت كبيرة الحجم وتريد تحرير المساحة التي تشغلها ، فاحذفها في "المهملات" أو حددها واضغط على Shift + Enter لحذفها نهائيًا.
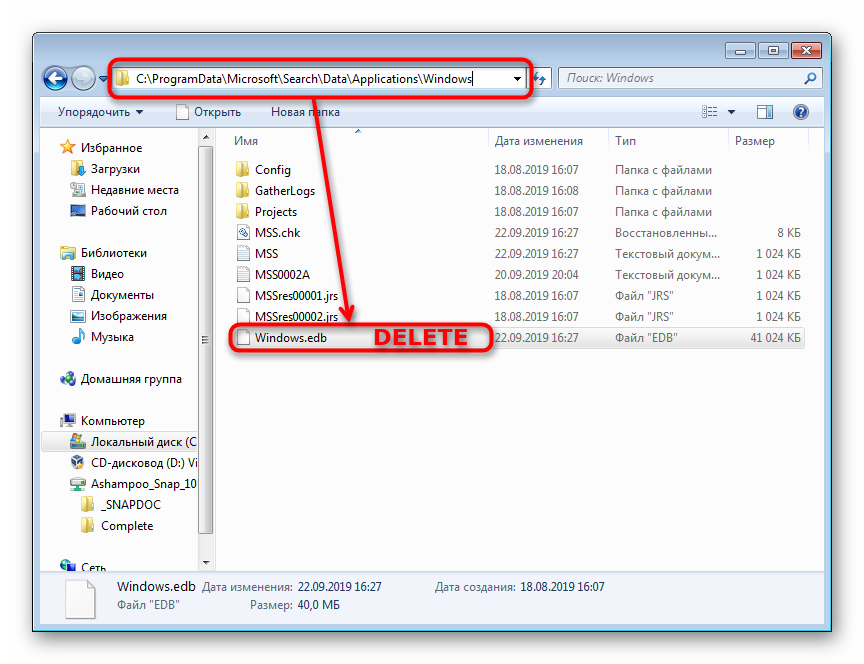
درسنا التعطيل الكامل لوظيفة الفهرسة في "السبعة". لا تنسَ أن هذه العملية قابلة للعكس تمامًا ، وعادةً ما تكون كافية لإعادة تنفيذ الخطوتين 1 و 3 ، وسيقوم Windows بالباقي بمفرده.