
كان إلغاء التجزئة أمرًا ضروريًا عند العمل باستخدام محركات الأقراص الثابتة ، نظرًا لأن قراءة البيانات من مناطق مختلفة كانت صعبة وطويلة للغاية. في حالة محركات الأقراص ذات الحالة الصلبة ، لم يعد هذا الإجراء ضروريًا بسبب ميزات تصميم SSD وسرعة القراءة العالية الإجمالية. ستتم مناقشة كيفية تعطيل إلغاء تجزئة SSD في نظام التشغيل Windows 10 في المقالة الحالية.
تعطيل إلغاء تجزئة محركات الأقراص ذات الحالة الصلبة
كما ذكرنا سابقًا ، كان إلغاء التجزئة أمرًا ضروريًا للعمل مع محركات الأقراص الثابتة ، نظرًا لحقيقة أنه يمكن كتابة البيانات بترتيب عشوائي على مجموعات مختلفة ، مما تسبب في التجزئة. عند قراءة ملف مجزأ ، كان على رأس القرص التنقل عبر قطاعات مختلفة من محرك الأقراص لتجميع ما تم كتابته معًا وإعطائه للمستخدم. ينظم إجراء إلغاء التجزئة البيانات ، ويعيد كتابتها في مجموعة واحدة أو مجموعات متقاربة من أجل الوصول (الميكانيكي) الأسرع إلى المعلومات.

لا تواجه محركات الأقراص ذات الحالة الصلبة حاجة ماسة للعملية المذكورة بسبب عدم وجود رأس أو ما شابه ، والتي تعتمد عليها سرعة التفاعل مع البيانات ، سواء كانت قراءة أو كتابة.
الطريقة 1: SSD Mini Tweaker
Mini Tweaker هو برنامج مصغر ولكنه وظيفي لتكوين محركات الأقراص ذات الحالة الصلبة. بمساعدتها ، يمكنك إزالة التجزئة بثلاث نقرات فقط. لهذا:
- قم بتنزيل البرنامج المحدد من الرابط أعلاه وقم بتثبيته.
- قم بتشغيله وفقًا لشهادة نظام التشغيل الخاص بك عن طريق فتح الملف SSD Mini Tweaker 2.9 x32 أو SSD Mini Tweaker 2.9 x64.
- تحقق من العلب "تعطيل إلغاء تجزئة ملفات النظام عند التشغيل" و "تعطيل خدمة إلغاء التجزئة"، ثم انقر فوق "تطبيق التغييرات".
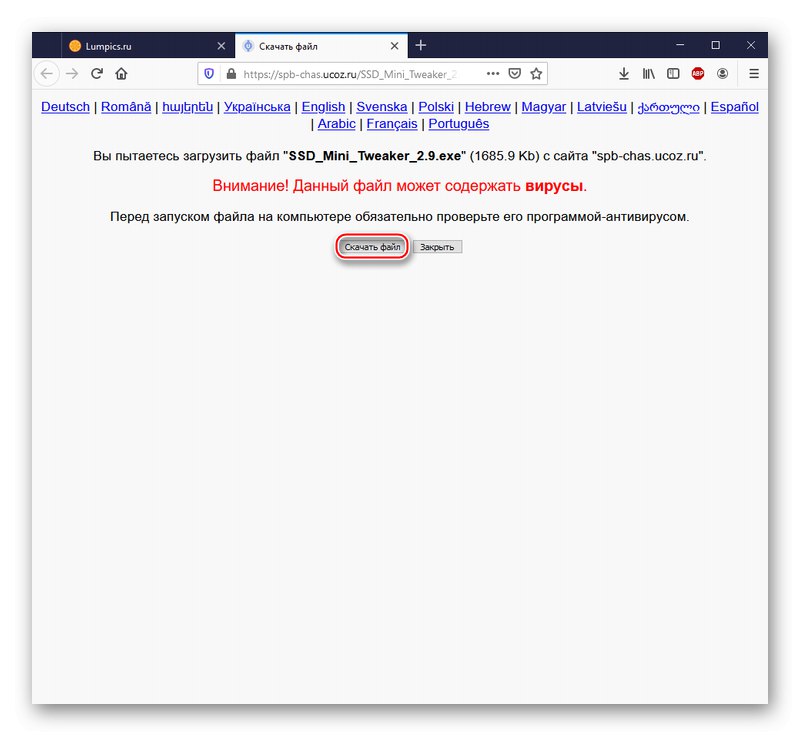
انتباه! لا توجد فيروسات في الملف القابل للتنفيذ ، كما يتضح من التذييل الموجود في صفحة التنزيل ، كما أنها مدعاة للقلق. هذا التحذير جزء من سياسة أمان مستخدم خدمة استضافة Ucoz ويتم عرضه مع أي تنزيل. إذا كنت لا تزال متشككًا ، نوصيك بالتحقق مرة أخرى من وجود عناصر ضارة من خلال موارد خاصة للتحقق من الروابط عبر الإنترنت.
المزيد من التفاصيل: فحص النظام والملفات والروابط عبر الإنترنت بحثًا عن الفيروسات
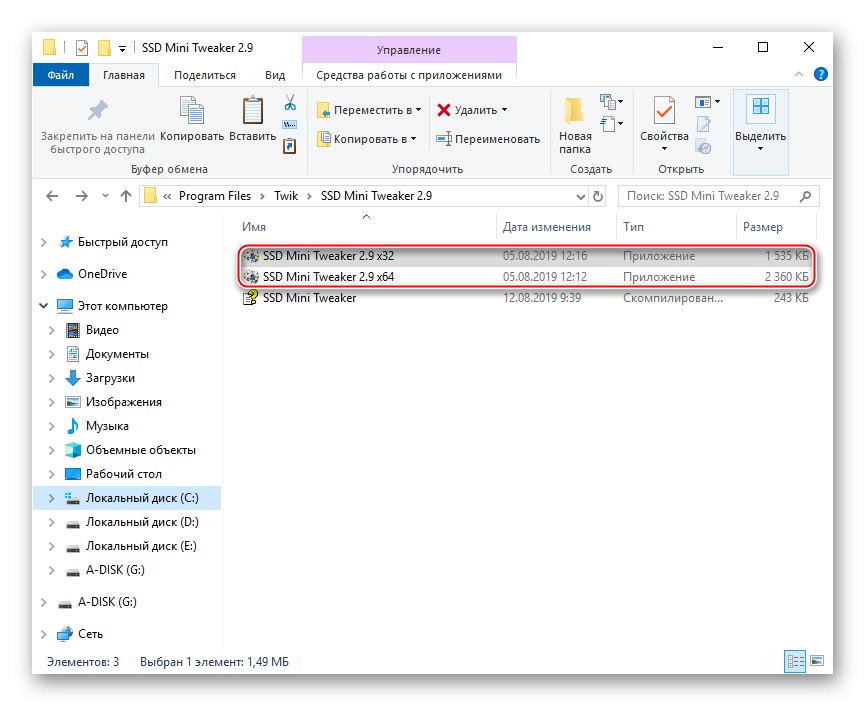
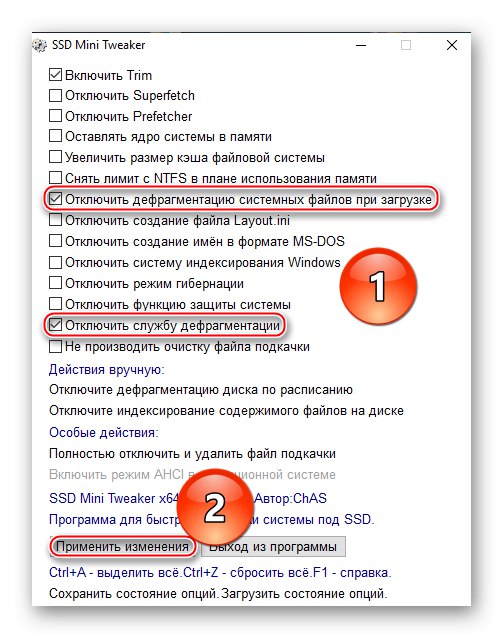
وبالتالي ، تقوم بتعطيل عملية إلغاء التجزئة غير الضرورية لـ SSD ، سواء في التمهيد أو في الوضع التلقائي عندما يكون النظام نشطًا.
اقرأ أيضا: الإعداد الأمثل لـ SSD Mini Tweaker
الطريقة 2: تعطيل أسلوب النظام
في الإصدارات الحالية من Windows ، قامت Microsoft بإعداد وضع تحسين خاص غير مرتبط بإلغاء التجزئة المعتاد ويعمل بشكل مختلف دون إهدار مورد SSD ، ولكن إذا كنت ترغب في تعطيله ، فاتبع الخطوات التالية:
- انقر فوق الزر "بداية"، أدخل في شريط البحث "تحسين القرص"ثم ابدأ "تشغيل كمسؤول" هذا التطبيق لتجنب التعارضات والنقرات غير الضرورية.
- قم بتمييز محرك الأقراص ذو الحالة الصلبة في القائمة واضغط على الزر "تغيير المعلمات".
- قم بإلغاء تحديد الخط تشغيل حسب الجدول (موصى به) وانقر فوق LMB "حسنا".
- الآن غيّر زر المعلمة حالته واسمه إلى "ممكن"، وكذلك ظهرت النقوش "إيقاف" و "لا يتم تحسين الأقراص تلقائيًا"، وهو ما يعني التعطيل الناجح لتحسين SSD التلقائي. انقر فوق أغلق لإكمال الطلب.
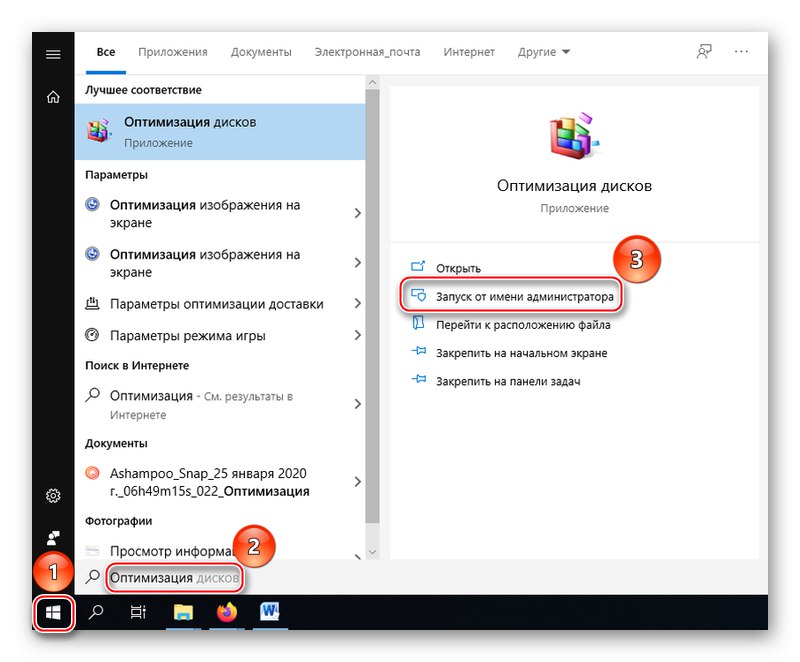
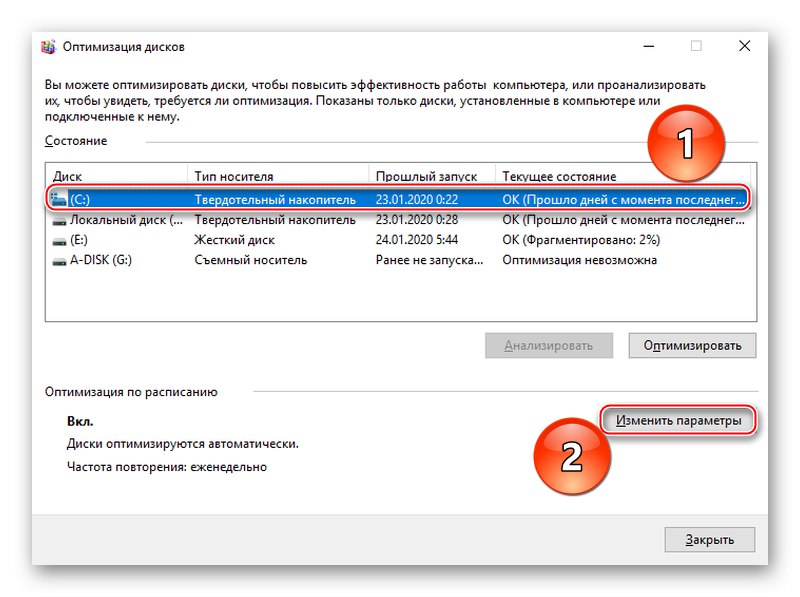
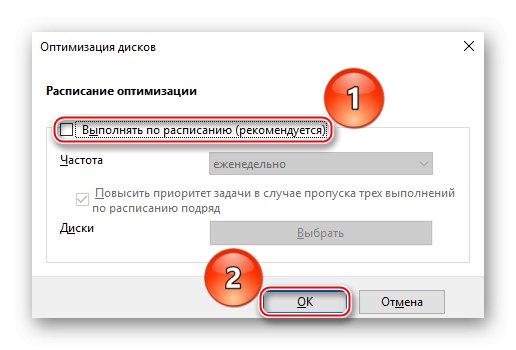
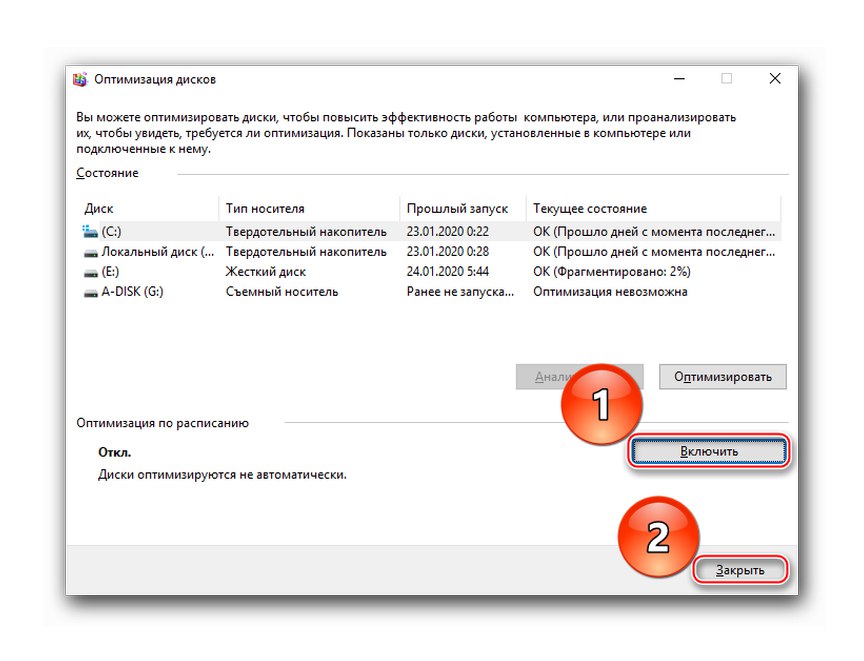
كجزء من هذه المقالة ، نظرنا في طريقتين لإيقاف إلغاء تجزئة SSD في Windows 10. وبالتالي ، يمكنك تعطيل إلغاء التجزئة تمامًا باستخدام برنامج خاص أو تحسين SSD الخاص بك ، ولكن يرجى ملاحظة أن التحسين لا يعادل إلغاء التجزئة ، والذي لا يتم تنفيذه بواسطة نظام التشغيل عندما العمل مع SSD في الإصدارات الحالية من Windows.