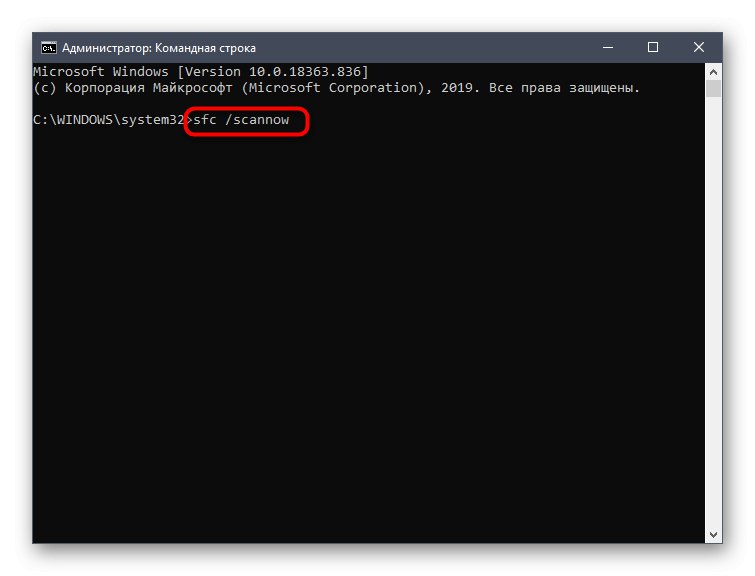المحتوى
الخيار 1: إيقاف تشغيل الأصوات الأساسية
تشمل الأصوات الأساسية الأصوات التي يتم تشغيلها عند توصيل الجهاز أو ظهور أخطاء على الشاشة أو عند التنقل بين المجلدات. يتم التحكم في كل منهم من خلال القائمة "إضفاء الطابع الشخصي"، والتي سنقوم بتحليلها بشكل أكبر.
- افتح القائمة "بداية" وانتقل من هناك إلى "خيارات"من خلال النقر على أيقونة الترس الموجودة على اللوحة اليسرى.
- ابحث عن القسم بين البلاط "إضفاء الطابع الشخصي".
- انتقل إلى الفئة عبر القائمة اليسرى للقسم "المواضيع".
- من بين إعدادات السمة الرئيسية ، ابحث عن "اصوات" وانقر على الأيقونة.
- إذا تم عرض أيقونة مكبر الصوت بجوار اسم في القائمة ، فهذا يعني أن لها صوتها الخاص. اضغط عليها للاختيار والتغيير. لتعطيل نغمة بدء تشغيل Windows ، حدد المربع المقابل أسفل الجدول.
- قم بتوسيع القائمة المنسدلة "اصوات".
- انتقل إلى أعلى القائمة وحدد هناك "لا".
- انقر "تطبيق" لحفظ التغييرات.
- في حالة الحاجة إلى إيقاف تشغيل جميع الأصوات مرة واحدة ، في القائمة المنسدلة "نظام الصوت" تفعيل المعلمة "بدون صوت"ثم لا تنس حفظ التغييرات.
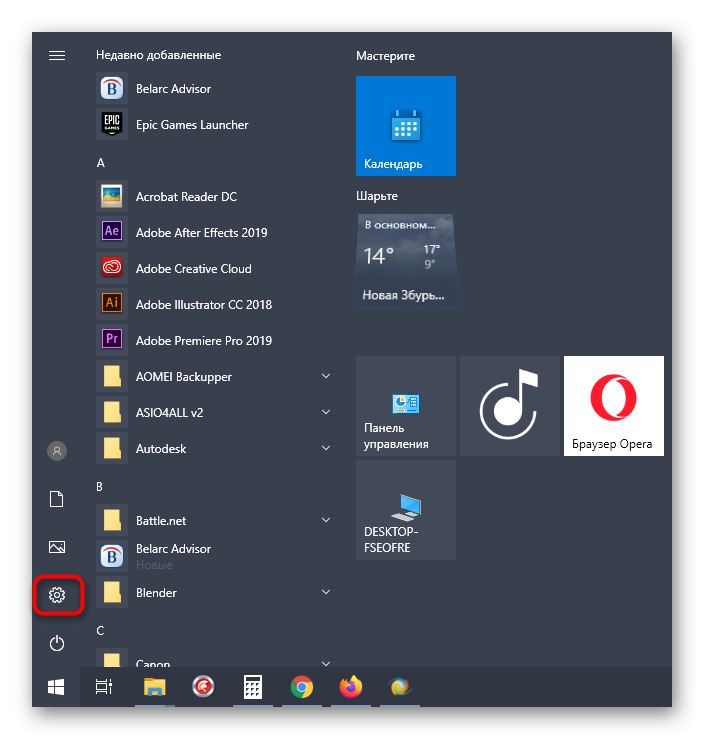
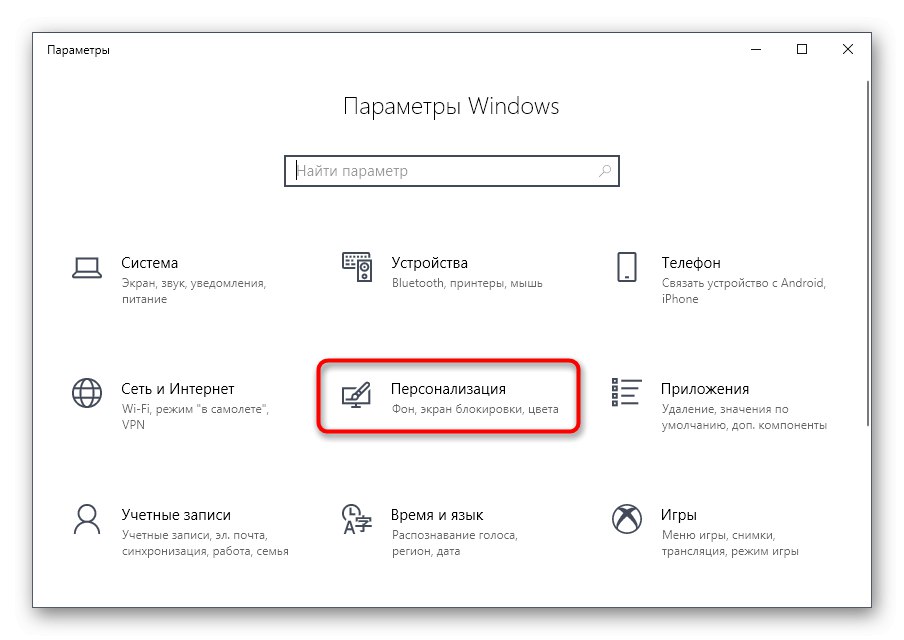
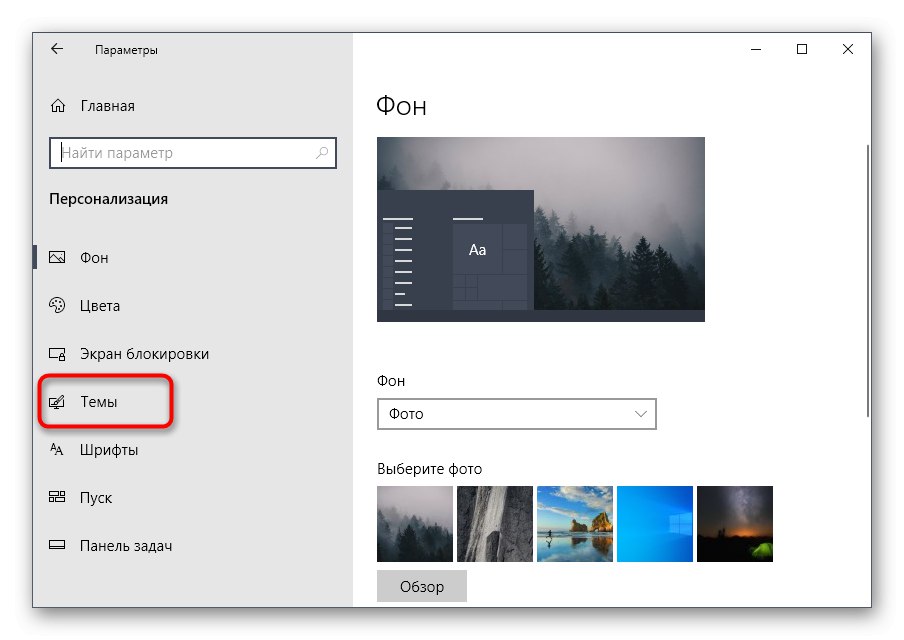
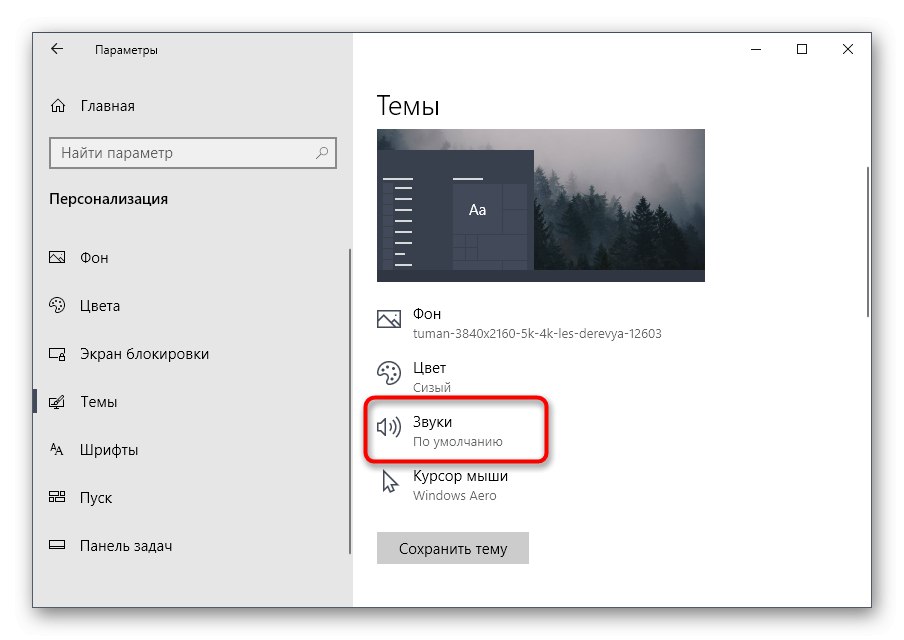
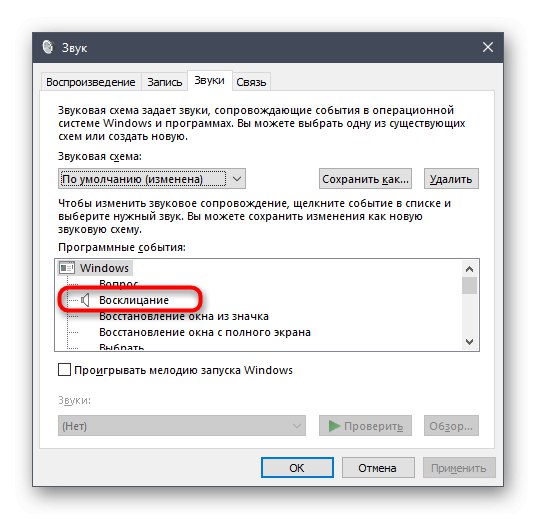
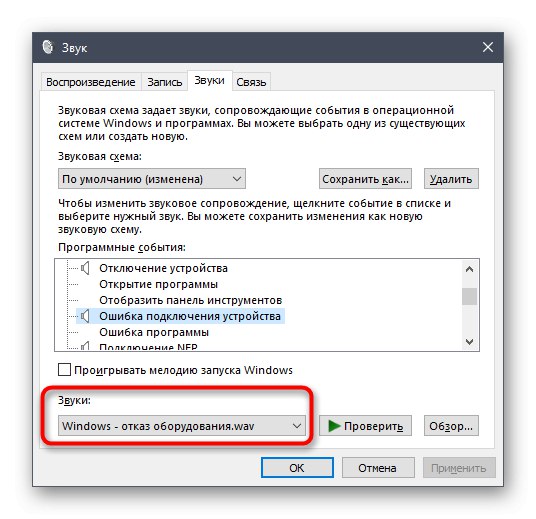
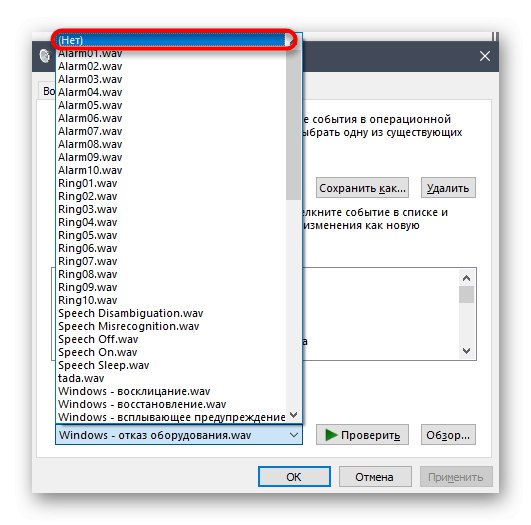
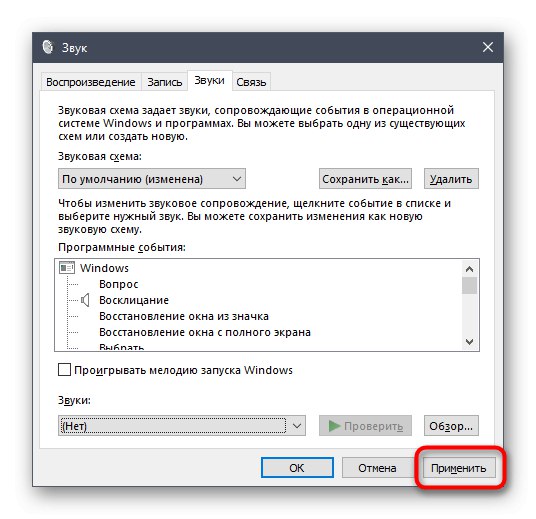

الخيار 2: كتم أصوات الإشعارات
يحتوي Windows 10 على قسم منفصل لتكوين الإشعارات. بفضله ، يمكنك إيقاف تشغيل الصوت عن طريق إلغاء تحديد عنصر واحد فقط.
- في نفس القائمة "خيارات" حدد القسم الأول "النظام".
- انتقل من خلال اللوحة اليسرى إلى "الإخطارات والإجراءات".
- قم بإلغاء تحديد المربع "السماح للإشعارات بتشغيل الأصوات".

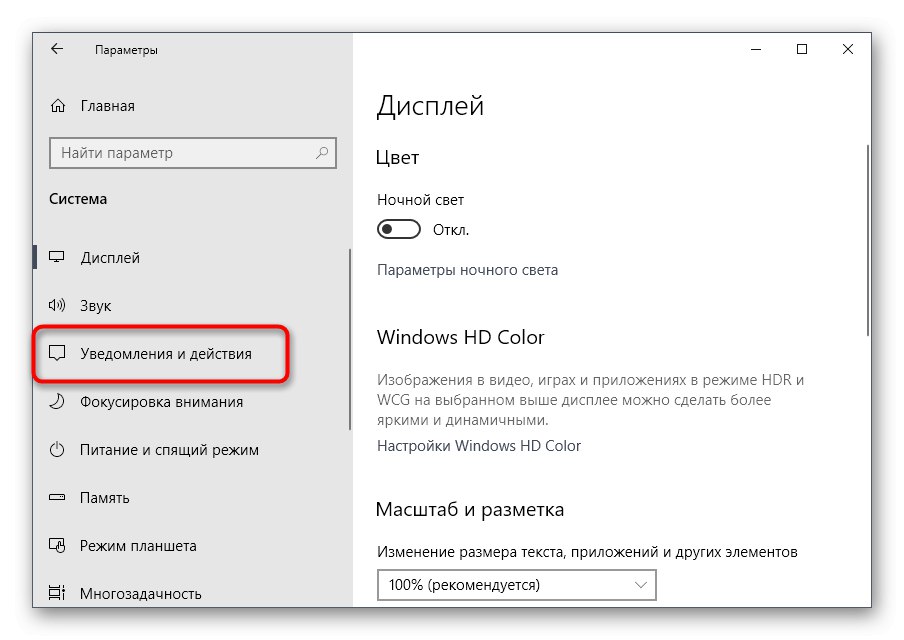
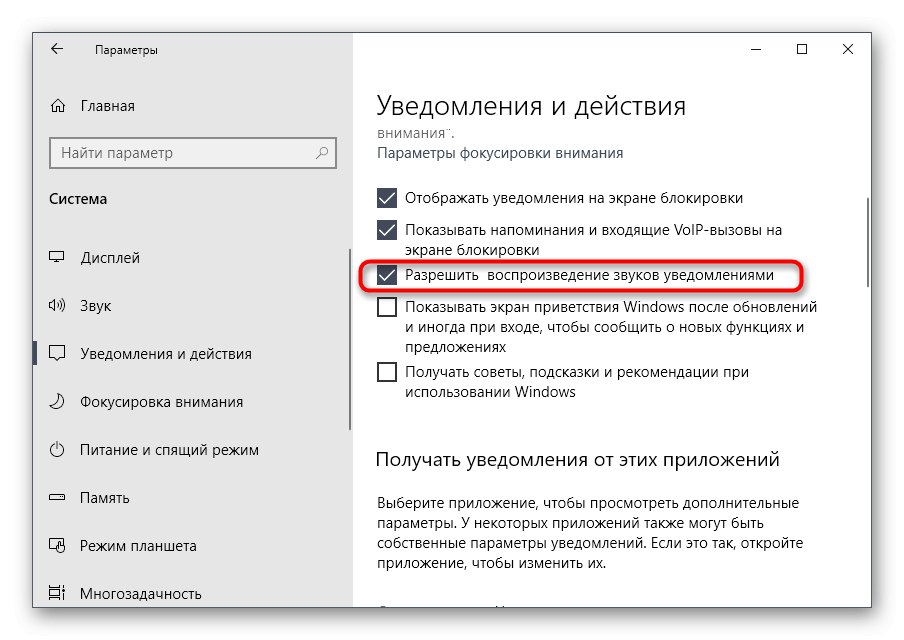
الخيار 3: كتم صوت تسجيل الدخول إلى Windows
ترتبط الطريقة الأخيرة لتعطيل أصوات النظام بنافذة ترحيب أثناء تسجيل الدخول إلى Windows. لقد تحدثنا بالفعل عن كيفية تعطيل تشغيل هذه الموسيقى ، ولكن هذا لا يعمل في بعض التجميعات ، لذا فإن الخيار الأفضل هو اللجوء إلى برنامج خاص.
قم بتنزيل Winaero Tweaker من الموقع الرسمي
- لإيقاف تشغيل صوت النظام ، سنستخدم برنامج Winaero Tweaker ، الذي تم شحذه للتو لتغيير الإعدادات المختلفة في نظام التشغيل عن طريق تحرير قيم التسجيل. انقر فوق الارتباط أعلاه ، وقم بتنزيل التطبيق وتثبيته على جهاز الكمبيوتر الخاص بك.
- بعد الإطلاق ، استخدم شريط البحث بالدخول إلى هناك "صوت"، حدد العنصر الوحيد الذي يظهر "صوت بدء التشغيل".
- قم بإلغاء تحديد الخيار "تمكين صوت بدء التشغيل".
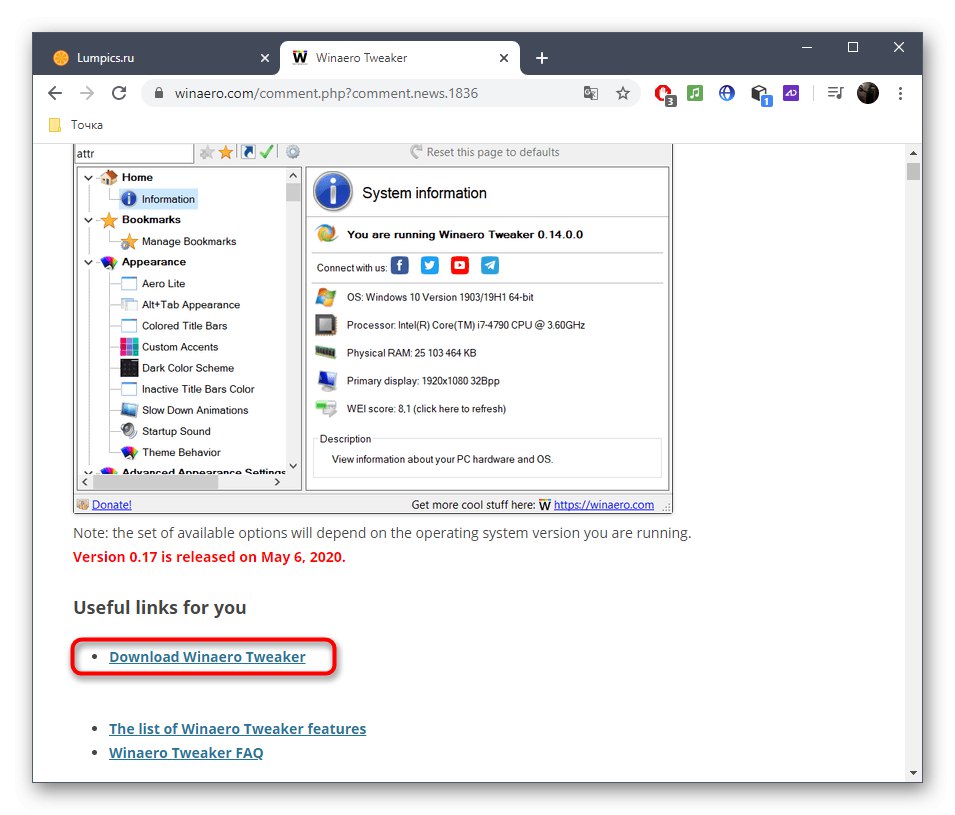
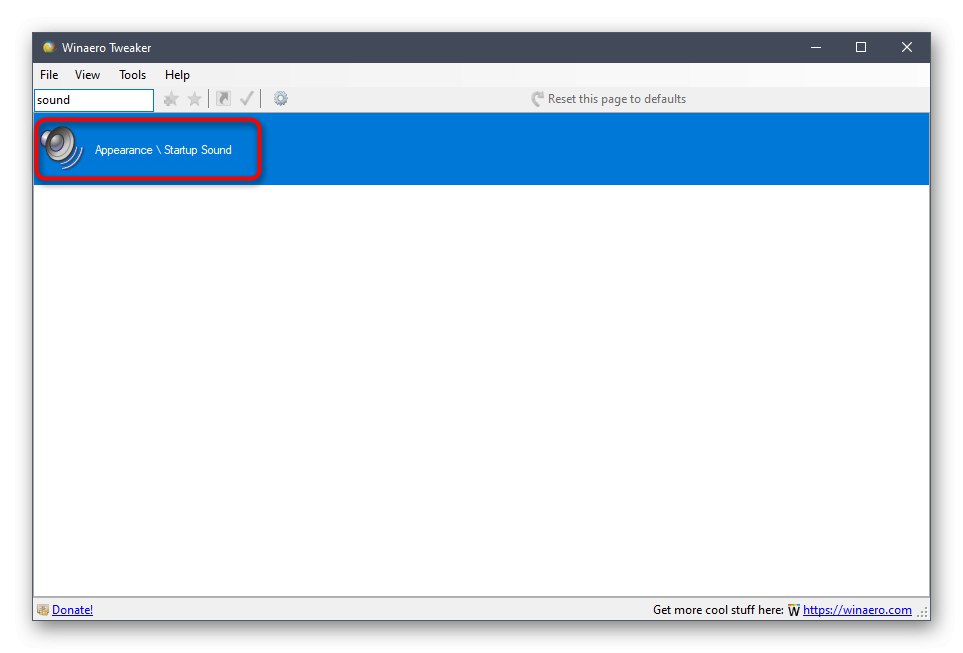
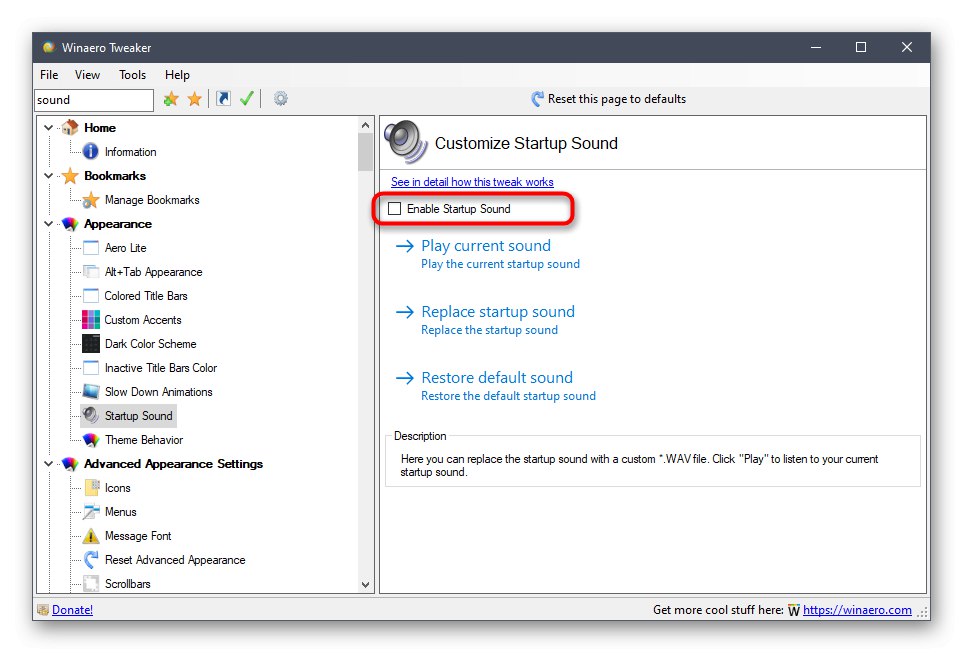
كل ما تبقى هو إرسال الكمبيوتر لإعادة التشغيل ، وفي المرة التالية التي تدخل فيها نظام التشغيل ، لن يتم تشغيل الصوت الترحيبي.
حل المشاكل المحتملة
بالنسبة لبعض المستخدمين ، عند محاولة إيقاف تشغيل الصوت ، تظهر أخطاء على الشاشة أو لا يتم تطبيق التغييرات أو حتى القوائم المطلوبة لا يتم عرضها. في مثل هذه الحالات ، يجب عليك اللجوء إلى خيارات مختلفة لإصلاح هذه المشكلة ، والتي سيتم مناقشتها أدناه.
الطريقة الأولى: قم بتحديث برامج تشغيل الصوت
إذا لم تقم مسبقًا بتثبيت برنامج تشغيل الصوت بنفسك ، فربما يكون Windows 10 نفسه قد قام بتثبيت إصدار قديم أو غير صحيح. يوصى بتحديث البرنامج الخاص ببطاقة الصوت بنفسك ، واقرأ عنها بمزيد من التفصيل في تعليمات منفصلة على موقعنا باستخدام الروابط أدناه.
المزيد من التفاصيل:
تحديد برامج التشغيل المطلوبة لبطاقة الصوت الخاصة بك
قم بتنزيل وتثبيت برامج تشغيل الصوت لـ Realtek
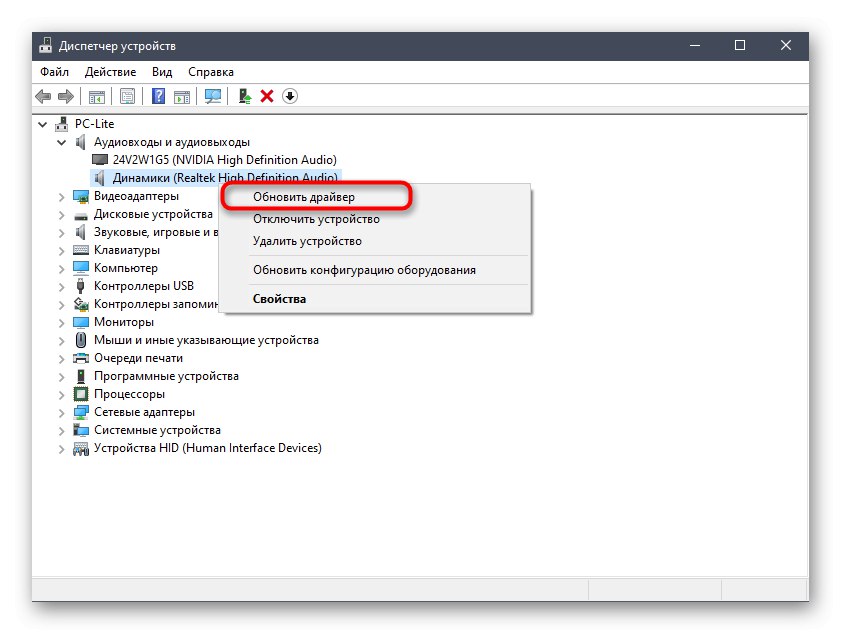
الطريقة الثانية: فحص جهاز الكمبيوتر الخاص بك بحثًا عن الفيروسات
في بعض الأحيان ، يمكن أن يتداخل وجود ملفات ضارة على الكمبيوتر أيضًا مع إدارة الإعدادات ، حيث تحظر الفيروسات العمليات والخدمات. إذا ، عند محاولة فتح قائمة الإعدادات ، تلقيت خطأ غير مفهوم أو لم يحدث التنزيل على الإطلاق ، فمن المنطقي فحص جهاز الكمبيوتر بحثًا عن الفيروسات ، والتي تتم قراءتها في النموذج الموسع.
المزيد من التفاصيل: محاربة فيروسات الكمبيوتر
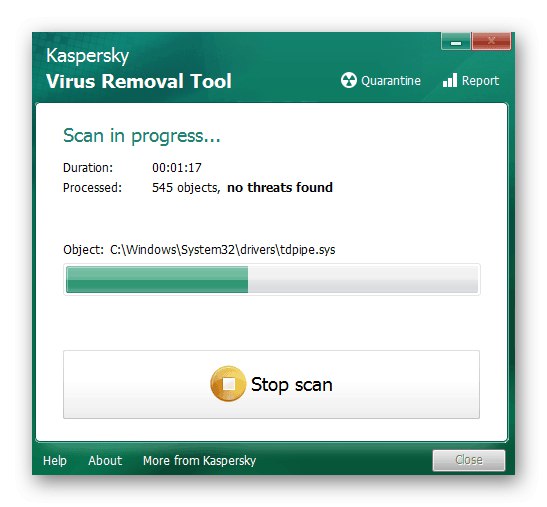
الطريقة الثالثة: تحقق من سلامة ملفات النظام
ترتبط الطريقة الأخيرة لحل مشكلة تعطيل الأصوات في نظام التشغيل Windows 10 بالتحقق من سلامة ملفات النظام ، لأن العديد من حالات الفشل أو المكونات المفقودة يمكن أن تسبب أيضًا مشكلات في مستويات مختلفة. بادئ ذي بدء ، يوصى بتشغيل الأداة المساعدة SFC ، التي تتحقق من المكونات الفردية لنظام التشغيل ، وإذا فشلت هذه العملية ، فسيتعين عليك تطبيق DISM ، والعودة إلى SFC عند الانتهاء. ابحث عن كل المعلومات حول هذا في المادة الموضوعية أدناه.
المزيد من التفاصيل: استخدام مدقق التكامل وإصلاحه لملفات النظام في نظام التشغيل Windows 10