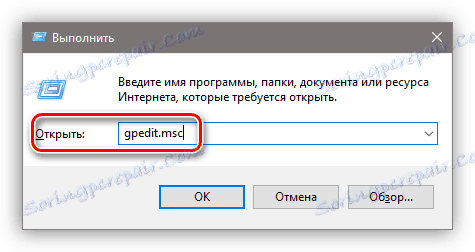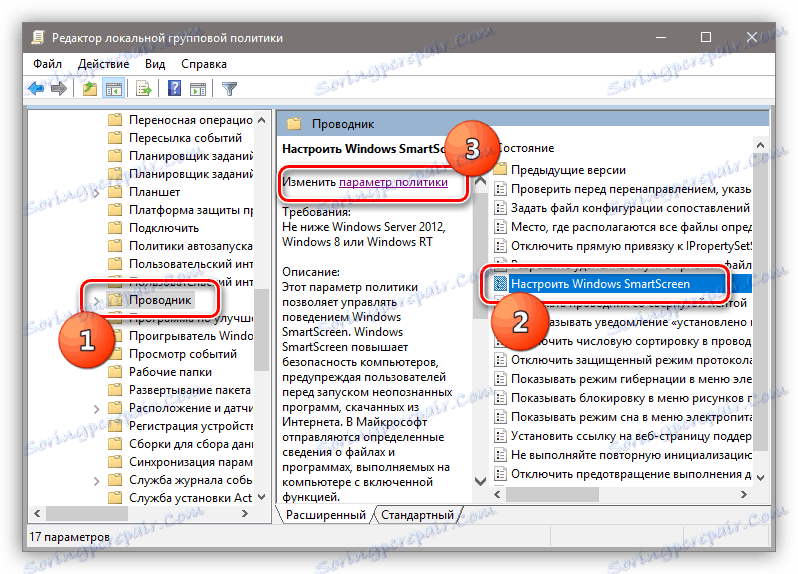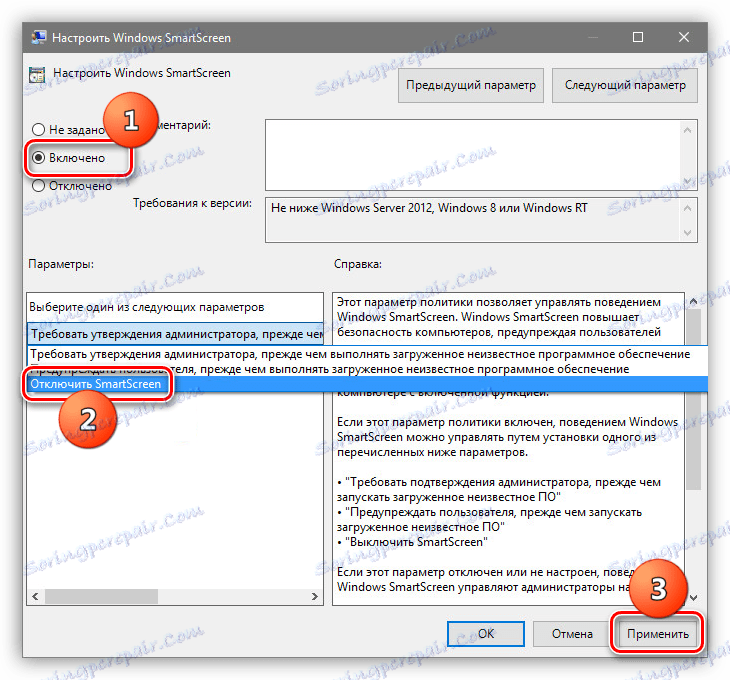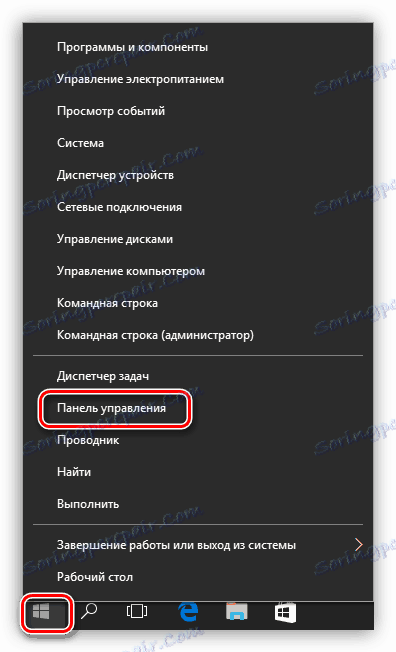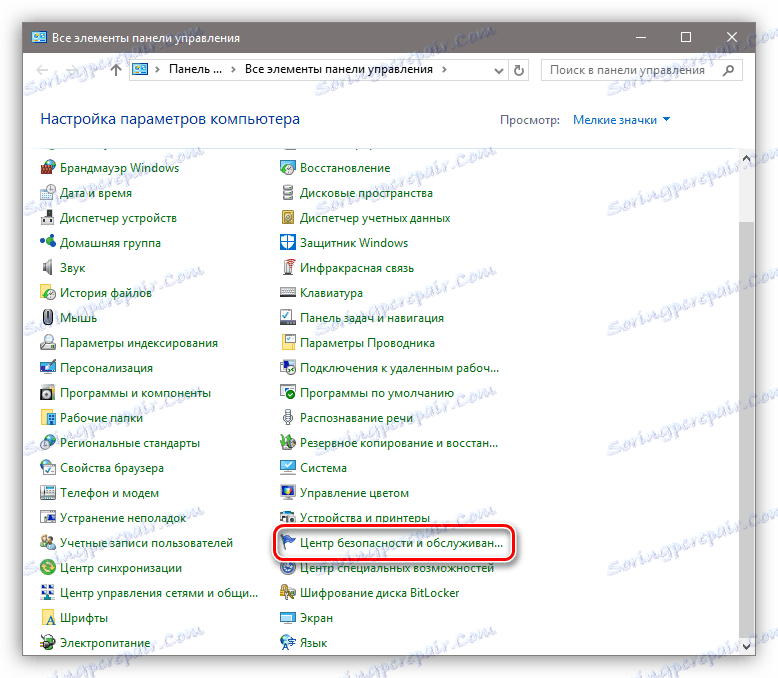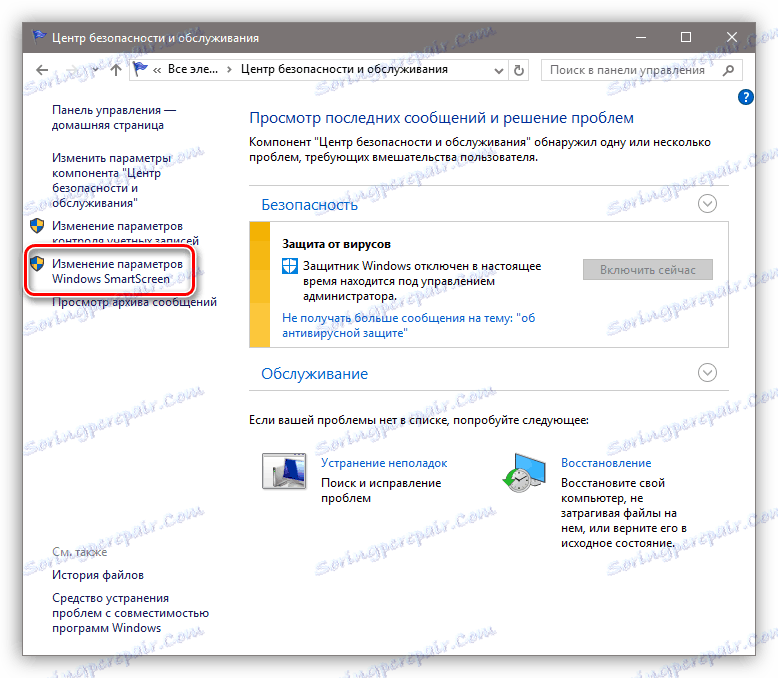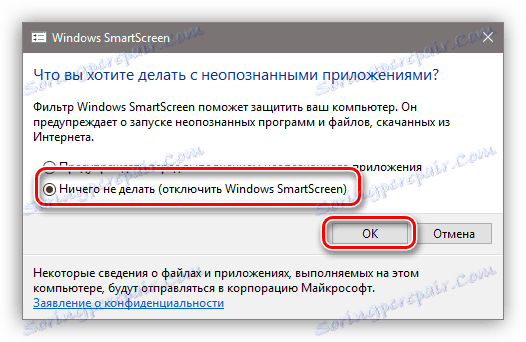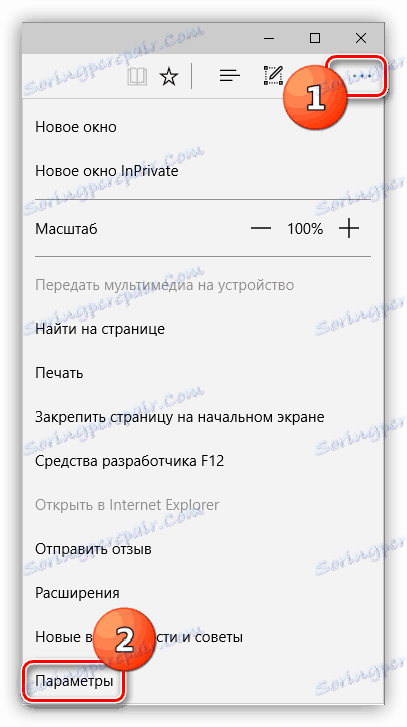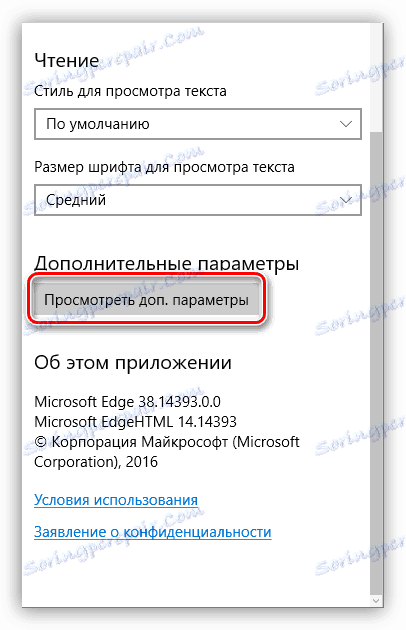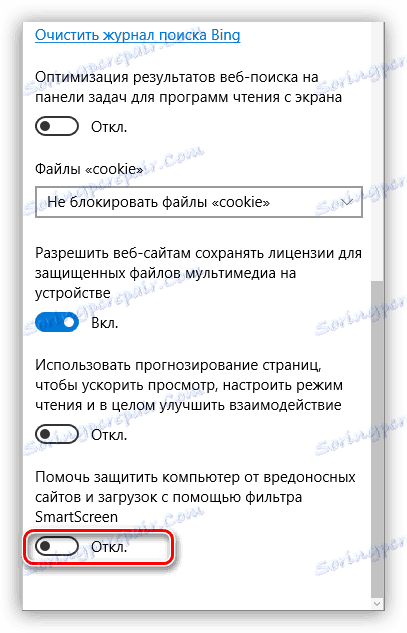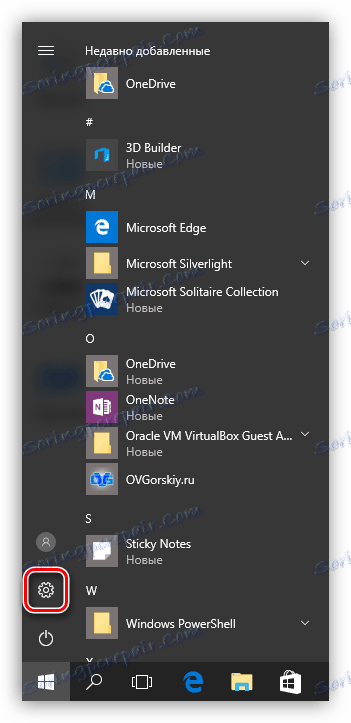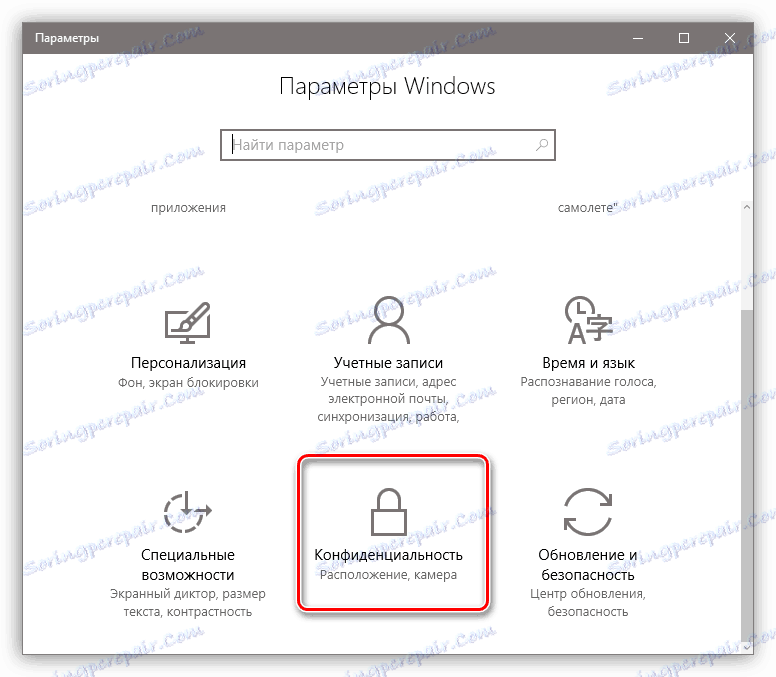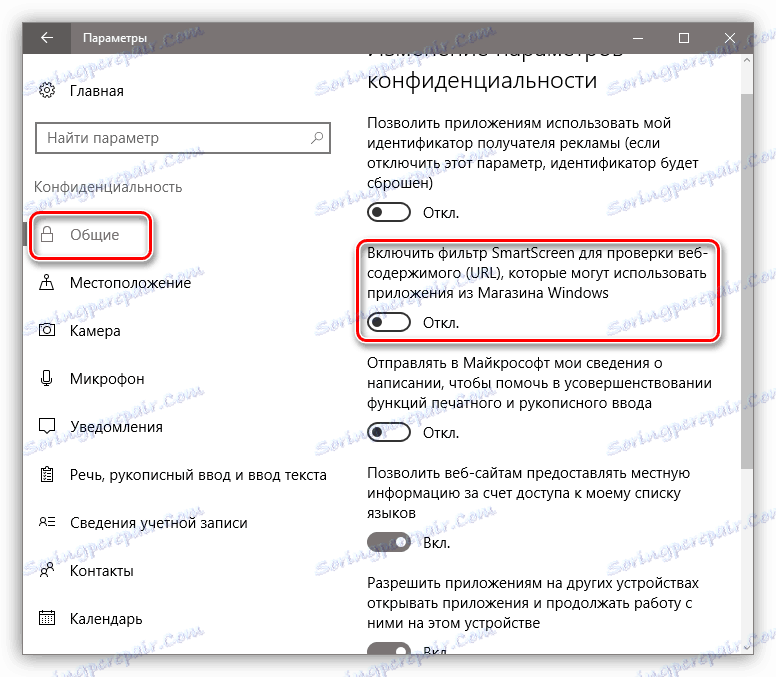تعطيل مرشح SmartScreen في ويندوز
Windows SmartScreen هي تقنية تسمح لك بحماية الكمبيوتر من الهجمات الخارجية. يتم ذلك عن طريق المسح الضوئي ثم إرسال الملفات التي تم تنزيلها من الإنترنت أو شبكة محلية أو من وسائط قابلة للإزالة إلى خادم Microsoft. البرنامج يتحقق التوقيعات الرقمية ويحظر البيانات المشبوهة. تعمل الحماية أيضًا مع المواقع التي يحتمل أن تكون خطرة ، مما يحد من الوصول إليها. في هذه المقالة ، دعنا نتحدث عن كيفية تعطيل هذه الميزة في نظام التشغيل Windows 10.
محتوى
تعطيل SmartScreen
سبب تعطيل نظام الحماية هذا هو: تكرار الخطأ ، من وجهة نظر المستخدم. باستخدام سلوك SmartScreen ، من المستحيل أحيانًا تشغيل البرنامج المطلوب أو فتح الملفات. فيما يلي تسلسل الإجراءات للحل المؤقت لهذه المشكلة. لماذا "مؤقتة"؟ ولكن لأنه بعد تثبيت البرنامج "المشبوهة" ، من الأفضل إعادة تشغيل كل شيء. لم يؤد ارتفاع مستوى الأمان إلى إيذاء أي شخص بعد.
الخيار 1: نهج المجموعة المحلي
في الإصدار Professional و Enterprise من Windows 10 يوجد "محرر نهج المجموعة المحلي" ، والذي يمكنك من خلاله تخصيص سلوك التطبيقات ، بما في ذلك تطبيقات النظام.
- نطلق الأداة الإضافية باستخدام قائمة "Run" ، والتي يتم فتحها بواسطة اختصار لوحة المفاتيح Win + R. هنا ندخل الأمر
gpedit.msc![انتقل إلى محرر "نهج المجموعة" المحلي من القائمة "تشغيل" في نظام التشغيل Windows 10]()
- انتقل إلى قسم "تكوين الكمبيوتر" وفتح فروع "قوالب الإدارة - مكونات Windows" على التوالي. يسمى المجلد الذي نحتاجه "Explorer" . على اليمين ، في شاشة الخيارات ، ابحث عن المسؤول عن إعداد SmartScreen. افتح خصائصه بالنقر المزدوج على اسم المعلمة أو بالنقر على الرابط الموضح في الصورة.
![التنقل إلى خصائص عامل تصفية SmartScreen في محرر نهج المجموعة المحلية لـ Windows 10]()
- يتم تمكين السياسة باستخدام زر الاختيار على الشاشة ، وفي نافذة الخيارات ، حدد "تعطيل SmartScreen" . انقر "تطبيق" . التغييرات سارية المفعول دون إعادة التشغيل.
![تعطيل عامل تصفية SmartScreen في محرر نهج المجموعة المحلي في Windows 10]()
إذا كان نظام التشغيل Windows 10 Home مثبتًا لديك ، فسيتعين عليك استخدام خيارات أخرى لإيقاف تشغيل الوظيفة.
الخيار 2: لوحة التحكم
تسمح لك هذه الطريقة بإيقاف تشغيل المرشحات ليس فقط للتنزيلات المستقبلية ، ولكن للملفات التي تم تنزيلها بالفعل. يجب تنفيذ الخطوات أدناه من حساب له حقوق المسؤول.
- اذهب إلى "لوحة التحكم" . يمكنك القيام بذلك عن طريق النقر فوق الزر PCM الموجود على الزر "ابدأ" وتحديد العنصر المناسب في قائمة السياق.
![انتقل إلى لوحة التحكم من القائمة "ابدأ" في نظام التشغيل Windows 10]()
- ننتقل إلى "أيقونات صغيرة" ونذهب إلى قسم "الأمن والصيانة" .
![انتقل إلى التطبيق الصغير الأمن والصيانة في لوحة تحكم Windows 10]()
- في النافذة المفتوحة ، في القائمة الموجودة على اليسار ، نبحث عن رابط إلى SmartScreen.
![قم بالتبديل إلى إعدادات عامل تصفية SmartScreen في Windows 10 Security and Service Center]()
- نقوم بتضمين خيار التطبيقات غير المعروفة باسم "لا تفعل شيئًا" ثم انقر فوق " موافق" .
![تعطيل مرشح SmartSreen في Windows 10 Security and Service Center]()
الخيار 3: تعطيل الوظيفة في Edge
لتعطيل SmartScreen في المعيار متصفح مايكروسوفت من الضروري استخدام إعداداته.
- افتح المتصفح ، انقر فوق الرمز مع النقاط في الزاوية اليمنى العليا من الواجهة وانتقل إلى العنصر "خيارات" .
![انتقل إلى إعدادات متصفح Edge في Windows 10]()
- نفتح معلمات إضافية.
![التحويل إلى تخصيص خيارات المستعرض المتقدمة لـ Edge في Windows]()
- تعطيل الميزة "يساعد على حماية جهاز الكمبيوتر الخاص بك" .
![تعطيل مرشح SmartSreen الخاص بمتصفح Edge في Windows 10]()
- القيام به.
الخيار 4: تعطيل الوظيفة الخاصة بمتجر Windows
تعمل الميزة الموضحة في هذه المقالة أيضًا على التطبيقات من متجر Windows. في بعض الأحيان ، قد يؤدي تشغيله إلى حدوث خلل في البرامج المثبتة من خلال متجر Windows.
- اذهب إلى قائمة "ابدأ" وافتح نافذة الخيارات.
![اذهب إلى الخيارات من قائمة Start (ابدأ) في Windows 10]()
- اذهب إلى قسم الخصوصية.
![التبديل إلى الخصوصية في نظام التشغيل Windows 10]()
- في علامة التبويب عام ، قم بإيقاف تشغيل عامل التصفية.
![تعطيل عامل تصفية SmartScreen للتطبيقات من مخزن Windows 10]()
استنتاج
لقد ناقشنا اليوم عدة خيارات لتعطيل مرشح SmartScreen في Windows 10. من المهم أن تتذكر أن المطورين يحاولون زيادة أمان مستخدمي نظام التشغيل الخاص بهم ، وإن كان ذلك في بعض الأحيان مع "bends". بعد تنفيذ الإجراءات الضرورية - تثبيت البرنامج أو زيارة موقع محظور - قم بتشغيل عامل التصفية مرة أخرى لتجنب الدخول في حالة غير سارة باستخدام الفيروسات أو التصيّد الاحتيالي.