تم تجهيز كل كمبيوتر محمول تقريبًا افتراضيًا بمحول Wi-Fi يسمح لك بالاتصال باتصال لاسلكي وحتى توزيع الإنترنت. في حالة الأجهزة على Windows 8 ، يمكن القيام بذلك بعدة طرق ، باستخدام كل من الأدوات القياسية وبرامج الجهات الخارجية. سنخبرك اليوم بالتفصيل عن توزيع الإنترنت من جهاز كمبيوتر محمول على نظام التشغيل هذا.
فحص وتكوين المحول
لبدء العمل مع Wi-Fi والبدء في توزيع الإنترنت ، يجب عليك التأكد مسبقًا من أن الوحدة تعمل بشكل صحيح ، وإذا لزم الأمر ، قم بتثبيت برنامج التشغيل من الموقع الرسمي للشركة المصنعة للجهاز. إذا كنت تستخدم اتصال Wi-Fi للوصول إلى الإنترنت ، فيمكنك تخطي هذه المرحلة بأكملها.
- انقر بزر الماوس الأيمن على شعار Windows على شريط المهام ومن خلال القائمة افتح القسم "اتصالات الشبكة".
- هنا تحتاج إلى التحقق من العنصر "شبكة لاسلكية"... بالإضافة إلى ذلك ، يمكنك إلقاء نظرة على الخصائص والتأكد من أن الاتصال يمر عبر محول Wi-Fi.
- إذا تمت الإشارة إلى هذا الاتصال برمز رمادي مع توقيع "معاق"، تأكد من النقر بزر الماوس الأيمن والتحديد من خلال القائمة "ممكن"... سيؤدي هذا إلى تمكين الوحدة.
- انقر الآن على LMB على أيقونة الشبكة على شريط المهام واستخدم شريط التمرير في الكتلة "شبكة لاسلكية"... يعد هذا الخيار لتمكين Wi-Fi عالميًا ، نظرًا لأن البديل الوحيد هو اختصارات لوحة المفاتيح الفريدة لطرازات مختلفة.
- كتدبير إضافي ، افتح من خلال القائمة من الخطوة الأولى "لوحة التحكم" وانتقل إلى المجلد "الادارة".
- انقر نقرًا مزدوجًا فوق زر الماوس الأيسر على الرمز "خدمات".
- ابحث واستخدم مشاركة اتصال الانترنت و "خدمة الضبط التلقائي لشبكة WLAN"... بشكل افتراضي ، يجب تمكينها ، لكن في بعض الأحيان قد يكون العكس صحيحًا.
- يمكنك التحقق من أن الاتصال اللاسلكي يعمل بشكل صحيح من خلال سطر الأوامرلفتحه مرة أخرى ، انقر بزر الماوس الأيمن على رمز Windows على شريط المهام وحدد العنصر المناسب.
- انسخ والصق الأمر أدناه باستخدام "قائمة السياق" "سطر الأوامر"واضغط على المفتاح "أدخل" على لوحة المفاتيح.
عرض netsh wlan السائقين - عندما تظهر العديد من الأسطر التي تحتوي على معلومات حول محول الشبكة اللاسلكية ، فأنت بحاجة إلى العثور على العنصر دعم الشبكة المستضافة وتأكد من القيمة "نعم"... خلاف ذلك ، لن يعمل على توزيع Wi-Fi.
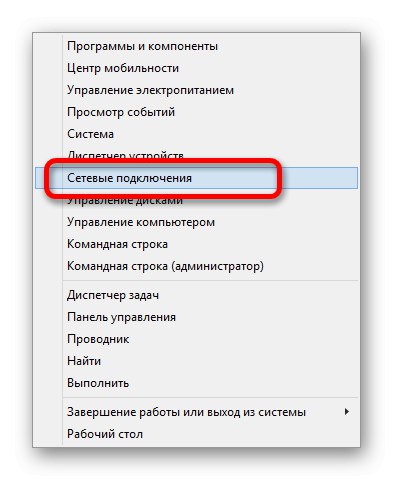
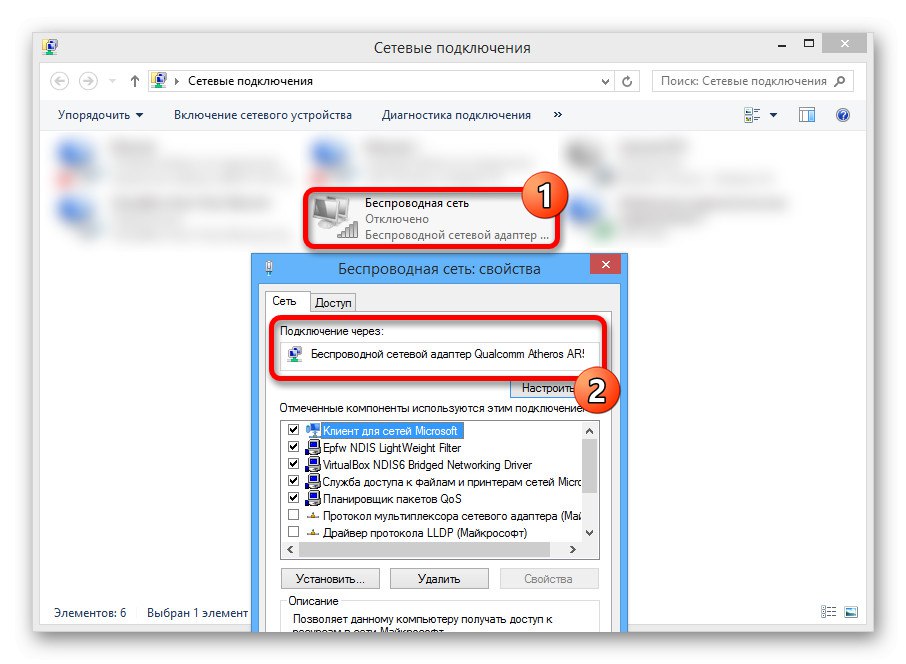
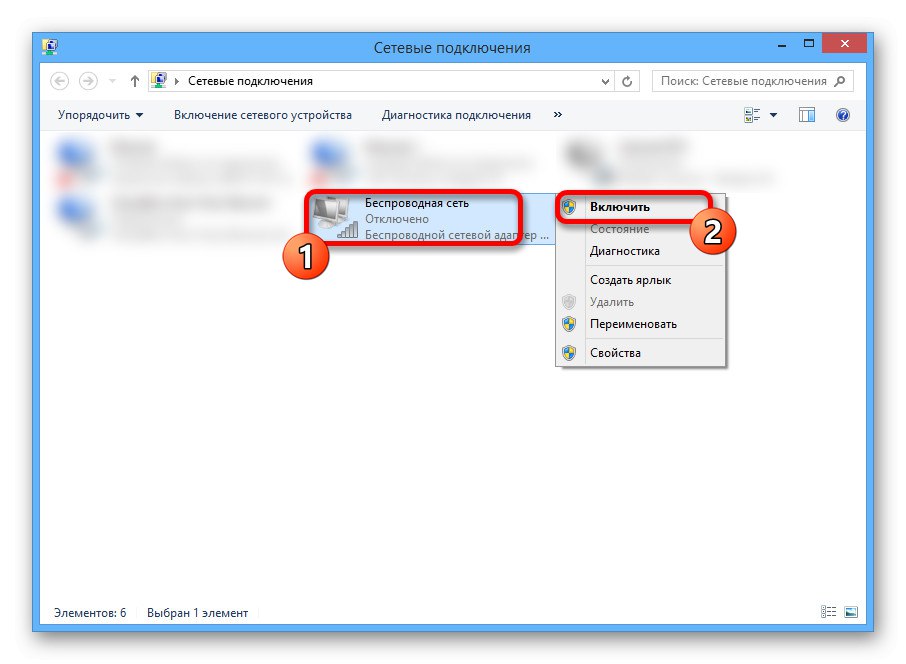
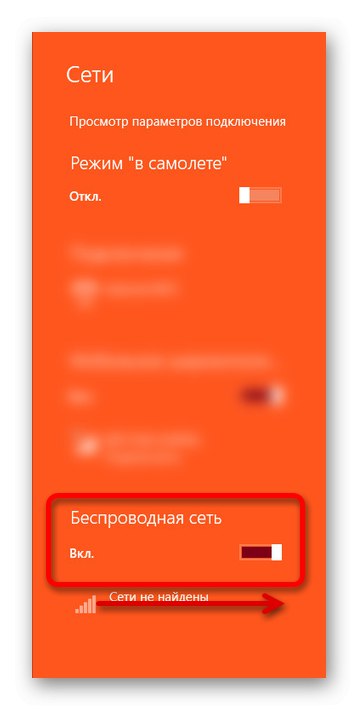
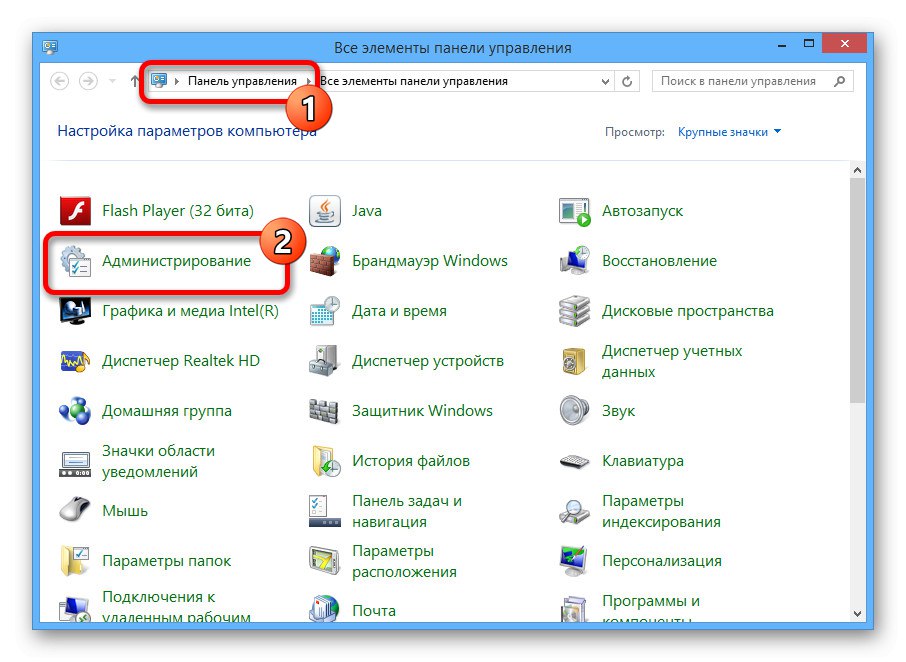
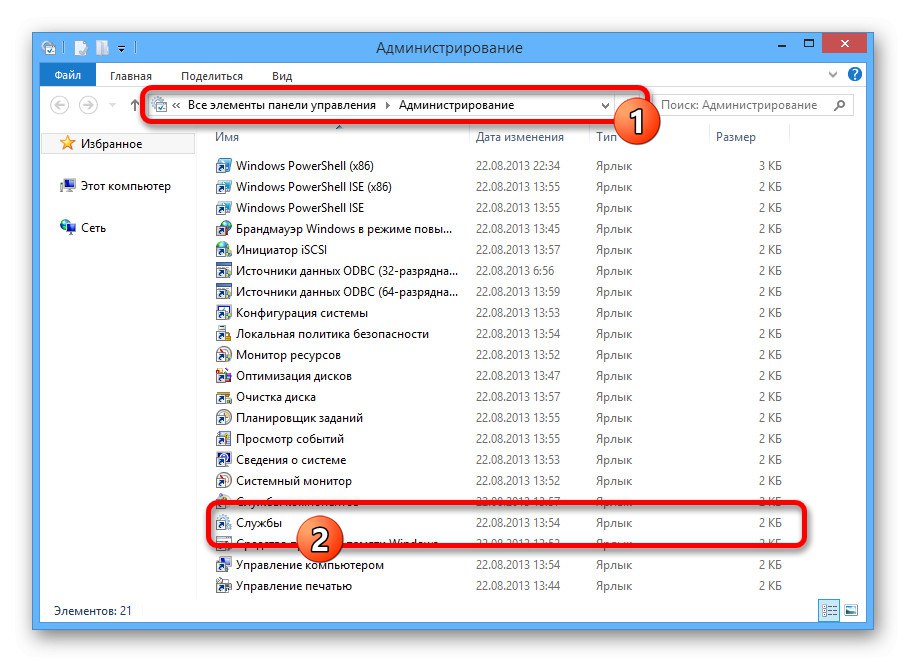
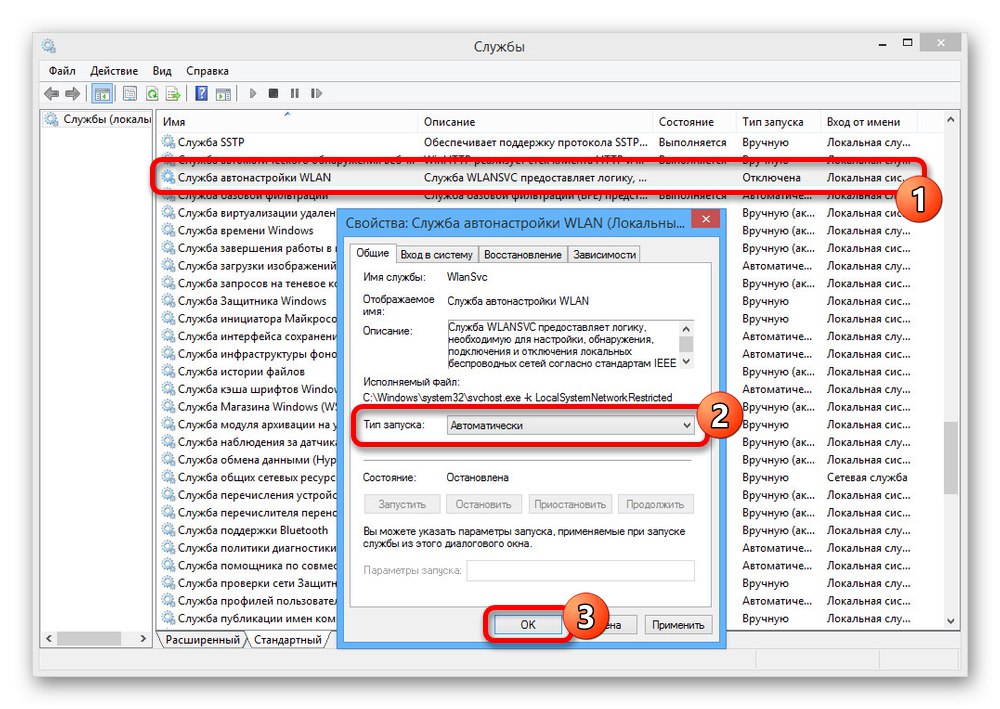
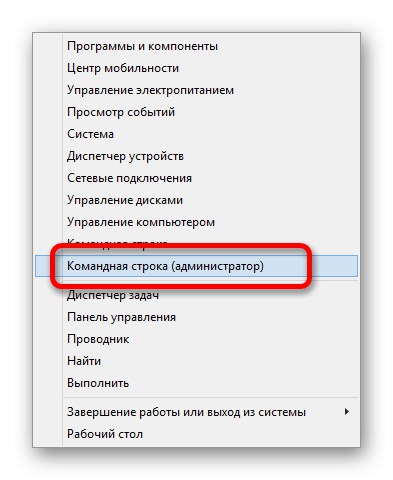

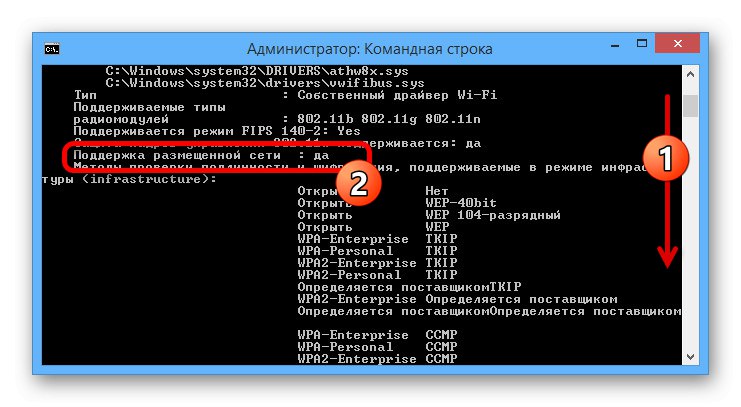
إذا ظهرت الرسالة "لا توجد واجهة لاسلكية في النظام"، فهذا يعني أنك لم تقم بتشغيل الاتصال اللاسلكي أو أن برامج التشغيل مفقودة على الكمبيوتر المحمول.
المزيد من التفاصيل: تثبيت برامج تشغيل لمحول Wi-Fi
الطريقة الأولى: برامج الجهات الخارجية
أسهل طريقة لتوزيع Wi-Fi على G8 هي استخدام برنامج جهة خارجية يوفر واجهة ملائمة لإعداد شبكات جديدة. لحل المشكلة يمكنك استخدام أي خيار يناسبك من المراجعة على الرابط أدناه.
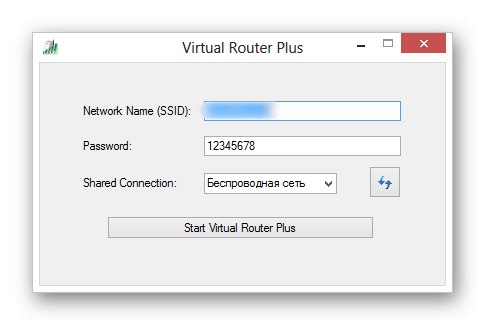
المزيد من التفاصيل: برامج لتوزيع الواي فاي من جهاز كمبيوتر محمول
الطريقة الثانية: "سطر الأوامر"
الطريقة الرئيسية لتوزيع Wi-Fi من جهاز كمبيوتر محمول يعمل بنظام Windows 8 دون تثبيت برامج إضافية هي الاستخدام "سطر الأوامر"... يجب تفكيك هذا الخيار خطوة بخطوة بسبب العدد الأكبر من الإعدادات.
الخطوة الأولى: إنشاء الشبكة
إجراء إنشاء شبكة بالرغم من الحاجة إلى استخدام "سطر الأوامر"لن يستغرق وقتا طويلا. بالإضافة إلى ذلك ، ستكون أي شبكة مضافة متاحة دون إعادة إنشائها حتى بعد إعادة تشغيل نظام التشغيل.
- انقر بزر الماوس الأيمن على شعار Windows على شريط المهام واختر من هذه القائمة "سطر الأوامر (المسؤول)".
- أدخل الآن الأمر التالي أو كرره ، قبل التنفيذ ، تأكد من تحرير القيم لتناسب متطلباتك الخاصة:
تعيين netsh wlan وضع الشبكة المستضافة = السماح ssid = soringpcrepair.com مفتاح = 12345678- قم بتغيير القيمة بعد "SSID =" لأي مكان ولكن بدون مسافات.
- لتعيين كلمة المرور ، قم بتحرير القيمة بعد "KEY ="، والتي يمكن أن تتكون من ثمانية أحرف على الأقل من أي أحرف.
- بعد إدخال الأمر ، اضغط على المفتاح "أدخل"لإنشاء شبكة جديدة. سيستغرق هذا الإجراء بعض الوقت ، ولكن نتيجة لذلك سيتم عرض رسالة نجاح.
- يمكنك تشغيل Wi-Fi وبالتالي إتاحته للأجهزة الأخرى باستخدام أمر واحد آخر:
netsh wlan بدء تشغيل الشبكة المستضافة
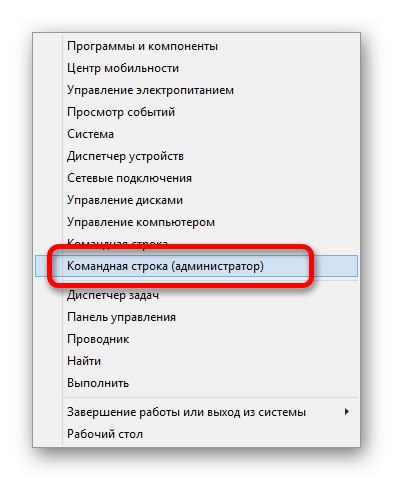


إذا ظهرت رسالة كما في لقطة الشاشة ، فيمكنك التحقق من اكتشاف الشبكة من أي جهاز آخر. ومع ذلك ، إذا حدث خطأ ، فسيتعين عليك تنفيذ إجراء آخر وتكرار الإجراء أعلاه.
- كما في القسم الأول من التعليمات ، انقر بزر الماوس الأيمن فوق الرمز "بداية"ولكن الآن توسع "مدير الجهاز".
- في القسم الفرعي "محولات الشبكة" انقر بزر الماوس الأيمن على الخط "محول الشبكة اللاسلكية"... هنا تحتاج إلى استخدام العنصر "يشترك - ينخرط".
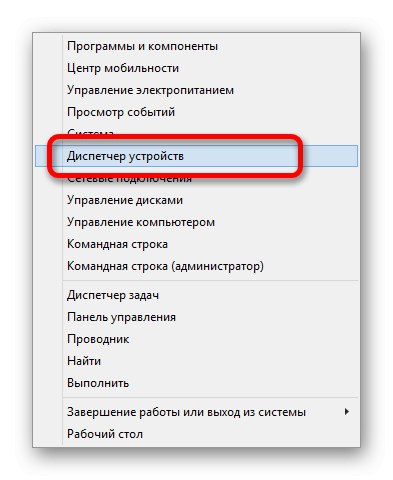
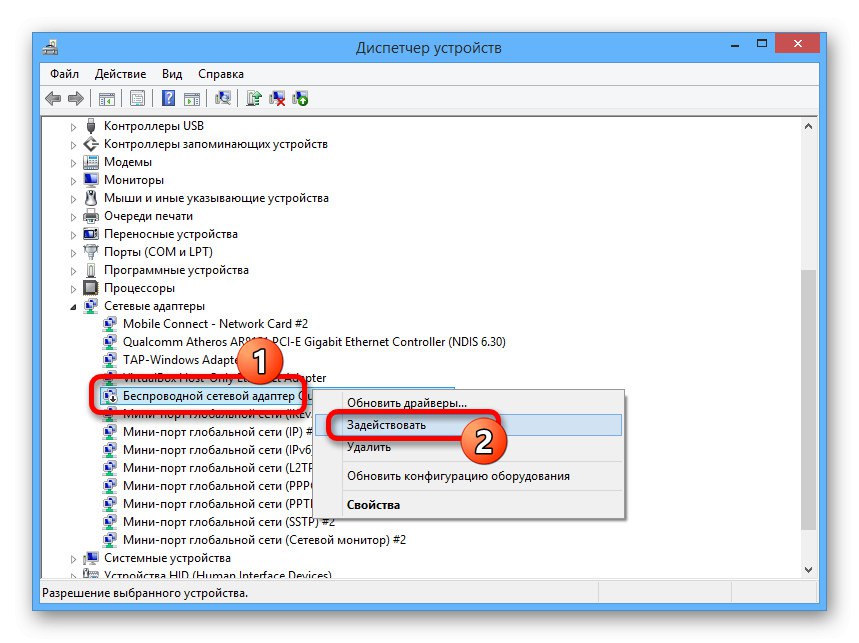
بعد ذلك ، يجب أن تتم إعادة إنشاء الشبكة بثبات دون أخطاء ، وتنتهي بالرسالة المشار إليها مسبقًا.
الخطوة 2: الوصول إلى الإعدادات
نظرًا لأن الغرض الرئيسي من الاتصال عبر Wi-Fi هو توزيع الإنترنت ، بالإضافة إلى إنشاء شبكة ، فمن الضروري السماح بالوصول العام إلى الاتصال النشط. يمكن لأي اتصال أن يعمل في دوره ، بما في ذلك Wi-Fi نفسها.
- انقر بزر الماوس الأيمن على أيقونة Windows على شريط المهام وانتقل إلى "اتصالات الشبكة".
- حدد الاتصال الذي تستخدمه للاتصال بالإنترنت ، وانقر بزر الماوس الأيمن وافتح النافذة "الخصائص".
- افتح علامة التبويب "التمكن من" وحدد المربع المحدد في لقطة الشاشة.
- هنا ، من خلال القائمة المنسدلة أدناه ، تحتاج إلى تحديد "اتصال الشبكة المحلية"... استخدم الزر للإنهاء. "حسنا".
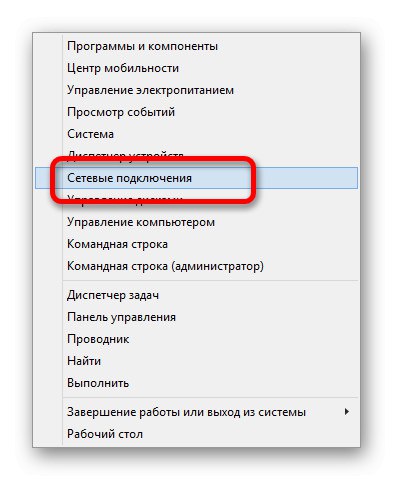
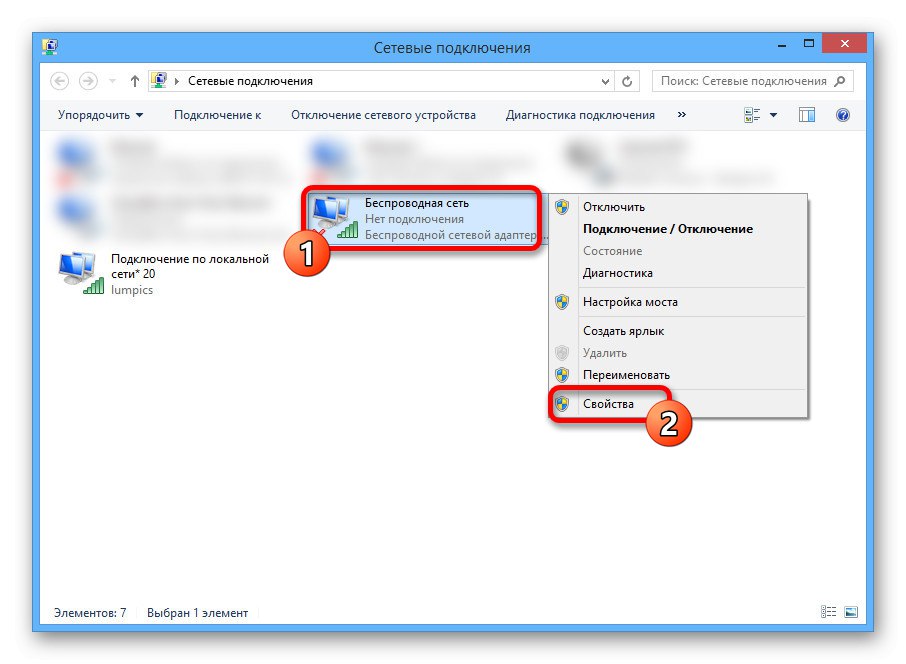
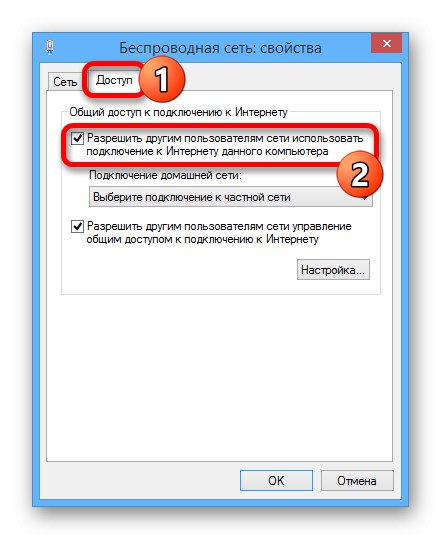
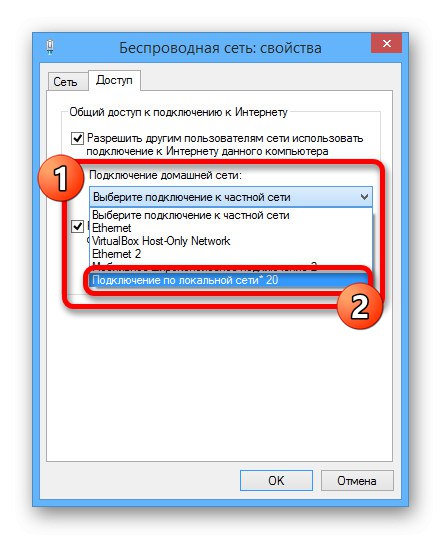
أعد تشغيل الاتصال النشط لتوزيع Wi-Fi للعمل بشكل صحيح.
الخطوة الثالثة: إدارة الشبكة
في كل مرة يتم فيها إيقاف تشغيل الكمبيوتر المحمول ، سيتم إلغاء تنشيط الشبكة التي تم إنشاؤها ، مما يحظر الاتصالات الحالية والكشف عن الأجهزة الأخرى. لإعادة تمكين التوزيع ، أعد فتح "سطر الأوامر (المسؤول)" وهذه المرة قم بتشغيل أمر واحد فقط:
netsh wlan بدء تشغيل الشبكة المستضافة

لإلغاء تنشيط التوزيع عندما يكون الكمبيوتر المحمول قيد التشغيل ، يمكنك أيضًا استخدام الأمر الخاص أدناه. في هذه الحالة ، لا يمكن إجراء إيقاف التشغيل بسبب "سطر الأوامر"، ولكن أيضًا عن طريق إيقاف تشغيل Wi-Fi.
netsh wlan توقف الشبكة المستضافة

يمكن حفظ كلا الأمرين بشكل منفصل باستخدام أي محرر نصوص في التنسيق ".مضرب"... سيؤدي ذلك إلى تمكين الشبكات أو تعطيلها بمجرد النقر بزر الماوس الأيمن على الملف والاختيار "تشغيل كمسؤول".
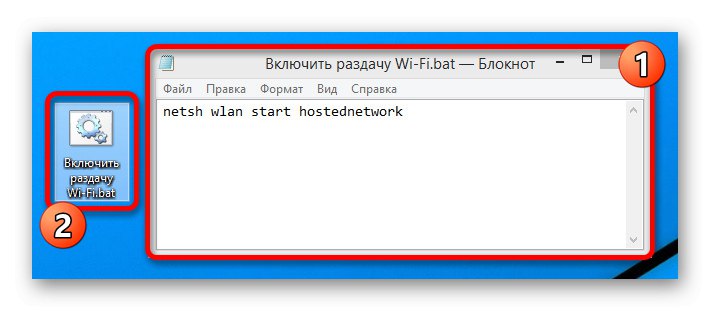
آخر أمر مهم لإدارة توزيع الإنترنت هو إزالة نقطة الوصول تمامًا. لهذا في سطر الأوامر فقط أدخل ما يلي واضغط "أدخل".
تعيين netsh wlan وضع الشبكة المستضافة = عدم السماح

يوجد أيضًا أمر منفصل لعرض الشبكات الموجودة. استخدمه إذا نسيت اسم الشبكة أو ببساطة تريد معرفة عدد العملاء المتصلين.
عرض netsh wlan المستضاف

باستخدام الإرشادات المتوفرة ، يمكنك بسهولة تكوين توزيع Wi-Fi على كمبيوتر محمول يعمل بنظام Windows 8.