تعلم التقاط لقطات الشاشة في Windows 10
لقطة شاشة أو لقطة شاشة هي صورة مأخوذة من جهاز كمبيوتر في وقت أو آخر. في معظم الأحيان يتم استخدامه لتوضيح ما يحدث على جهاز الكمبيوتر الخاص بك أو الكمبيوتر المحمول للمستخدمين الآخرين. يعرف العديد من المستخدمين كيفية إنشاء لقطات الشاشة ، ولكن لا يكاد أحد يشك في وجود الكثير من الطرق لالتقاط شاشة.
محتوى
كيفية صنع لقطة شاشة في نظام التشغيل Windows 10
كما سبق ذكره الطرق لجعل لقطة شاشة هناك الكثير. من بينها ، يمكن تمييز مجموعتين كبيرتين: الأساليب التي تستخدم برامج وطرق إضافية لا تتضمن سوى الأدوات المدمجة في Windows 10. فكر في أنسبها.
الطريقة 1: Ashampoo Snap
Ashampoo Snap هو حل برمجي ممتاز لالتقاط الصور ، بالإضافة إلى تسجيل الفيديو من جهاز الكمبيوتر الخاص بك. مع مساعدتها يمكنك بسهولة وبسرعة جعل لقطات الشاشة ، وتحريرها ، إضافة معلومات إضافية. يحتوي Ashampoo Snap على واجهة واضحة باللغة الروسية ، والتي تسمح لك بالتعامل مع التطبيق حتى بالنسبة للمستخدمين ذوي الخبرة القليلة. ناقص البرنامج عبارة عن ترخيص مدفوع. ولكن يمكن للمستخدم دائمًا تجربة إصدار تجريبي لمدة 30 يومًا من المنتج.
لالتقاط لقطة شاشة بهذه الطريقة ، اتبع هذه الخطوات.
- قم بتنزيل البرنامج من الموقع الرسمي وقم بتثبيته.
- بعد تثبيت Ashampoo Snap في الزاوية العليا من الشاشة ستظهر لوحة التطبيق ، والتي سوف تساعدك على عمل لقطة شاشة للنموذج المرغوب.
- حدد الرمز المطلوب في اللوحة حسب لقطة الشاشة للمنطقة التي تريد القيام بها (التقاط نافذة واحدة ، منطقة عشوائية ، منطقة مستطيلة ، قائمة ، عدة نوافذ).
- إذا لزم الأمر ، قم بتحرير اللقطة في محرر التطبيق.
![]()
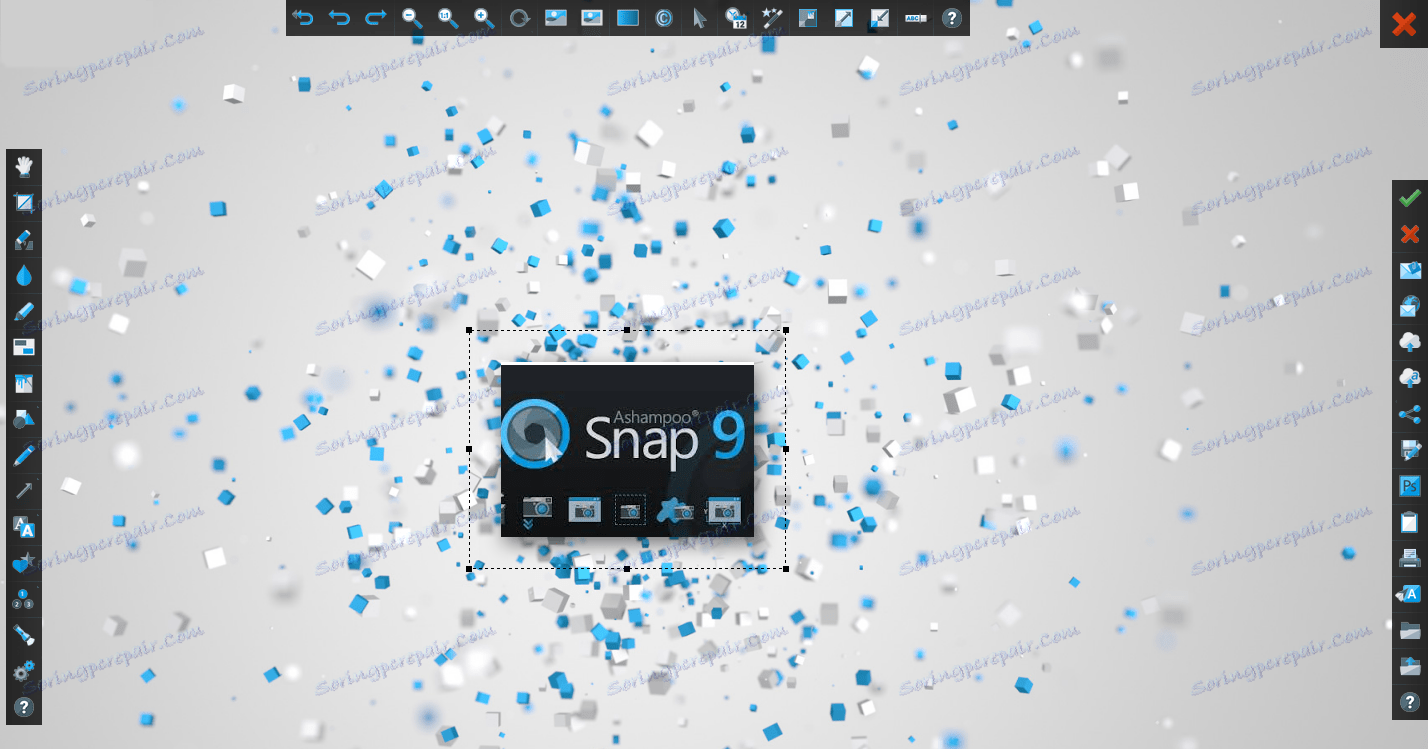
الطريقة 2: LightShot
LightShot - أداة مفيدة تتيح لك أيضًا التقاط لقطة شاشة بنقرتين. تمامًا مثل البرنامج السابق ، يحتوي برنامج LightShot على واجهة بسيطة وجميلة لتحرير الصور ، ولكن ناقص هذا التطبيق ، على عكس Ashampoo Snap ، هو تركيب برامج إضافية (متصفح ياندكس وعناصره) ، إذا لم تقم بإزالة هذه العلامات أثناء التثبيت. .
لإنشاء لقطة شاشة بهذه الطريقة ، انقر فوق رمز البرنامج في الدرج وحدد المساحة لالتقاط أو استخدام مفاتيح التشغيل السريع للبرنامج (الافتراضي هو Prnt Scrn ).
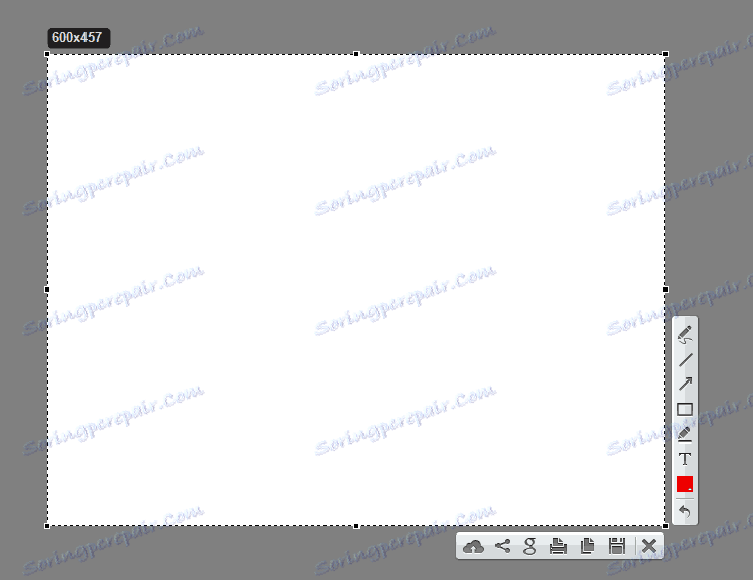
الطريقة الثالثة: Snagit
Snagit هو أداة التقاط الشاشة الشهيرة. وبالمثل ، يتميز LightShot و Ashampoo Snap بواجهة بسيطة ومريحة ولكنها باللغة الإنجليزية ويسمح لك بتعديل الصور الملتقطة.
عملية التقاط صورة باستخدام Snagit كما يلي.
- افتح البرنامج وانقر على زر "التقاط" أو استخدم مفاتيح التشغيل السريع التي تم تعيينها في Snagit.
- عيّن منطقة الالتقاط باستخدام الماوس.
- إذا لزم الأمر ، قم بتحرير لقطة الشاشة في محرر البرنامج المدمج.
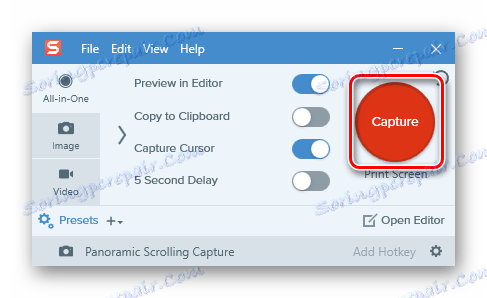
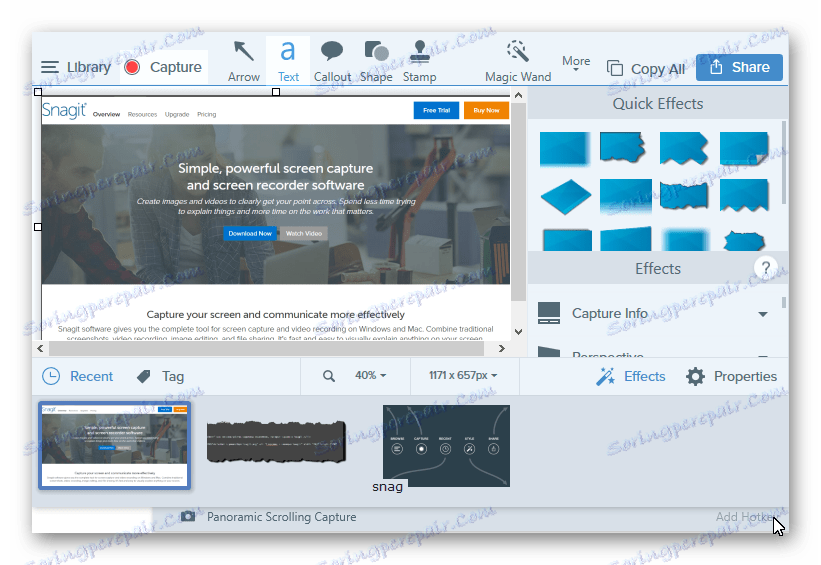
الطريقة الرابعة: أدوات مضمنة
طباعة الشاشة الرئيسية
في نظام التشغيل Windows 10 ، يمكنك عمل لقطة شاشة باستخدام الأدوات المدمجة. أبسط طريقة هي استخدام مفتاح طباعة الشاشة . على الكمبيوتر الشخصي أو لوحة مفاتيح الكمبيوتر المحمول ، عادة ما يكون هذا الزر في الأعلى ويمكن أن يكون له توقيع PrtScn أو Prtsc قصير . عندما يقوم المستخدم بالضغط على هذا المفتاح ، يتم وضع لقطة شاشة لمنطقة الشاشة بأكملها على الحافظة ، حيث يمكن "سحبها" إلى أي محرر رسومي (على سبيل المثال ، Paint) باستخدام الأمر "Paste" ( "Ctrl + V" ).
إذا كنت لا تريد تحرير الصورة والتعامل مع الحافظة ، يمكنك استخدام تركيبة المفاتيح "Win + Prtsc" ، بعد النقر ، سيتم حفظ الصورة الملتقطة في دليل "Screenshots" ، الموجود في حافظة الصور .
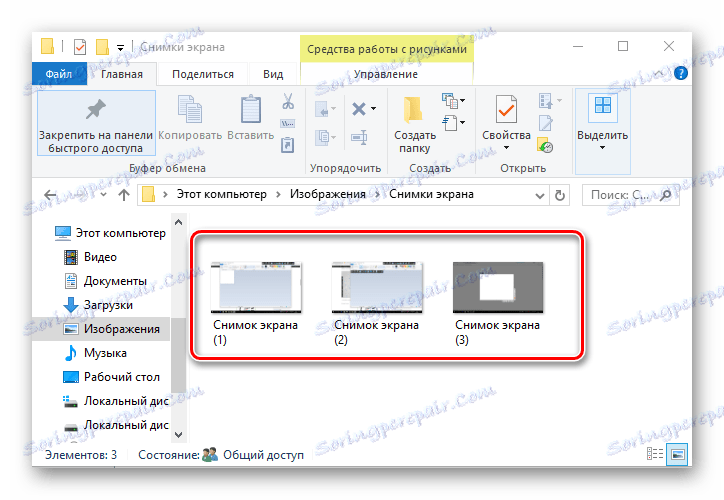
مقص
في Windows 10 ، يوجد أيضًا تطبيق قياسي يسمى "Scissors" ، والذي يتيح لك إنشاء لقطات سريعة لمناطق مختلفة من الشاشة ، بما في ذلك لقطات الشاشة مع تأخير ، ثم تحريرها وحفظها بتنسيق سهل الاستخدام. لأخذ لقطة من الصورة بهذه الطريقة ، قم بتنفيذ التسلسل التالي من الخطوات:
- انقر فوق "ابدأ" . في قسم "Standard - Windows" ، انقر فوق "Scissors" . يمكنك أيضا مجرد استخدام البحث.
- انقر فوق الزر "إنشاء" وحدد منطقة الالتقاط.
- إذا لزم الأمر ، قم بتحرير لقطة الشاشة أو حفظها بالتنسيق المرغوب في محرر البرنامج.
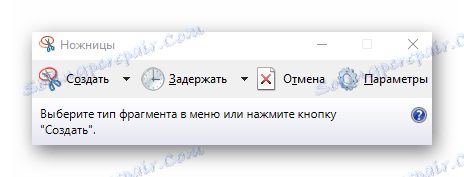
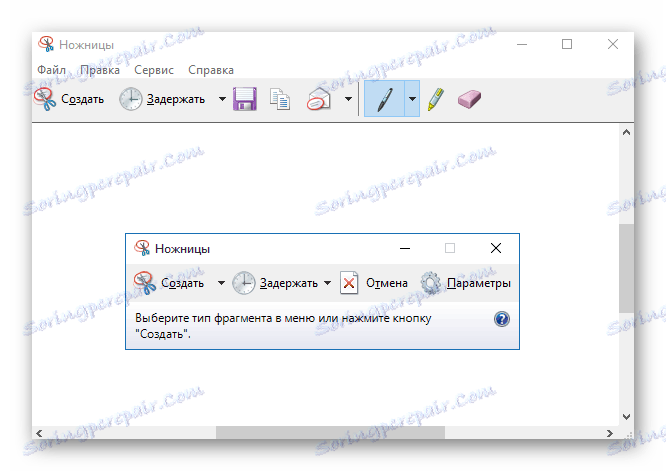
لوحة لعبة
في نظام التشغيل Windows 10 أصبح من الممكن التقاط لقطات شاشة وحتى تسجيل الفيديو من خلال ما يسمى Gamepad. هذه الطريقة مريحة لالتقاط الصور وألعاب الفيديو. لكتابة بهذه الطريقة ، تحتاج إلى اتباع الخطوات التالية:
- افتح لوحة اللعبة ( "Win + G" ).
- انقر على رمز "لقطة الشاشة" .
- عرض النتائج في دليل "مقاطع الفيديو -> المقاطع" .
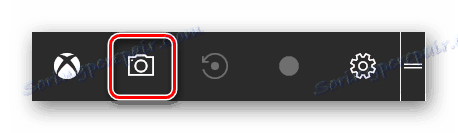
هذه هي الطرق الأكثر شيوعًا لإنشاء لقطة شاشة. هناك الكثير من البرامج التي تساعد على أداء هذه المهمة من حيث النوعية ، وأيها تستخدم؟