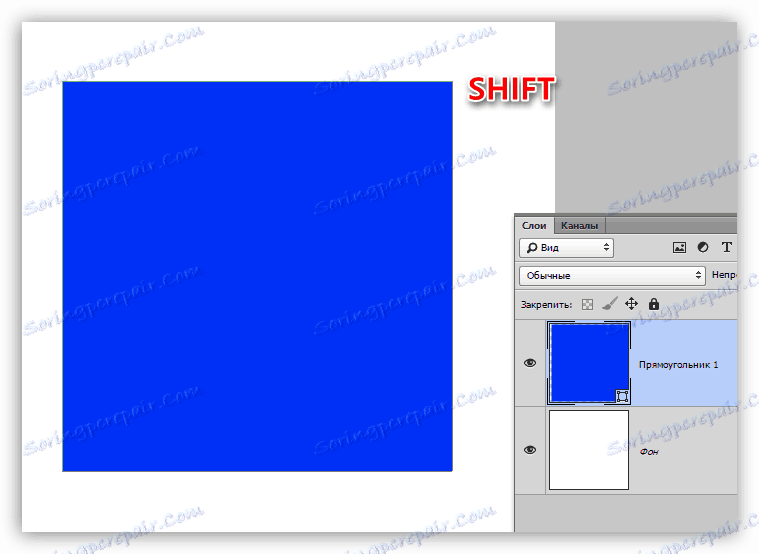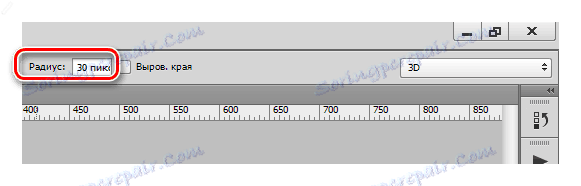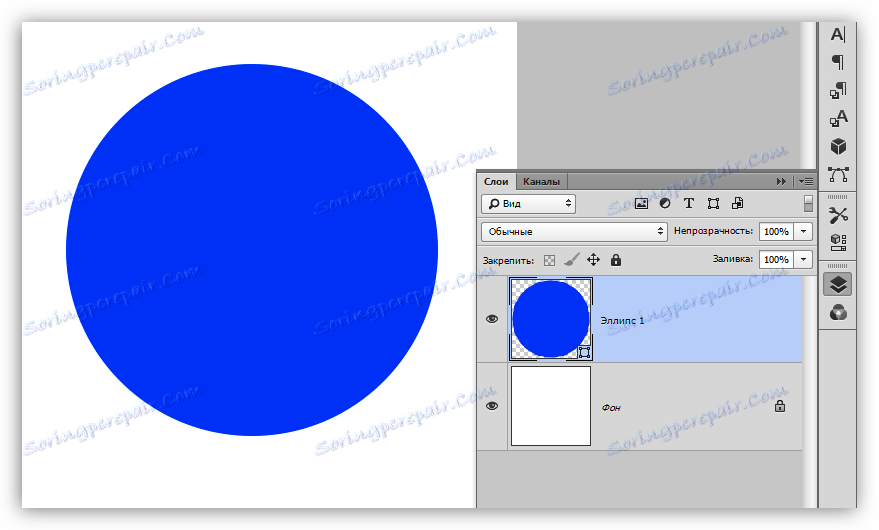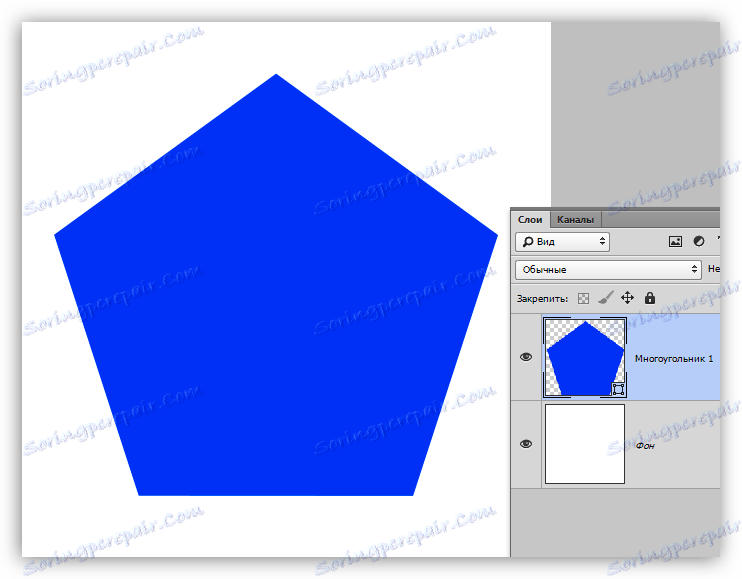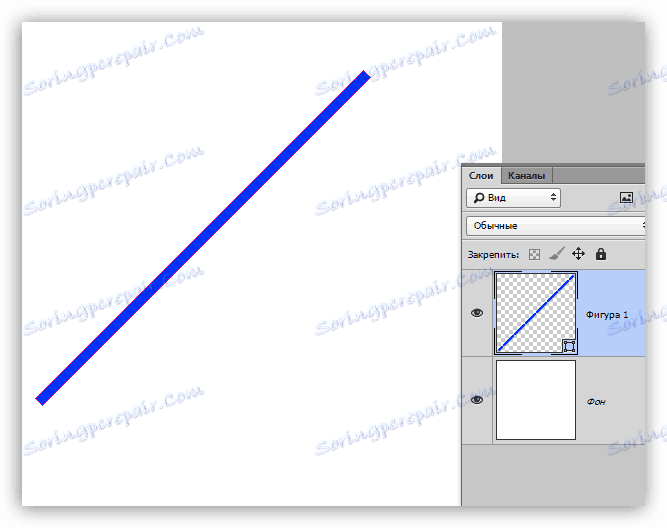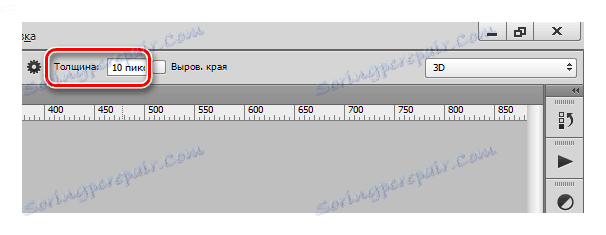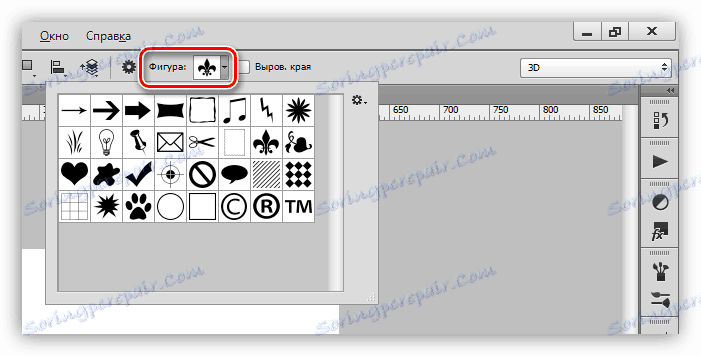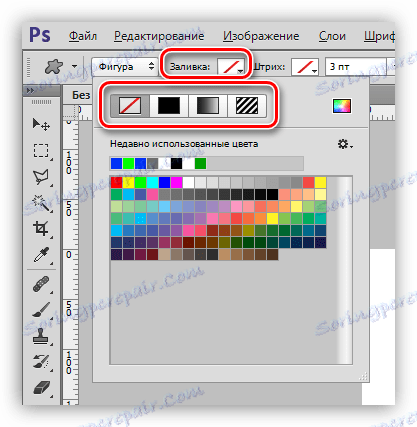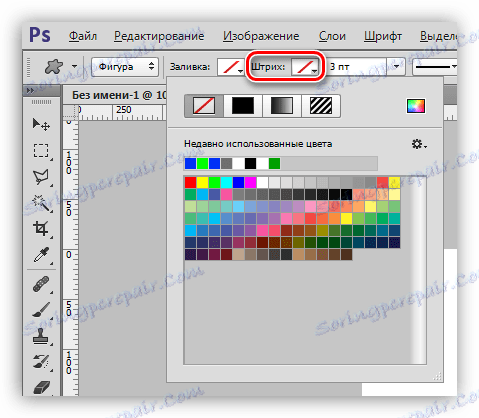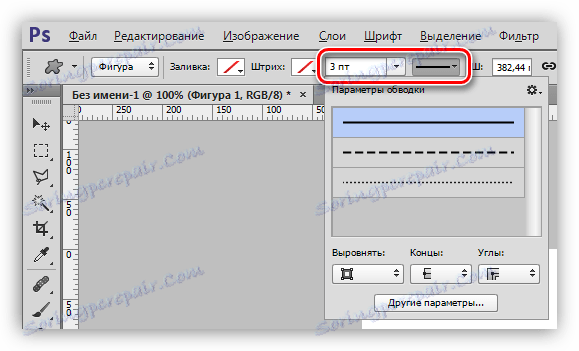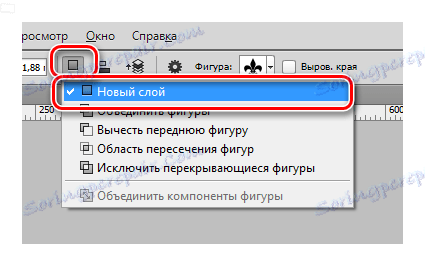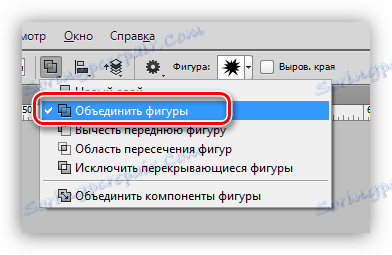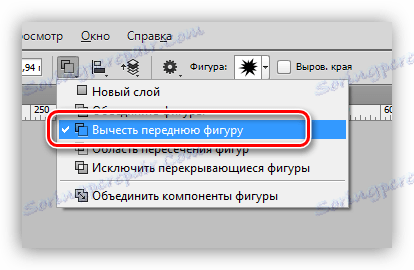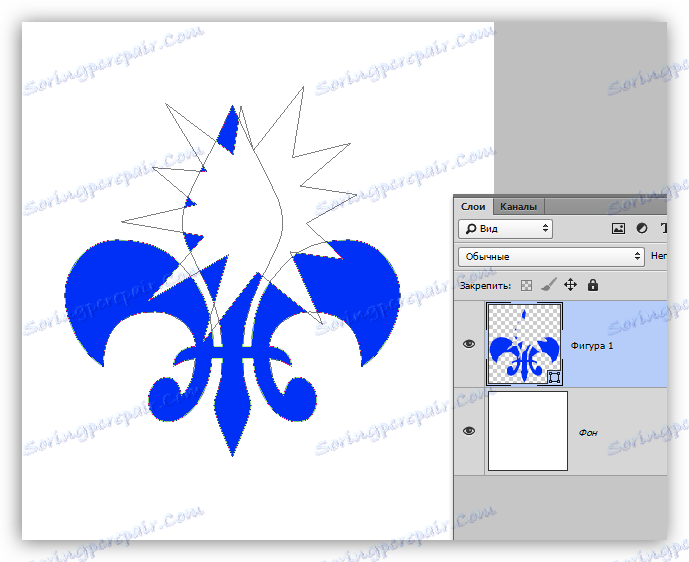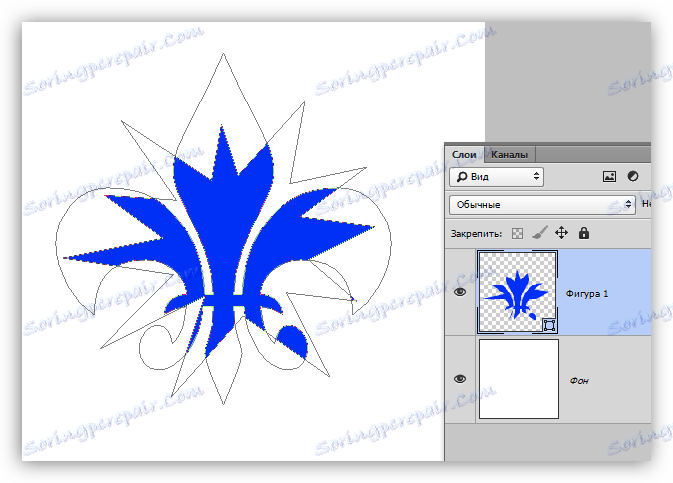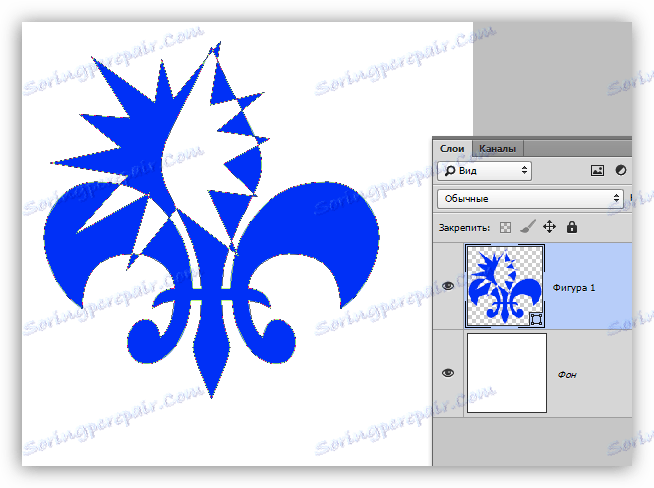أدوات لإنشاء الأشكال في برنامج فوتوشوب
Photoshop هو محرر صور نقطي ، لكن وظيفته تتضمن أيضًا القدرة على إنشاء أشكال متجهة. تتكون أشكال المتجهات من الأوليات (النقاط والشرائح) وملء. في الواقع ، هذا هو دائرة ناقلات مليئة ببعض الألوان.
حفظ مثل هذه الصور ممكن فقط في التنسيقات النقطية ، ولكن إذا لزم الأمر ، يمكن تصدير مستند العمل إلى محرر متجه ، على سبيل المثال ، المصور .
خلق الأشكال
توجد مجموعة الأدوات لإنشاء أشكال متجهة في نفس المكان ، حيث توجد جميع الأجهزة الأخرى على شريط الأدوات. إذا كانت هناك رغبة في أن تصبح محترفاً حقيقياً ، فإن مفتاح التشغيل السريع للاتصال بأي من هذه الأدوات هو U.

وهذا يشمل المستطيل ، المستطيل مع الزوايا الدائرية ، البيضوي ، المضلع ، الشكل الحر والخط . كل هذه الأدوات تؤدي وظيفة واحدة: إنشاء كفاف عامل يتكون من نقاط تحكم ، وملئه باللون الرئيسي.
كما ترون ، هناك الكثير من الأدوات. دعونا نتحدث عن كل لفترة وجيزة.
- المستطيل.
باستخدام هذه الأداة ، يمكننا رسم مستطيل أو مربع (مع الضغط على المفتاح SHIFT ).![مستطيل في فوتوشوب]()
- مستطيل مع زوايا دائرية.
هذه الأداة ، كما يوحي الاسم ، تساعد على تصوير نفس الشكل ، ولكن مع الزوايا الدائرية.![مستطيل مع زوايا دائرية في Photoshop]()
يتم تكوين نصف قطر التقريب مسبقًا على شريط الخيارات.
![ضبط نصف قطر الشريحة في Photoshop]()
- القطع الناقص.
باستخدام أداة Ellipse ، يتم إنشاء الدوائر والأشكال البيضاوية.![البيضوي أداة في برنامج فوتوشوب]()
- المضلع.
تتيح لنا أداة Polygon رسم مضلعات ذات عدد محدد من الزوايا.![أداة مضلع في فوتوشوب]()
يتم أيضًا تحديد عدد الزوايا في شريط الخيارات. يرجى ملاحظة أن إعداد "الأطراف" محدد في التكوين. دع هذه الحقيقة لا تقودك إلى الضلال.
![اضبط عدد الزوايا في Photoshop]()
- الخط.
باستخدام هذه الأداة ، يمكننا رسم خط مستقيم في أي اتجاه. يسمح المفتاح SHIFT في هذه الحالة لرسم خطوط 90 أو 45 درجة نسبة إلى اللوحة القماشية.![خط في أداة فوتوشوب]()
يتم ضبط سماكة الخط بنفس الطريقة - في لوحة الخيارات.
![ضبط سماكة الخط في برنامج فوتوشوب]()
- رقم تعسفي.
تتيح لنا أداة " الشكل الحر" إنشاء أشكال من أي شكل موجود في مجموعة من الأشكال.![شكل مجاني في برنامج فوتوشوب]()
يمكن أيضًا العثور على مجموعة قياسية من Photoshop تحتوي على أشكال عشوائية على شريط الأدوات العلوي.
![مجموعة قياسية من الأشكال في Photoshop]()
في هذه المجموعة ، يمكنك إضافة أرقام تم تنزيلها من الإنترنت.
الإعدادات العامة للأدوات
كما نعلم بالفعل ، فإن معظم إعدادات الأشكال موجودة على شريط الأدوات العلوي. يتم تطبيق الإعدادات التالية بالتساوي على جميع الأدوات الموجودة في المجموعة.
- تسمح لنا القائمة المنسدلة الأولى بأن نعرض إما الشكل نفسه أو المخطط أو التعبئة بشكل منفصل. لن يكون التعبئة في هذه الحالة عنصر متجه.
![اختيار نوع الشكل في Photoshop]()
- لون تعبئة الشكل. تعمل هذه المعلمة فقط إذا تم تنشيط الأداة من مجموعة "الشكل" ، ونحن على الطبقة ذات الشكل الذي تم إنشاؤه. هنا (من اليسار إلى اليمين) يمكننا: إيقاف التعبئة تمامًا ؛ املأ الشكل بلون. ملء مع التدرج. لتمهيد مع نمط.
![ملء شكل في برنامج فوتوشوب]()
- التالي في قائمة الإعدادات هو "شريط" . هنا لدينا في الاعتبار الخطوط العريضة لكفاف الشكل. بالنسبة للسكتة ، يمكنك ضبط (أو إيقاف) اللون ، ومن خلال تحديد نوع التعبئة ،
![أشكال الباركود في برنامج فوتوشوب]()
وسمكها.
![نوع وسمك ضربة في Photoshop]()
- ثم اتبع "العرض" و "الارتفاع" . يتيح لنا هذا الإعداد إنشاء أشكال بأحجام عشوائية. للقيام بذلك ، تحتاج إلى إدخال البيانات في الحقول المناسبة والنقر في أي مكان في اللوحة. إذا تم إنشاء الرقم بالفعل ، فإن أبعاده الخطية ستتغير.
![عرض وارتفاع الشكل في Photoshop]()
تسمح لك الإعدادات التالية بإجراء تلاعبات متعددة ومعقدة نوعًا ما بالأرقام ، لذلك دعنا نتحدث عنها بمزيد من التفصيل.
التلاعب بالأشكال
هذه التلاعبات ممكنة فقط إذا كان هناك شخص واحد على الأقل موجود بالفعل على القماش (الطبقة). أدناه يصبح من الواضح لماذا يحدث هذا.
- طبقة جديدة.
عند تعيين هذا الإعداد ، يتم إنشاء شكل جديد في الوضع العادي على طبقة جديدة.![الشكل على طبقة جديدة في Photoshop]()
- الجمع بين الارقام.
![الجمع بين الأشكال في برنامج فوتوشوب]()
في هذه الحالة ، سيتم دمج الرقم الذي تم إنشاؤه في الوقت الحالي بالكامل مع الشكل الموجود على الطبقة النشطة.
![الجمع بين الأرقام في برنامج فوتوشوب]()
- طرح الأرقام.
![إعداد الطرح للأشكال في Photoshop]()
عند تمكين الإعداد ، سيتم "طرح" الشكل الذي تم إنشاؤه من الطبقة الموجودة في الطبقة حاليًا. يشبه الإجراء تحديد كائن والضغط على المفتاح DEL .
![طرح الأرقام في برنامج فوتوشوب]()
- تقاطع الارقام.
![ضبط منطقة تقاطع الأشكال في Photoshop]()
في هذه الحالة ، عند إنشاء شكل جديد ، ستظل تلك المناطق التي تتداخل فيها الأشكال مع بعضها البعض مرئية فقط.
![مجالات تقاطع الارقام]()
- استبعاد الارقام.
![ضبط استبعاد الأشكال المتداخلة في Photoshop]()
يتيح لك هذا الإعداد حذف تلك المناطق التي تتقاطع فيها الأشكال. مناطق أخرى ستبقى دون مساس.
![استثناء الأشكال المتقاطعة في Photoshop]()
- الجمع بين مكونات الأشكال.
![الجمع بين مكونات شكل في برنامج فوتوشوب]()
يسمح هذا العنصر بعد دمج واحدة أو أكثر من العمليات السابقة بدمج جميع الخطوط في شكل واحد كامل.
ممارسة
سيكون الجزء العملي من درس اليوم عبارة عن مجموعة من الإجراءات الفوضوية التي تهدف فقط إلى رؤية تشغيل إعدادات الأداة أثناء العمل. سيكون هذا بالفعل كافياً لفهم مبادئ العمل مع الأرقام.
لذا ، الممارسة.
1. أولا ، إنشاء مربع عادي. للقيام بذلك ، حدد الأداة Rectangle ، اضغط المفتاح SHIFT واسحب من وسط اللوحة القماشية. يمكنك استخدام الأدلة لسهولة التشغيل.
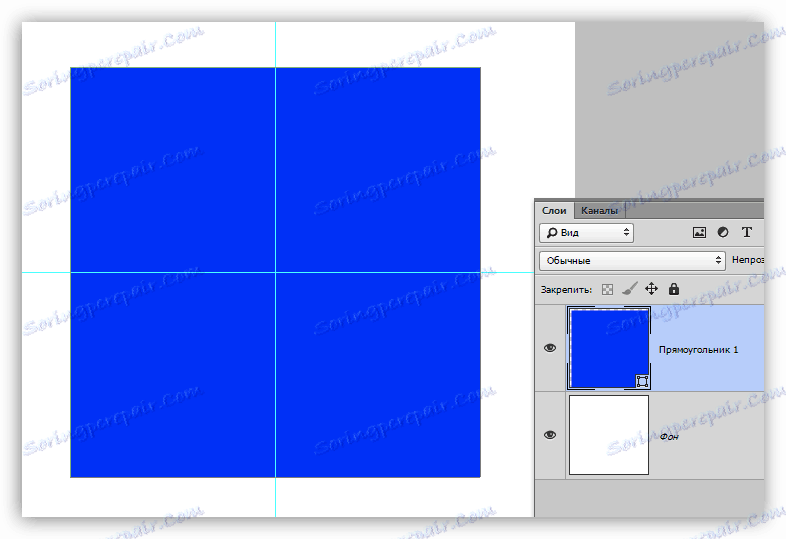
2. ثم حدد أداة "Ellipse" والعنصر "Subtract front figure" . الآن سنقطع دائرة في ميداننا.
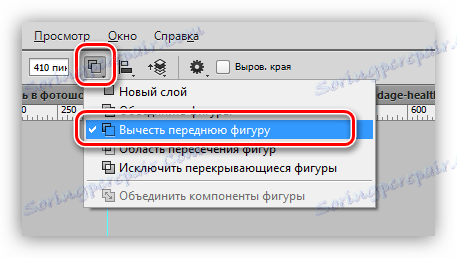
3. انقر مرة واحدة على أي مكان على اللوحة القماشية ، وفي مربع الحوار الذي تم فتحه ، يصف حجم "الثقب" المستقبلي ، وكذلك وضع داو أمام العنصر "من المركز" . سيتم إنشاء الدائرة بالضبط في وسط اللوحة.

4. انقر فوق موافق ورؤية ما يلي:
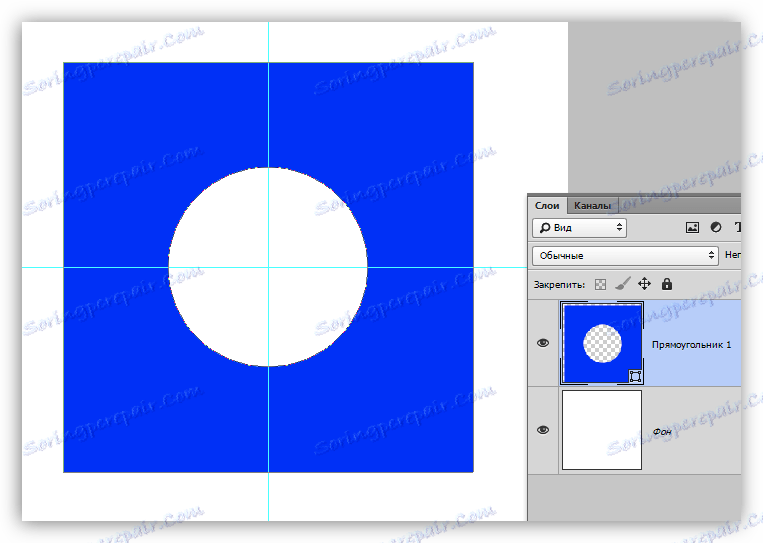
الثقب جاهز.
5. بعد ذلك ، نحتاج إلى الجمع بين جميع المكونات ، وإنشاء رقم صلب. للقيام بذلك ، حدد العنصر المناسب في الإعدادات. في هذه الحالة ، ليس ضروريًا ، ولكن إذا تجاوزت الدائرة حدود المربع ، فإن رقمنا يتألف من كفافي عمل.

6. تغيير لون الشكل. نتعرف من الدرس على الإعداد المسئول عن التعبئة. هناك طريقة أخرى ، أسرع وأكثر عملية لتغيير الألوان. تحتاج إلى النقر المزدوج على الصورة المصغرة للطبقة بالشكل ، وفي نافذة تعديل اللون ، حدد درجة اللون المطلوبة. بهذه الطريقة ، يمكنك ملء الشكل بأي لون خالص.
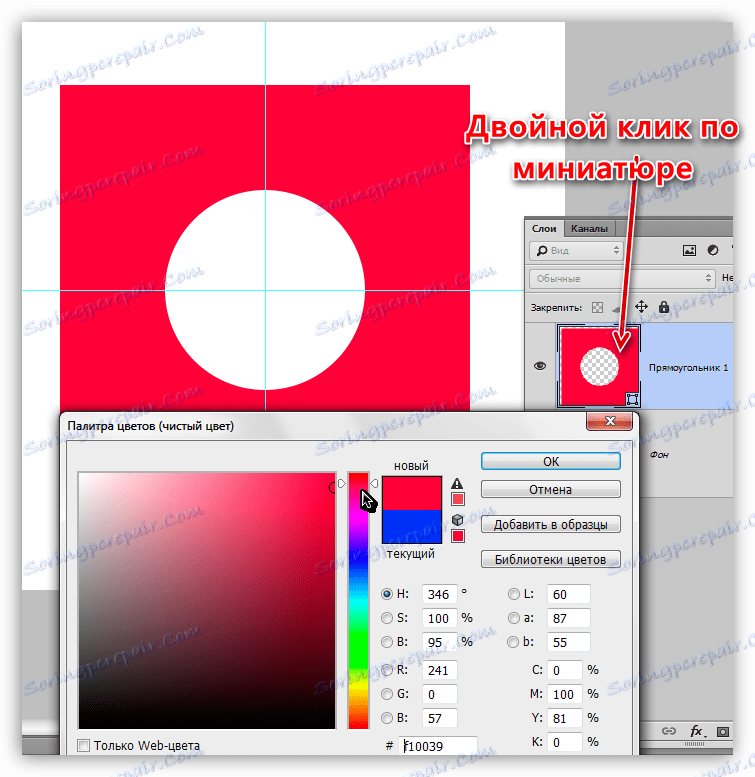
وبناءً على ذلك ، إذا كنت تريد تعبئة أو نمط متدرج ، فاستخدم لوحة الخيارات.
7. ضبط السكتة الدماغية. للقيام بذلك ، إلقاء نظرة على كتلة "شريط" في شريط الخيارات. هنا نختار نوع الحد "Dashed" ، وسيغير شريط التمرير حجمه.
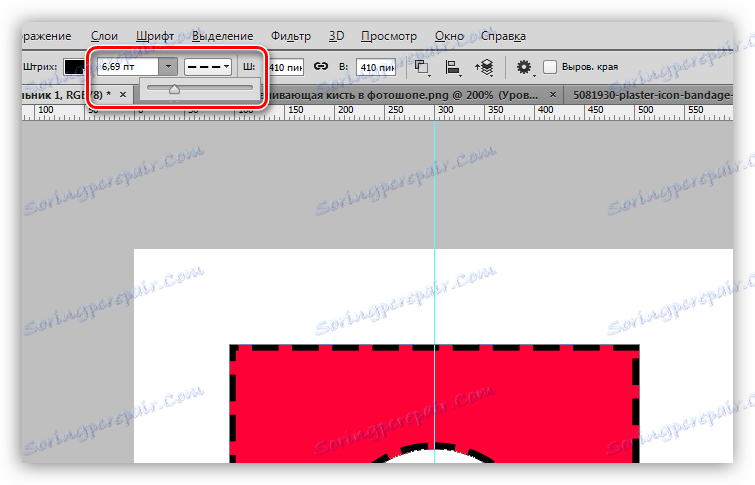
8. يتم تعيين لون الخط المنقط عن طريق النقر على نافذة اللون المجاورة.
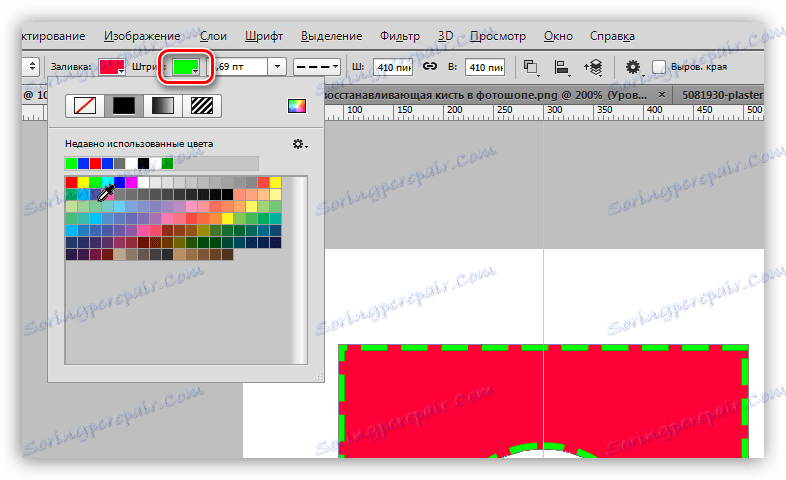
9. الآن ، إذا قمت بتعطيل ملء الشكل بالكامل ،
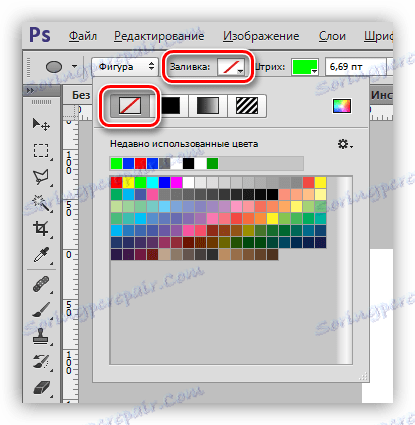
ثم يمكنك رؤية الصورة التالية:
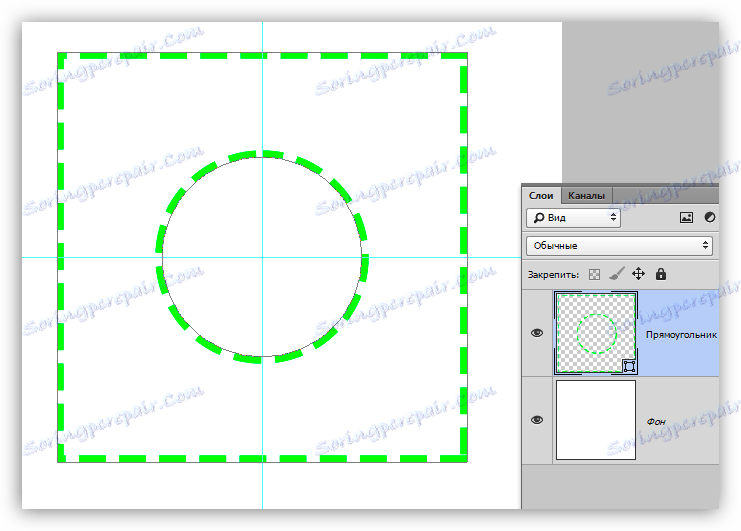
وهكذا ، ذهبنا على جميع الإعدادات تقريبا من الصكوك من مجموعة "الشكل" . تأكد من ممارسة نمذجة المواقف المختلفة لفهم القوانين التي تخضع للكائنات النقطية في Photoshop.
الأرقام جديرة بالملاحظة في ذلك ، على عكس نظرائهم النقطيين ، لا يخسرون الجودة ولا يكتسبون حواف ممزقة عند التدرج. في نفس الوقت ، لديهم نفس الخصائص ويخضعون للمعالجة. يمكنك تطبيق الأنماط على الأشكال ، ملء أي طرق ، من خلال الجمع والطرح إنشاء أشكال جديدة.
مهارات العمل مع الشخصيات لا غنى عنها عند إنشاء الشعارات ، وعناصر مختلفة لمواقع الويب والطباعة. بمساعدة هذه الأدوات ، يمكنك نقل العناصر النقطية إلى ملفات متجهة وتصديرها إلى المحرر المناسب.
يمكن تنزيل الأرقام من الإنترنت ، بالإضافة إلى إنشاء أرقام خاصة بك. بمساعدة شخصيات ، يمكنك رسم ملصقات وعلامات ضخمة. بشكل عام ، من الصعب المبالغة في جدوى استخدام هذه الأدوات ، لذلك عليك أن تولي اهتمامًا خاصًا لدراسة هذه الوظيفة في Photoshop ، الدروس على موقعنا سوف تكون ساعدت.