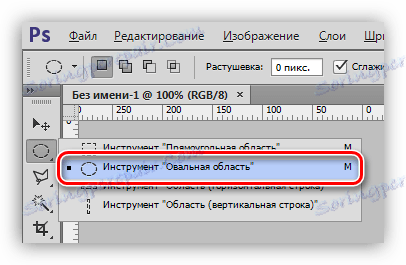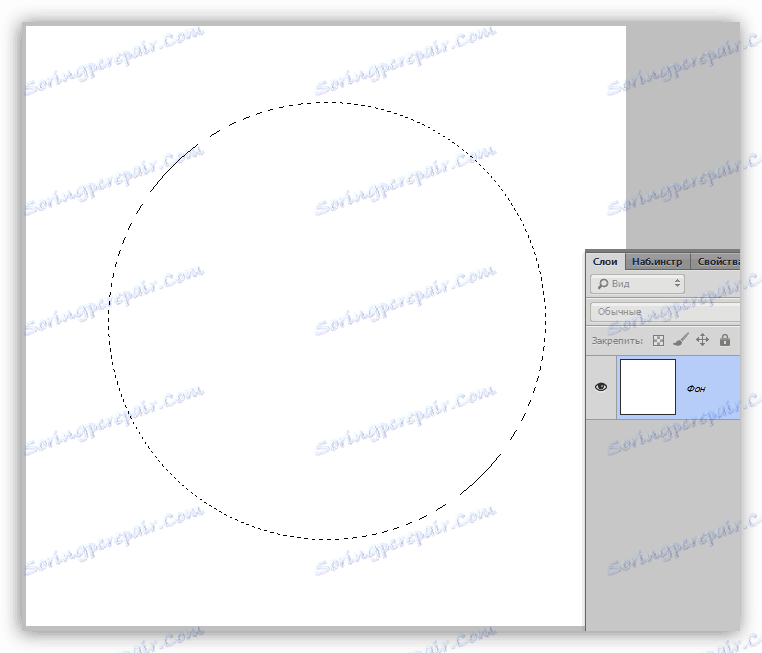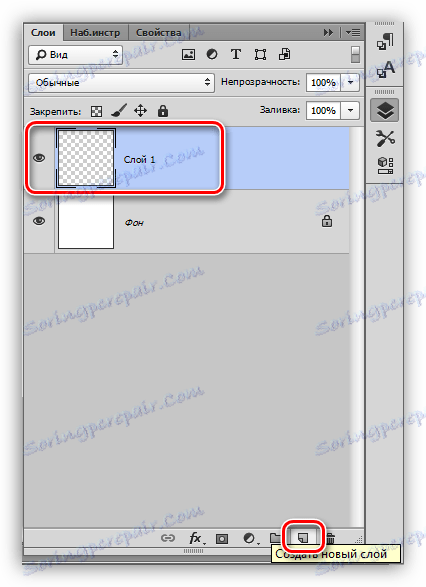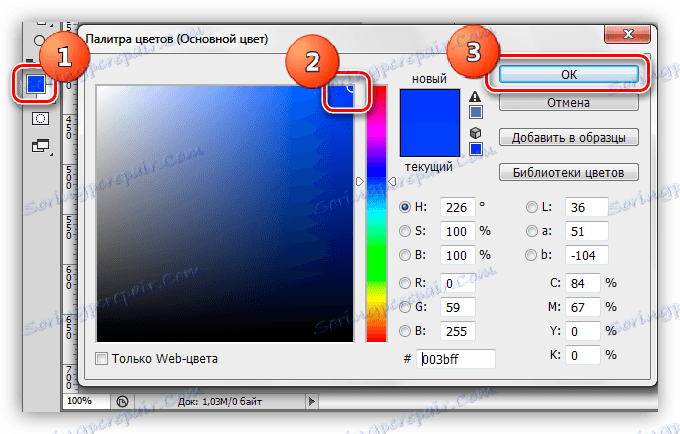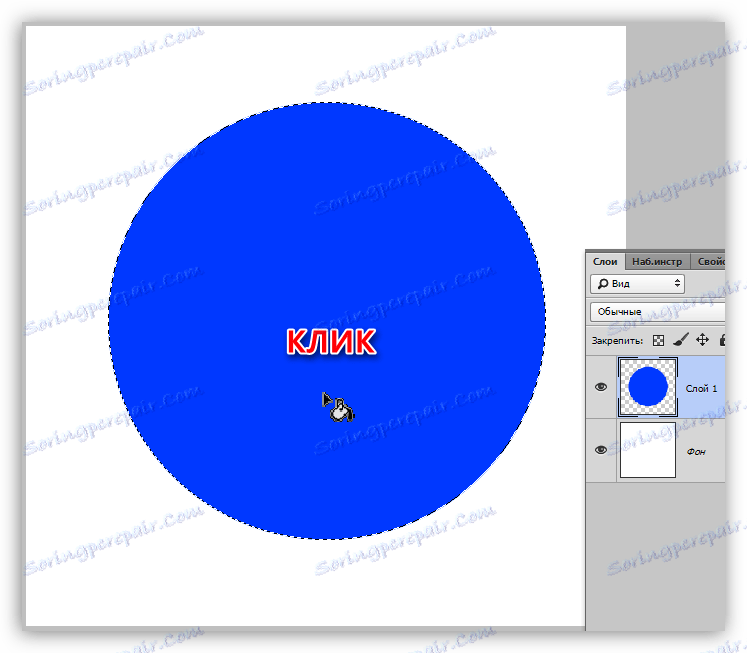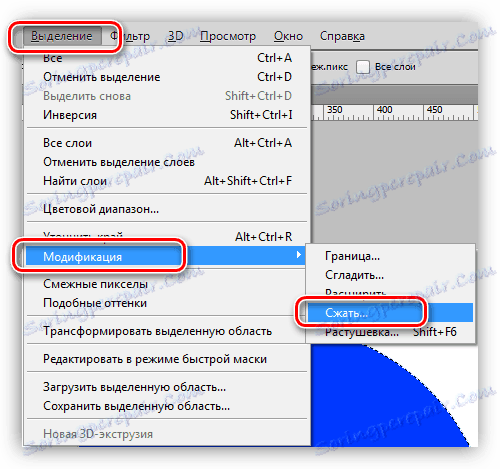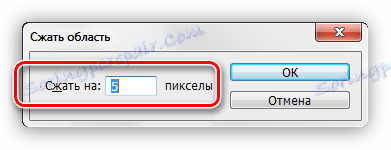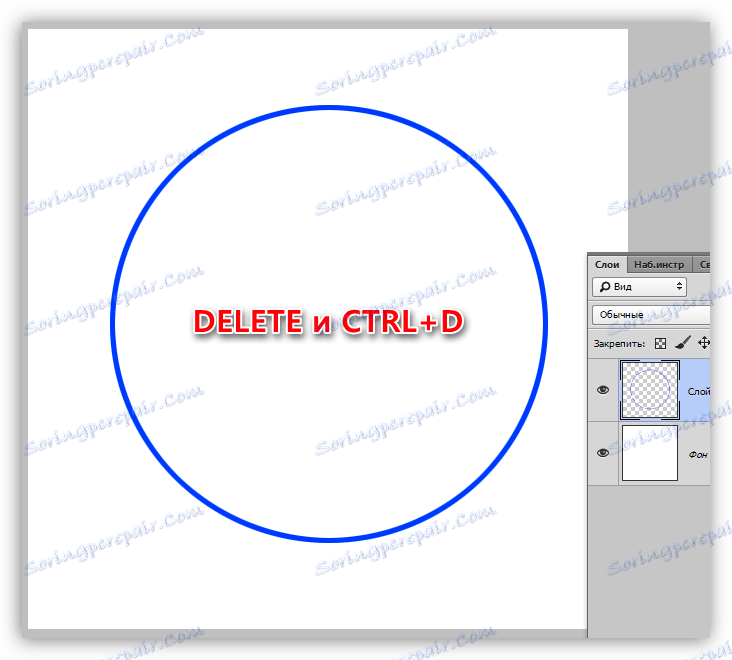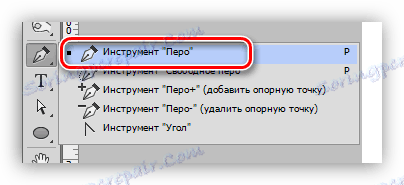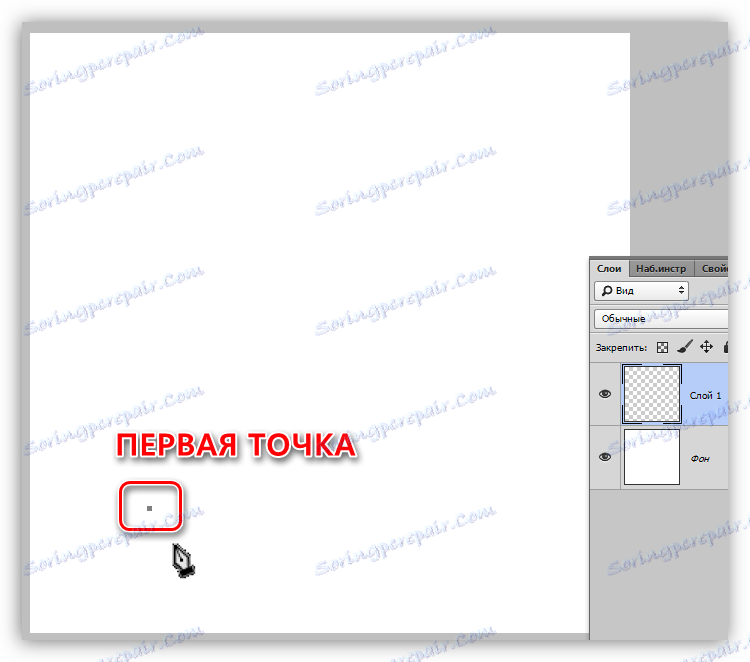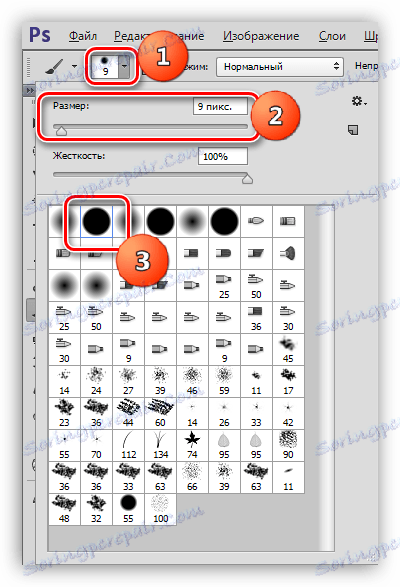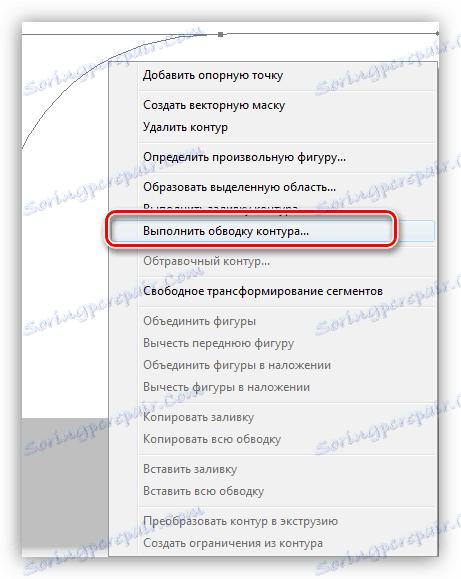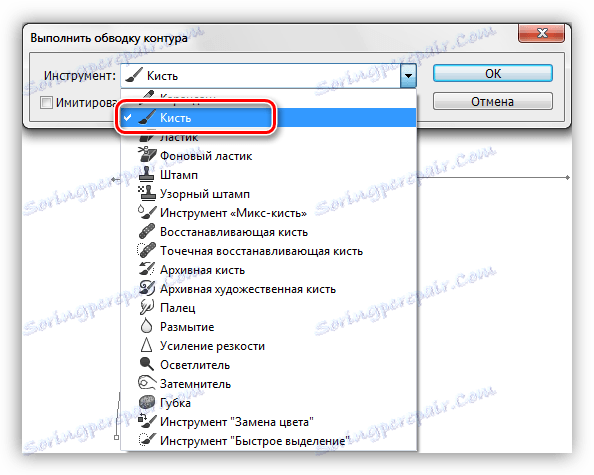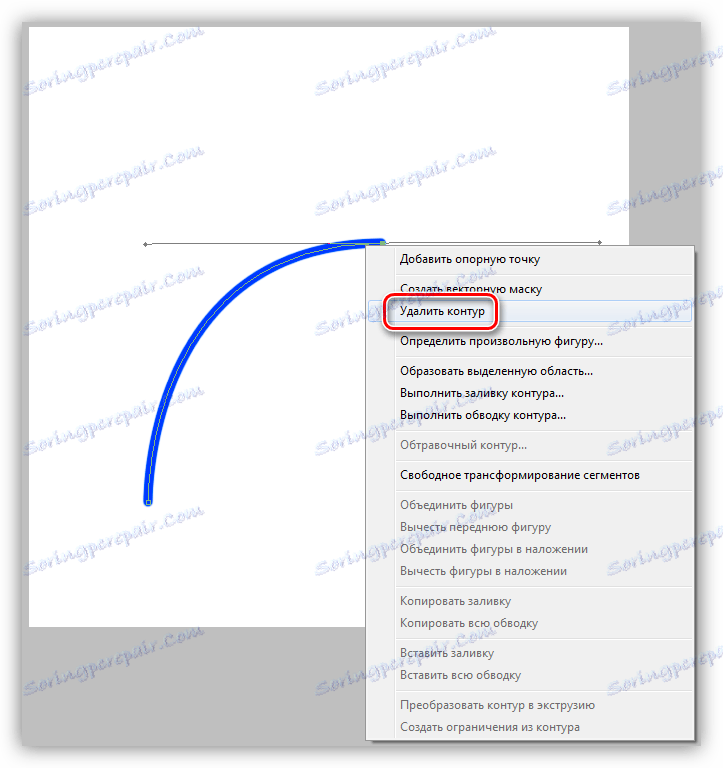ارسم أقواس في فوتوشوب
ومع ذلك ، فإن Photoshop ، الذي تم إنشاؤه في الأصل كمحرر صور ، لديه أدوات كافية في ترسانته لإنشاء أشكال هندسية مختلفة (الدوائر والمستطيلات والمثلثات والمضلعات).
المبتدئون ، الذين بدأوا تعليمهم مع دروس صعبة ، غالباً ما يضعون عبارات ساخرة مثل "رسم مستطيل" أو "يُركب على الصورة قوسًا تم إنشاؤه سابقًا". يتعلق الأمر بكيفية رسم الأقواس في Photoshop اليوم سوف نتحدث.
محتوى
الأقواس في برنامج فوتوشوب
كما تعلمون ، القوس هو جزء من دائرة ، ولكن في فهمنا ، يمكن أن يكون للقوس شكل غير منتظم.
سيتألف الدرس من جزأين. في البداية ، سنقوم بوضع قطعة من الخاتم الذي تم إنشاؤه مسبقًا ، وفي الثانية ننشئ قوسًا "غير صحيح".
في الدرس ، سنحتاج إلى إنشاء مستند جديد. للقيام بذلك ، اضغط CTRL + N وحدد الحجم المطلوب.
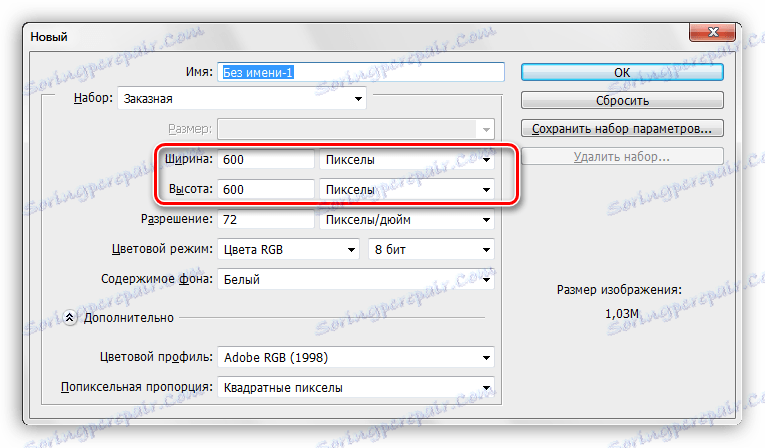
الطريقة 1: قوس من دائرة (حلقة)
- نختار الأداة من المجموعة "Selection" تحت اسم "Oval area" .
![البيضاوي أداة في برنامج فوتوشوب]()
- اضغط المفتاح SHIFT وقم بإنشاء تحديد الشكل الدائري للحجم المطلوب. يمكن نقل التحديد الذي تم إنشاؤه على طول لوحة الرسم مع الضغط على زر الماوس الأيسر (داخل التحديد).
![اختيار البيضاوي في برنامج فوتوشوب]()
- بعد ذلك ، تحتاج إلى إنشاء طبقة جديدة ، والتي سنقوم برسمها (يمكن القيام بذلك في البداية).
![قم بإنشاء طبقة جديدة للدرس في Photoshop]()
- نحن نأخذ أداة "صب" .
![ملء أداة في برنامج فوتوشوب]()
- اختر لون قوسنا المستقبلي. للقيام بذلك ، انقر فوق المربع الذي يحتوي على اللون الرئيسي على شريط الأدوات الأيسر ، في النافذة المفتوحة اسحب العلامة إلى التدرج المطلوب وانقر فوق موافق .
![ملء اللون في Photoshop]()
- انقر داخل التحديد ، واملأها باللون المحدد.
![ملء التحديد في Photoshop]()
- انتقل إلى القائمة "التحديد - تعديل" وابحث عن العنصر "ضغط" .
![عنصر القائمة تعديل التحديد في Photoshop]()
- في نافذة إعدادات الوظائف ، حدد حجم الضغط بالبكسل ، وهذا هو سمك قوس المستقبل. انقر فوق موافق .
![ضبط ضغط التحديد في Photoshop]()
- اضغط مفتاح DELETE على لوحة المفاتيح واحصل على خاتم ممتلئ باللون المحدد. لم يعد التحديد ضروريًا ، فنقوم بإزالته باستخدام تركيبة المفاتيح CTRL + D.
![خلق حلقة في فوتوشوب]()
الحلبة جاهزة. ربما كنت قد خمنت بالفعل كيفية صنع قوس للخروج منه. يكفي فقط لحذف غير ضروري. على سبيل المثال ، استخدم أداة "المنطقة المستطيلة" ،
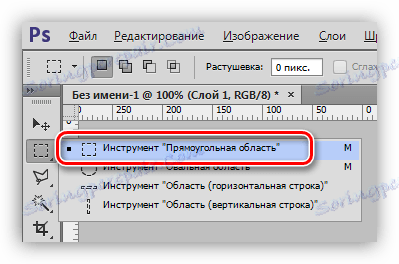
اختر موقعًا نريد حذفه ،
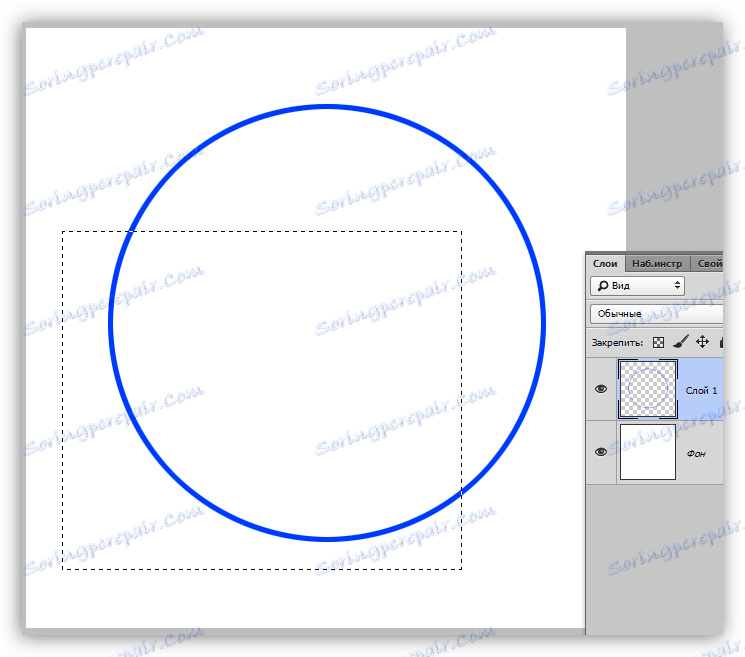
واضغط على DELETE .
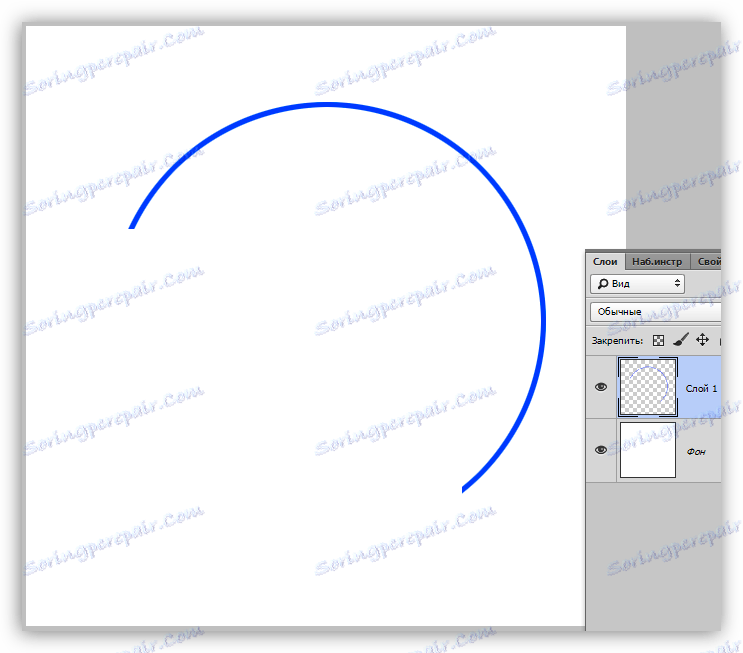
هذا هو نوع القوس الذي حصلنا عليه دعونا نمضي في إنشاء قوس "غير صحيح".
الطريقة 2: قوس من القطع الناقص
كما تتذكر ، عند إنشاء تحديد جولة ، قمنا بتثبيت مفتاح SHIFT ، الذي حفظ النسب. إذا لم تقم بذلك ، فلن تحصل على دائرة ، بل على شكل بيضاوي.
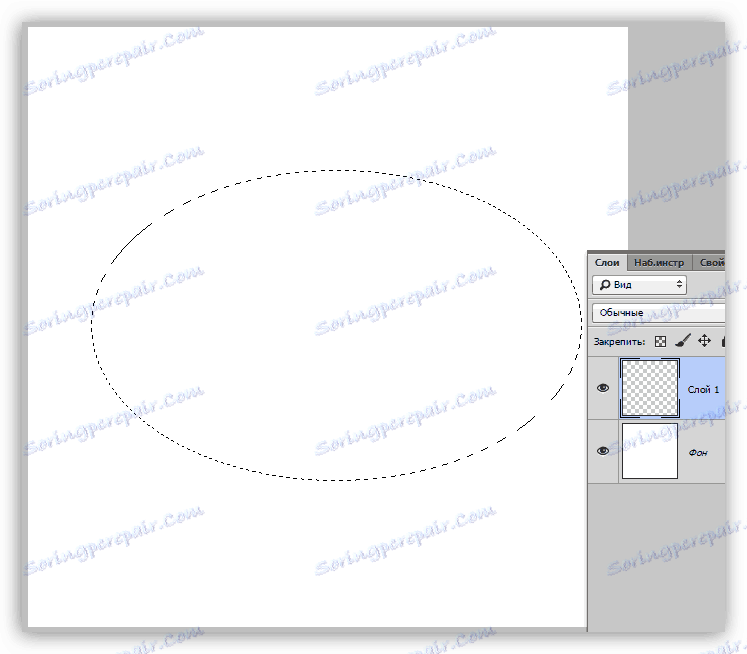
ثم نقوم بتنفيذ جميع الإجراءات ، كما هو الحال في المثال الأول (ملء ، والضغط ، وحذف).
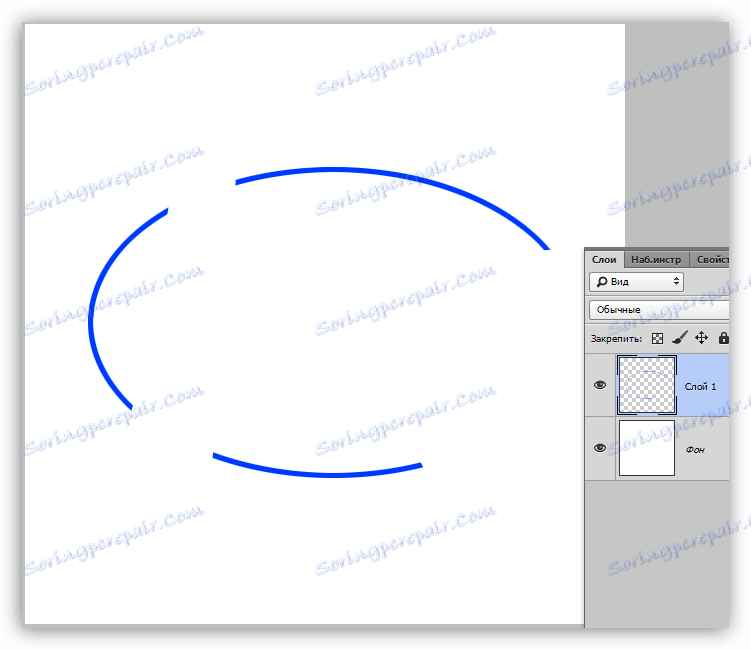
"أوقفوا. هذه ليست طريقة مستقلة ، ولكن مشتق الأول ، "ستقول ، وسوف تكون على حق تماما. هناك طريقة أخرى لإنشاء أقواس وأي شكل.
الطريقة الثالثة: أداة القلم
تسمح لنا أداة القلم بإنشاء أشكال وأشكال الشكل التي نحتاجها.
الدرس: أداة القلم في Photoshop - النظرية والتطبيق
- نحن نأخذ أداة "القلم" .
![أداة القلم في برنامج فوتوشوب]()
- نضع النقطة الأولى على القماش.
![النقطة المرجعية الأولى من القلم في برنامج فوتوشوب]()
- نضع النقطة الثانية حيث نريد إنهاء القوس. إنتباه من فضلك! نحن لا نحرر زر الماوس ، ولكن نضغط على القلم ، في هذه الحالة ، إلى اليمين. سيتم رسم شعاع خلف الصك ، وتحريكه ، يمكنك ضبط شكل القوس. لا تنس أن زر الماوس يجب أن يظل مضغوطًا. نحن نسقطها فقط عندما ننتهي.
![النقطة الفارغة الثانية لـ Per في Photoshop]()
يمكن سحب شعاع في أي اتجاه ، الممارسة. يمكن نقل النقاط على طول اللوحة مع الضغط على المفتاح CTRL. إذا وضعت النقطة الثانية في المكان الخطأ ، فما عليك سوى الضغط على CTRL + Z.
- المخطط جاهز ، لكنه لا يزال غير قوس. يجب أن تعزى المحيط. دعونا نفعل ذلك بفرشاة. نحن نأخذها في متناول اليد.
![أداة فرشاة في برنامج فوتوشوب]()
- يتم تعيين اللون بنفس الطريقة كما في حالة الملء ، ويكون الشكل والحجم في شريط الأدوات العلوي. يحدد الحجم سمك الحد ، ولكن باستخدام النموذج الذي يمكنك تجربته.
![اضبط حجم وشكل الفرشاة في Photoshop]()
- مرة أخرى ، حدد أداة القلم ، انقر بزر الماوس الأيمن على المخطط التفصيلي وحدد عنصر "مخطط حدود الشكل " .
![عنصر القائمة: Stroke في مخطط المخطط التفصيلي في Photoshop]()
- في النافذة التالية ، في القائمة المنسدلة ، حدد "فرشاة" وانقر فوق موافق .
![حدد فرشاة لتوضيح المخطط التفصيلي في Photoshop]()
- يغمر القوس ، ويبقى فقط للتخلص من الدائرة. للقيام بذلك ، انقر فوق PCM مرة أخرى وحدد "Delete Path" .
![حذف مسار في Photoshop]()
هذا يخلص. درسنا اليوم ثلاث طرق لإنشاء أقواس في Photoshop. كل منهم لديهم مزايا خاصة بهم ويمكن استخدامها في حالات مختلفة.