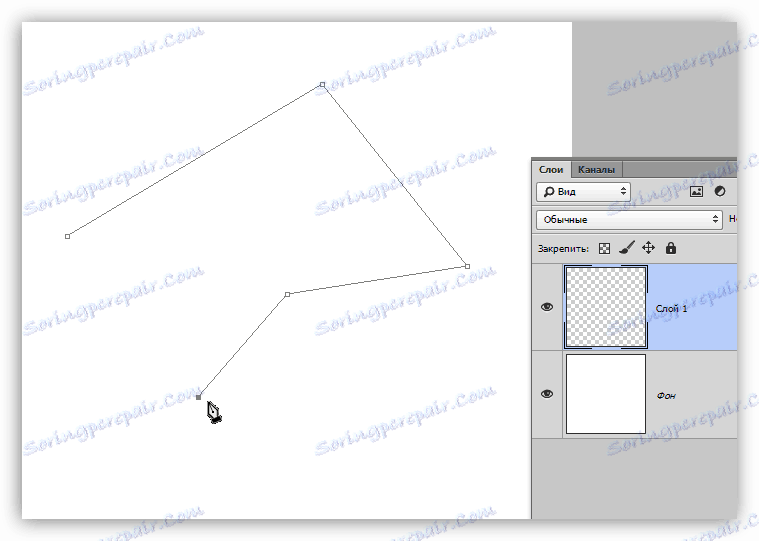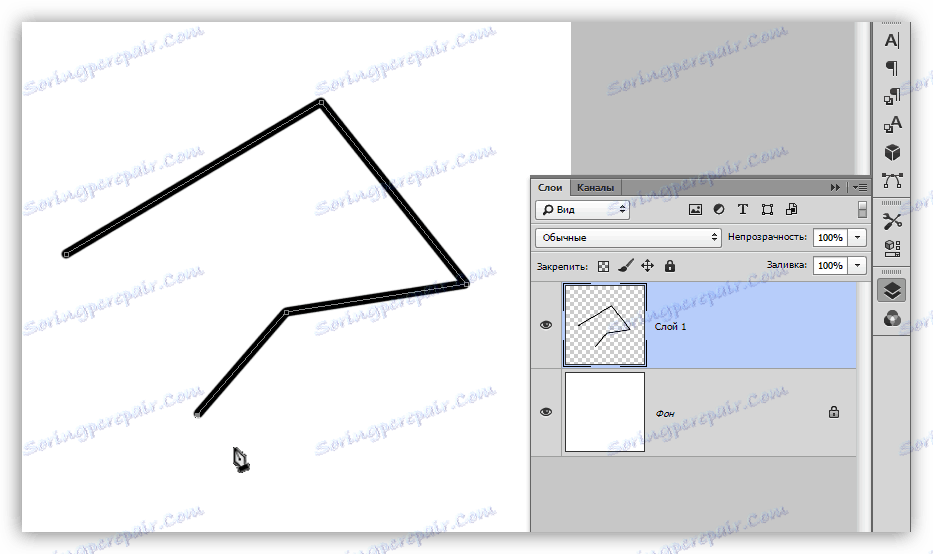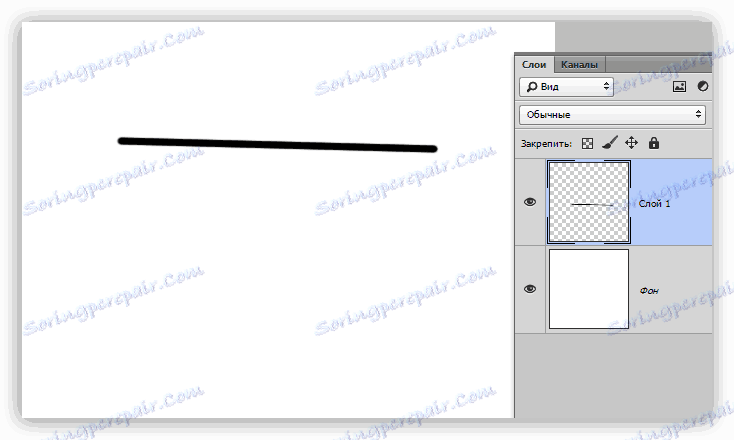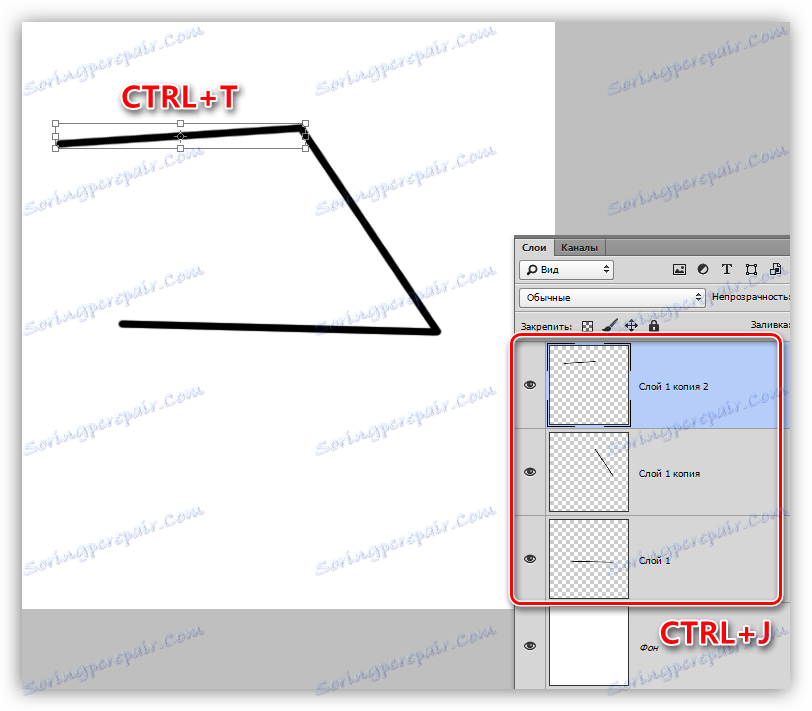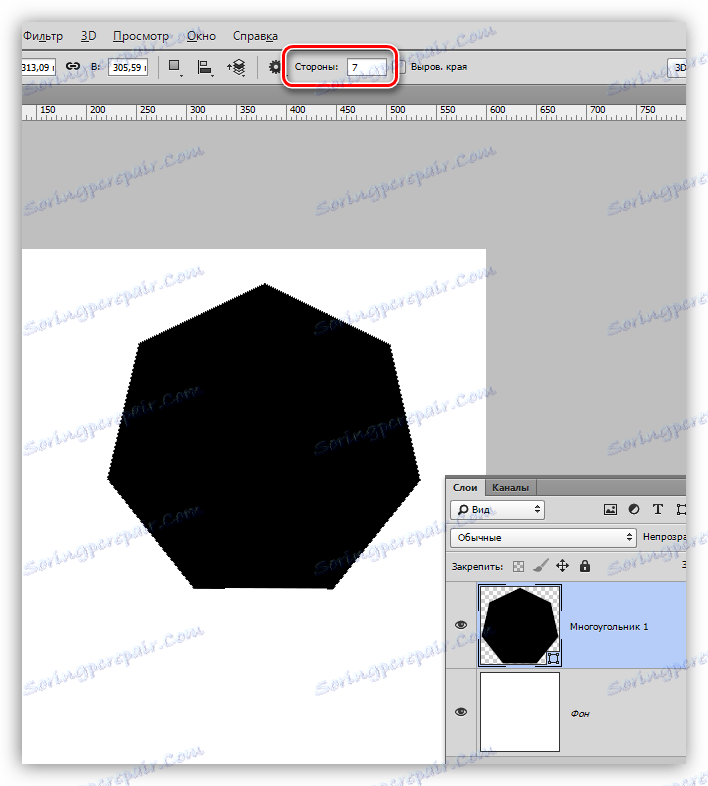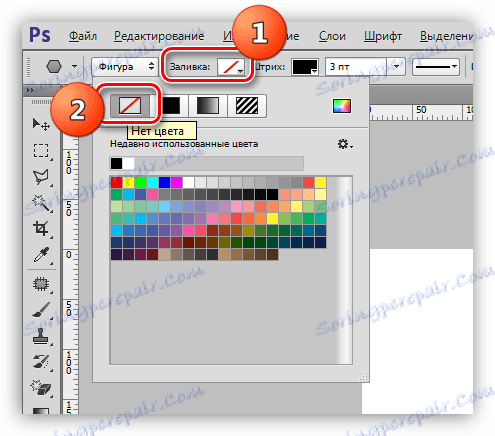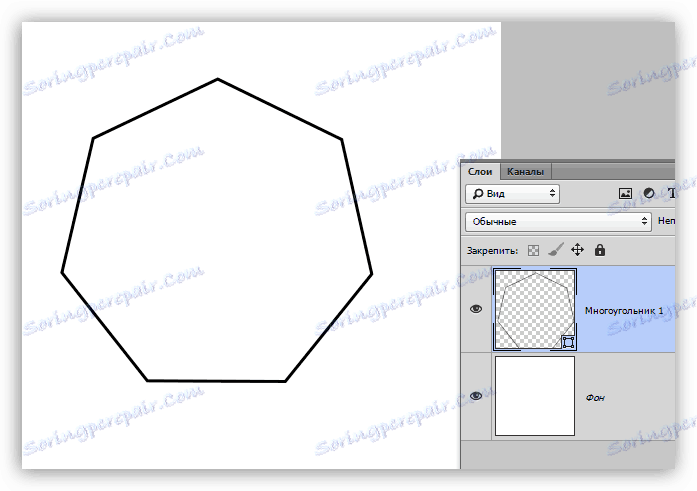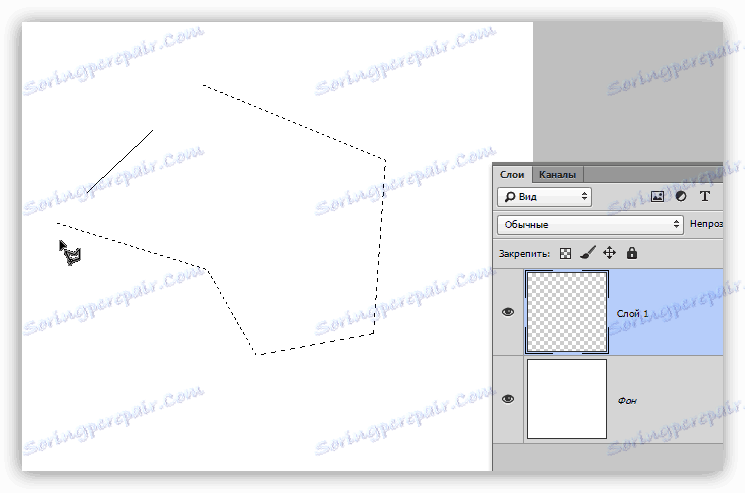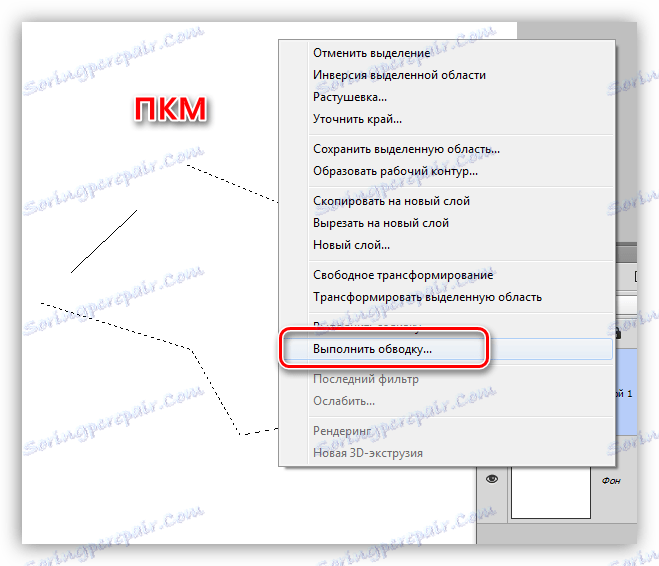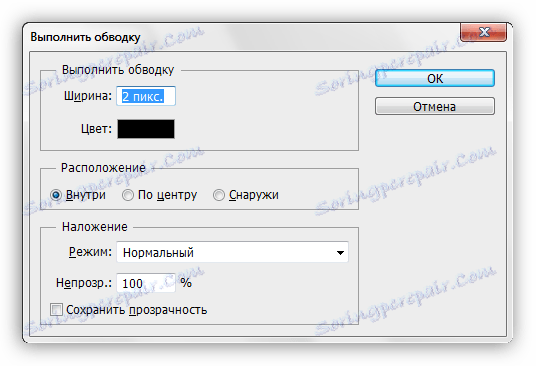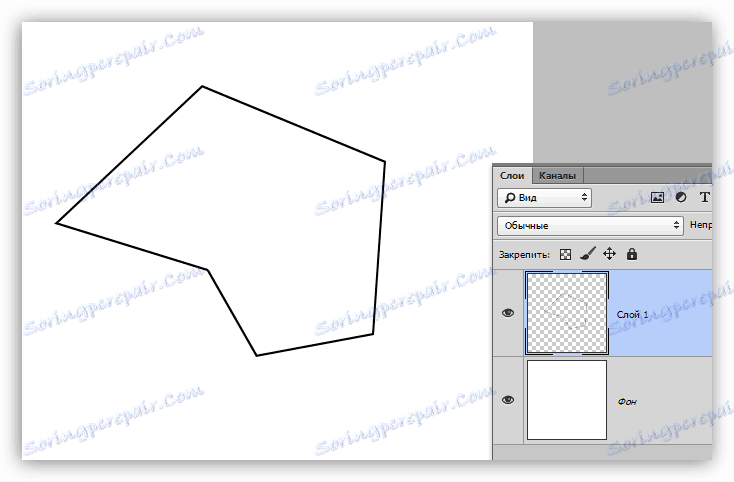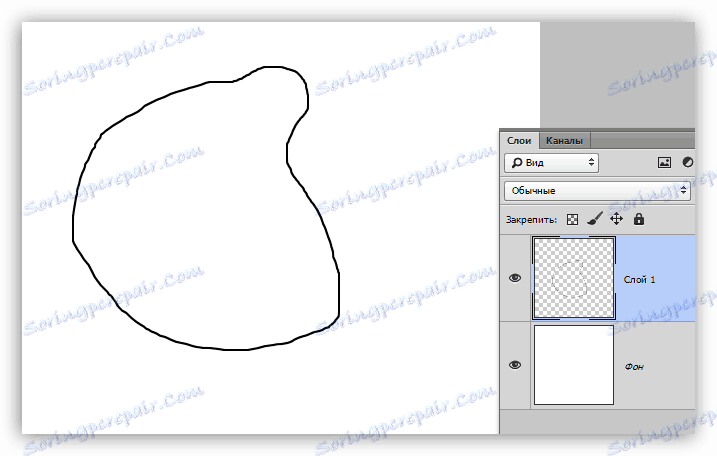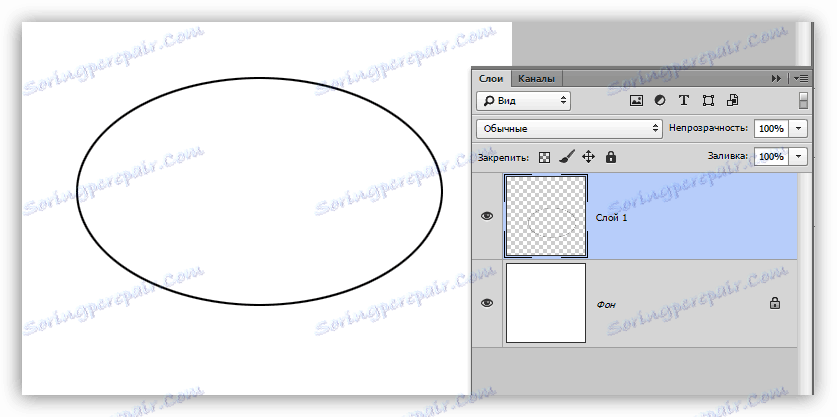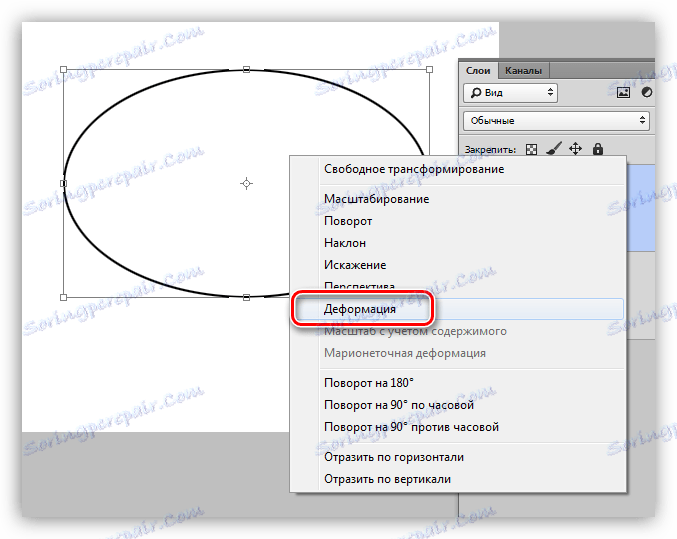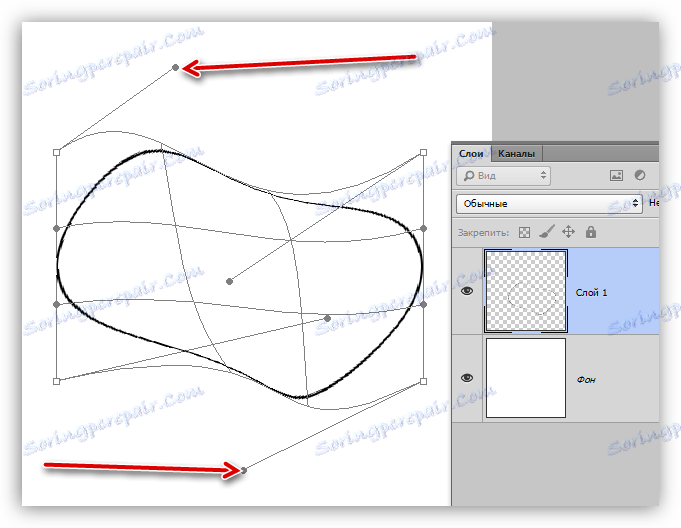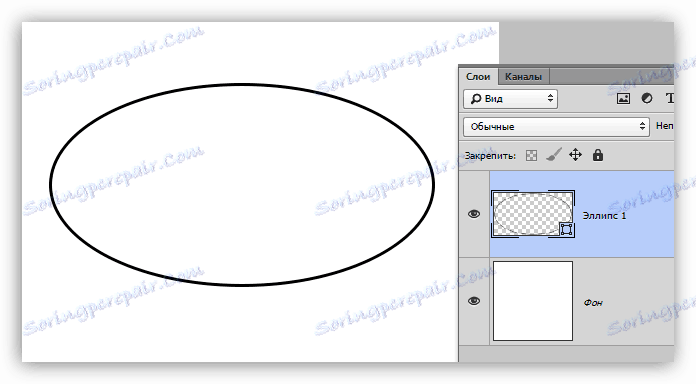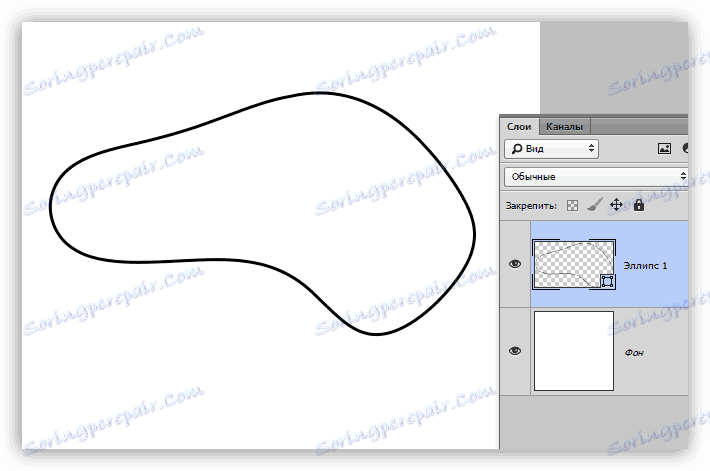ارسم خطوط في Photoshop
تعتبر الخطوط ، بالإضافة إلى العناصر الهندسية الأخرى ، جزءًا لا يتجزأ من عمل برنامج Photoshop. مع مساعدة من خطوط ، وشبكات ، ملامح ، يتم إنشاء قطاعات من مختلف الأشكال ، يتم بناؤها الهياكل العظمية من الكائنات المعقدة.
سيتم تخصيص مقالة اليوم بالكامل لكيفية إنشاء خطوط في Photoshop.
خلق خطوط
كما نعلم من مسار الهندسة المدرسية ، الخطوط مستقيمة ، مكسورة ومنحنية.
مباشرة
لإنشاء مباشرة في Photoshop يوفر العديد من الخيارات باستخدام أدوات مختلفة. يتم إعطاء جميع الطرق الأساسية للبناء في أحد الدروس الموجودة بالفعل.
الدرس: ارسم خط مستقيم في Photoshop
لذلك ، لن نبقى في هذا القسم ، ولكن ننتقل مباشرة إلى التالي.
خط مكسور
يتكون الخط المكسور من عدة خطوط مستقيمة ، ويمكن إغلاقه ، مما يؤدي إلى تكوين مضلع. بناء على هذا ، هناك طريقتان لبناء ذلك.
- بوليلاين غير مغلق
- الحل الأسهل لإنشاء مثل هذا الخط هو أداة القلم . وبمساعدته ، يمكننا تصوير أي شيء من زاوية بسيطة إلى مضلع معقد. لمزيد من التفاصيل حول الأداة ، راجع المقال على موقعنا.
الدرس: أداة القلم في Photoshop - النظرية والتطبيق
من أجل تحقيق النتيجة المرجوة ، يكفي وضع بعض النقاط المحورية على اللوحة ،
![نقاط مرجعية للخط المكسور لأداة القلم في Photoshop]()
ثم ضع دائرة حول المخطط الناتج مع إحدى الأدوات (اقرأ الدرس حول Perot).
![املأ المخطط التفصيلي للأداة التي تم إنشاؤها باستخدام أداة القلم في Photoshop]()
- خيار آخر هو رسم خط مكسور من عدة خطوط مستقيمة. يمكنك ، على سبيل المثال ، رسم عنصر أولي ،
![قم بإنشاء أول عنصر لبناء متعدد الخطوط في Photoshop]()
ثم ، عن طريق نسخ الطبقات ( CTRL + J ) وخيار "تحويل مجاني" ، والذي يتم تنشيطه بالضغط على CTRL + T ، قم بإنشاء الشكل المطلوب.
![قم بإنشاء خط متعدد من عدة أسطر في Photoshop]()
- مغلق متعدد الخطوط
- الشكل.
الدرس: أدوات لإنشاء الأشكال في برنامج فوتوشوب
عند تطبيق هذه الطريقة ، نحصل على شكل هندسي بزاوية وجوانب متساوية.
![قم بإنشاء مضلع بزاوية متساوية وجوانب في Photoshop]()
للحصول على الخط (المحيط) مباشرة ، تحتاج إلى ضبط الحد ، الذي يسمى "Stroke" . في حالتنا ، ستكون هذه ضربة قوية من حجم معين ولون معين.
![ضبط الخطوط العريضة لخطوط متعددة مغلقة في Photoshop]()
بعد تعطيل التعبئة
![تعطيل المضلع في ملء فوتوشوب]()
نحصل على النتيجة المطلوبة.
![الخط المكسور الذي تم إنشاؤه بواسطة الأداة الشكل في Photoshop]()
يمكن تشويه مثل هذا الرقم وتناوبه بمساعدة "التحول الحر" نفسه.
- خط مستقيم لاسو.
![أداة Lecto Rectilinear في Photoshop]()
باستخدام هذه الأداة ، يمكنك إنشاء مضلعات من أي تهيئة. بعد تحديد عدة نقاط ، يتم إنشاء تحديد.
![تسليط الضوء على Rectilinear لاسو أداة في برنامج فوتوشوب]()
يجب أن يتم تحديد هذا التحديد ، والذي توجد له وظيفة مقابلة ، والتي تسمى بالضغط على قماش اللوحة.
![استدعاء الوظيفة ضرب التحديد في Photoshop]()
في الإعدادات ، يمكنك اختيار لون وحجم وموضع الحد.
![خياطة المساحة المحددة في Photoshop]()
للحفاظ على حدة الزوايا ، من المستحسن القيام "بالداخل" .
![خط متعدد مغلق مغلق تم إنشاؤه بواسطة أداة Rectilinear Lasso في Photoshop]()
كما قلنا في وقت سابق ، مثل هذا الخط هو مضلع. هناك طريقتان لإنشاء المضلعات - باستخدام الأداة المقابلة من مجموعة "Figure" ، أو عن طريق إنشاء شكل عشوائي مع ضربة لاحقة.
منحنى
تحتوي المنحنيات على نفس المعايير مثل الخطوط المكسورة ، أي يمكن إغلاقها وعدم إغلاقها. ارسم خطًا مقوسًا بعدة طرق: باستخدام أدوات "القلم" و "اللاسو" ، باستخدام الأشكال أو التحديدات.
- غير مغلقة
- مغلق
- لاسو.
![أداة لاسو في برنامج فوتوشوب]()
تتيح لك هذه الأداة رسم منحنيات مغلقة لأي شكل (شرائح). ينشئ lasso تحديدًا ، والذي يجب أن يكون دائريًا بطريقة معروفة للحصول على الخط.
![منحنى منحنى مغلق تم إنشاؤه بواسطة أداة Lasso في Photoshop]()
- منطقة البيضاوي.
![البيضاوي أداة في برنامج فوتوشوب]()
في هذه الحالة ، ستكون نتيجة أفعالنا دائرة ذات شكل منتظم أو بيضاوي.
![منحنى منحنى مغلق تم إنشاؤه بواسطة الأداة Oval region في Photoshop]()
لتشويهه ، ما عليك سوى الاتصال بـ "Free Transform" ( CTRL + T ) وبعد الضغط على RMB ، حدد الوظيفة الإضافية المقابلة.
![وظيفة تشوه في فوتوشوب]()
على الشبكة الظاهرة سنرى علامات ، وسحب ، يمكنك تحقيق النتيجة المرجوة.
![تشويه الخط الذي تم إنشاؤه بواسطة المساحة البيضاوية في Photoshop]()
تجدر الإشارة إلى أنه في هذه الحالة يمتد التأثير إلى سمك الخط.
![نتيجة تشوه الخط الذي تم إنشاؤه بواسطة المساحة البيضاوية في Photoshop]()
ستسمح لنا الطريقة التالية بحفظ جميع المعلمات.
- الشكل.
استخدم أداة "Ellipse" ، وباستخدام الإعدادات الموضحة أعلاه (كما في المضلع) ، قم بإنشاء دائرة.
![خط مغلق تم إنشاؤه بواسطة أداة Ellipse في Photoshop]()
بعد التشوه ، نحصل على النتيجة التالية:
![تشويه الخط الذي تم إنشاؤه بواسطة أداة Ellipse في Photoshop]()
كما ترى ، بقي سمك الخط بدون تغيير.
لا يمكن وصف مثل هذا الخط إلا باسم "القلم" (مع وجود حدود المخطط) أو "باليد". في الحالة الأولى ، سنستفيد من درس ، والإشارة إليه أعلاه ، وفي الثانية فقط يد قوية.
هذا يخلص الدرس على إنشاء خطوط في Photoshop. لقد تعلمنا كيفية إنشاء خطوط مستقيمة ومكسورة ومنحنية بطرق مختلفة باستخدام أدوات برنامج مختلفة.
لا تهمل هذه المهارات ، لأنها تساعد على بناء أشكال هندسية وحواف وشبكات مختلفة وهياكل عظمية في Photoshop.