كيفية نقل الصور من iPhone إلى جهاز الكمبيوتر
نظرًا لأن Apple iPhone لا يسمح بتوسيع الذاكرة الداخلية ، فإن العديد من المستخدمين يقومون بتنظيفها بشكل دوري من المعلومات غير الضرورية. كقاعدة عامة ، تكون معظم الأماكن على الهاتف هي أماكن الصور التي يمكن حذفها من الجهاز ، والتي تم نقلها مسبقًا إلى الكمبيوتر.
محتوى
نقل الصور من iPhone إلى جهاز الكمبيوتر
اليوم نحن نتحدث عن مجموعة متنوعة من الطرق التي يمكنك من خلالها نقل الصور الرقمية من هاتفك إلى جهاز الكمبيوتر الخاص بك. كل واحد من الحلول المقدمة بسيط ويسمح لك بالتعامل بسرعة مع المهمة.
الطريقة 1: مستكشف Windows
أولاً ، دعونا نتحدث عن الطريقة القياسية لنقل الصور من الهاتف إلى الكمبيوتر. هام: يجب أن يكون الكمبيوتر مثبتًا عليه البرنامج اي تيونز (على الرغم من أنه في هذه الحالة لن يكون ذلك ضروريًا) ، ويكون الهاتف متصلاً بجهاز كمبيوتر (لهذا ، على الهاتف الذكي ، بناء على طلب النظام ، سيكون مطلوبًا إدخال رمز كلمة المرور).
- قم بتوصيل جهاز iPhone بالكمبيوتر باستخدام كابل USB. انتظر الاتصال ، ثم قم بتشغيل مستكشف Windows. ستعرض قائمة بالأجهزة المتصلة الهاتف.
- انتقل إلى التخزين الداخلي لصور جهازك. ستعرض الشاشة كل الصور ومقاطع الفيديو ، التي يتم التقاطها على الهاتف الذكي ، ويتم تخزينها ببساطة في جهاز الذاكرة. لنقل كل الصور إلى الكمبيوتر ، اضغط على Ctrl + A على لوحة المفاتيح ، ثم اسحب الصور إلى المجلد المطلوب على الكمبيوتر.
- إذا كنت لا تحتاج إلى نقل جميع الصور ، ولكن نقلها ، اضغط باستمرار على مفتاح Ctrl على لوحة المفاتيح ، ثم انقر ببساطة على الصور المطلوبة ، وقم بتمييزها. ثم ، مع نفس السحب والإفلات ، أرسلها إلى المجلد على جهاز الكمبيوتر الخاص بك.
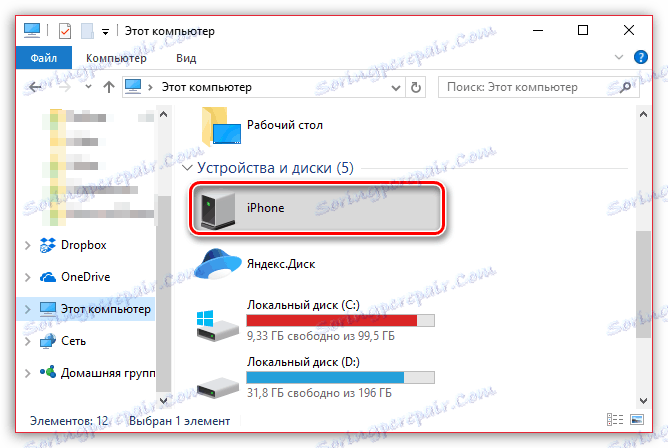
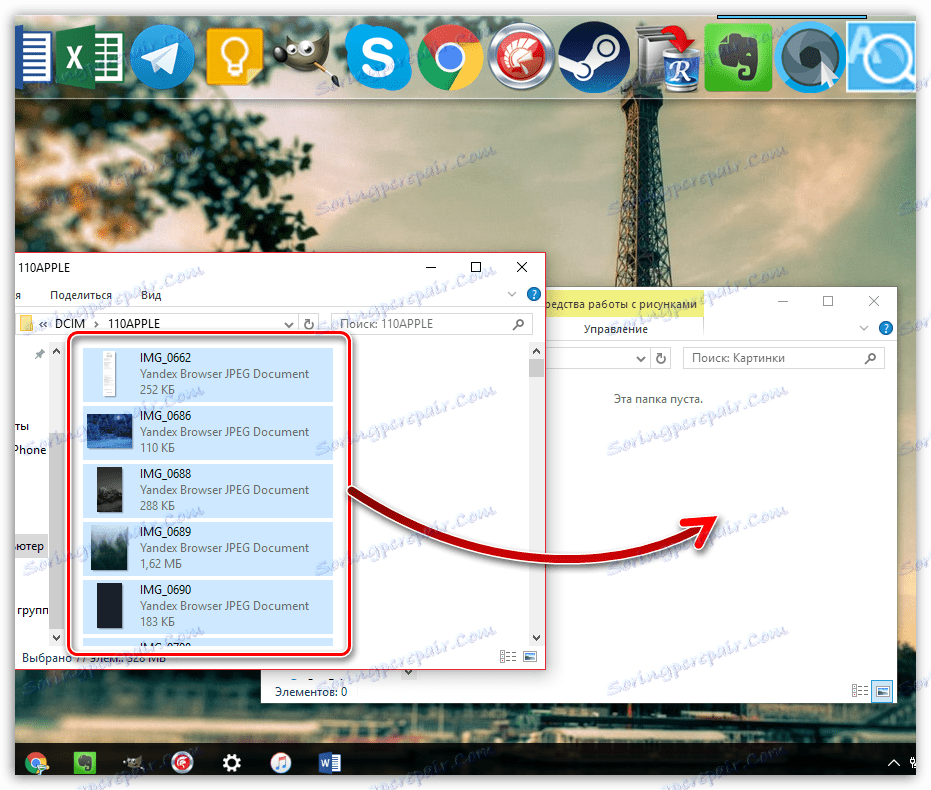
الطريقة 2: Dropbox
على الإطلاق أي خدمة سحابة مريحة للغاية لاستخدامها لتصدير الصور من iPhone إلى الكمبيوتر ، والعكس بالعكس. دعونا النظر في اتخاذ مزيد من الإجراءات على سبيل المثال من الخدمة دروببوإكس .
- قم بتشغيل Dropbox على هاتفك. في وسط النافذة ، حدد الزر "جديد" ، ثم انقر فوق العنصر "تحميل الصورة" .
- عندما يتم عرض مكتبة صور iPhone على الشاشة ، ضع علامة على الصور المطلوبة ، ثم حدد الزر "التالي" في الزاوية اليمنى العليا.
- حدد المجلد الوجهة حيث سيتم نسخ الصور ، ثم ابدأ المزامنة بالنقر فوق الزر "تنزيل" .
- انتظر الصور لتختفي رمز المزامنة. من الآن فصاعدا ، الصور في دروببوإكس.
- الخطوة التالية هي فتح مجلد Dropbox على جهاز الكمبيوتر الخاص بك. بمجرد أن تتم مزامنة البيانات هنا ، سيتم تنزيل جميع الصور.
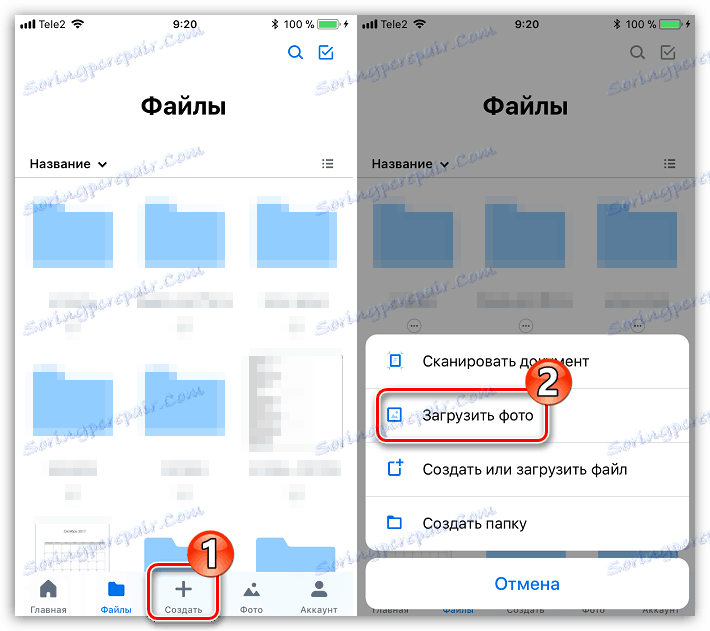
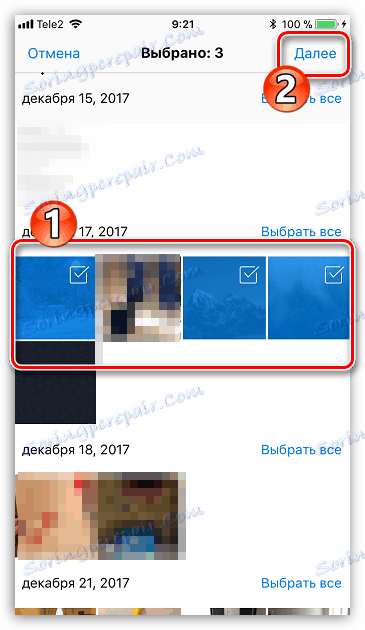

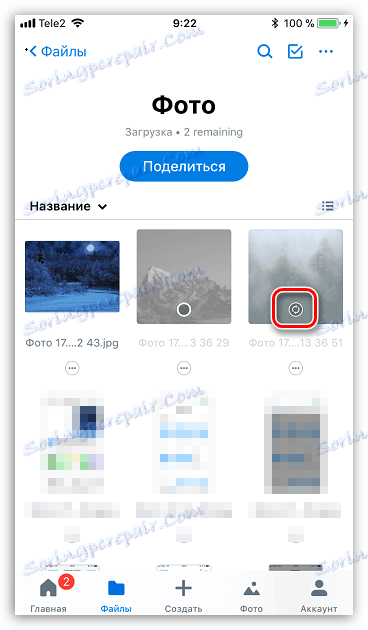
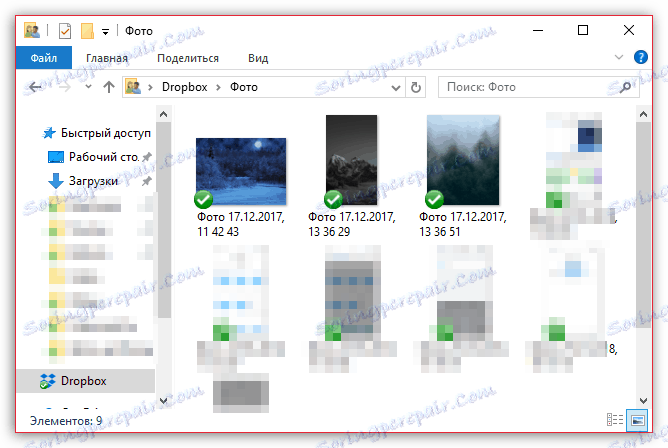
الطريقة الثالثة: المستندات 6
يسمح هذا النوع المفيد من التطبيقات كمدير ملفات ليس فقط بتخزين وإطلاق أنواع مختلفة من الملفات على iPhone ، بل أيضًا للوصول إليها بسرعة على الكمبيوتر. تعد هذه الطريقة مناسبة في حالة اتصال كل من جهاز iPhone والكمبيوتر بنفس شبكة Wi-Fi.
اقرأ المزيد: مدراء الملفات لآيفون
- إذا لم يكن لديك بالفعل 6 وثائق مثبتة على هاتفك الذكي ، قم بتنزيلها وتثبيتها مجانًا من متجر التطبيقات.
- إطلاق الوثائق. في الزاوية السفلية اليمنى ، انقر فوق علامة التبويب المستندات ، ثم مجلد الصور .
- انقر فوق الرمز مع علامة القطع بالقرب من الصورة ، ثم حدد نسخ .
- ستظهر نافذة إضافية على الشاشة ، والتي ستحتاج فيها إلى تحديد مجلد المستندات الذي سيتم نسخ الصورة إليه ، ثم إكمال عملية النقل. بهذه الطريقة ، انسخ كل الصور التي تريد نقلها إلى الكمبيوتر.
- سيحتاج الهاتف الآن إلى السماح بمزامنة Wi-Fi. للقيام بذلك ، انقر فوق الركن العلوي الأيسر من رمز الترس ، ثم افتح عنصر "Wi-Fi Drive" .
- عيّن شريط التمرير بجوار "تمكين" في الموضع النشط ، ثم انتبه إلى عنوان URL الظاهر - هذا كل شيء ، وسيكون من الضروري الانتقال إلى أي متصفح ويب على جهاز الكمبيوتر.
- عندما يمر الكمبيوتر عبر الرابط ، سيحتاج الهاتف إلى منح إذن لتبادل المعلومات.
- على الكمبيوتر نفسه سيكون هناك مجلد حيث نقلنا صورتنا ، ثم الصورة نفسها.
- بالنقر على الملف ، سيتم فتح الصورة بالحجم الكامل ويمكن الوصول إليها للحفظ (انقر بزر الماوس الأيمن عليها وحدد "حفظ الصورة باسم" ).
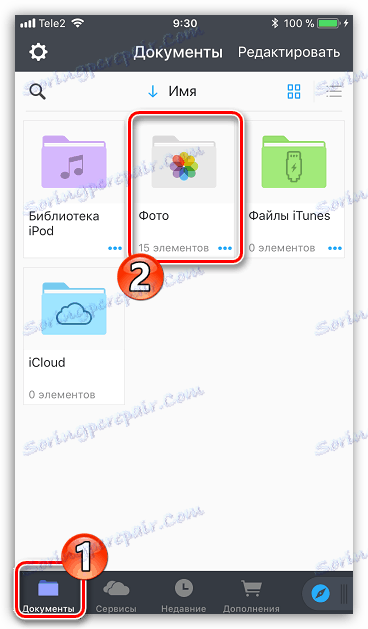
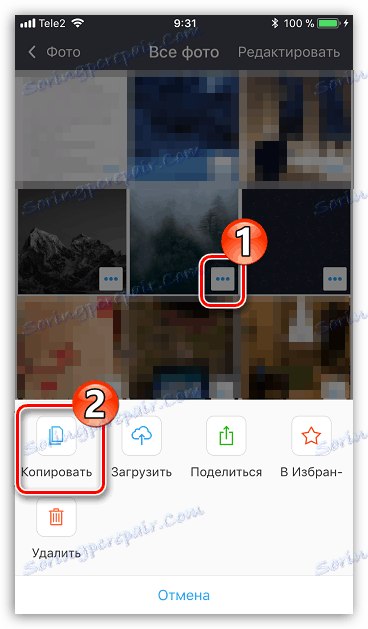
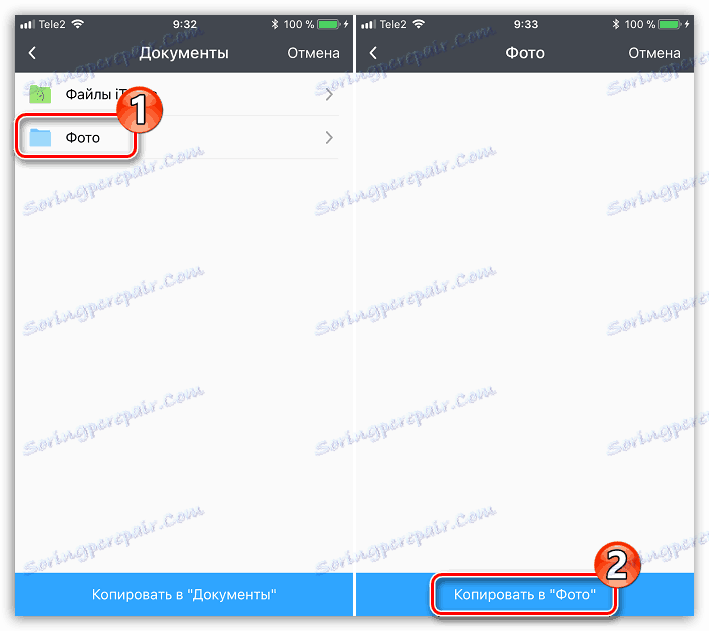
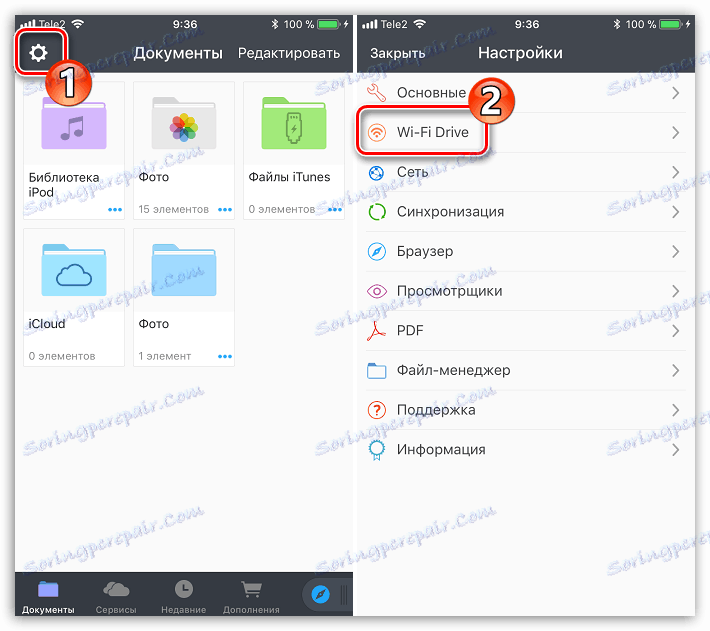
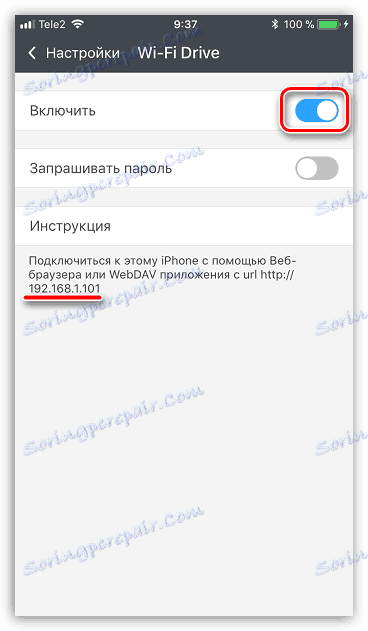
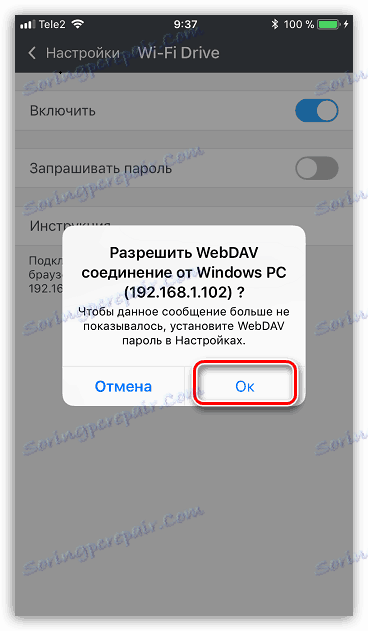
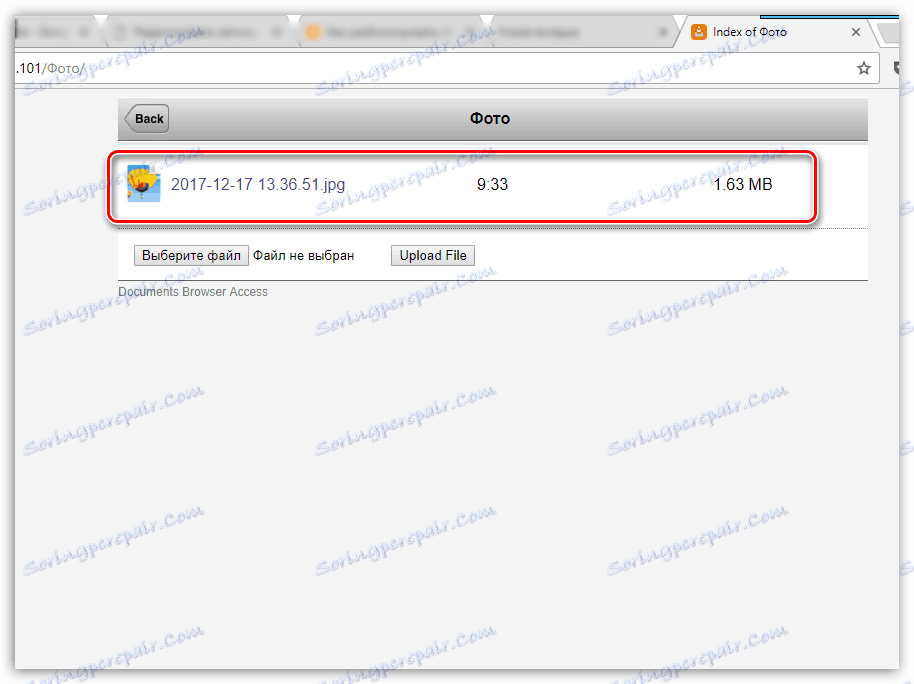
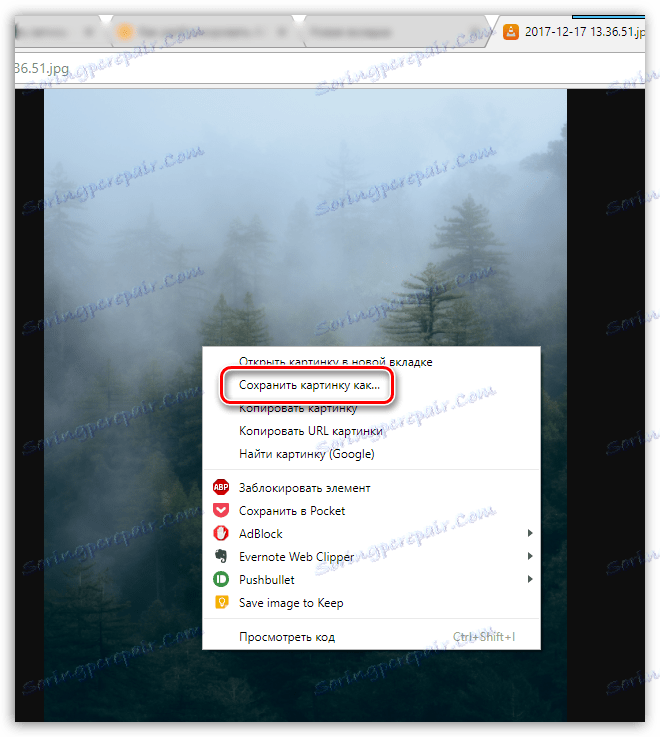
الطريقة الرابعة: iCloud Drive
ولعل الطريقة الأكثر ملاءمة لنقل الصور من iPhone إلى الكمبيوتر ، لأنه في هذه الحالة ، فإن تصدير الصور إلى السحابة يحدث تلقائيا تماما.
- أولاً ، يجب عليك التحقق مما إذا كانت الصورة نشطة على هاتفك. للقيام بذلك ، افتح الإعدادات ، ثم حدد أعلى معرف Apple ID الخاص بك.
- في نافذة جديدة ، افتح قسم iCloud .
- حدد الخيار "صورة" . في نافذة جديدة ، تأكد من تنشيط "iCloud Media Library" و "My Photo Stream" .
- قم بتنزيل وتثبيت iCloud لنظام Windows على جهاز الكمبيوتر الخاص بك.
- في مستكشف Windows ، يظهر المجلد "Photos iCloud" . لتحديث المجلد بصور جديدة ، يجب إعداد البرنامج. انقر فوق رمز السهم لفتح قائمة التطبيقات قيد التشغيل ، وانقر بزر الماوس الأيمن فوق iCloud ، ثم انتقل إلى "فتح إعدادات iCloud" .
- تحقق من عناصر "iCloud Drive" و "الصور" . إلى يمين النقطة الثانية ، انقر فوق الزر "خيارات" .
- في نافذة جديدة ، يتم تحديد مربعات الاختيار بجوار "iCloud Media Library" و "My Photo Stream" . إذا لزم الأمر ، قم بتغيير المجلدات القياسية على الكمبيوتر حيث سيتم تحميل الصور ، ثم انقر فوق الزر "إنهاء" .
- قم بإجراء تغييرات على البرنامج عن طريق النقر فوق الزر "تطبيق" في الزاوية اليمنى السفلى وإغلاق النافذة.
- بعد فترة ، سيبدأ المجلد "iCloud Photos" في التجديد بالصور. تعتمد سرعة التنزيل على اتصال الإنترنت الخاص بك ، وبالطبع حجم وعدد الصور.
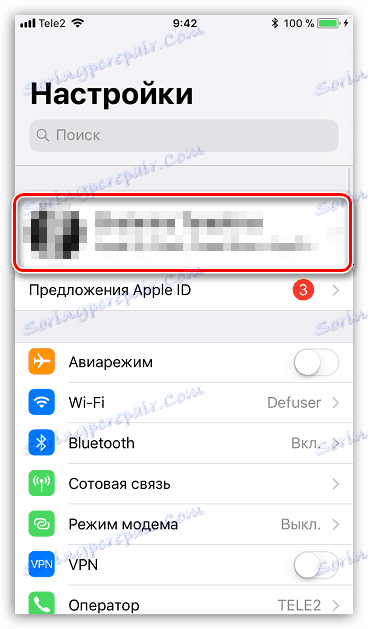
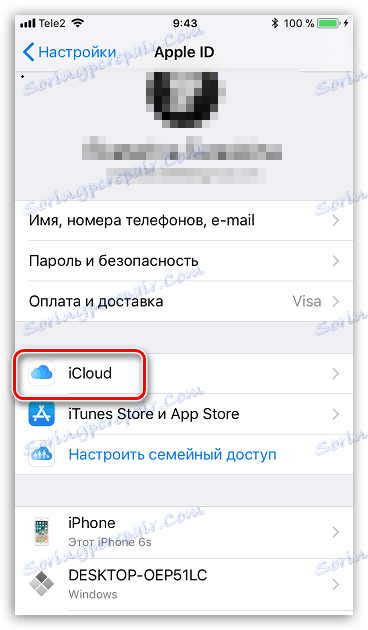
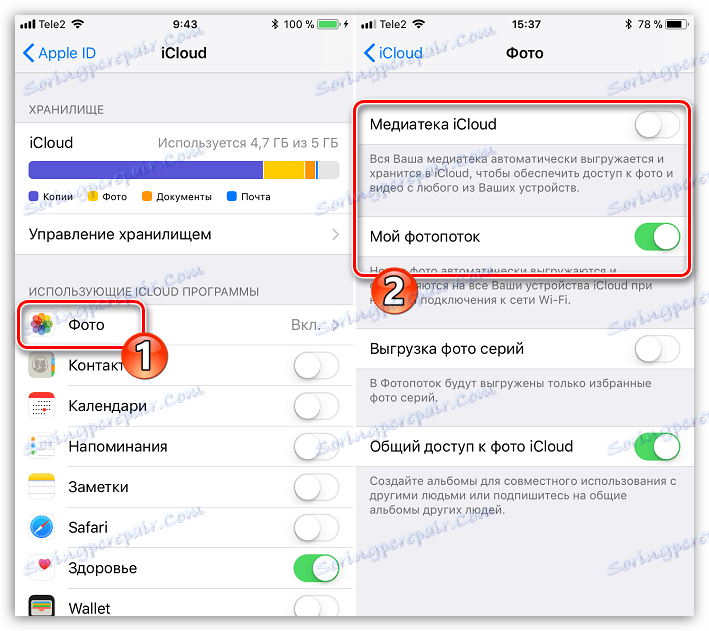
تحميل iCloud لنظام التشغيل Windows
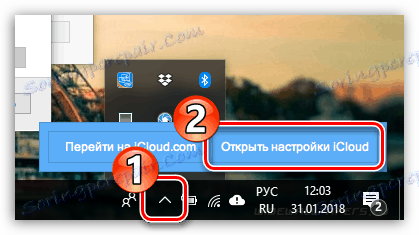
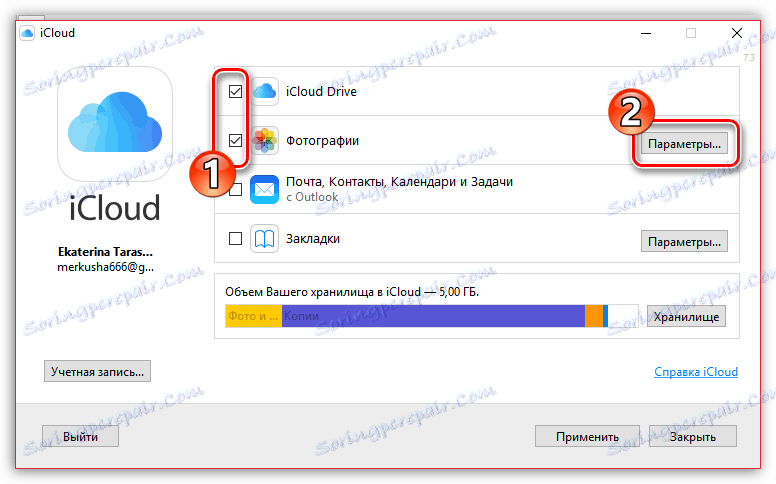
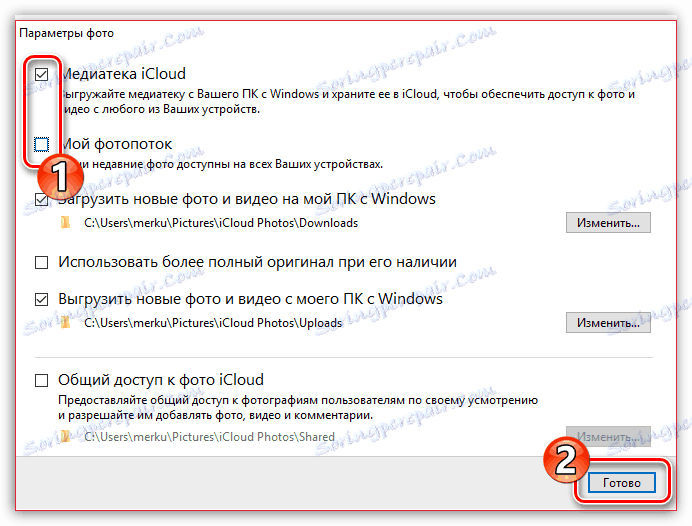
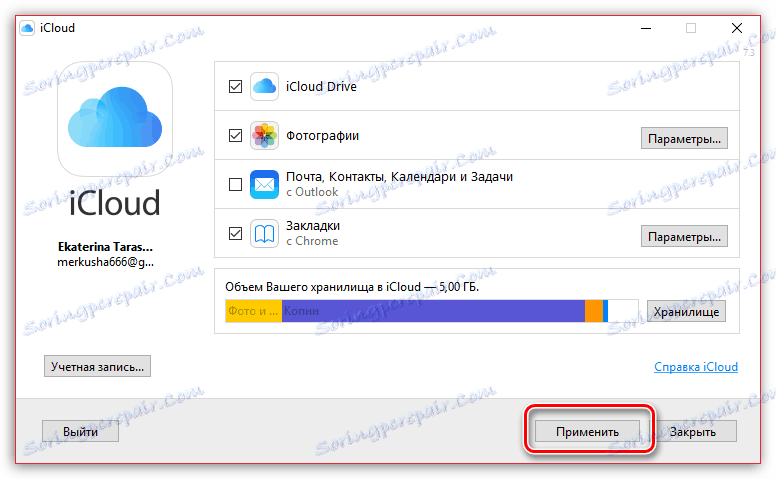
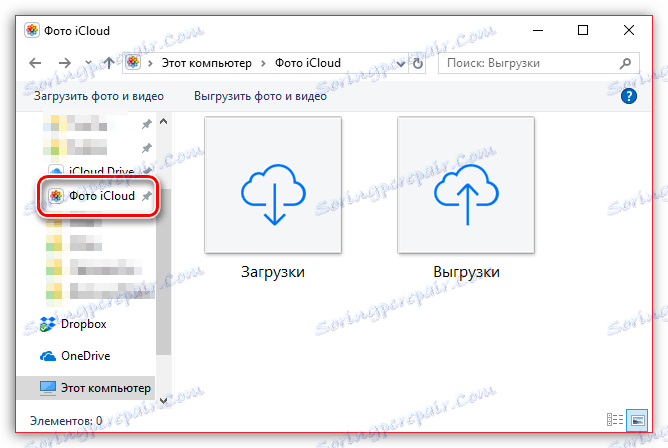
الطريقة الخامسة: iTools
إذا لم تكن راضيًا عن عمل iTunes ، فسيكون لهذا البرنامج نظائر وظيفية رائعة ، على سبيل المثال ، iTools . هذا البرنامج ، على النقيض من البرامج من أبل ، قادر في ما يقرب من حسابين لنقل الصور الموجودة على الجهاز إلى جهاز الكمبيوتر.
- قم بتوصيل iPhone بجهاز الكمبيوتر الخاص بك وابدأ iTools. في الجزء الأيسر من نافذة البرنامج ، انتقل إلى علامة التبويب "صور" .
- في الجزء المركزي من النافذة ، سيتم عرض جميع الصور الموجودة في جهاز iPhone. لنقل الصور بشكل انتقائي ، ابدأ كل صورة بنقرة واحدة. إذا كنت ترغب في نقل جميع الصور إلى الكمبيوتر ، انقر فوق الزر "تحديد الكل" في أعلى النافذة.
- انقر فوق الزر "تصدير" ، ثم حدد "إلى مجلد" .
- سيظهر مستكشف Windows على الشاشة ، حيث ستحتاج إلى تحديد مجلد الوجهة حيث سيتم حفظ الصور المحددة.
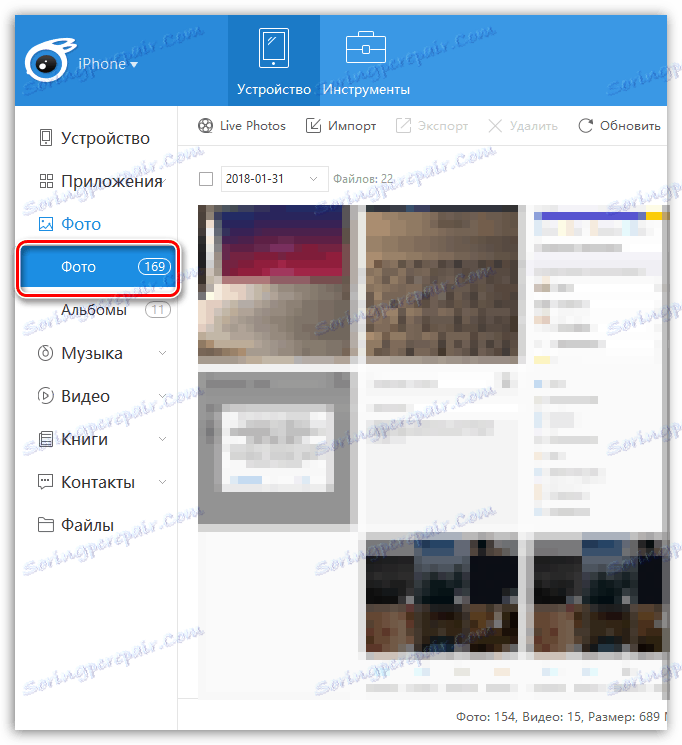
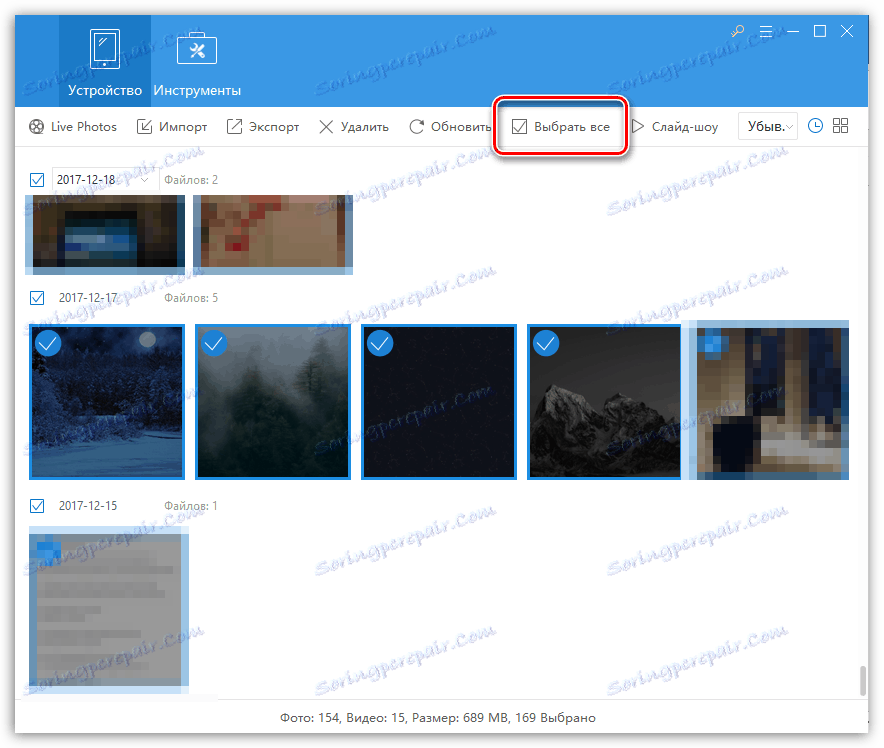
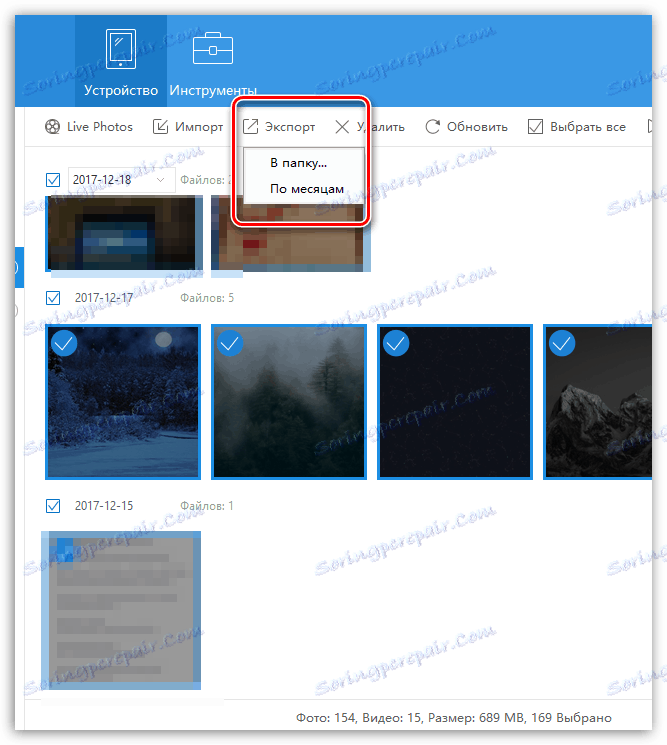
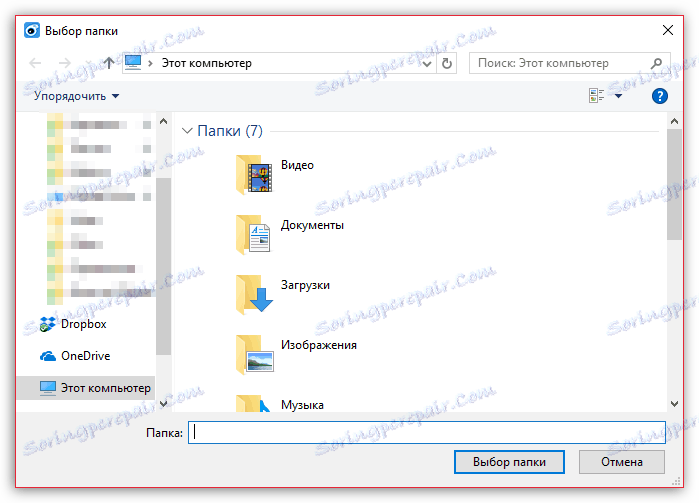
نأمل ، من خلال مساعدتنا ، أن تجد أفضل طريقة لنقل الصور من جهاز Apple iPhone الخاص بك أو أي جهاز iOS آخر إلى جهاز الكمبيوتر الخاص بك. إذا كان لديك أي أسئلة ، فاطلبها في التعليقات.