كيفية تحرير ملف PDF في Adobe Reader
يعد تنسيق PDF أحد أكثر ملحقات تخزين البيانات شيوعًا. في معظم الأحيان أنه يحتوي على النصوص والرسومات ومنتجات الطباعة. غالبًا ما تكون هناك حاجة لتحرير ملفات PDF. يمكن القيام بذلك باستخدام برنامج Adobe Acrobat Reader ، وهو عبارة عن نسخة موسعة من برنامج Adobe Reader ، وهو البرنامج الأكثر شعبية للعمل مع وثائق PDF.
من المحتمل أنك لن تتمكن من إجراء تغييرات مهمة على الملف النهائي مع البرنامج لقراءته ، حيث يمكن إنشاء المستندات في برامج مختلفة. دعونا نرى ما هي إمكانيات التحرير التي يوفرها Adobe Acrobat Reader.
كيفية تحرير ملف PDF في Adobe Reader
1. انتقل إلى موقع Adobe الرسمي ، ابحث عن أحدث إصدار من Adobe Acrobat. شرائه أو تنزيل نسخة تجريبية.
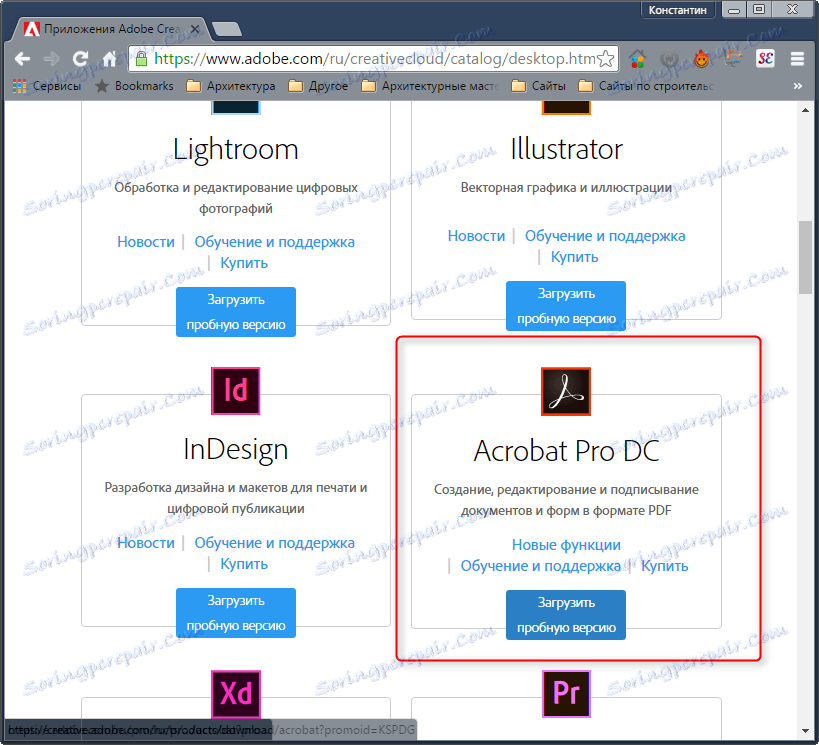
2. ستطلب منك Adobe التسجيل أو تسجيل الدخول إلى النظام الخاص بك ، ثم توفير الوصول إلى تنزيل تطبيق Creative Cloud. مع هذا التخزين السحابي ، يتم تثبيت جميع منتجات Adobe. قم بتنزيل وتثبيت Creative Cloud على جهاز الكمبيوتر الخاص بك.
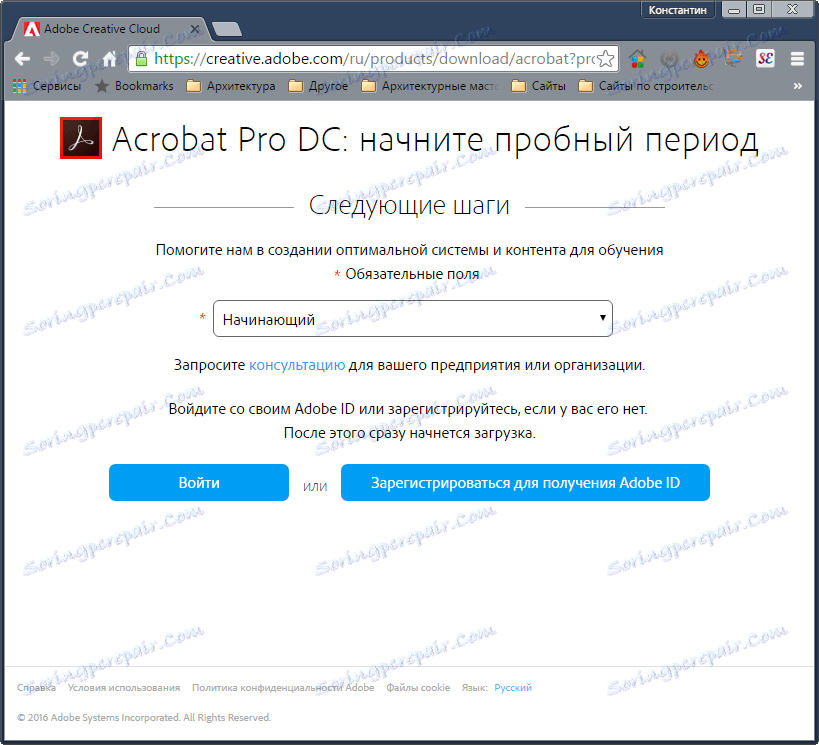
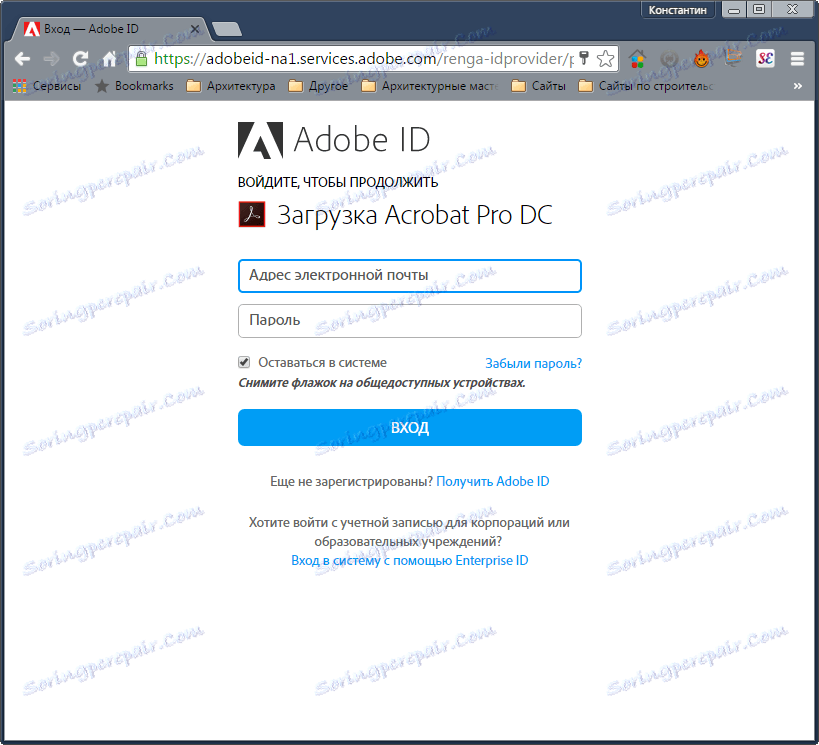
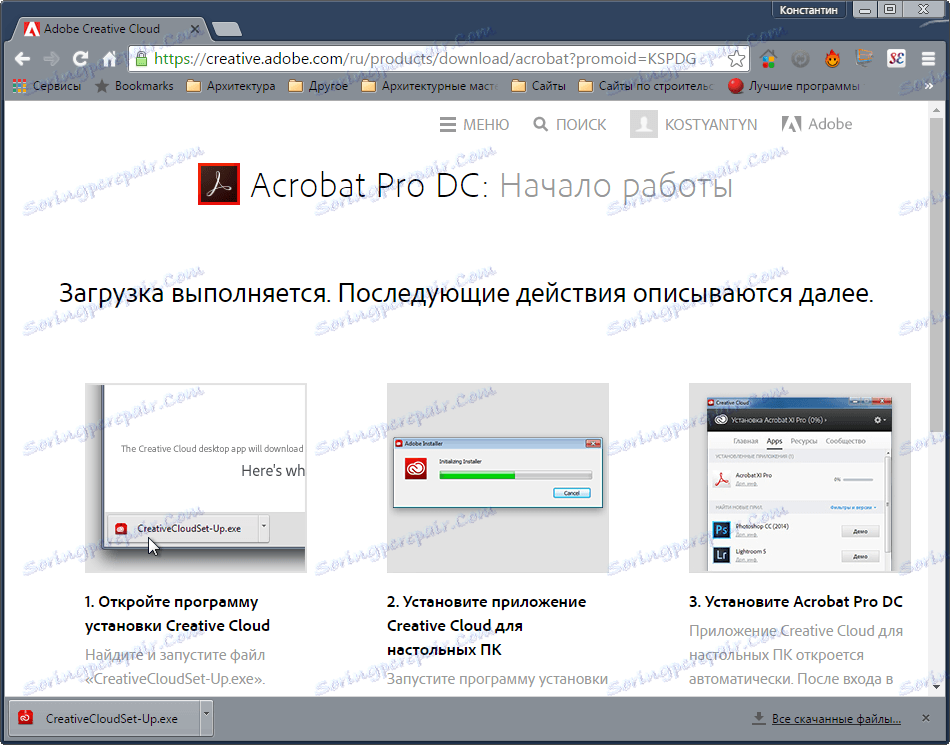
3. ابدأ Creative Cloud وقم بتسجيل الدخول إليه. يبدأ تنزيل برنامج Adobe Reader وتثبيته تلقائيًا.
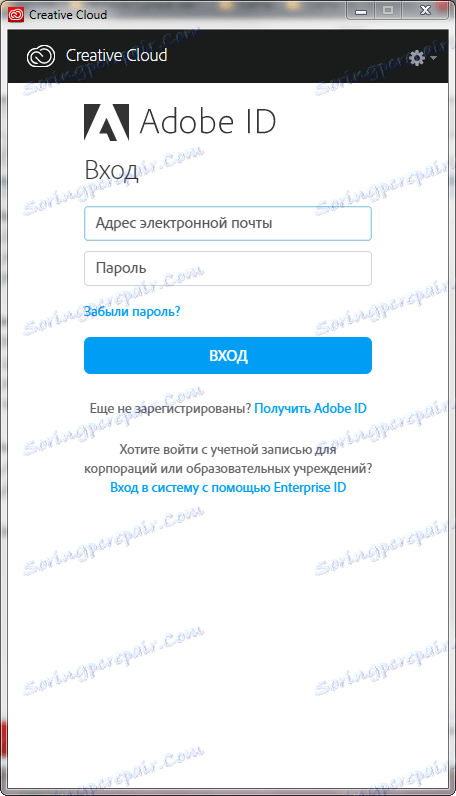
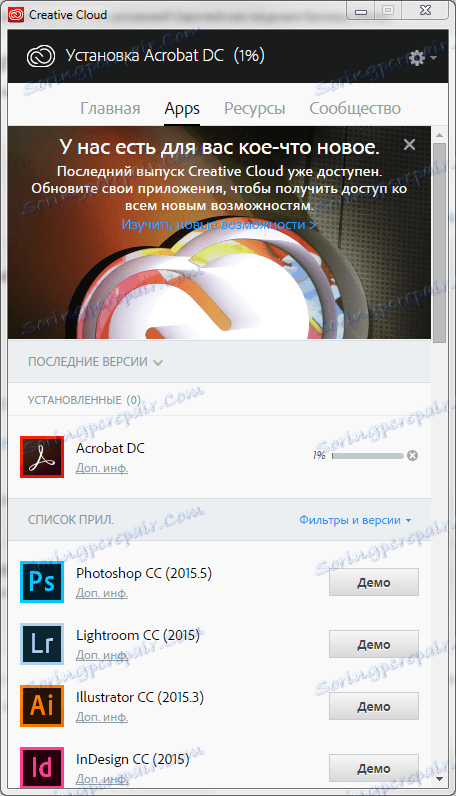
4. بعد التثبيت ، افتح Adobe Reader. سترى علامة التبويب "الصفحة الرئيسية" ، والتي يمكنك من خلالها بدء تحرير مستند PDF.
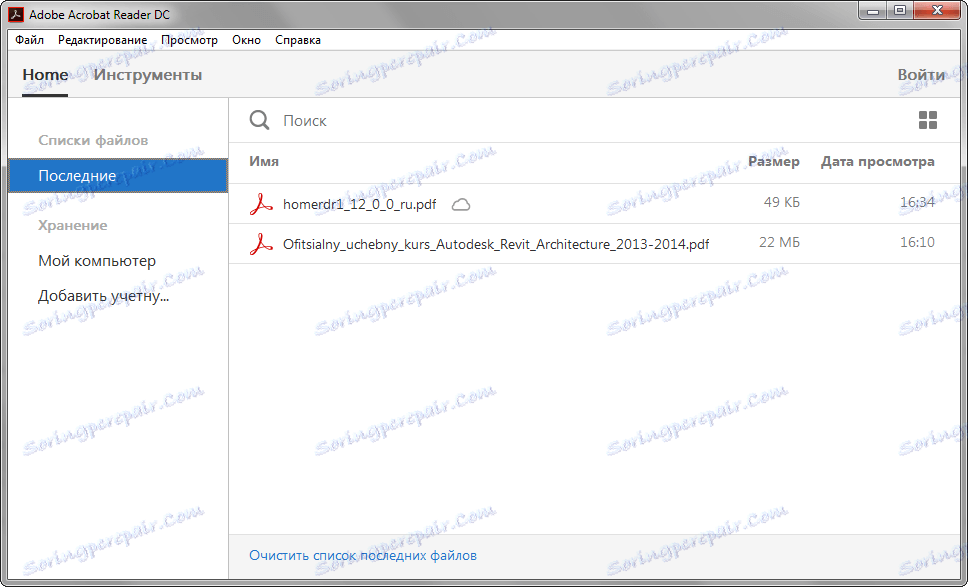
5. افتح ملف PDF الذي تريد تحريره وانقر فوق علامة التبويب أدوات.
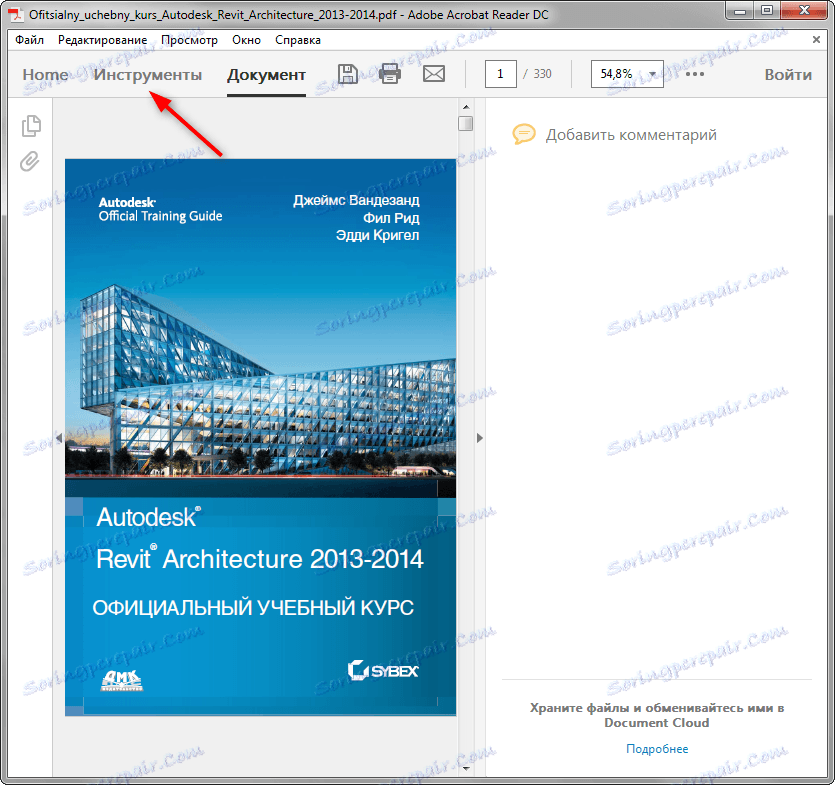
6. يوجد شريط أدوات أمامك. هنا يمكنك رؤية جميع إمكانيات تحرير الملف. بعضها متاح في النسخة المجانية ، بعضها الآخر - فقط في المجال التجاري. من خلال النقر على الأداة ، يمكنك تنشيطها في نافذة المستند. النظر في أدوات التحرير الرئيسية.
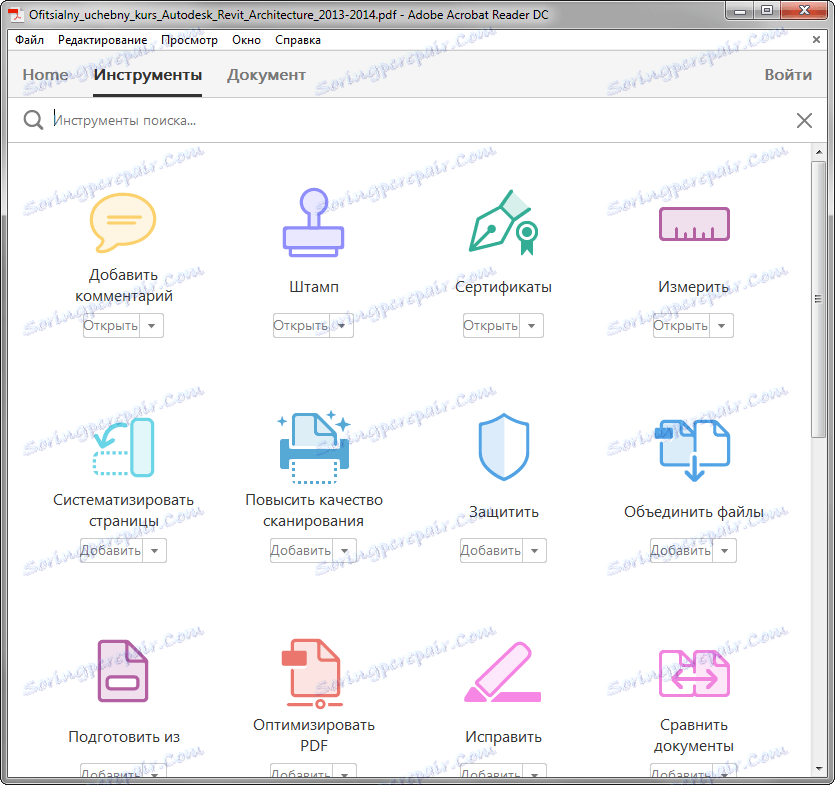
7. أضف تعليق. هذه أداة للنص. حدد نوع النص الذي تريد تطبيقه على المستند ، انقر فوق المكان الذي يجب أن يكون موجودًا فيه. ثم أدخل النص.
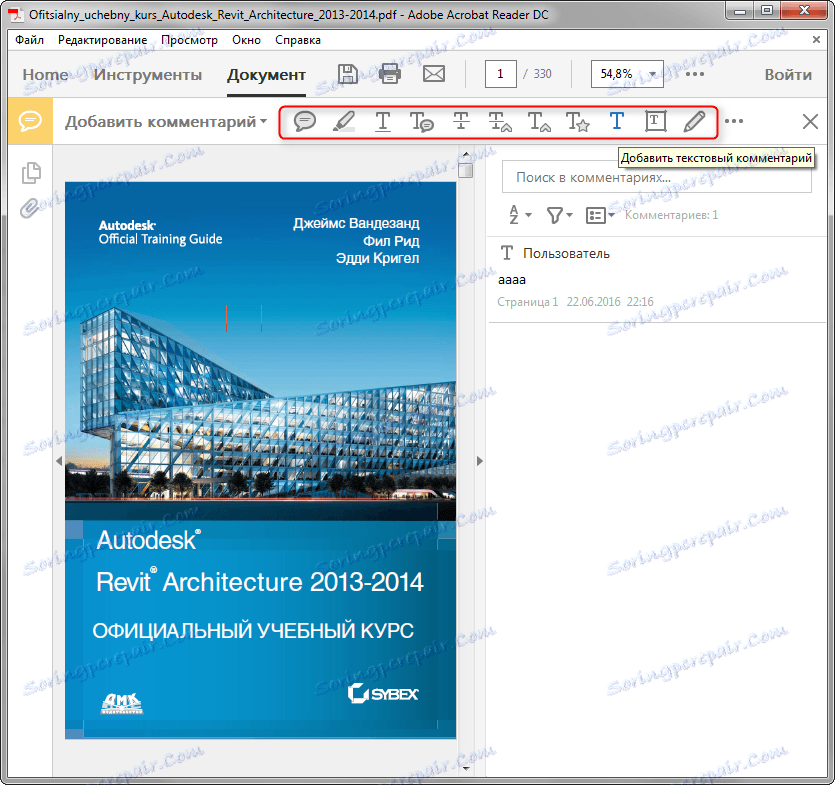
الطوابع. ضع نموذج الطابع بالمعلومات الضرورية في مستندك. حدد قالب الطابع المطلوب وضعها في المستند.
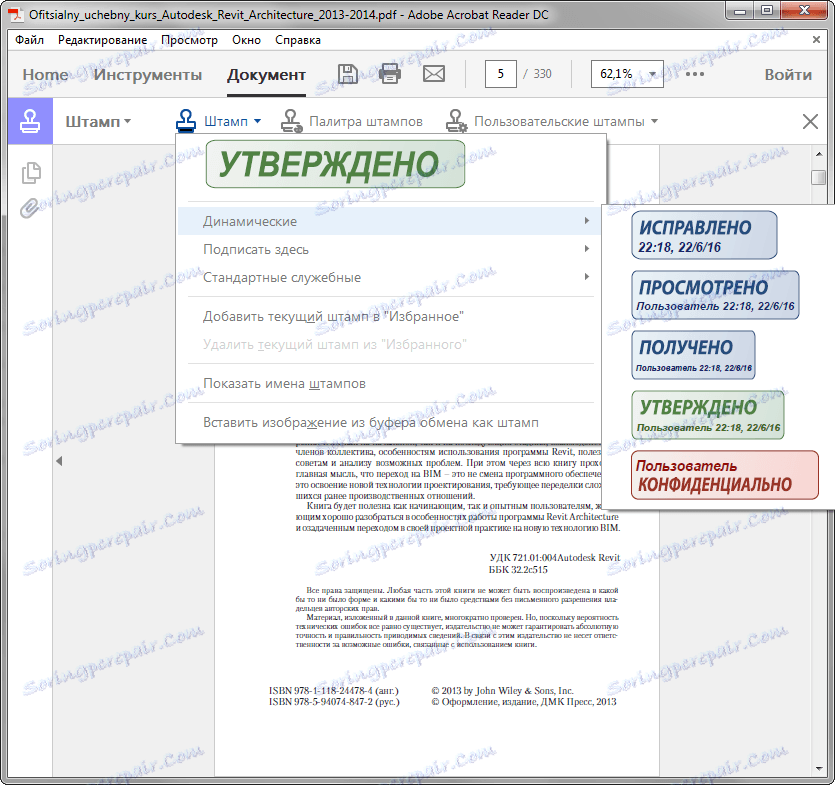
الشهادة. استخدم هذه الوظيفة لإضافة توقيع رقمي إلى المستند. انقر فوق تسجيل رقمي. أثناء الضغط على زر الماوس الأيسر ، حدد المنطقة التي يجب أن يقع فيها التوقيع. ثم حدد النموذج الخاص بها من المخزون المحدد.
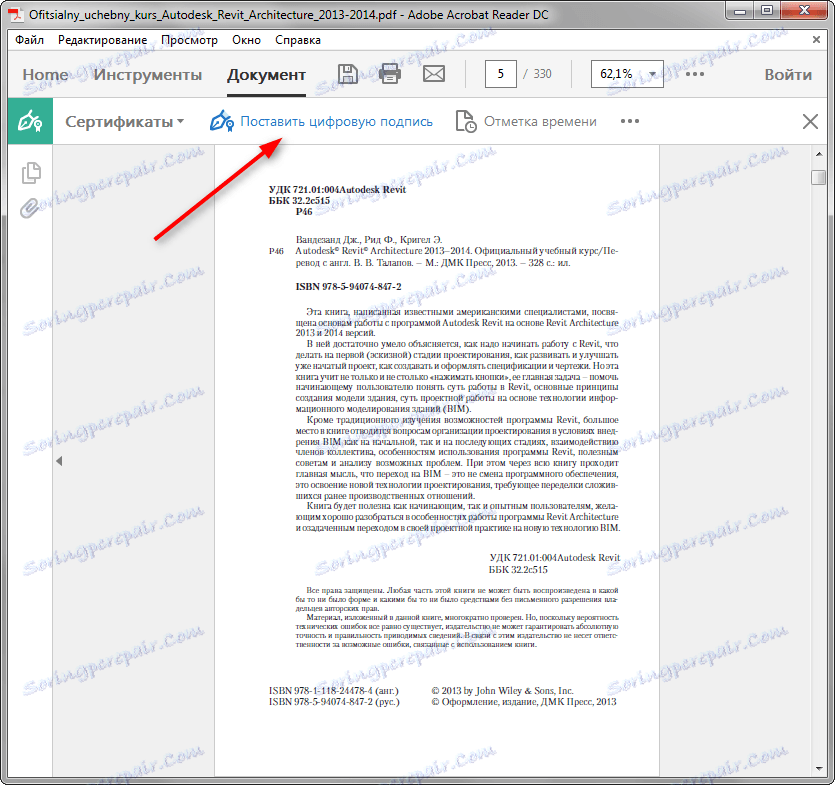
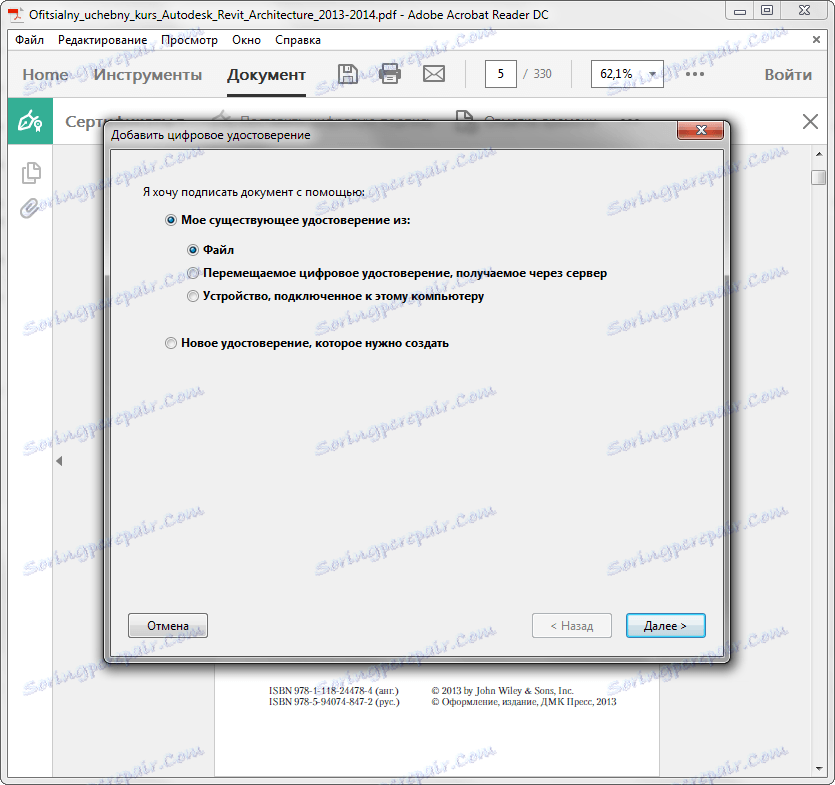
القياس. هذه الأداة سوف تساعدك في تفاصيل الرسومات والرسومات عن طريق إضافة خطوط الأبعاد إلى الوثيقة. انقر أداة القياس ، وحدد نوع ربط البُعد ، وأثناء الضغط باستمرار على زر الماوس الأيسر ، ضعه في المكان المرغوب. بهذه الطريقة يمكنك عرض البعد الخطي والمحيط والمساحة.
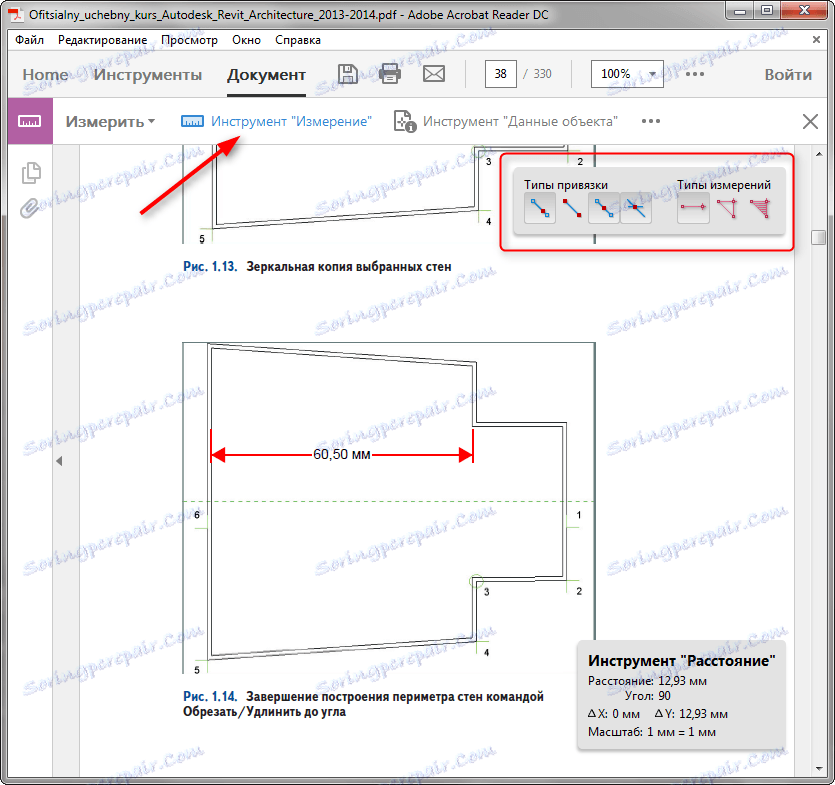
وظائف الجمع بين ملفات PDF ، وتنظيمها ، والتحسين ، وإضافة البرامج النصية والتطبيقات ، وقدرات الحماية الرقمية وغيرها من الوظائف المتقدمة متوفرة أيضا في الإصدارات التجارية والتجريبية للبرنامج.
8. هناك العديد من الأدوات في القارئ Adobed التي تسمح لك بتحرير نص المستند في نافذته الرئيسية. حدد جزء النص الذي يهمك وانقر بزر الماوس الأيمن على التحديد. يمكنك تحديد جزء بلون ، أو حذفه أو إنشاء ملاحظة نصية. حذف أجزاء من النص وإدخال أجزاء جديدة بدلاً من ذلك - لا يمكنك ذلك.
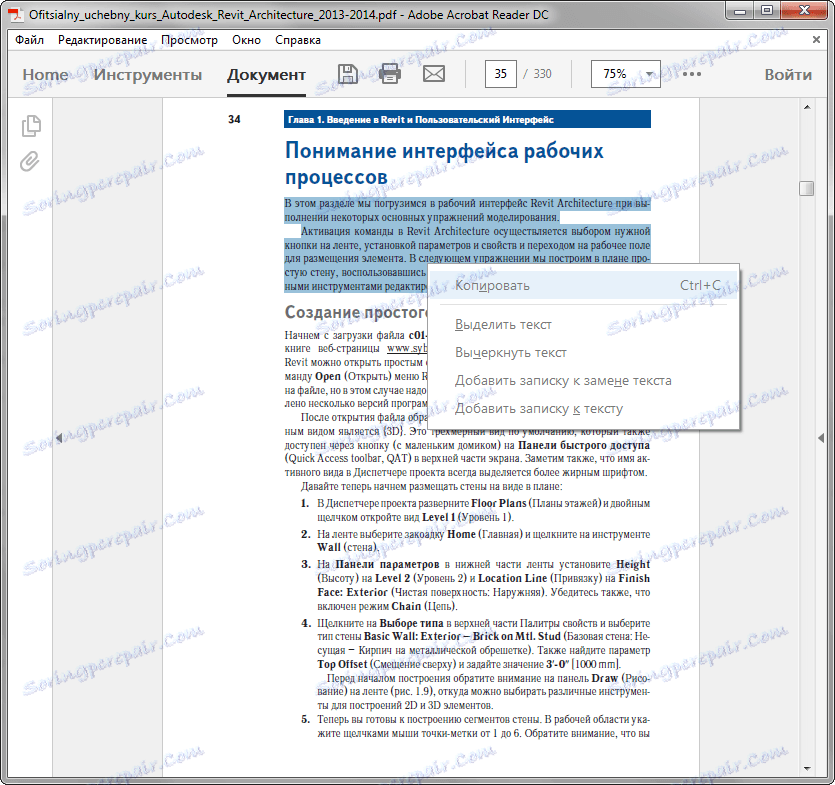
اقرأ أيضا: برامج لفتح ملفات PDF
الآن أنت تعرف كيفية تحرير ملف PDF وإضافة نص وكائنات أخرى إليه في Adobe Acrobat Reader. الآن سيكون عملك مع المستندات أسرع وأكثر كفاءة!