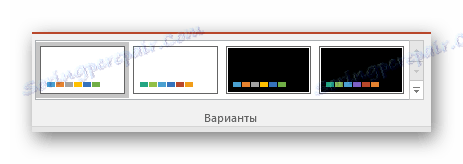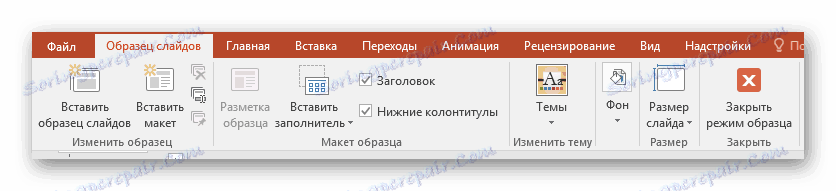العمل مع الشرائح في PowerPoint
ليست كل حالات قماش العرض التقديمي - الشرائح - في شكلها الأساسي تناسب المستخدم. أسباب هذا يمكن أن يكون مئة. وباسم إنشاء عرض توضيحي للجودة ، لا يستطيع المرء أن يتعامل مع شيء لا يتناسب مع المتطلبات والقواعد العامة. لذلك تحتاج إلى تحرير الشريحة.
محتوى
خيارات التحرير
في عرض PowerPoint التقديمي ، هناك مجموعة واسعة من الأدوات التي ستجعل من الممكن تغيير العديد من الجوانب القياسية.
في الوقت نفسه ، لا يمكن أن يسمى هذا البرنامج منصة عالمية حقا. إذا كنت تقرأ نظائرها ، يمكنك معرفة عدد الوظائف التي لا تزال مفقودة في هذا التطبيق. ومع ذلك ، يمكنك على الأقل تحرير الشرائح.
تغيير المظهر المرئي
يلعب تصميم الشرائح للتقديم دورًا حاسمًا ، مما يؤدي إلى تعيين الطابع العام والنغمة للمستند بالكامل. لذلك من المهم ضبطه بشكل صحيح.
توجد الأدوات الضرورية في علامة التبويب "تصميم" في رأس التطبيق.
- المجال الأول يسمى "الموضوعات" . هنا يمكنك تحديد خيارات التصميم القياسية المحددة مسبقًا. وهي تشمل قائمة واسعة من التغييرات - الخلفية ، عناصر زخرفية إضافية ، معلمات النص في المناطق (اللون والخط والحجم والموقع) وهلم جرا. يجب عليك على الأقل تجربة كل واحد لتقييم كيف سيبدو في النهاية. عند النقر فوق كل موضوع على حدة ، فإنه ينطبق تلقائيًا على العرض التقديمي بأكمله.
![الموضوعات في PowerPoint]()
يمكن للمستخدم أيضًا النقر على الزر الخاص لتوسيع القائمة الكاملة للأنماط المتوفرة.
- توفر منطقة "الخيارات" 4 خيارات للموضوع المحدد.
![موضوعات في PowerPoint]()
هنا يمكنك النقر على زر خاص لفتح نافذة إضافية لإعداد الخيار. يمكنك هنا إعداد إعدادات أعمق وأكثر دقة للأسلوب ، إذا كان هناك شيء لا يناسبه.
- يتم استخدام منطقة "التكوين" لتغيير الحجم وإدخال وضع أكثر دقة لتخصيص المظهر.
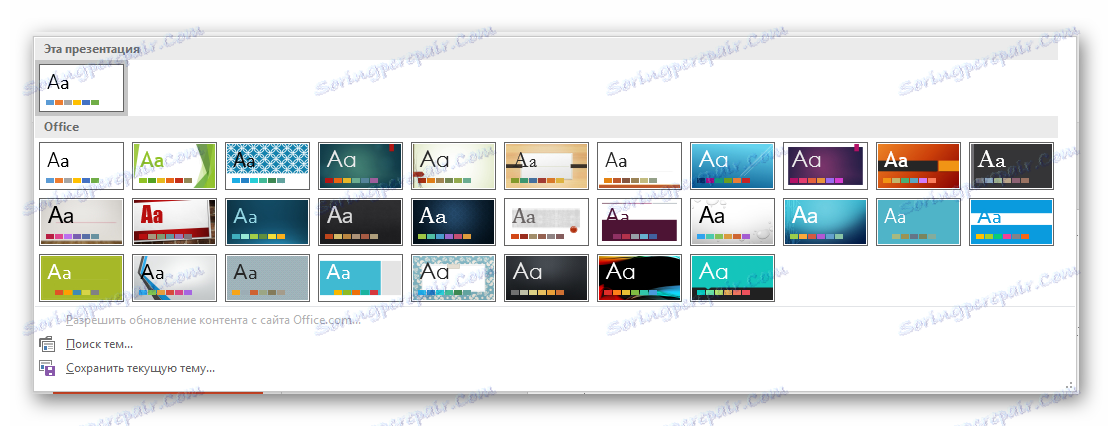
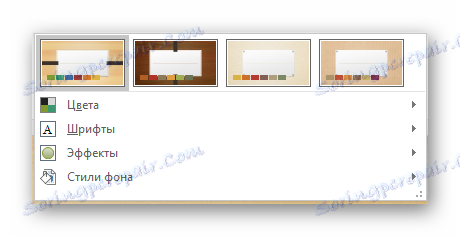
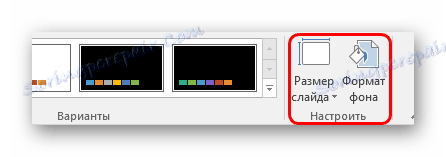
حول هذا الأخير يستحق الحديث بشكل منفصل. يحتوي "تنسيق الخلفية" على عدد كبير من الإعدادات المختلفة جدًا. في الأساس تنقسم إلى 3 علامات تبويب.
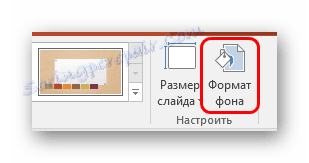
- أول واحد هو "صب" . هنا يمكنك تحديد الخلفية العامة للشرائح ، باستخدام التعبئة ، وملء الأنماط ، والصور ، وما إلى ذلك.
- والثاني هو التأثيرات . هنا يمكنك تكوين عناصر إضافية من الزخرفة.
- يسمى الثالث "الشكل" ويسمح لك بإعداد الإعدادات للصورة المقدمة كخلفية.
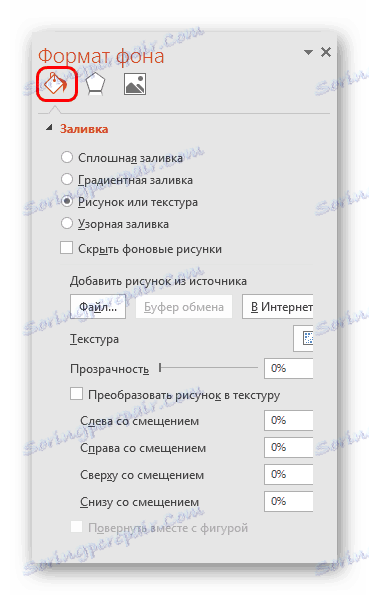

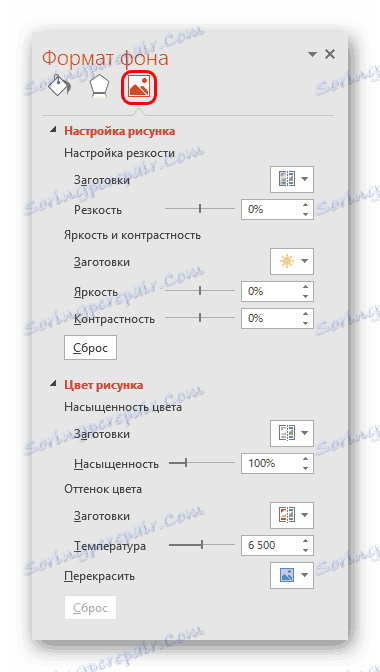
يتم تطبيق أي تغييرات هنا تلقائيًا. تجدر الإشارة إلى أن الإعداد بهذه الطريقة يعمل فقط على شريحة معينة ، والتي تم تحديدها مسبقًا من قبل المستخدم. لتوزيع النتيجة على العرض التقديمي بأكمله ، يوجد في الجزء السفلي زر "تطبيق على كل الشرائح" .
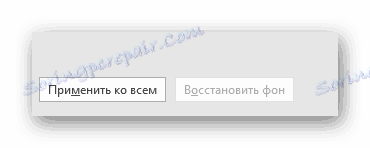
إذا لم تكن قد حددت مسبقًا نوع تصميم محدد مسبقًا ، فستكون هناك علامة تبويب واحدة فقط - "صب" .
من المهم أن تتذكر أن النمط المرئي يتطلب أيضًا دقة هذا الفنان للتنفيذ الصحيح. لذلك لا تتعجل - من الأفضل ترتيب بعض الخيارات بدلاً من عرض النتيجة السيئة للجمهور.
يمكنك أيضًا إضافة عناصر ثابتة خاصة بك. للقيام بذلك ، تحتاج إلى إدراج عنصر أو نمط خاص في العرض التقديمي ، انقر بزر الماوس الأيمن عليه وحدد الخيار "إلى الخلفية" في القائمة المنبثقة. الآن سوف تباهي الخلفية ولن تمنع أي محتوى.
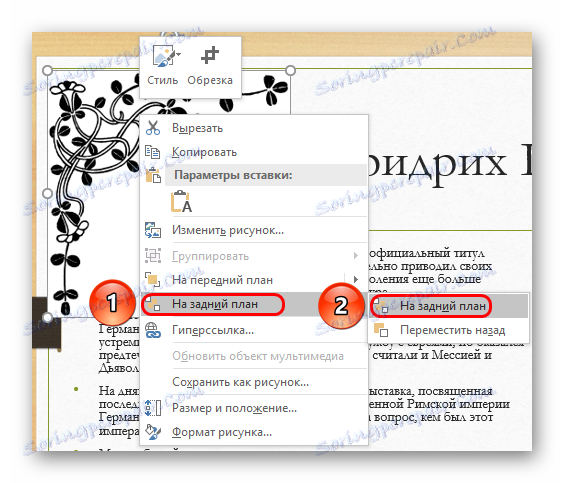
ومع ذلك ، سيكون عليك تطبيق الأنماط على كل شريحة يدويًا. لذا من الأفضل إضافة عناصر زخرفية إلى القالب ، لكن هذه هي النقطة التالية.
تخطيط التكوين والقوالب
الشيء الثاني الذي يعتبر حرجًا بالنسبة إلى الشريحة هو محتوياته. يمكن للمستخدم بحرية إعداد مجموعة واسعة من المعلمات المتعلقة بتخصيص المناطق لإدخال بعض المعلومات.
- لهذا الغرض ، يتم استخدام النماذج. لتطبيق واحد منهم على الشريحة ، تحتاج إلى النقر بزر الماوس الأيمن على الشريحة في القائمة الموجودة على اليسار وتحديد الخيار "تخطيط" من القائمة المنبثقة.
- سيظهر قسم منفصل ، حيث سيتم تقديم جميع الخيارات المتاحة. يقدم مطورو البرنامج قوالب لأي حالة تقريبًا.
- عند النقر فوق الخيار المفضل ، سيتم تطبيق التخطيط المحدد تلقائيًا على الشريحة المحددة.
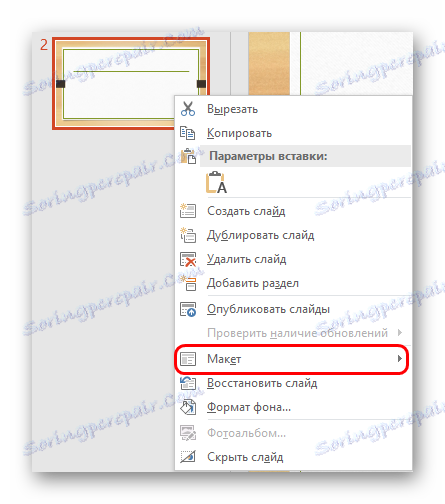
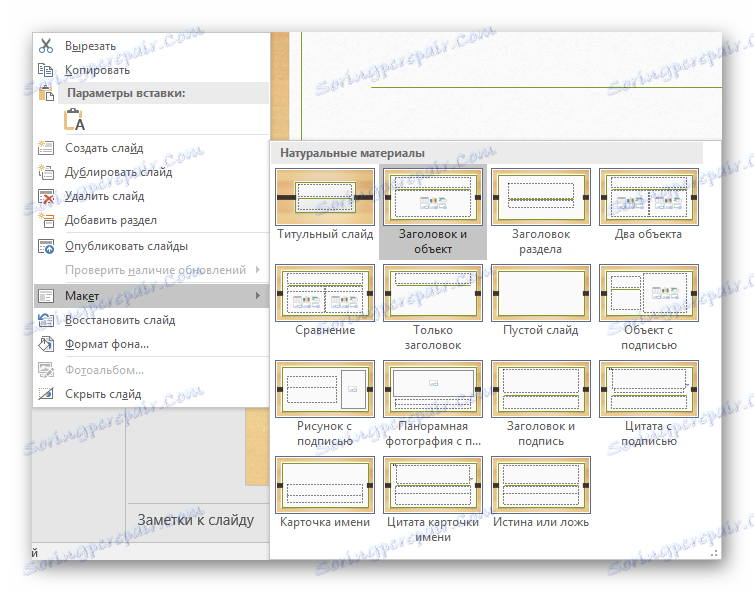
تجدر الإشارة إلى أن جميع الصفحات الجديدة التي سيتم إنشاؤها بعد ذلك ستستخدم أيضًا هذا النوع من تخطيط المعلومات.
ومع ذلك ، لا يمكن للقوالب القياسية المتاحة دائمًا تلبية احتياجات المستخدم. لذلك قد تحتاج إلى إنشاء نسختك الخاصة مع كل الخيارات التي تحتاجها.
- للقيام بذلك ، انتقل إلى علامة التبويب "عرض" .
- هنا نحن مهتمون في زر "عرض الشرائح" .
- بعد الضغط عليه ، سيذهب البرنامج إلى وضع خاص للعمل مع القوالب. هنا يمكنك إنشاء واحدة خاصة بك باستخدام زر "إدراج تخطيط" ...
- ... وتحرير أي من القائمة من خلال التحديد من القائمة الجانبية.
- هنا ، يمكن للمستخدم إجراء أي إعدادات لنوع الشريحة ، والتي سيتم استخدامها على نطاق واسع في العرض التقديمي. تتيح لك الأدوات الأساسية في علامة التبويب "نموذج الشريحة" إضافة مناطق جديدة للمحتوى والعناوين ، وتخصيص النمط المرئي ، وتغيير الحجم. كل هذا يجعل من الممكن إنشاء قالب فريد حقا للشريحة.
![لوحة التخطيط في PowerPoint]()
تتيح لك علامات التبويب الأخرى ( الصفحة الرئيسية والإدراج والرسوم المتحركة وما إلى ذلك) تخصيص الشريحة بنفس الطريقة كما في العرض التقديمي الرئيسي ، على سبيل المثال ، يمكنك تعيين الخطوط واللون للنص.
- بعد الانتهاء من إعداد القالب الخاص بك ، يجب أن تعطيه اسما فريدا لتمييزه عن الآخرين. يتم ذلك باستخدام زر "إعادة تسمية" .
- يبقى فقط للخروج من وضع القالب من خلال النقر على زر "إغلاق وضع العينة" .
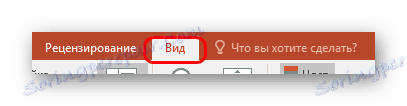
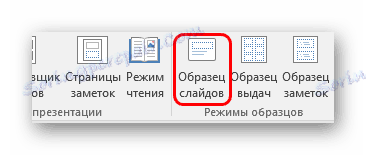

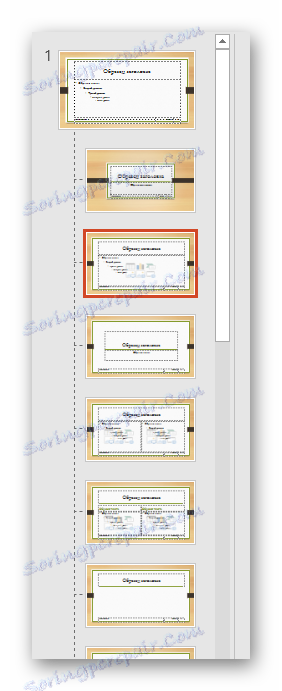


الآن باستخدام الطريقة المذكورة أعلاه ، يمكنك تطبيق تخطيطك على أي شريحة واستخدامها بشكل أكبر.
تغيير حجم
يمكن للمستخدم أيضًا ضبط حجم الصفحات في العرض التقديمي بمرونة. يمكنك تكوين ، للأسف ، فقط المستند بأكمله ، بشكل فردي لا يمكن تعيين كل شريحة حجمها الخاص.
الدرس: كيفية تغيير حجم شريحة
إضافة التحويلات
الجانب الأخير الذي يتعلق بالشرائح هو إعدادات النقل. تتيح لك هذه الوظيفة تحديد التأثير أو الرسوم المتحركة لكيفية استبدال إطار واحد بآخر. هذا يسمح لك بتحقيق انتقال سلس بين الصفحات ، وعموما يبدو لطيفا جدا.
- توجد إعدادات هذه الوظيفة في نفس علامة التبويب في رأس البرنامج - "التحولات" .
- تسمح لك المنطقة الأولى المسماة "الانتقال إلى هذه الشريحة" بتحديد التأثير الذي ستحله إحدى الشرائح الأخرى.
- عند النقر فوق الزر المناظر ، يتم عرض قائمة كاملة بكل التأثيرات المتاحة.
- لتخصيص الرسم المتحرك ، انقر فوق الزر "إعدادات التأثير" على الفور.
- المنطقة الثانية هي "وقت عرض الشرائح" - يفتح إمكانيات لتحرير مدة العرض التلقائي ، ونوع التحول التبديل ، والصوت خلال الفترة الانتقالية وهلم جرا.
- لتطبيق التأثيرات المستلمة على كل الشرائح ، يجب النقر فوق الزر "تطبيق على الكل" .
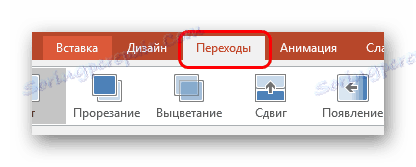

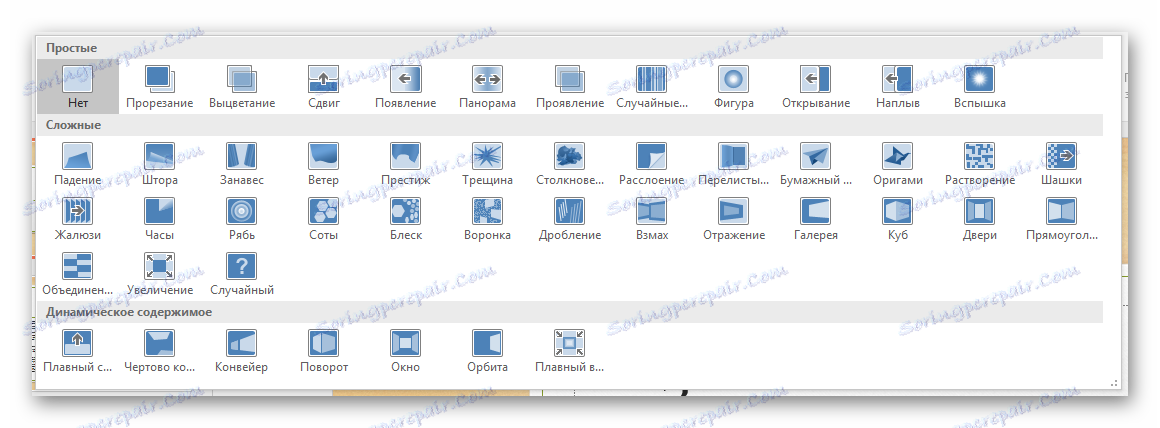


مع هذه الإعدادات ، يبدو العرض التقديمي بشكل أفضل عند عرضها. ولكن تجدر الإشارة أيضًا إلى أن عددًا كبيرًا من الشرائح مع مثل هذه التحولات يمكن أن يزيد بشكل كبير من وقت المظاهرة نظرًا لحقيقة أنها ستؤخذ فقط تكاليف التحولات. لذلك من الأفضل القيام بمثل هذه التأثيرات للوثائق الصغيرة.
استنتاج
لن تجعل هذه المجموعة من الخيارات العرض التقديمي قمة المهارة ، ولكنها ستسمح لك حقًا بتحقيق نتائج عالية من الشريحة في كل من الجزء المرئي ومن حيث الوظيفة. لذلك لا يمكنك دائمًا تحمل مستندًا على صفحة قياسية.