كيفية تحرير فيديو على جهاز الكمبيوتر الخاص بك
بفضل تطوير الخدمات مثل YouTube و RuTube و Vimeo وغيرها الكثير ، بدأ المزيد من المستخدمين في الانضمام إلى نشر الفيديو الخاص بهم. ولكن كقاعدة عامة ، قبل نشر الفيديو ، يحتاج المستخدم إلى إجراء تعديل للفيديو.
إذا كنت قد بدأت للتو في فهم أساسيات تحرير تسجيلات الفيديو ، فمن المهم أن تعتني بجودة وبساطة البرنامج الذي يسمح لك بتحرير الفيديو. لهذا السبب ، يُوصى في البداية بالتعرف على برنامج Windows Live Film Studio ، لأنه ليس برنامجًا بسيطًا وعمليًا فحسب ، بل أيضًا مجاني تمامًا.
قم بتنزيل Windows Live Movie Studio
كيف أقوم بتحرير فيديو على الكمبيوتر الخاص بي؟
كيف أقوم بتقطيع الفيديو؟
1. ابدأ في استوديو الأفلام وانقر على الزر "إضافة مقاطع فيديو وصور" . في النافذة التي تفتح ، حدد الفيلم الذي سيتم استخدامه لمزيد من العمل.
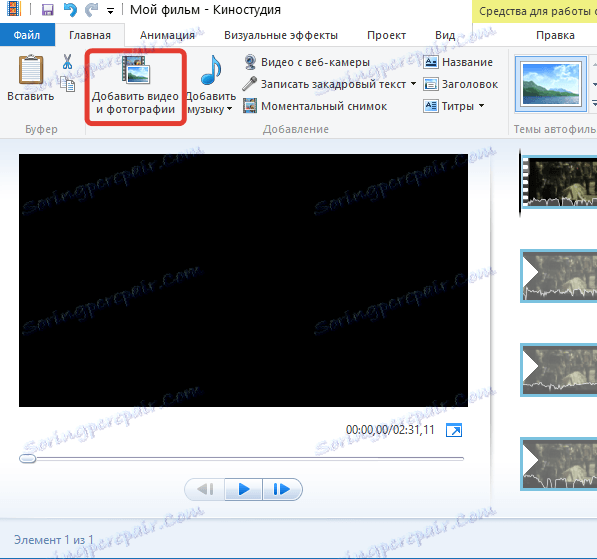
2. اذهب إلى علامة التبويب "تعديل" . على الشاشة سترى تسلسل الفيديو غير مطروح ، شريط التمرير ، وكذلك الأزرار "تعيين نقطة البداية" و "تعيين نقطة النهاية" .
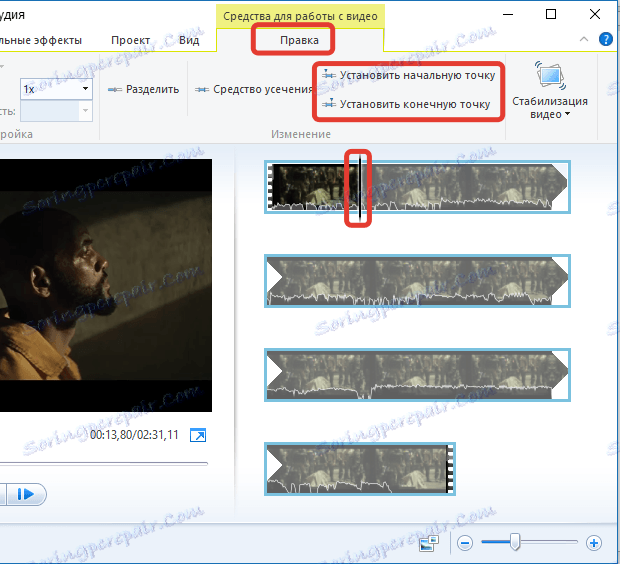
3. حرك شريط التمرير الموجود على شريط الفيديو إلى المكان الذي سيتم فيه تحديد البداية الجديدة. لتعيين شريط التمرير بدقة عالية ، لا تنسَ تشغيل الفيديو ومشاهدته. بمجرد تعيين شريط التمرير في الموضع المطلوب ، انقر فوق الزر "تعيين نقطة البداية" .
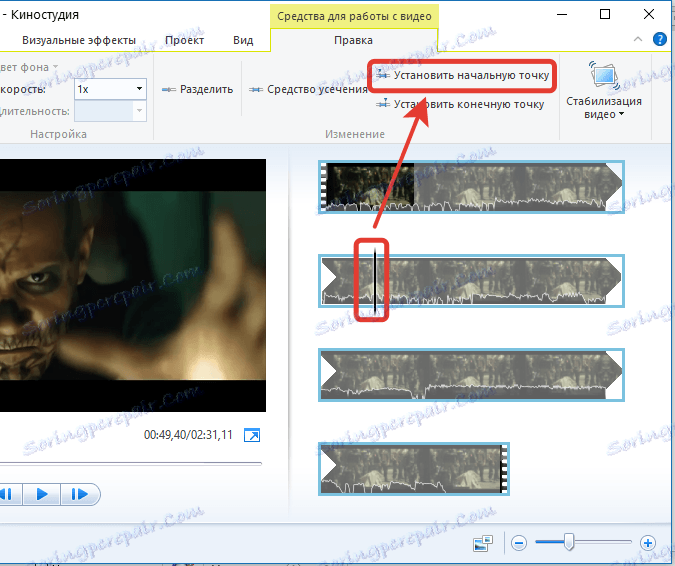
4. ينتهي الفيديو بالطريقة نفسها. حرّك شريط التمرير إلى تلك المنطقة على الفيديو حيث سينتهي الفيديو وانقر فوق الزر "تعيين نقطة النهاية" .
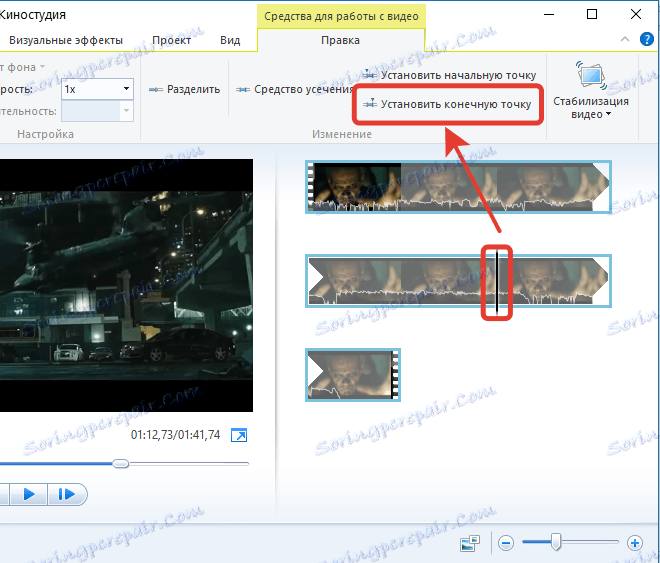
كيفية قطع جزء غير ضروري من الفيديو؟
إذا كنت لا ترغب في قطع الفيديو ، ولكن قم بإزالة الجزء الإضافي من منتصف الفيديو ، فيمكنك القيام بذلك كما يلي:
1. أضف فيديو إلى البرنامج وانتقل إلى علامة التبويب "تعديل" . ضع شريط التمرير على شريط الفيديو في النقطة التي توجد بها بداية الجزء الذي تريد حذفه. انقر على زر "تقسيم" على شريط الأدوات.
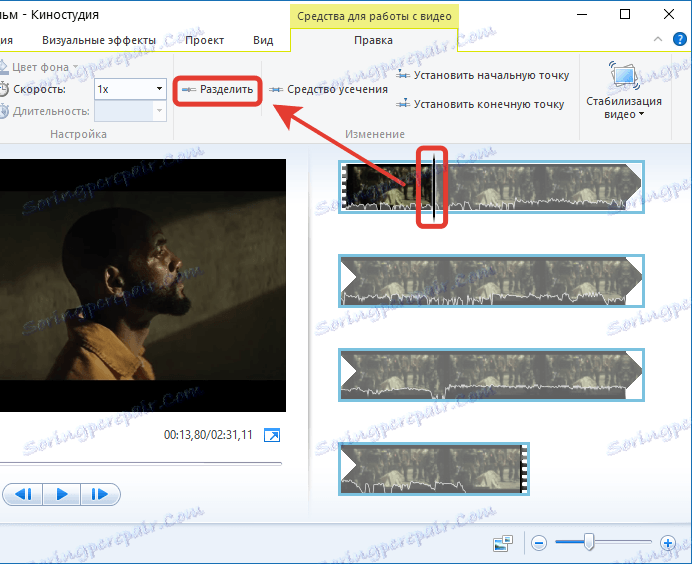
2. بنفس الطريقة ، ستحتاج إلى فصل نهاية الجزء الزائد عن الجزء الرئيسي. انقر على الجزء المنفصل مع زر الماوس الأيمن وحدد الزر "حذف" .
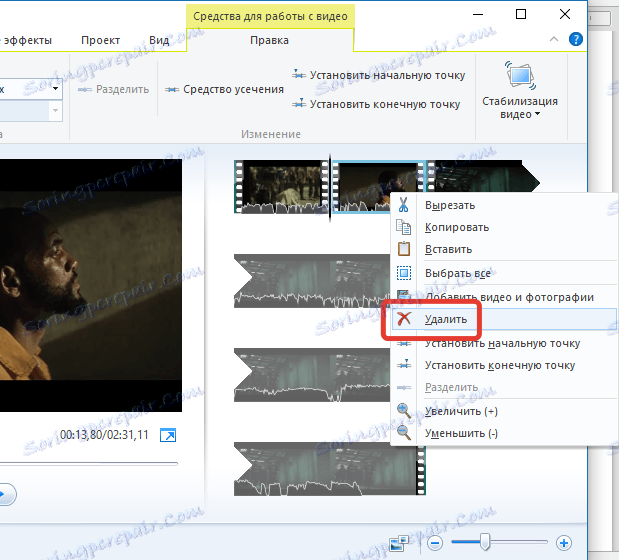
كيف تغير سرعة تشغيل الفيديو؟
1. أضف فيديو إلى Movie Studio وانتقل إلى علامة التبويب "تعديل" . قم بتوسيع قائمة السرعة . أي شيء أقل من 1x يبطئ الفيديو ، وأعلى ، على التوالي ، تسارع.
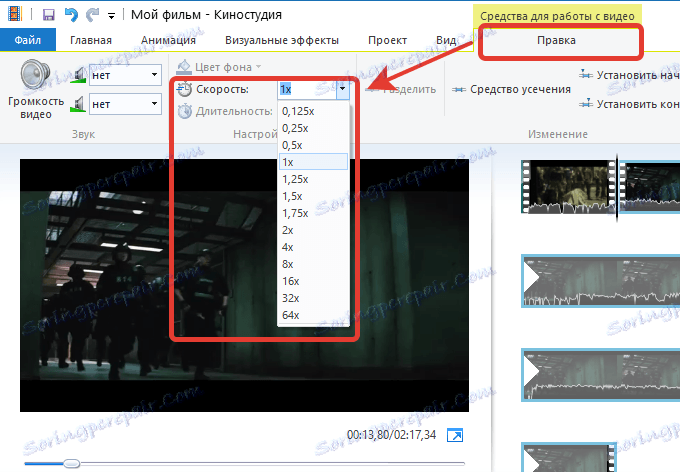
2. إذا كنت بحاجة إلى تغيير سرعة الفيلم بأكمله ، فقم فورًا بتحديد وضع السرعة المطلوب.
3. إذا كنت تحتاج فقط إلى تسريع جزء ، فقم بتحريك شريط التمرير الموجود على الفيديو إلى النقطة التي سيتم فيها تحديد موقع بداية الفيديو المسرع ، ثم انقر فوق الزر "انقسام" . بعد ذلك ، ستحتاج إلى تحريك شريط التمرير إلى نهاية الجزء المسرع ، ومرة أخرى ، انقر فوق الزر " انقسام" .
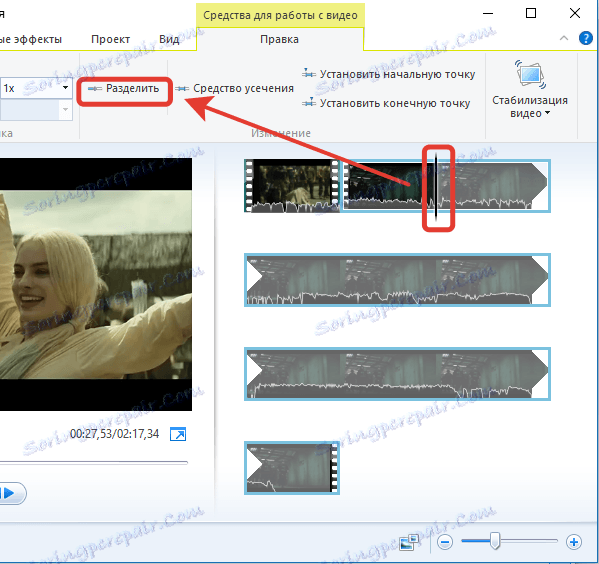
4. حدد الجزء بنقرة واحدة بالماوس ، ثم حدد وضع السرعة المطلوب.
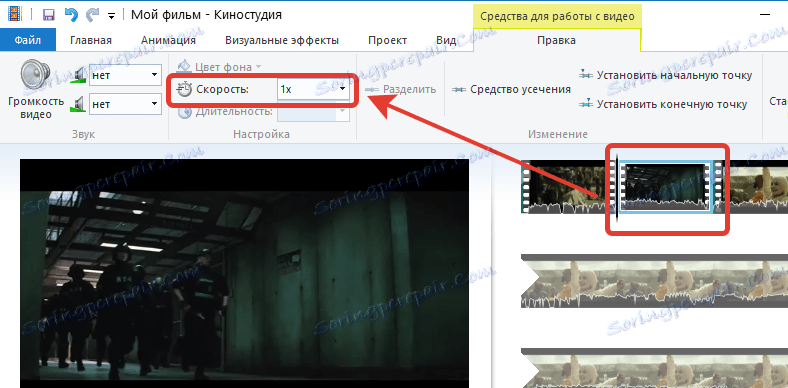
كيف تغير حجم الفيديو؟
يوجد في الاستوديو أداة تسمح لك بزيادة الصوت أو خفضه أو إيقاف تشغيله بالكامل في تسجيل الفيديو.
1. للقيام بذلك ، انتقل إلى علامة التبويب "تحرير" وانقر على زر "حجم الفيديو" . ستعرض الشاشة شريط التمرير ، الذي يمكنك إما زيادة حجمه أو تقليله.
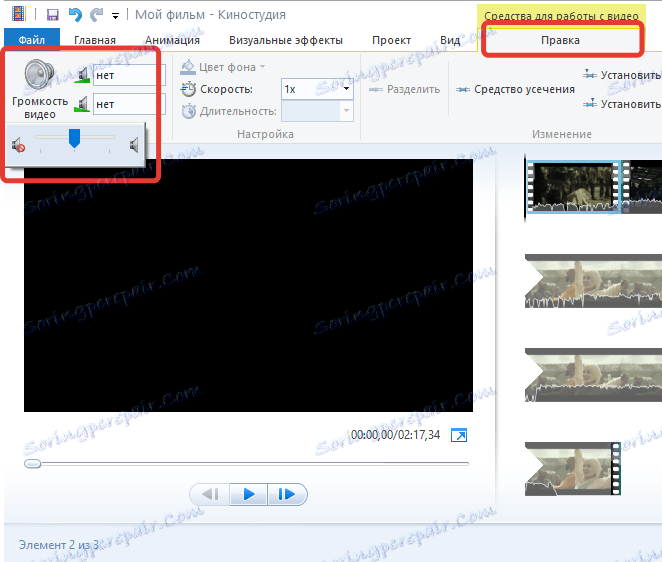
2. إذا كنت ترغب في تغيير حجم الصوت فقط لشريحة انتقائية من الفيديو ، فأنت بحاجة لفصل الجزء مع الزر "Divide" ، المزيد حول ما تمت مناقشته في الفقرة أعلاه.
كيف تفرض الموسيقى؟
في برنامج Windows Live Film Studio ، يمكنك إما استكمال الفيديو بأي مقطع صوتي على الكمبيوتر واستبدال الصوت تمامًا.
1. لإضافة الموسيقى إلى البرنامج ، انتقل إلى علامة التبويب الصفحة الرئيسية وانقر فوق الزر إضافة الموسيقى . في مستكشف Windows الذي يظهر ، حدد المسار المطلوب.
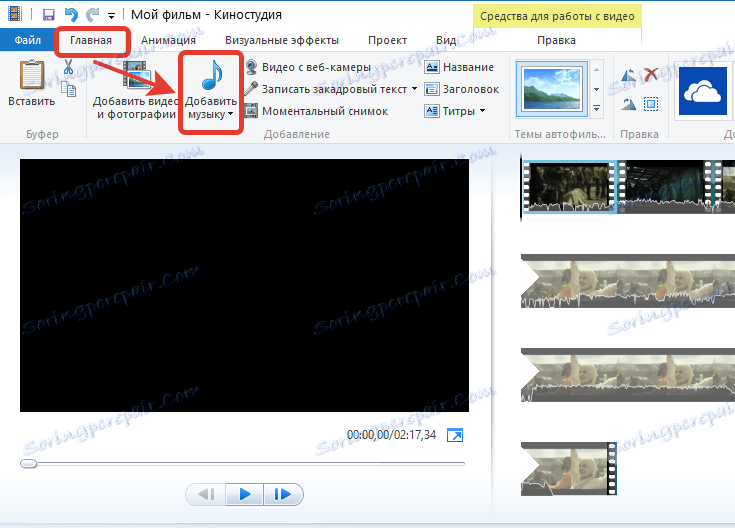
2. سيعرض مسار الفيديو مسارًا صوتيًا يمكنك ضبطه ، على سبيل المثال ، إذا كنت تريد بدء تشغيل الموسيقى من بداية الفيديو.
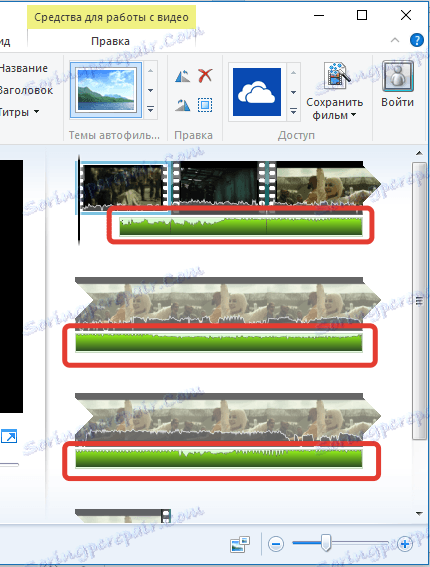
3. انقر نقرًا مزدوجًا فوق مسار الصوت لعرض قائمة التعديل في الجزء العلوي من البرنامج. هنا يمكنك ضبط معدل الزيادة وتلاشي المسار ، وتعيين وقت البدء الدقيق للمسار ، وحجم التشغيل ، وتنفيذ إجراء التشذيب ، الذي يتم تنفيذه بنفس الطريقة بالضبط مثل اقتصاص الفيديو ، والذي تمت مناقشته بمزيد من التفصيل أعلاه.
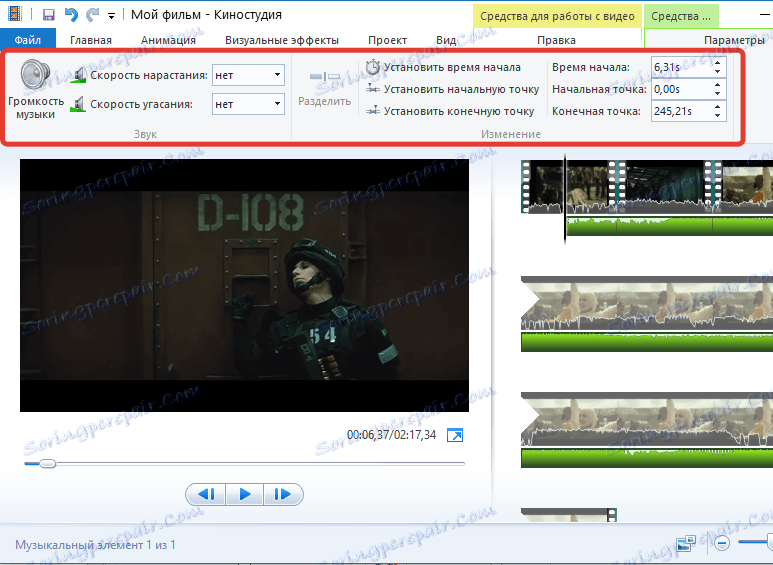
4. بالإضافة إلى ذلك ، إذا لزم الأمر ، يمكنك تعطيل الصوت الأصلي من الفيديو ، واستبداله بالكامل بأخرى مدرجة. لإيقاف الصوت الأصلي بالكامل في الفيديو ، اقرأ العنصر "كيفية تغيير حجم الفيديو" أعلاه.
كيفية تطبيق التأثيرات؟
الآثار ، فهي مرشحات ، - وسيلة رائعة لتحويل تسجيل الفيديو. يحتوي Movie Studio على مجموعة من المؤثرات المضمنة ، مخفية تحت علامة التبويب "تأثيرات مرئية" .
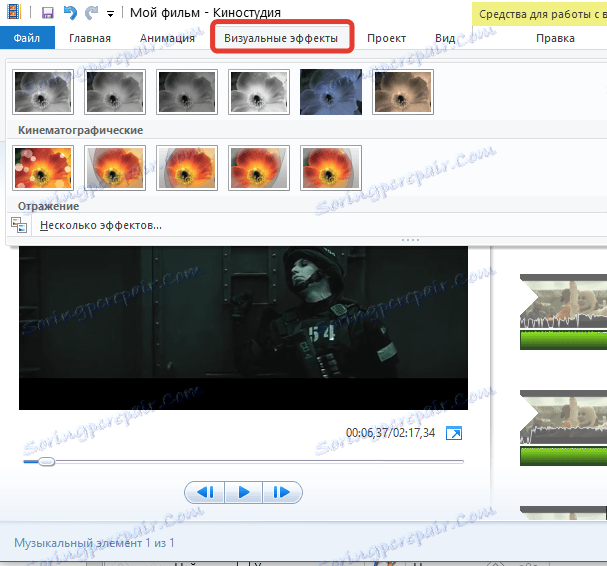
لتطبيق مرشح ليس على الفيديو بأكمله ، ولكن على الجزء فقط ، ستحتاج إلى استخدام أداة "التقسيم" ، التي تم وصفها بمزيد من التفصيل أعلاه.
كيفية تحميل العديد من أشرطة الفيديو؟
لنفترض أن لديك العديد من مقاطع الفيديو التي يلزم تثبيتها. سيكون أكثر ملاءمة للعمل إذا قمت بإجراء إجراء القطع (إذا لزم الأمر) لكل مقطع بشكل منفصل.
تتم إضافة فيديو (أو صور) إضافية في علامة التبويب "الصفحة الرئيسية" بالنقر فوق الزر "إضافة فيديو وصور" .
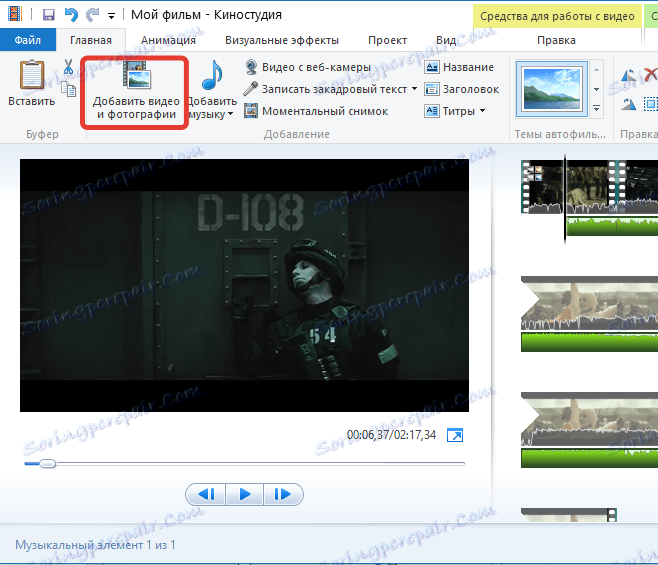
يمكنك نقل الصور ومقاطع الفيديو المدرجة على الشريط ، مع تحديد ترتيب التشغيل المطلوب.
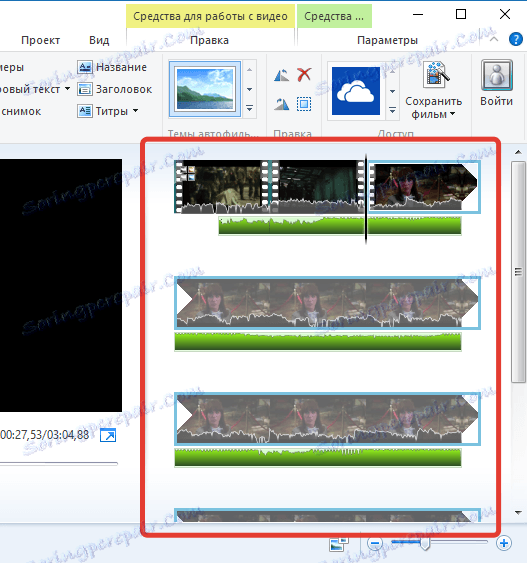
كيف أضيف انتقالات؟
بشكل افتراضي ، سيتم تشغيل جميع الملفات المضافة إلى الفيديو المحمّل على الفور وبدون أي تأخير. للتخفيف من هذا التأثير ، يتم توفير الانتقالات التي تنتقل بسلاسة إلى الصورة أو الفيديو التالي.
1. لإضافة انتقالات إلى الفيديو ، انتقل إلى علامة التبويب " الرسوم المتحركة" ، حيث يمكنك رؤية خيارات النقل المختلفة. يمكن استخدام التحويلات نفسها لجميع مقاطع الفيديو والصور ، وتعيين الفردية.
2. على سبيل المثال ، نريد أن يتم استبدال الشريحة الأولى بسلاسة بالثانية مع انتقال جيد. للقيام بذلك ، حدد الشريحة الثانية (الفيديو أو الصورة) باستخدام الماوس وحدد الانتقال المطلوب. إذا لزم الأمر ، يمكن تقليل سرعة الانتقال أو ، على العكس ، زيادة. سيعمل الزر "تطبيق على الكل" على تعيين الانتقال المحدد على كل الشرائح في المقطع المحمّل.
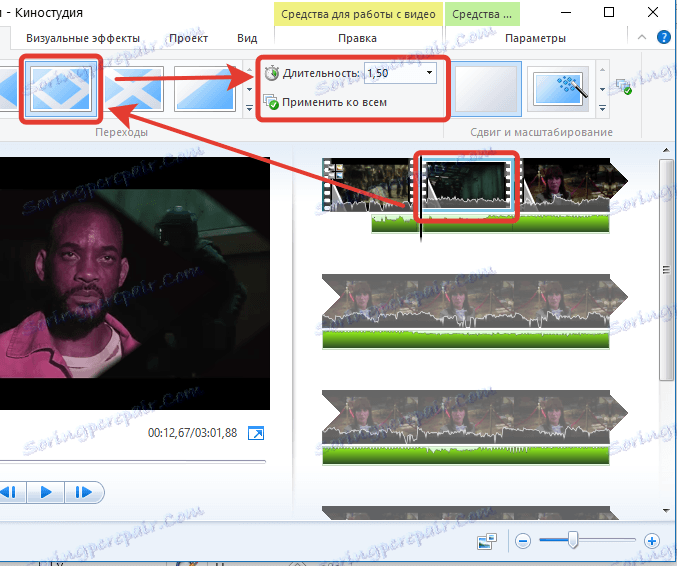
كيفية تثبيت الفيديو؟
على أشرطة الفيديو التي يتم التقاطها ليس بمساعدة حامل ثلاثي القوائم ، ولكن ببساطة في اليد ، كقاعدة عامة ، فإن الصورة متضخمة ، بسبب ما ليس من اللطيف جدًا مشاهدة مثل هذا الفيلم.
في الاستوديو هناك نقطة منفصلة لتثبيت الصورة ، والتي تقضي على الاهتزاز في الفيديو. لاستخدام هذه الوظيفة ، انتقل إلى علامة التبويب تحرير ، وانقر فوق العنصر "تثبيت الفيديو" وحدد عنصر القائمة المناسب.
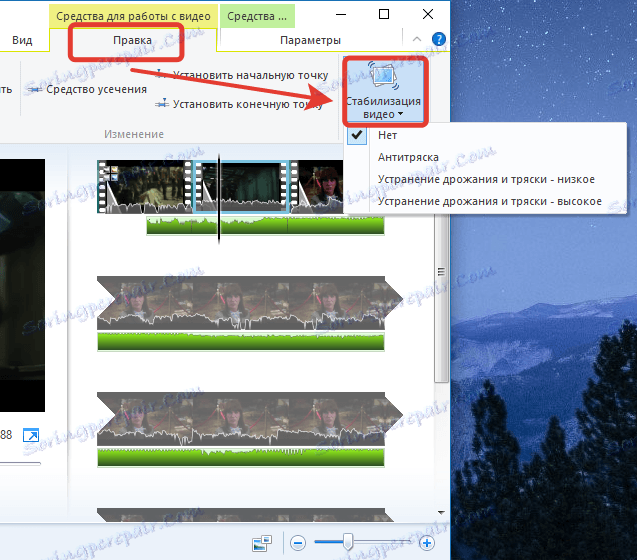
كيف أقوم بحفظ الفيديو على جهاز الكمبيوتر الخاص بي؟
عندما تكون عملية تحرير الفيديو قريبة من الانتهاء المنطقي ، فقد حان الوقت لتصدير الملف إلى الكمبيوتر.
1. لحفظ الفيديو على جهاز الكمبيوتر ، انقر فوق الزر "ملف" في الزاوية اليسرى العليا وانتقل إلى "حفظ الفيلم" - "الكمبيوتر" .
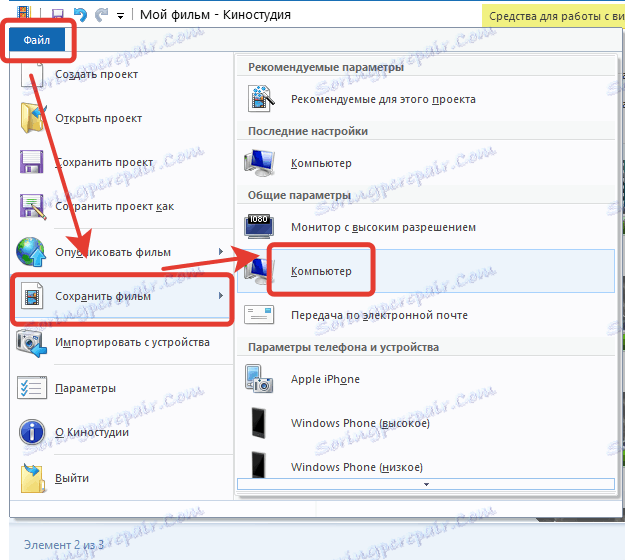
2. في النهاية ، يفتح مستكشف Windows ، حيث ستحتاج إلى تحديد الموقع على الكمبيوتر حيث سيتم وضع الملف. سيتم حفظ الفيديو بأعلى جودة.
اقرأ أيضا: برنامج تحرير الفيديو
اليوم في المقالة قمنا بتحليل الأسئلة الرئيسية المتعلقة بكيفية تحرير الفيديو على الكمبيوتر. كما يمكنك فهمه بالفعل ، يوفر Film Studio للمستخدمين فرصًا كبيرة لتحرير مقاطع الفيديو وإنشاء مقاطع فيديو جديدة ، مما يتيح لك تحقيق النتيجة المرجوة.