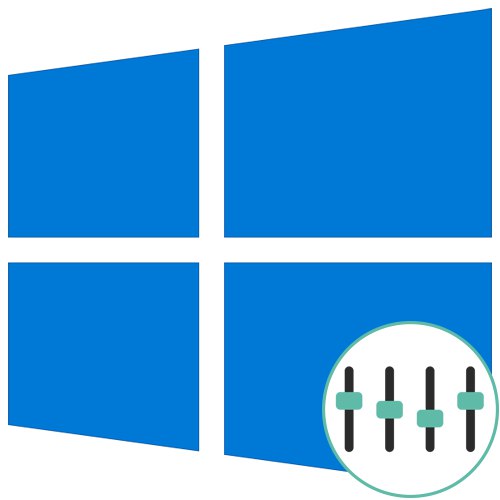
الآن حتى بطاقات الصوت المدمجة في اللوحات الأم قادرة على إنتاج صوت عالي الجودة ، ولكن في بعض الأحيان لا يمكن تحقيق النتيجة المرجوة بسبب أي عيوب في المعدات المستخدمة لاستنساخ الصوت. يمكن تصحيح هذا الموقف جزئيًا عن طريق ضبط المعادل - وهو عنصر نظام في نظام التشغيل مسؤول عن تنظيم الترددات ويسمح لك بتحقيق الصوت المطلوب. أولاً ، سيتعين عليك تمكين هذا الخيار ، ثم تعديله وفقًا للتفضيلات الشخصية. يتعلق الأمر بالمهمة الأساسية التي سيتم مناقشتها بشكل أكبر في مثال أحدث إصدار من Windows.
الطريقة الأولى: برامج الجهات الخارجية
كخيار أول لتنشيط المعادل ، نقترح التفكير في برامج الجهات الخارجية لضبط الصوت. غالبًا ما تكون وظائفها ببساطة أكثر من تلك التي توفرها الأدوات المضمنة في نظام التشغيل. يوجد عدد كبير من ممثلي هذه البرامج ، لذلك لن يكون من الممكن اعتبارهم جميعًا ، واليوم أخذنا ViPER4Windows كمثال.
- يجب أولاً تنزيل أي برنامج تابع لجهة خارجية وتثبيته. يفضل التحميل من الموقع الرسمي حتى لا تصيب حاسوبك بالفيروسات. بالنسبة إلى ViPER4Windows ، يمكنك متابعة التنزيل بالنقر فوق زر الارتباط أعلاه.
- بعد التنزيل ، يتم إجراء تثبيت قياسي ، لذلك لن نركز على هذا الجانب.
- عند بدء تشغيل البرنامج لأول مرة ، يمكنك التعرف على أدواته وخياراته الرئيسية لفهم التأثير الذي يمكن أن يحدثه على جودة التشغيل. ثم انتقل إلى إعدادات المعادل من خلال النقر على الزر المقابل.
- في النافذة التي تفتح ، هناك العديد من النطاقات ذات نطاقات التردد المختلفة. ابدأ في تعديلها واستمع إلى التغييرات في الوقت الفعلي لتحقيق التأثير المطلوب.
- انتبه إلى الزر "المعد مسبقا"... عند النقر فوقه ، ستفتح نافذة بها تكوينات معدة مسبقًا لأنواع موسيقية مختلفة.
- إذا كنت راضيًا عن أحد الملفات الشخصية المتاحة ، فما عليك سوى تحديده وحفظ التغييرات.
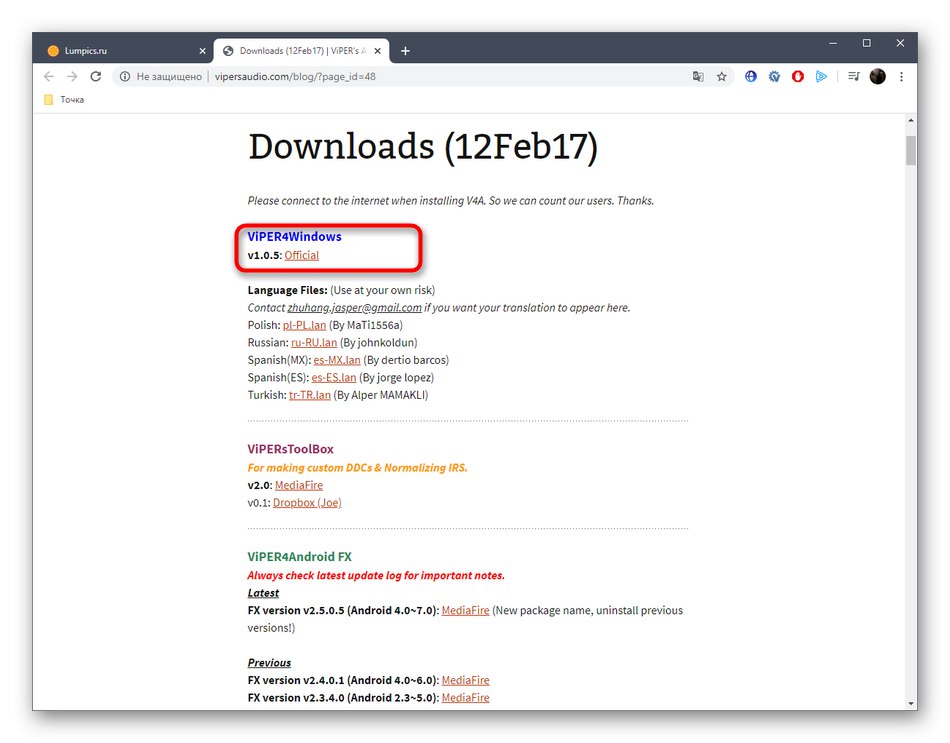
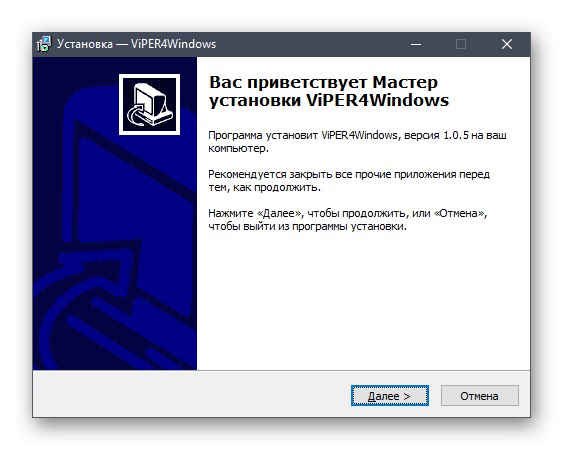
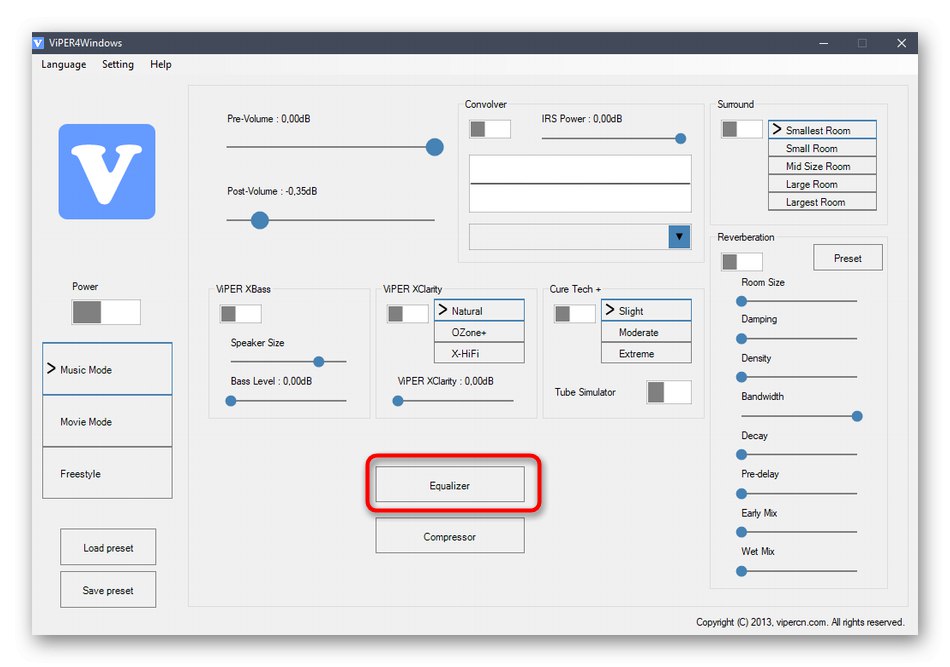
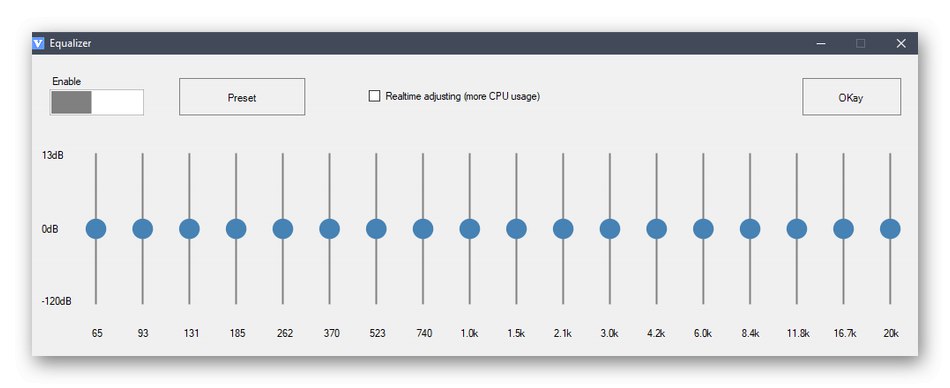
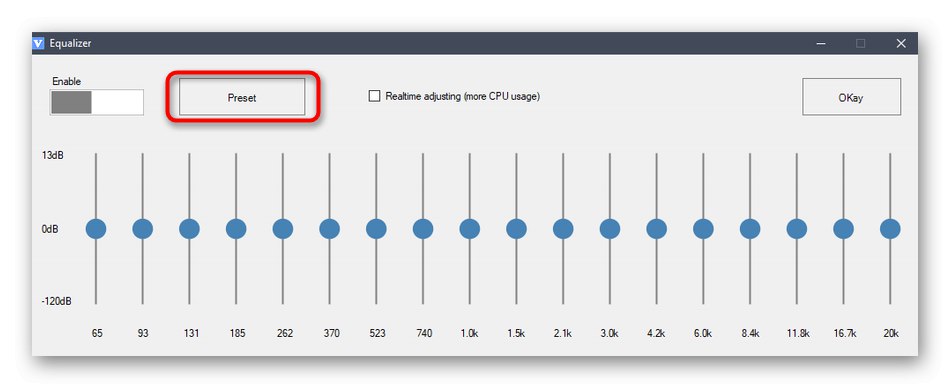
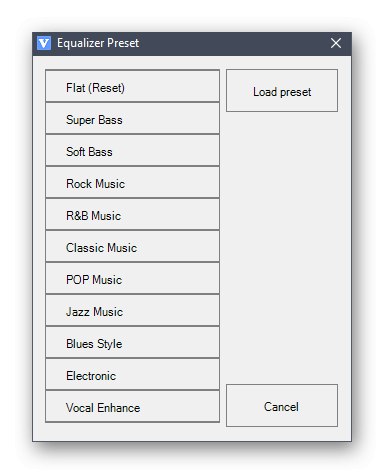
تعمل البرامج الأخرى لضبط الصوت ، والتي لها معادل صوت قابل للتخصيص ، بنفس الطريقة تقريبًا. إذا لم يعجبك التطبيق الذي تمت مناقشته أعلاه ، فإننا نقترح أن تتعرف على قائمة الحلول البديلة من خلال قراءة المراجعات على الروابط التالية.
المزيد من التفاصيل:
برنامج ضبط الصوت
برامج لتضخيم الصوت على الكمبيوتر
الطريقة 2: Realtek HD Audio Manager
هذه الطريقة مناسبة لجميع المستخدمين الذين لديهم بطاقات صوت من Realtek. الآن تحتوي جميع اللوحات الأم تقريبًا على مكون صوت من هذه الشركة ، لذلك لن تكون هناك مشاكل في ضبط المعادل. ومع ذلك ، قبل البدء في الخطوات التالية ، نوصيك بالتأكد من تثبيت جميع برامج التشغيل الضرورية ولوحة التحكم نفسها في نظام التشغيل. يمكنك التعامل مع هذه المهمة من خلال دراسة دليل منفصل على موقعنا على الرابط أدناه.
المزيد من التفاصيل: قم بتنزيل وتثبيت برامج تشغيل الصوت لـ Realtek
- بادئ ذي بدء ، لتكوين المعادل ، تحتاج إلى فتح Realtek HD Manager. يتم ذلك ، على سبيل المثال ، من خلال الرمز الموجود على شريط المهام أو من خلال ملف قابل للتنفيذ في المجلد الذي يحتوي على المكون. لمزيد من التفاصيل حول جميع طرق فتح المرسل ، اقرأ مقالًا آخر على موقعنا الإلكتروني من خلال النقر على الرابط التالي.
- بعد الإطلاق ، انتقل إلى القسم "مؤثرات صوتيه".
- هنا يمكنك على الفور إعداد إعداد المعادل باستخدام الإعدادات المسبقة المتوفرة. إذا كنت بحاجة إلى تخصيصه بنفسك ، فانقر بزر الماوس الأيسر على الزر المخصص.
- يبقى فقط ضبط الترددات وحفظ التغيير كملف تعريف منفصل ، مع إعطائه اسمًا مناسبًا.
- يمكنك الآن التبديل بين ملفات التعريف والإعدادات المسبقة عن طريق توسيع القائمة المنبثقة واختيار العنصر المطلوب.
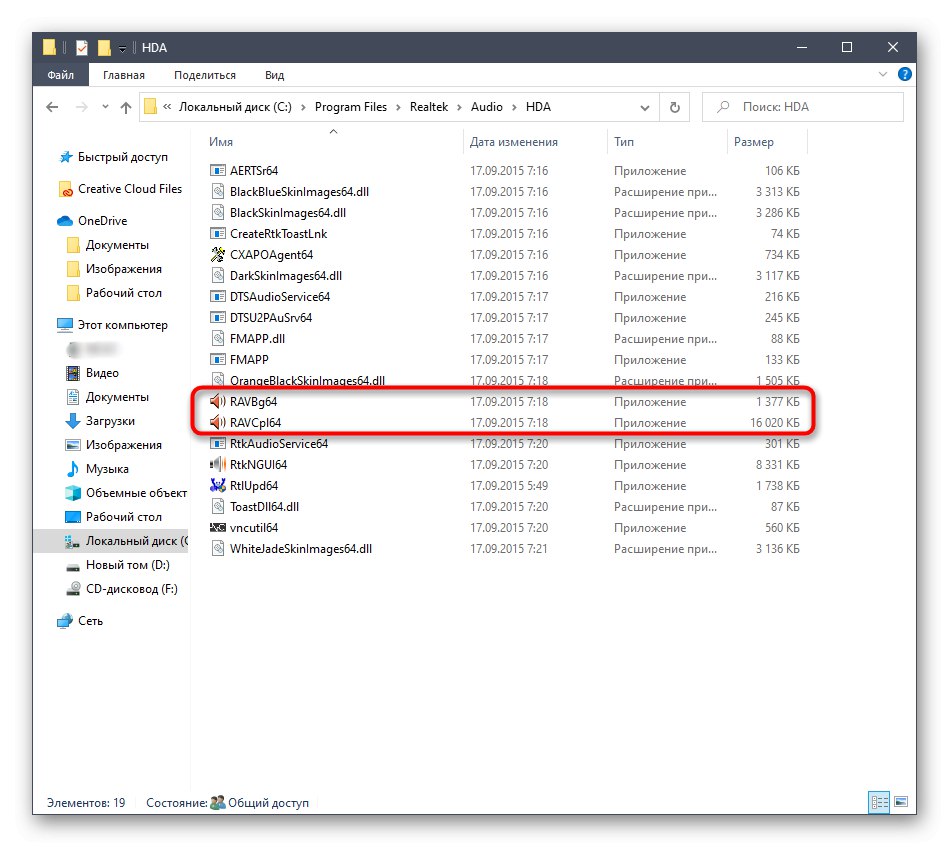
المزيد من التفاصيل: طرق فتح Realtek HD Manager في نظام التشغيل Windows 10
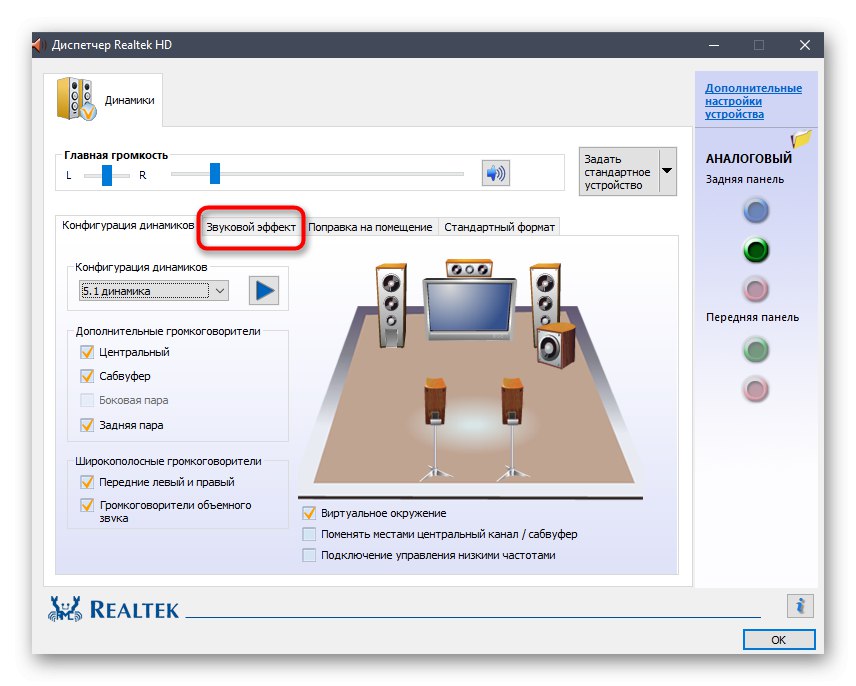
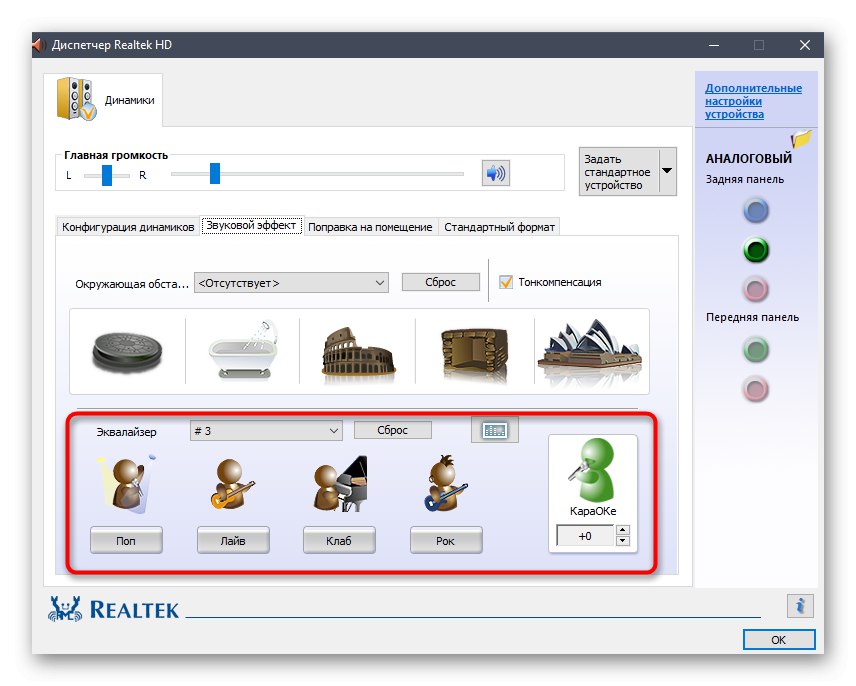
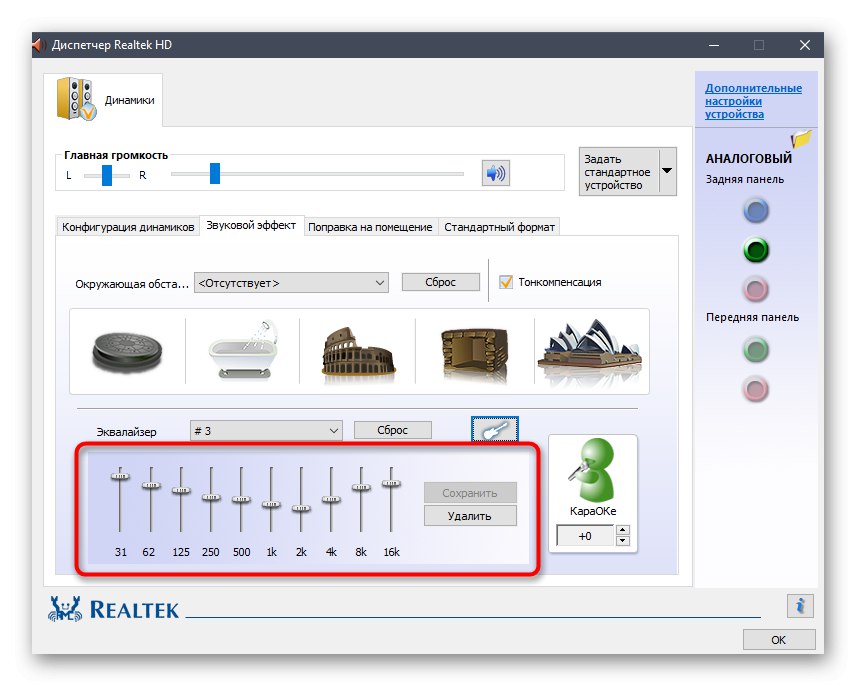
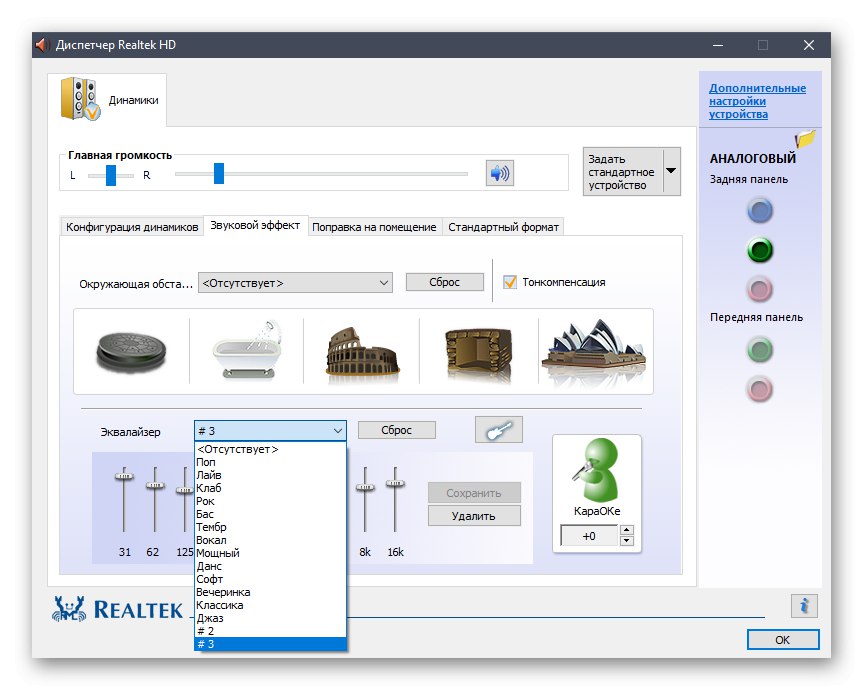
الطريقة الثالثة: لوحة التحكم في الصوت
يحتوي نظام التشغيل Windows 10 على قائمة يمكنك من خلالها ضبط الصوت ، بما في ذلك المعادل. إذا لم تكن الطريقتان السابقتان مناسبتين لك ، فنحن نوصي باستخدامهما ، لأنه نهائي.
- اكتشف "بداية" وتذهب إلى "خيارات"من خلال النقر على رمز الترس.
- في النافذة التي تظهر ، أنت مهتم بالقسم "النظام".
- انتقل من خلال اللوحة اليسرى إلى "صوت".
- انقر فوق الملصق لوحة تحكم بالصوت.
- سيتم فتح قائمة منفصلة في علامة التبويب "تشغيل"... ابحث هنا عن السماعة النشطة وانقر عليها نقرًا مزدوجًا بزر الفأرة الأيسر.
- اذهب إلى علامة التبويب "تحسينات".
- حدد المربع بجوار "المعادل".
- يمكنك الآن تطبيق الإعدادات الحالية أو الانتقال إلى تكوين التكوين الخاص بك.
- الطريقة التي يتم التحكم بها في أشرطة التمرير هي نفسها كما تمت مناقشتها سابقًا ، وعند الانتهاء ، لا تنس حفظ التغييرات.
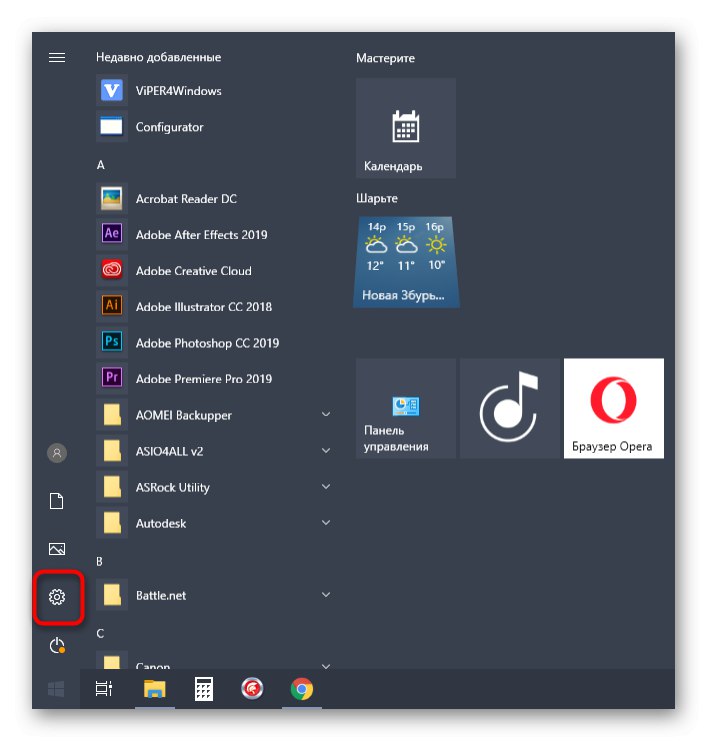
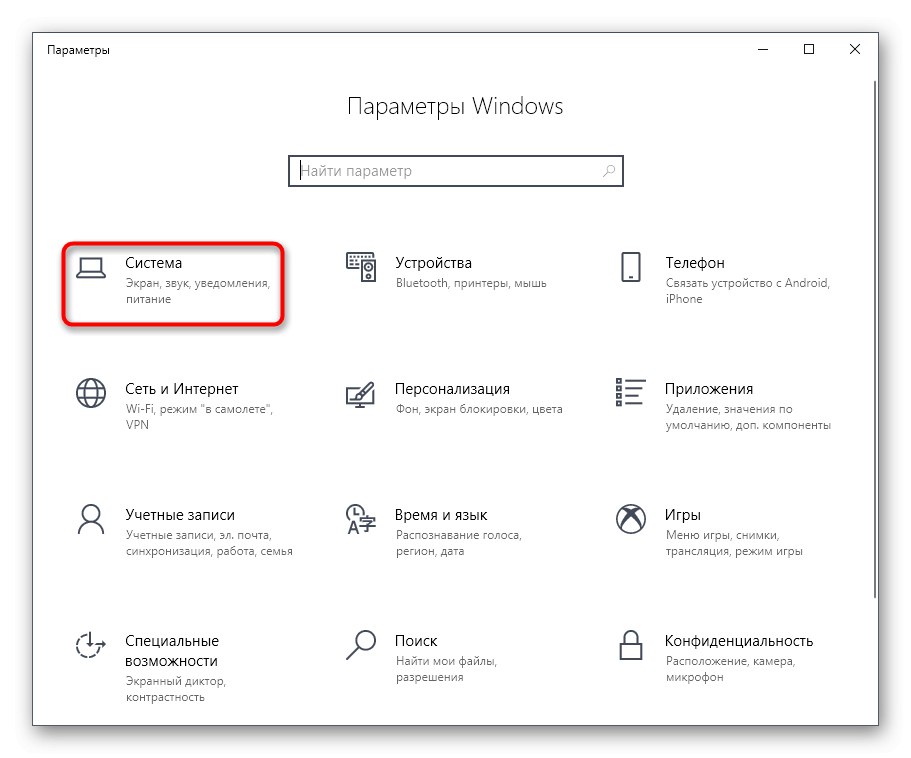
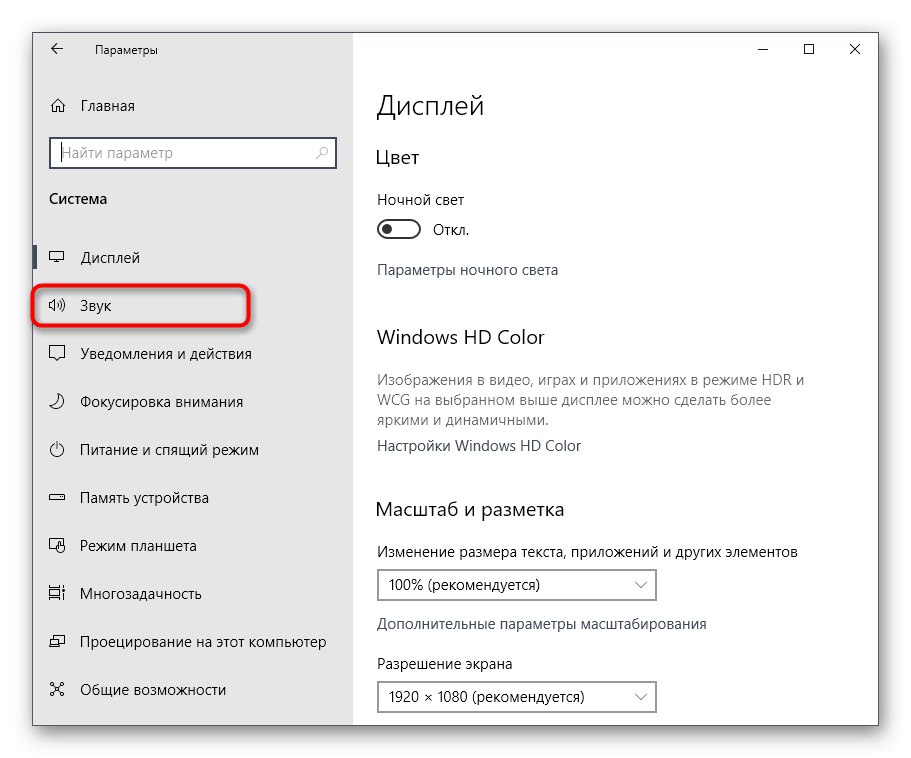
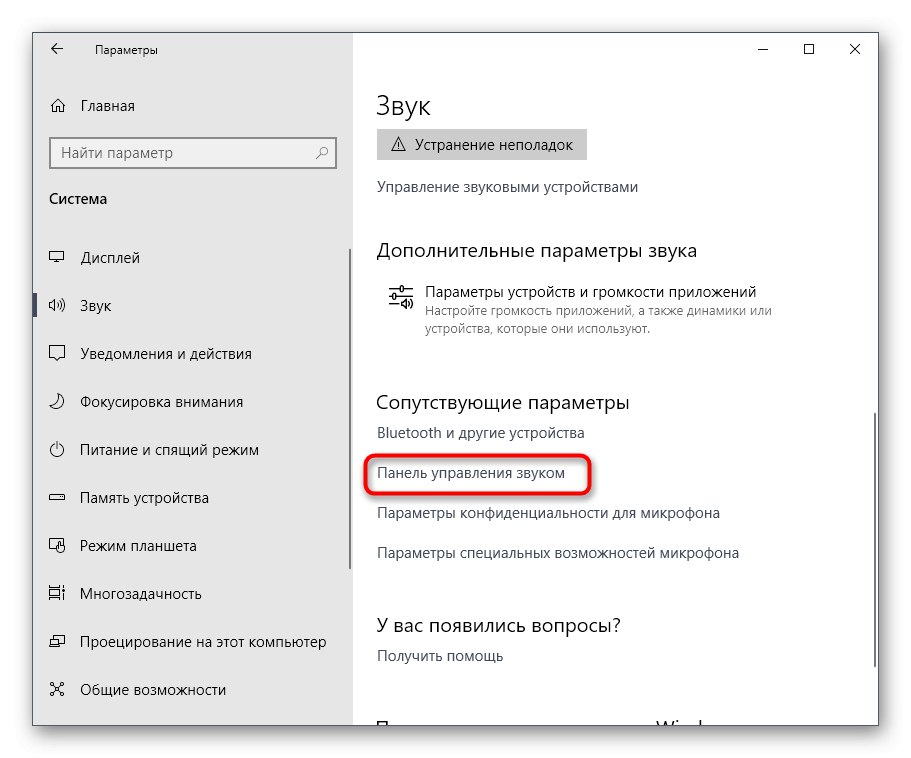
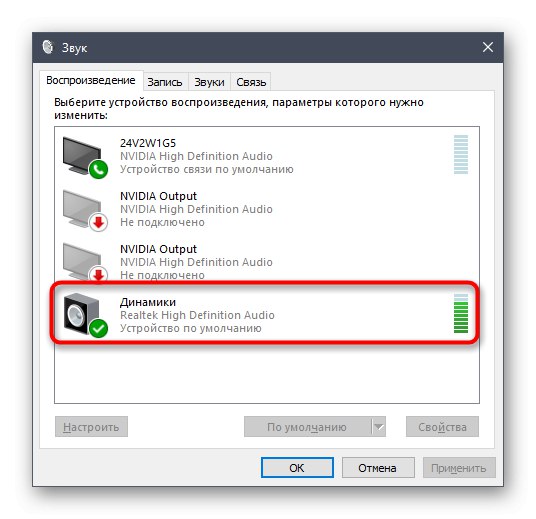
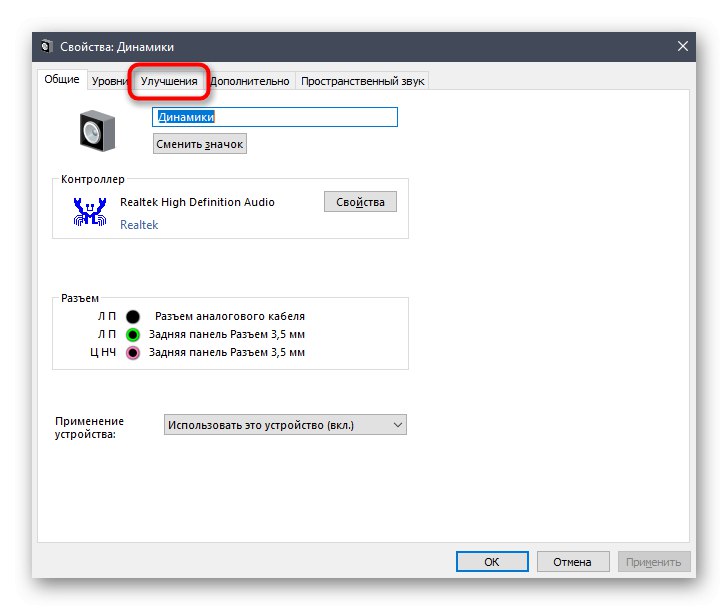
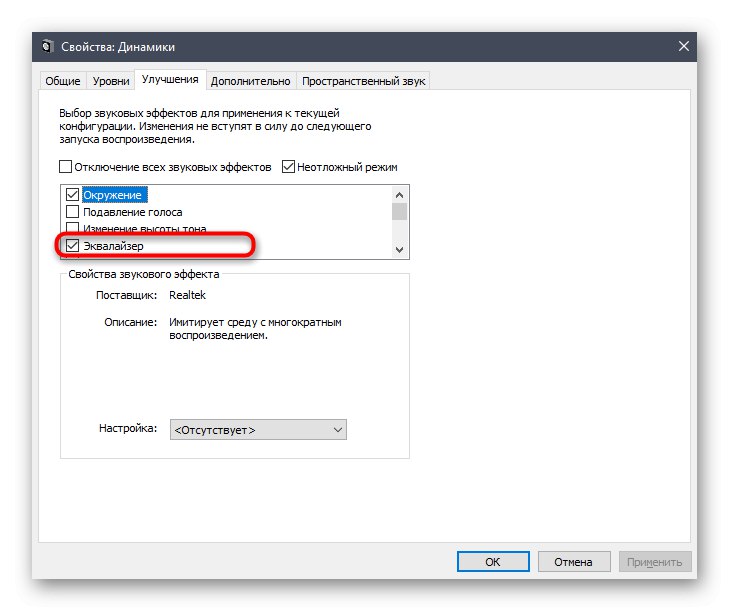
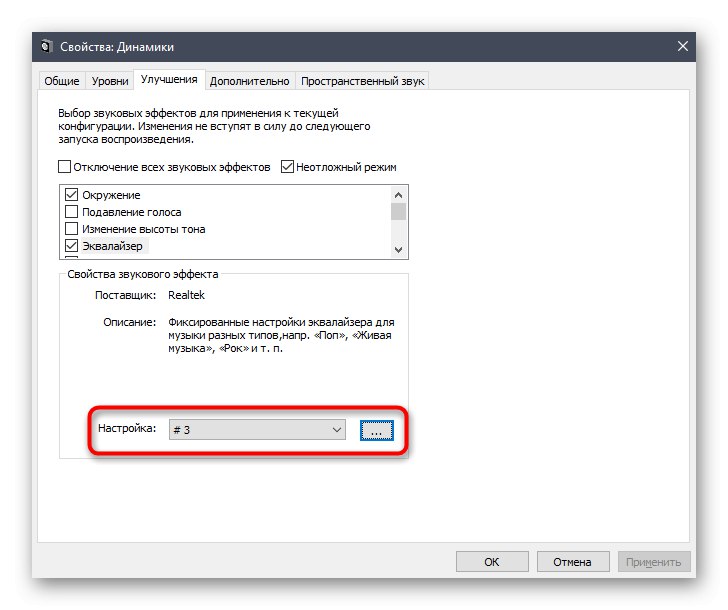
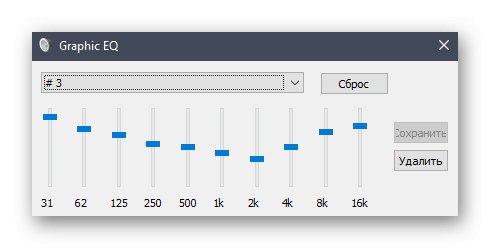
كجزء من مواد اليوم ، قمنا بتحليل ما يصل إلى ثلاث طرق لتمكين المعادل في Windows 10. كما ترى ، جميعها تقريبًا عالمية ، ولكن لها مستويات مختلفة من الوظائف.