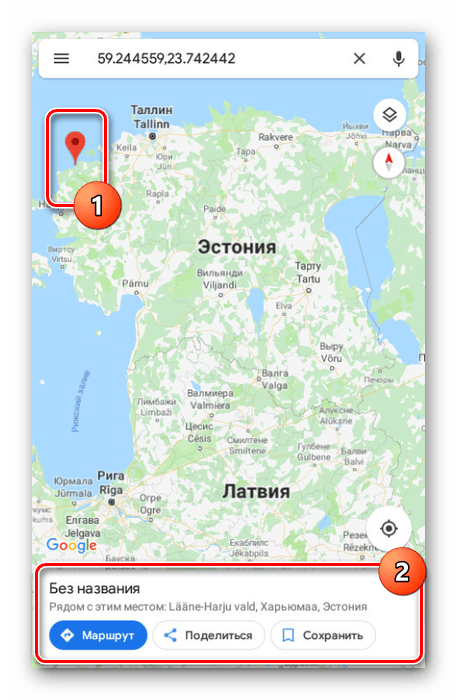تحويل المسطرة على خرائط جوجل
أثناء استخدام خرائط Google ، هناك مواقف عندما يكون من الضروري قياس المسافة المباشرة بين النقاط على طول المسطرة. للقيام بذلك ، يجب تفعيل هذه الأداة باستخدام قسم خاص في القائمة الرئيسية. سنتحدث في هذه المقالة عن تضمين واستخدام المسطرة على خرائط Google.
تحويل المسطرة على خرائط جوجل
توفر الخدمة عبر الإنترنت وتطبيقات الهاتف المتحرك العديد من الوسائل في وقت واحد لقياس المسافة على الخريطة. لن نركز على الطرق ، التي يمكنك العثور عليها في مقالة منفصلة على موقعنا.
انظر أيضا: كيفية الحصول على الاتجاهات على خرائط جوجل
الخيار 1: إصدار الويب
الإصدار الأكثر استخدامًا من خرائط Google هو موقع الويب ، والذي يمكن الوصول إليه عبر الرابط أدناه. إذا كنت ترغب في ذلك ، فقم بتسجيل الدخول إلى حسابك في Google مقدمًا لتتمكن من حفظ أي علامات قمت بتعيينها والعديد من الميزات الأخرى.
- استخدم الرابط إلى الصفحة الرئيسية لخرائط Google واستخدم أدوات التنقل للعثور على نقطة البداية على الخريطة التي تبدأ منها عملية القياس. لتمكين المسطرة ، انقر فوق المكان باستخدام زر الماوس الأيمن وحدد العنصر "قياس المسافة" .
ملاحظة: يمكنك اختيار أي نقطة ، سواء كانت مستوطنة أو منطقة غير معروفة.
- بعد ظهور كتلة "قياس المسافة" في الجزء السفلي من النافذة ، انقر بزر الماوس الأيسر على النقطة التالية التي تريد رسم خط لها.
- لإضافة نقاط إضافية على الخط ، على سبيل المثال ، إذا كان يجب أن تكون المسافة المقاسة لشكل معين ، انقر فوق زر الماوس الأيسر مرة أخرى. ونتيجة لذلك ، ستظهر نقطة جديدة ، وسيتم تحديث القيمة في كتلة "قياس المسافة" وفقًا لذلك.
- يمكن نقل كل نقطة مضافة من خلال الاحتفاظ بها مع LMB. هذا ينطبق أيضا على وضع البداية للمسطرة التي تم إنشاؤها.
- لإزالة واحدة من النقاط ، انقر عليها بزر الفأرة الأيسر.
- يمكنك إكمال العمل مع المسطرة بالنقر فوق الصليب في كتلة "قياس المسافة" . سيؤدي هذا الإجراء إلى حذف جميع النقاط المعينة تلقائيًا دون إمكانية إرجاعها.
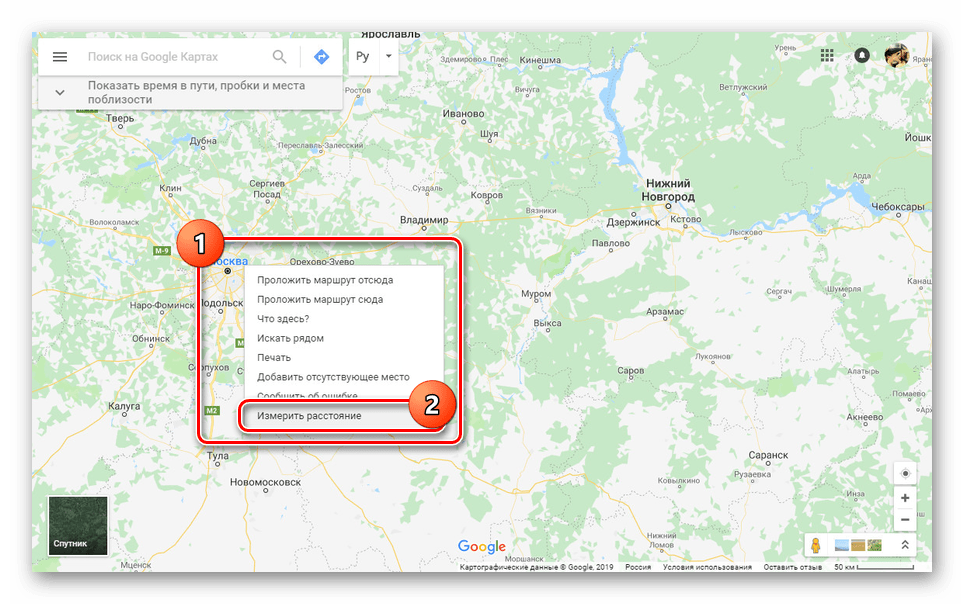
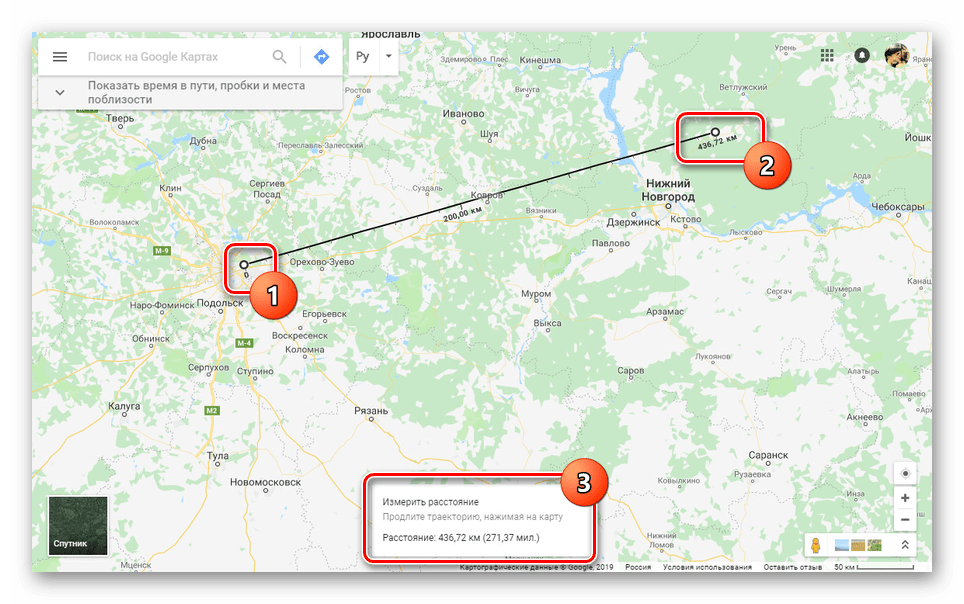
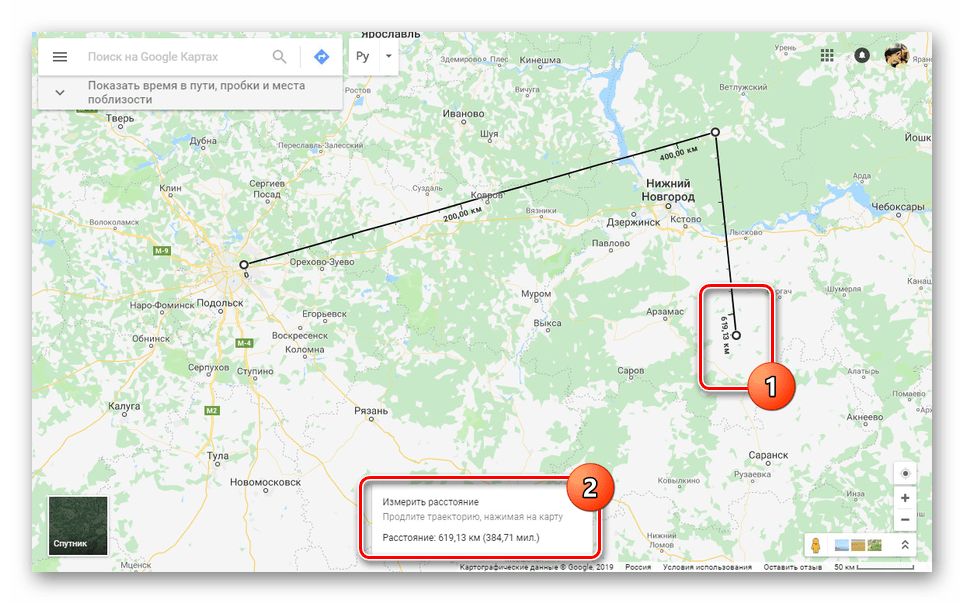
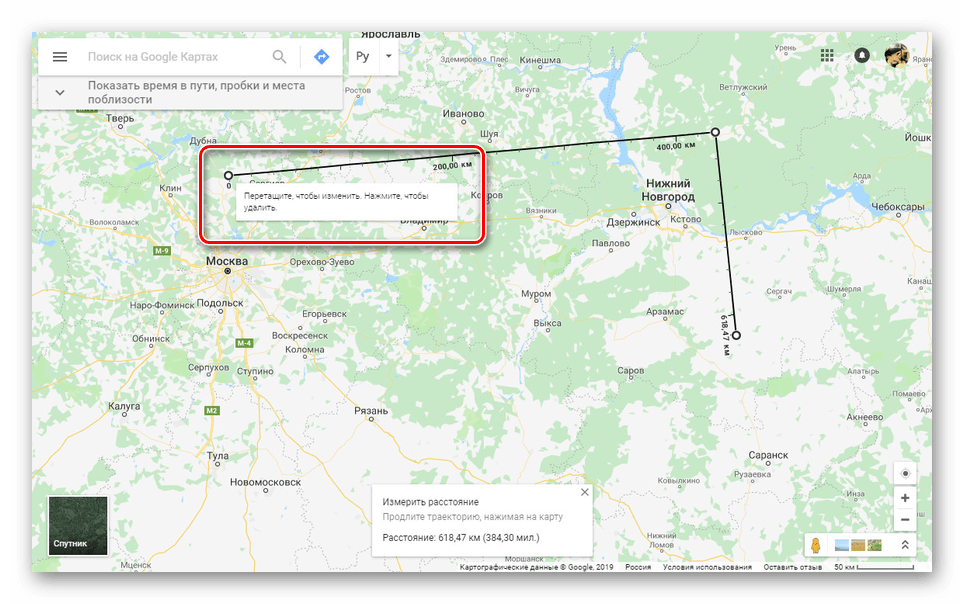
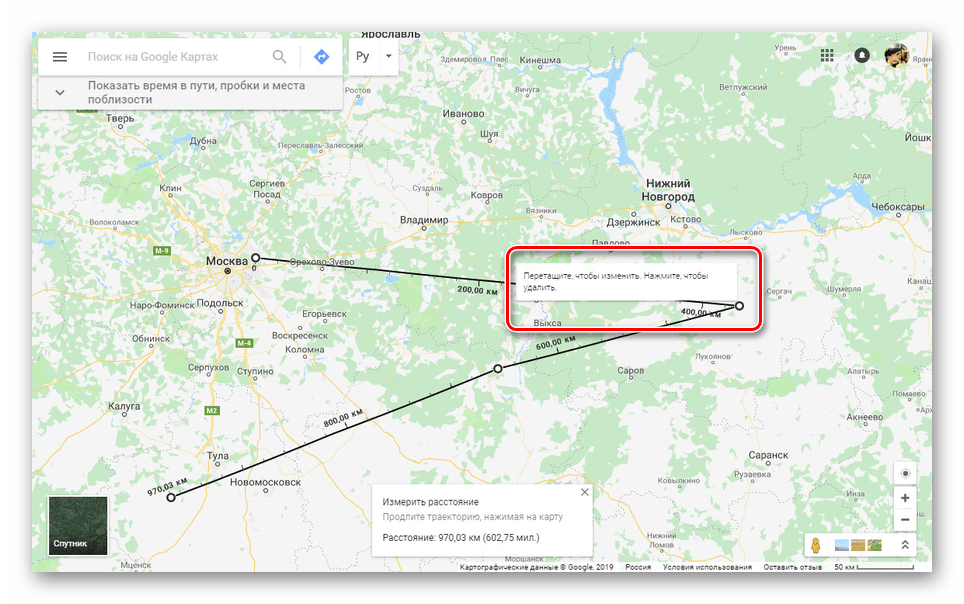
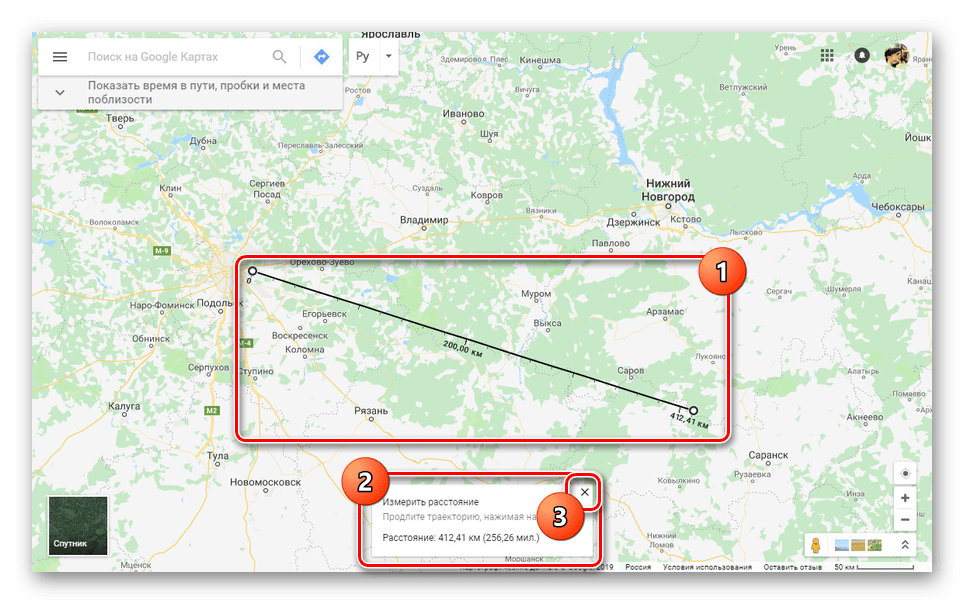
تتلاءم خدمة الويب هذه بشكل نوعي مع أي لغة في العالم ولديها واجهة سهلة الاستخدام. وبسبب هذا ، يجب ألا يكون هناك أي مشاكل في قياس المسافة باستخدام المسطرة.
الخيار 2: تطبيق الهاتف المحمول
نظرًا لأن أجهزة الجوّال ، على عكس أجهزة الكمبيوتر ، متوفرة دائمًا تقريبًا ، فإن خرائط Google لنظامي التشغيل Android و iOS تحظى بشعبية كبيرة أيضًا. في هذه الحالة ، يمكنك استخدام نفس مجموعة الوظائف ، ولكن في إصدار مختلف قليلاً.
تنزيل خرائط جوجل من لعب جوجل / متجر التطبيقات
- ثبّت التطبيق على الصفحة باستخدام أحد الروابط أعلاه. من حيث الاستخدام على كلا النظامين ، فإن البرنامج متطابق.
- في الخريطة المفتوحة ، ابحث عن نقطة البداية للمسطرة واحتفظ بها لفترة. بعد ذلك ، ستظهر علامة حمراء وعلامة معلومات ذات إحداثيات على الشاشة.
![إضافة النقطة الأولى في تطبيق خرائط Google]()
انقر على اسم النقطة في المربع المذكور وفي القائمة حدد العنصر "قياس المسافة" .
- يتم قياس المسافة في التطبيق في الوقت الفعلي ويتم تحديثها في كل مرة تقوم فيها بنقل الخريطة. في هذه الحالة ، يتم دائمًا وضع علامة على نقطة النهاية برمز غامق وتقع في المركز.
- اضغط على الزر "إضافة" في اللوحة السفلية بجوار المسافة لإصلاح النقطة ومتابعة القياس دون تغيير المسطرة الموجودة بالفعل.
- لإزالة النقطة الأخيرة ، استخدم رمز السهم في اللوحة العلوية.
- يمكنك أيضًا توسيع القائمة وتحديد العنصر "مسح" لحذف جميع النقاط التي تم إنشاؤها باستثناء الموضع الأول.
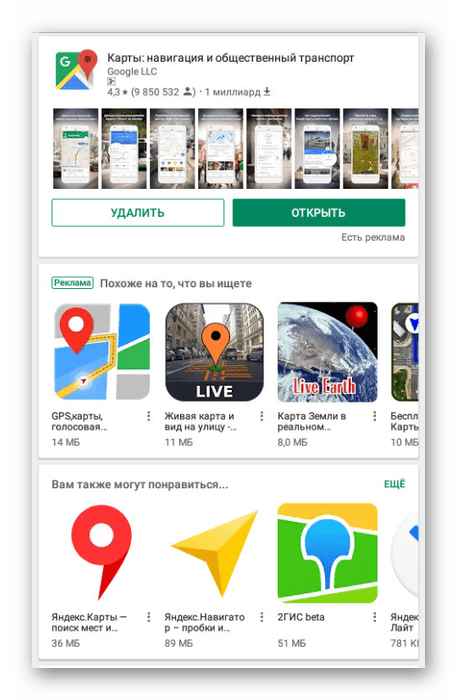
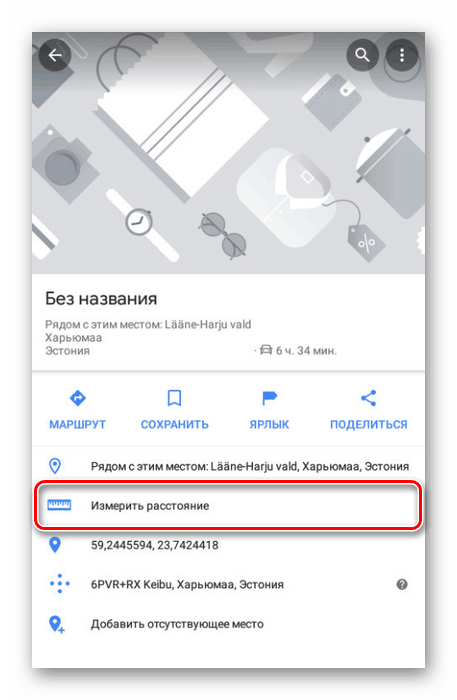

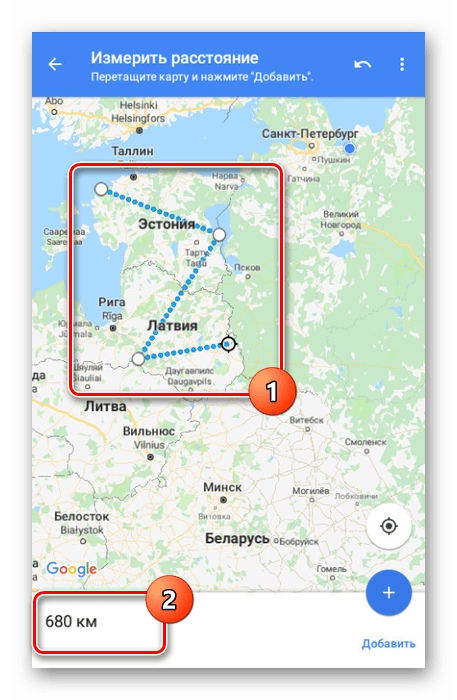
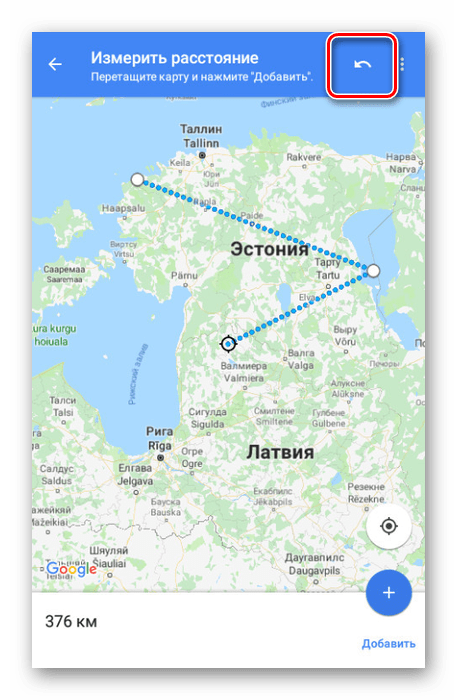
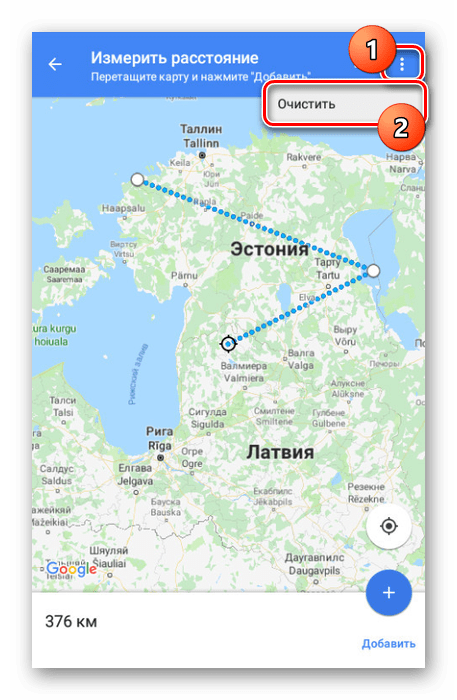
لقد راجعنا جميع جوانب العمل مع المسطرة على خرائط Google ، بصرف النظر عن الإصدار ، وبالتالي فإن المقالة تقترب من نهايتها.
استنتاج
نأمل أن نتمكن من مساعدتك في حل المهمة. بشكل عام ، توجد وظائف مماثلة في جميع الخدمات والتطبيقات المتطابقة. إذا كنت في طور استخدام المسطرة ، سيكون لديك أسئلة ، اسألهم في التعليقات.