الخطوة 1: قم بتنشيط الوظيفة
للبدء ، يجب تنشيط مكبر الشاشة لمواصلة عرض العناصر أو تخصيصها لتناسب احتياجاتك. يتم ذلك من خلال تنفيذ الإجراءات التالية:
- اكتشف "بداية" وانتقل إلى القائمة "خيارات".
- هناك انت مهتم في القسم "القدرات الخاصة".
- انتقل من خلال القائمة اليسرى إلى الفئة "مكبر الشاشة".
- حرك شريط التمرير المسؤول عن تمكين الوظيفة إلى الوضع النشط.
- يجب أن تظهر نافذة على الشاشة بعنوان "المكبر"، حيث يوجد تغيير في القياس والتبديل بين طرق العرض.
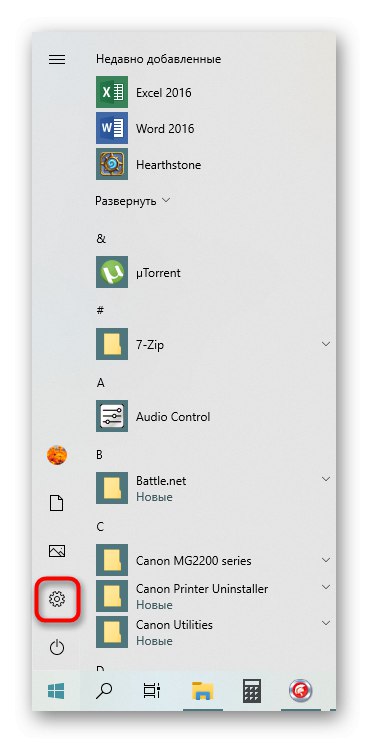
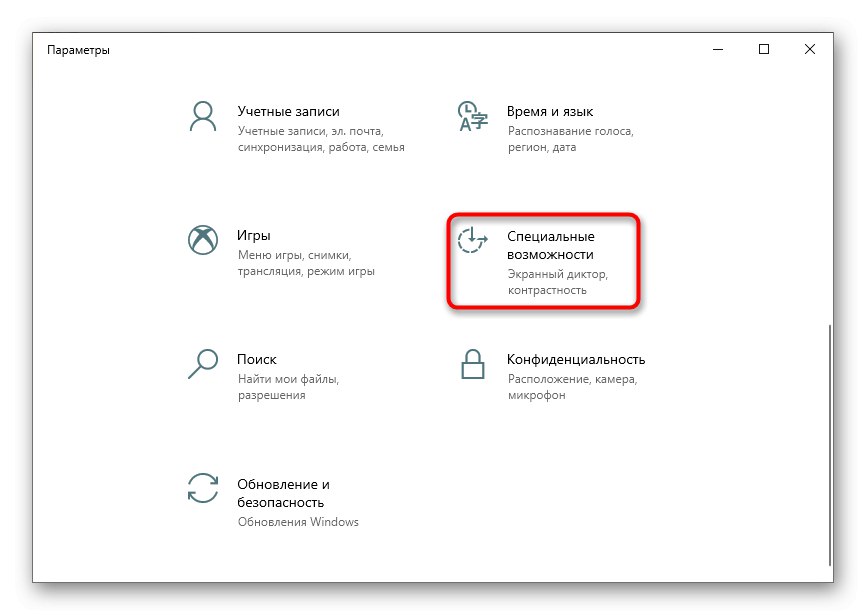

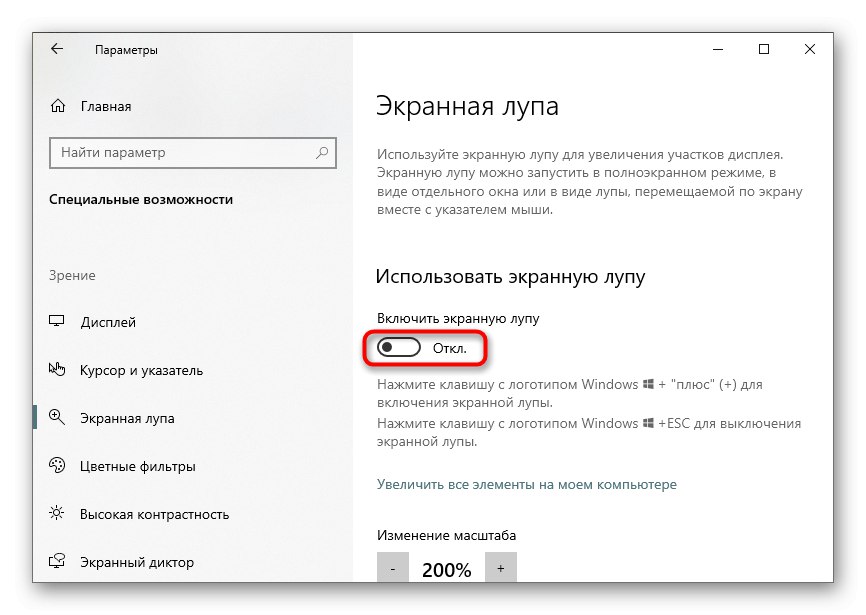
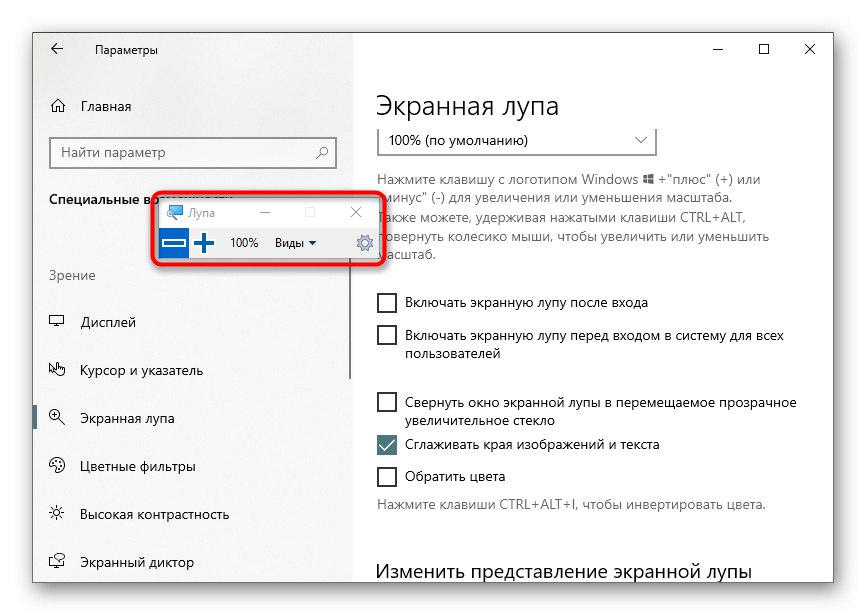
يمكنك الآن عرض العناصر في عرض بحجم أو تكبير منطقة معينة من الشاشة باستخدام الأداة النشطة.
الخطوة 2: تخصيص المكبر
من المهم ملاحظة الخيارات التي تتكيف المكبر مع احتياجاتك. يمكنك الانتقال إلى الإعدادات بالضغط على الزر على شكل ترس في نافذة العدسة المكبرة نفسها ، أو عن طريق إعادة فتح القائمة حيث تم تنشيطها.
- العنصر الأول مسؤول عن تغيير الحجم. اضغط على Plus أو Minus لتعيين مستوى التكبير / التصغير الذي ستقوم العدسة اللاصقة بتكبير المحتوى عنده. يوجد أدناه قائمة منسدلة حيث يمكنك تحديد خطوة هذا القياس ، أي النسب المئوية التي سيتم إضافتها أو إنقاصها بنقرة واحدة.
- يتبع مزيد من المعلمات. يمكن تشغيل المكبر تلقائيًا فور تسجيل الدخول إلى نظام التشغيل أو في مرحلة اختيار المستخدم. يمكن تصغير النافذة إلى عدسة مكبرة متحركة لسهولة التنقل على سطح المكتب. بشكل افتراضي ، يتم تنشيط خيار الصقل ، ويمكنك أيضًا ضبط انعكاس الألوان.
- يتوفر إعداد منفصل للوضع "المكبر"الذي سنتحدث عنه في الخطوة التالية. يُطلب من المستخدم تحديد الحجم عن طريق تحريك شريط التمرير في الطول والعرض.
- ثم تأكد من أن إعدادات الجهاز تناسبك تمامًا.
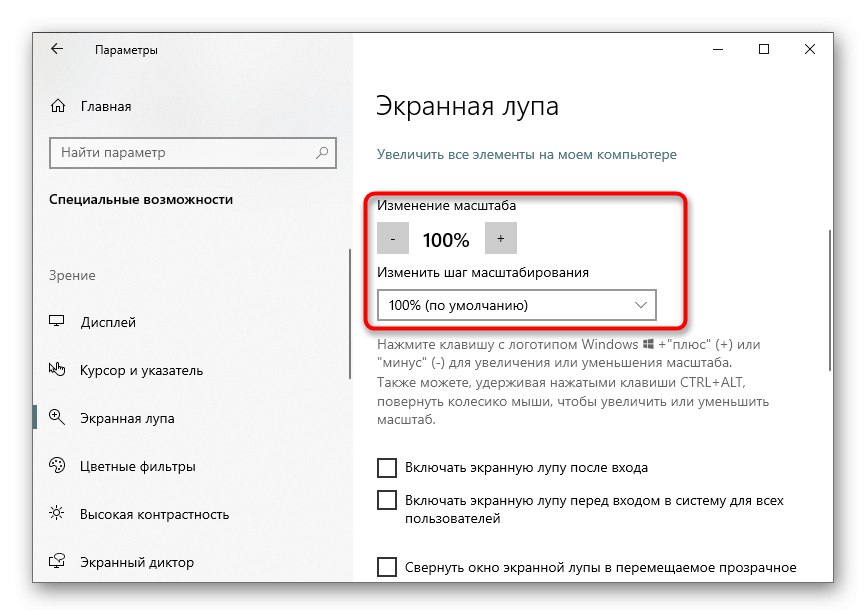
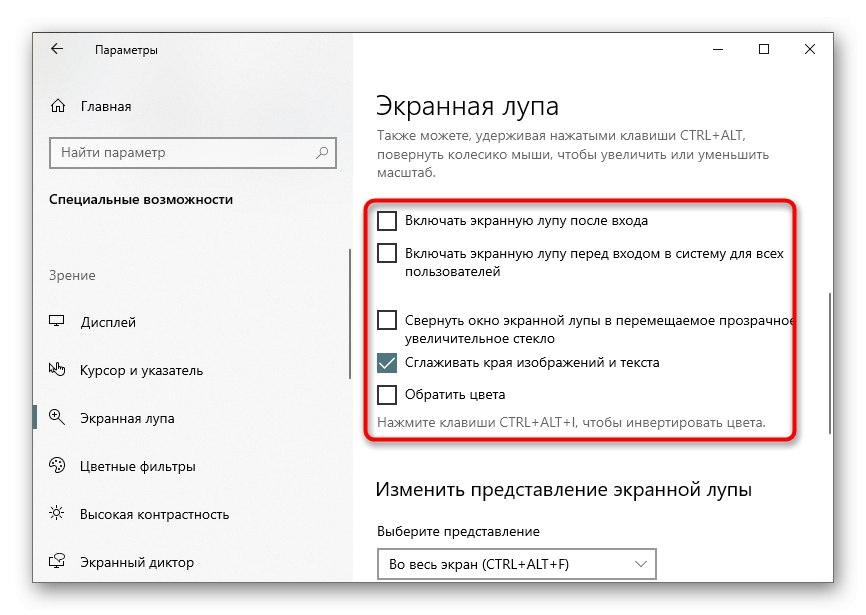
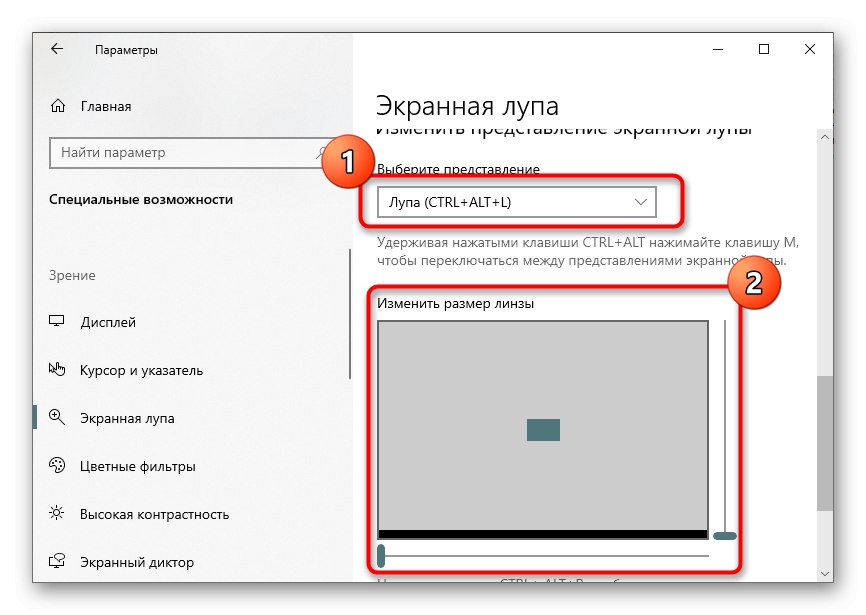

الخطوة 3: اختيار طريقة العرض
عند تشغيل المكبر وتكوينه ، يمكنك ملاحظة أنه يمكن أن يعمل في ثلاث طرق عرض مختلفة ، أو التبديل من خلال القائمة أو عن طريق الضغط على مفاتيح التشغيل السريع المخصصة. دعونا نلقي نظرة على كل طريقة عرض على حدة.
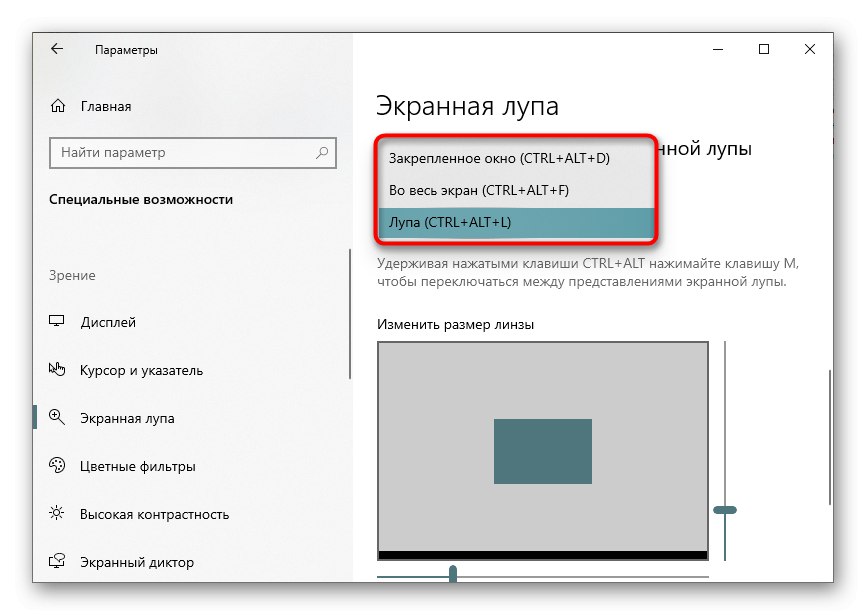
- نافذة راسية... يتيح لك هذا الوضع وضع نافذة على الشاشة يتم فيها عرض العناصر في عرض مكبّر مع التقاط حول المؤشر. يمكن تعديل حجم وموضع هذه النافذة تمامًا مثل أي نافذة أخرى.
- تكبير الشاشة... عند تنشيط هذا الخيار ، يؤثر مكبر الشاشة على الشاشة بأكملها ، وتتحرك حولها عن طريق تحريك المؤشر. هذا مشابه للقياس العام القياسي ، ولكنه قد يكون أكثر ملاءمة في بعض الأحيان.
- المكبر... ذكرنا سابقًا أن هذا الوضع قابل للتكوين. بعد تحديده ، تظهر أداة ضبط حجم المنطقة. عند تحريك المؤشر بجانبه ، ستظهر نفس المنطقة في طريقة عرض مكبرة.
في الختام ، نلاحظ أن بعض المستخدمين يجدون أنه من الأنسب استخدام وظائف التكبير / التصغير بدلاً من تشغيل المكبر باستمرار. نقترح أن تتعرف على عملية إعدادها في مقال خاص على موقعنا على الرابط أدناه.
المزيد من التفاصيل: قم بتغيير حجم الرموز الموجودة على "سطح المكتب" في Windows 10