قبل البدء في التعرف على الطرق التالية ، نلاحظ أن استخدام SMBv1 كوسيلة للوصول عن بُعد غالبًا ما يكون غير ضروري للمستخدم العادي ، لأنه من الأسهل تنظيمه باستخدام تقنيات مساعدة أخرى. لمزيد من المعلومات التفصيلية حول هذا الأمر ، نقترح قراءة المقالات الموجودة على الروابط أدناه.
المزيد من التفاصيل:
الاتصال بجهاز كمبيوتر بعيد
طرق الاتصال بسطح المكتب البعيد في نظام التشغيل Windows 10
الطريقة الأولى: تمكين مكون Windows
يحتوي Windows 10 على وحدة منفصلة تسمح لك بتوصيل المكونات المختلفة. ستكون أسهل طريقة لتنشيط SMBv1 معها ، وتبدو العملية كما يلي:
- اكتشف "بداية" وانتقل إلى القائمة "خيارات".
- هنا حدد قسم "التطبيقات".
- الفئة "التطبيقات والميزات" النزول إلى الأسفل ، حيث انقر على النقش القابل للنقر "برامج و مميزات".
- اتصل بالنافذة من خلال اللوحة اليسرى تشغل أو إيقاف ميزات ويندوز.
- ابحث عن الدليل في القائمة "دعم مشاركة ملفات SMB 1.0 / CIFS"، قم بتوسيعه وتنشيط جميع المجلدات الفرعية ، بما في ذلك الفئة الرئيسية.
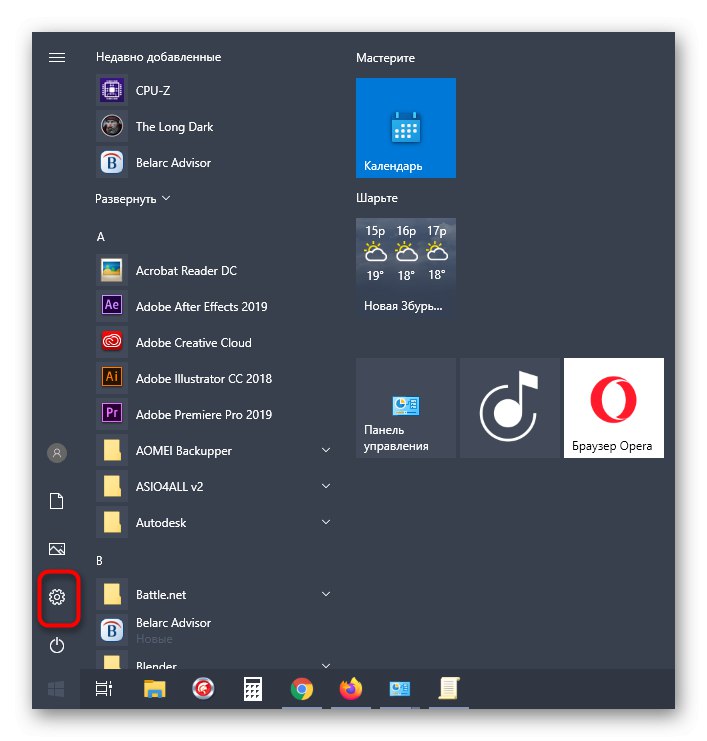
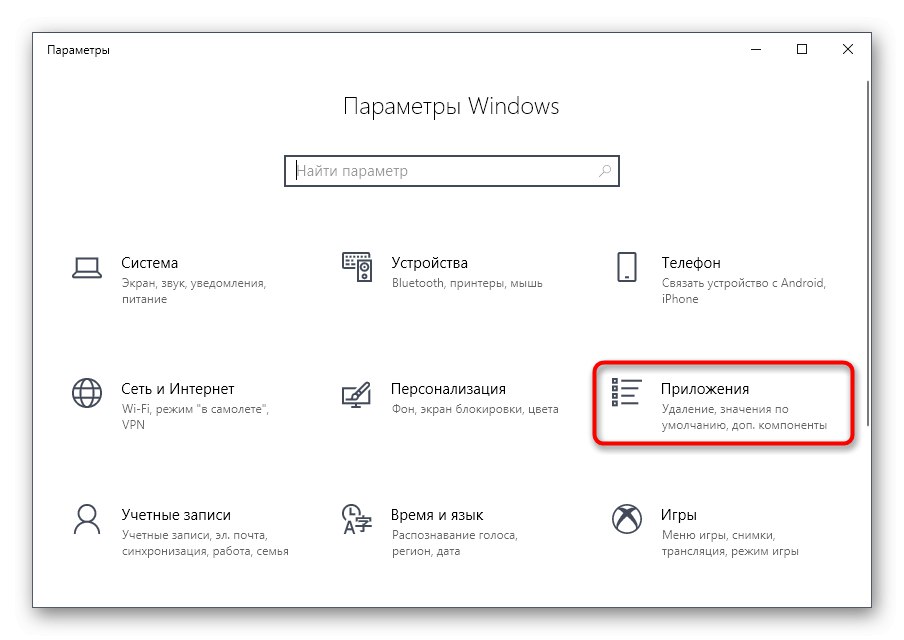

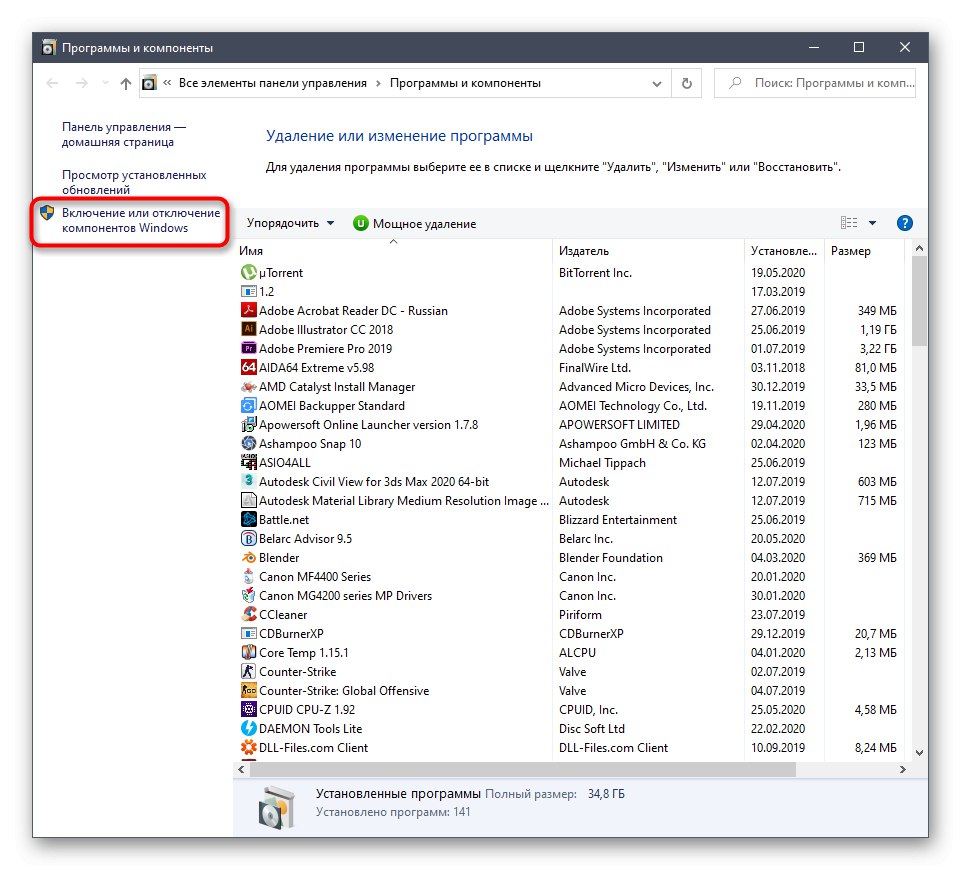

إذا لم يتم تنشيط التقنية الآن ، فستحتاج إلى إعادة تشغيل الكمبيوتر ، لأنه عندئذٍ يتم تحديث إعدادات التسجيل ، وهو أمر مطلوب لكي يعمل SMB بشكل صحيح.
الطريقة 2: الأمر لـ PowerShell
إذا كنت لا تخشى التفاعل مع PowerShell ، فيمكنك تنشيط SMBv1 من خلاله عن طريق إدخال أمر واحد فقط.
- انقر بزر الماوس الأيمن على القائمة "بداية" واختر Windows PowerShell (المسؤول).
- في PowerShell ، الصق الأمر
تمكين-WindowsOptionalFeature -Online -FeatureName smb1protocolوانقر فوق أدخل. - انتظر حتى يكتمل إجراء التشغيل ، والذي سيستغرق عدة دقائق.
- ثم تحتاج إلى إرسال الكمبيوتر لإعادة التشغيل لإكمال العملية. يمكنك القيام بذلك لاحقًا عن طريق اختيار لا إجابة الآن.
- بعد ذلك ، سيعرض PowerShell معلومات تفيد بأن SMBv1 قد تم تنشيطه بنجاح وتشغيله.
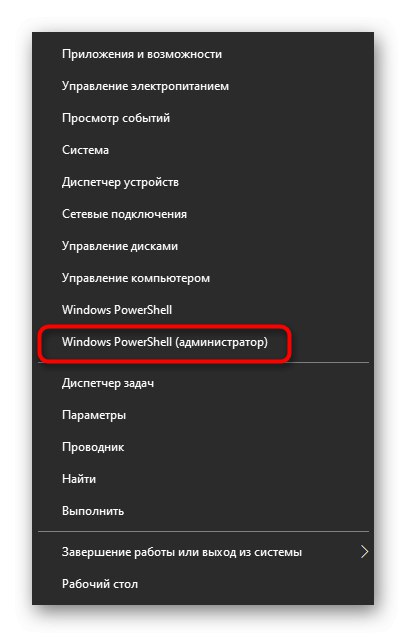
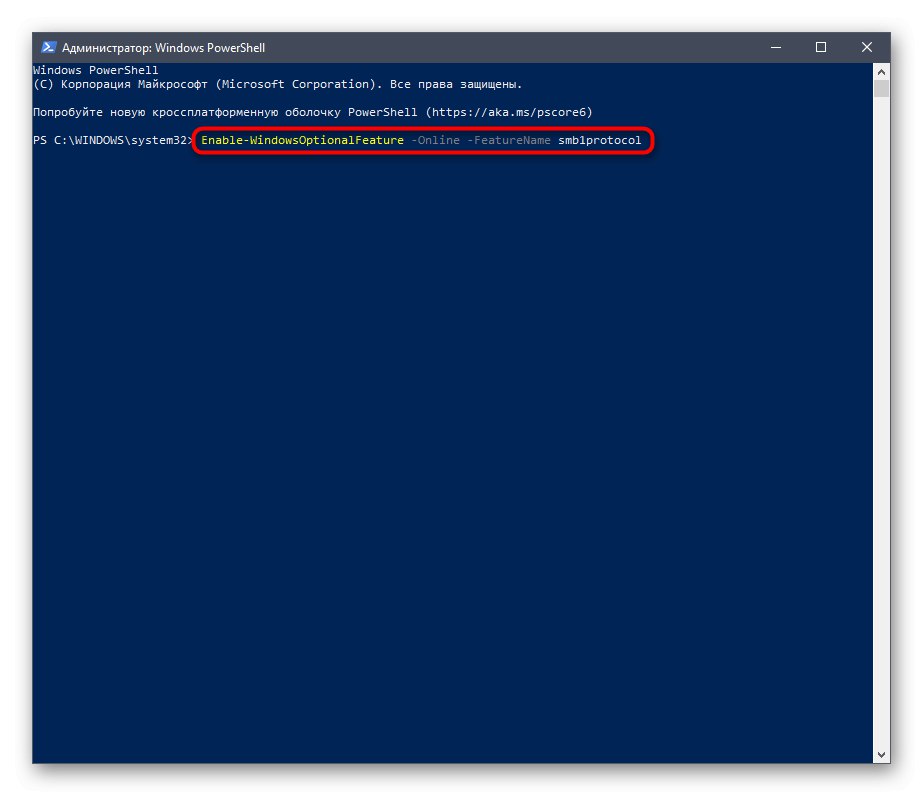
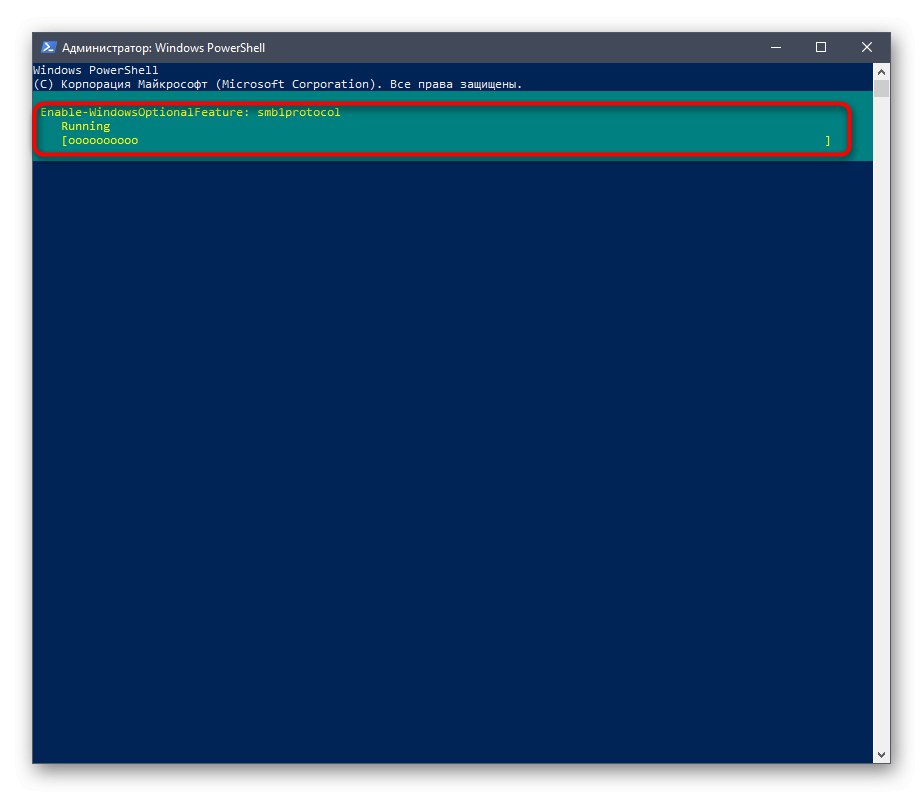
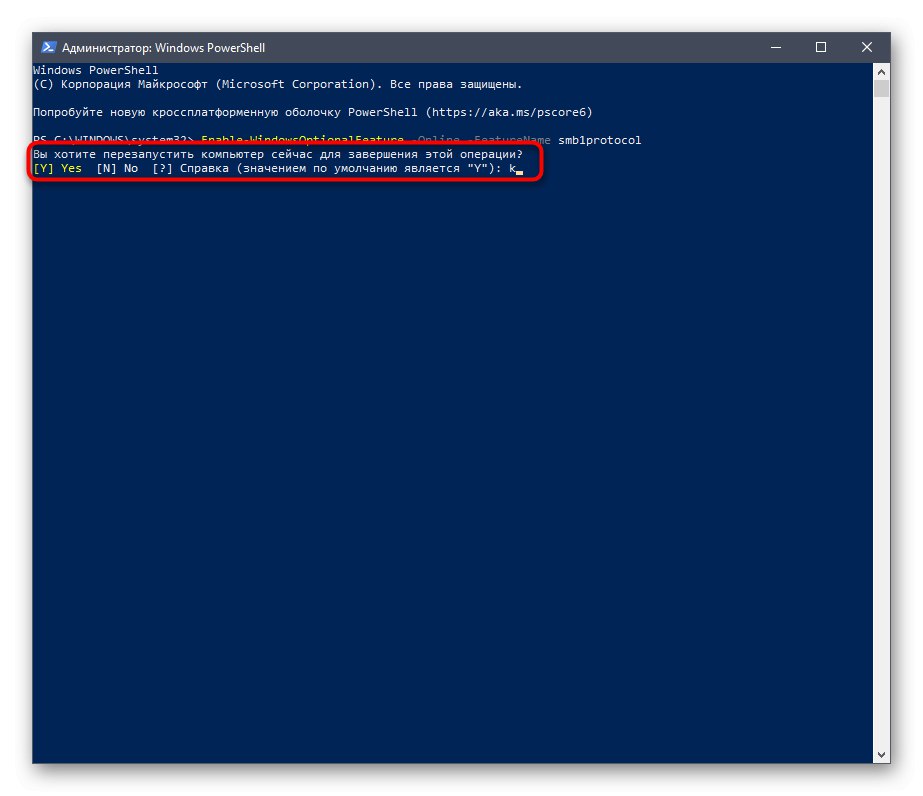
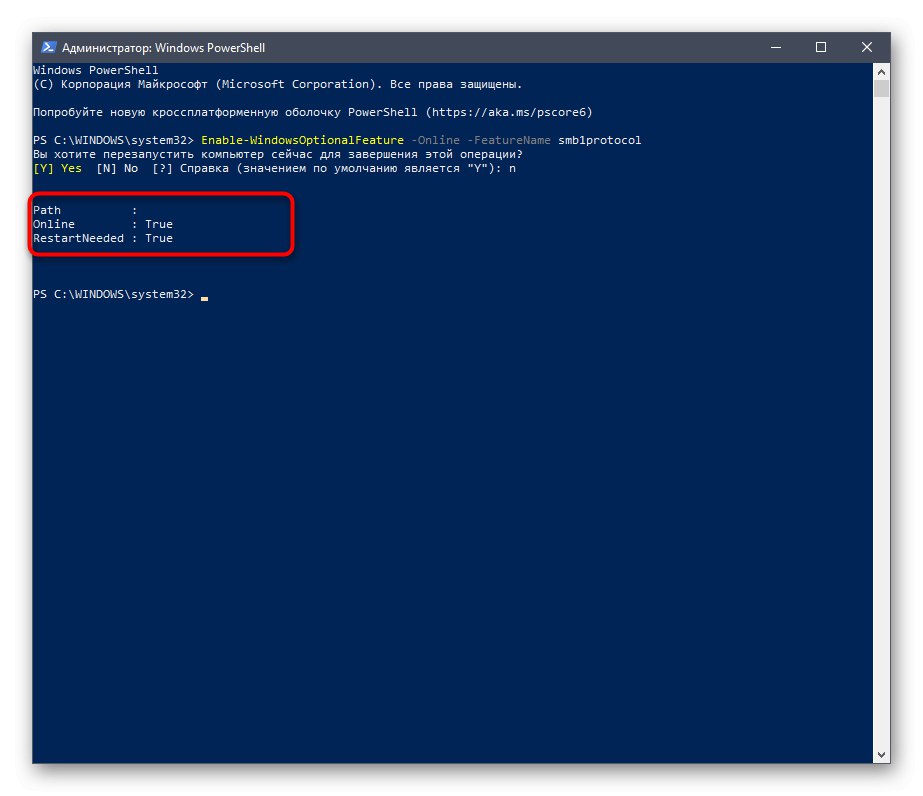
بالإضافة إلى ذلك ، نلاحظ أمرين آخرين لـ PowerShell يمكن أن يكونا مفيدًا في مزيد من العمل مع المكون المعني في Windows:
-
الحصول على WindowsFeature FS-SMB1- يتيح لك معرفة الحالة التي يوجد بها SMBv1 حاليًا. -
تعطيل-WindowsOptionalFeature -Online -FeatureName smb1protocol- يعطل المكون.
الطريقة الثالثة: إدارة نهج المجموعة
لاحظ أن هذا الخيار مناسب فقط لأصحاب المجال الذين يرغبون في تكوين SMBv1 على كافة أجهزة الكمبيوتر المحلية. لا ننصح المستخدمين العاديين باستخدام هذا الخيار - من الأفضل لهم البقاء على الخيارين السابقين.
- أولاً ، يجب عليك إضافة أداة إدارة نهج المجموعة إلى نظام التشغيل. للقيام بذلك ، افتح "بداية" وتذهب إلى "خيارات".
- افتح القسم "التطبيقات".
- في الفئة الأولى ، أنت مهتم بعلامة قابلة للنقر "ميزات إضافية".
- انقر فوق "إضافة مكون"للذهاب إلى اختيارها.
- ابحث في القائمة RSAT: أدوات إدارة نهج المجموعة وقم بتشغيل التثبيت.
- ارجع إلى القائمة السابقة وتتبع تقدم التثبيت.
- ثم تحقق من المكون بحثًا عن وجوده في القائمة وأعد تشغيل الكمبيوتر حتى تصبح جميع التغييرات سارية المفعول.
- قم بتسجيل الدخول إلى نظام التشغيل بصفتك مالك المجال ، وافتح الأداة المساعدة "يركض" عبر Win + R. واكتب
gpmc.mscبالضغط على المفتاح أدخل. - توقع تنزيلات إدارة نهج المجموعة.
- هناك افتح القسم الرئيسي "إدارة نهج المجموعة" والعثور على التسجيل.
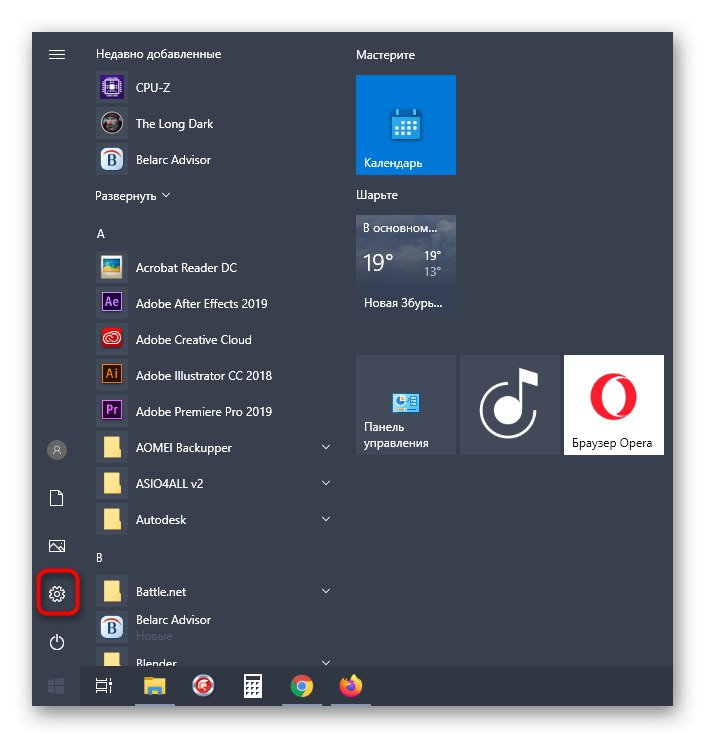
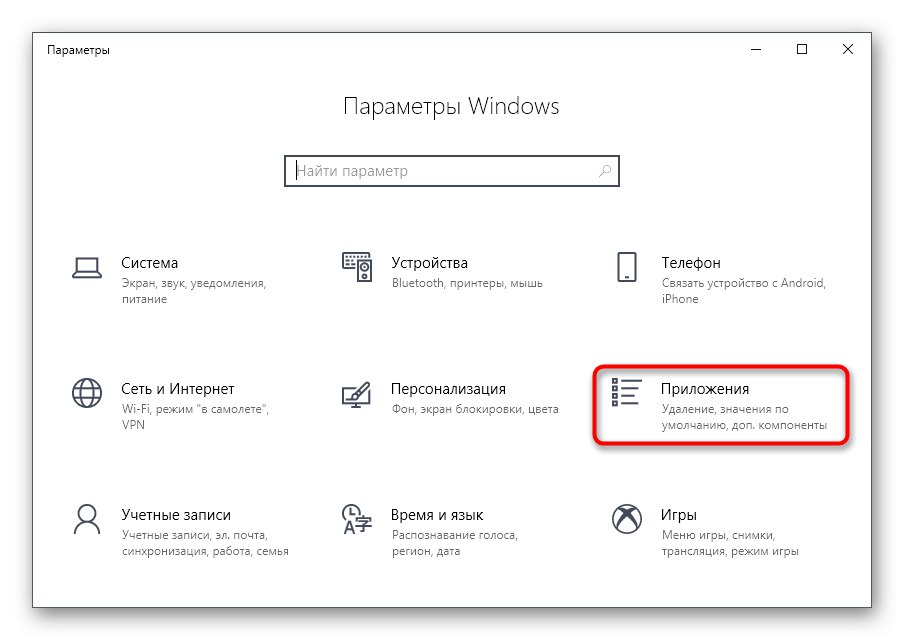
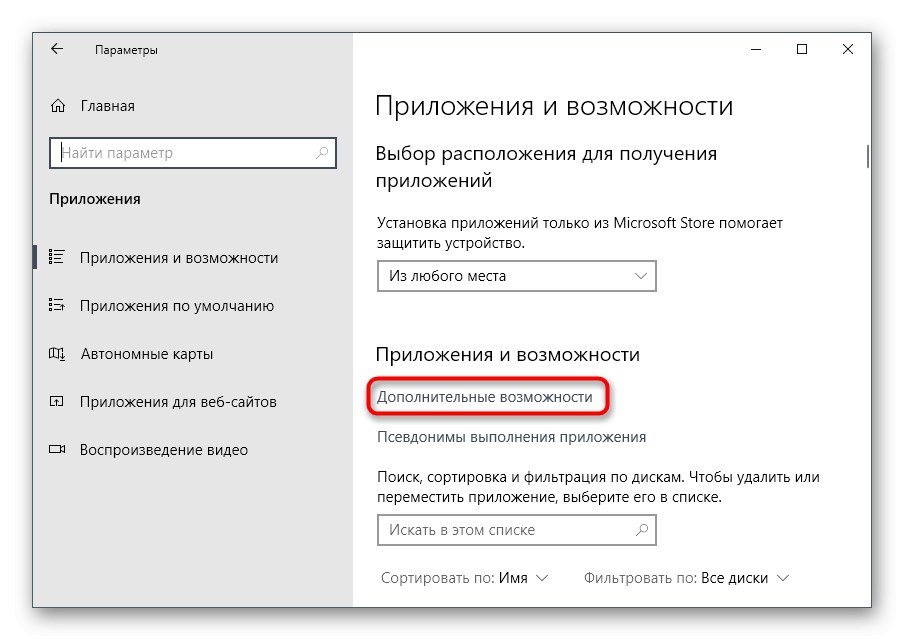
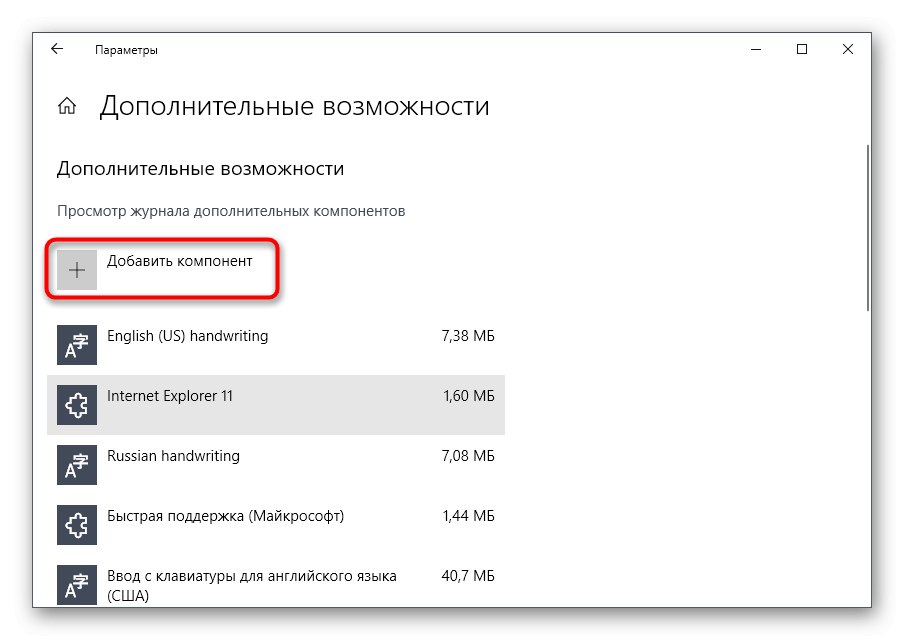
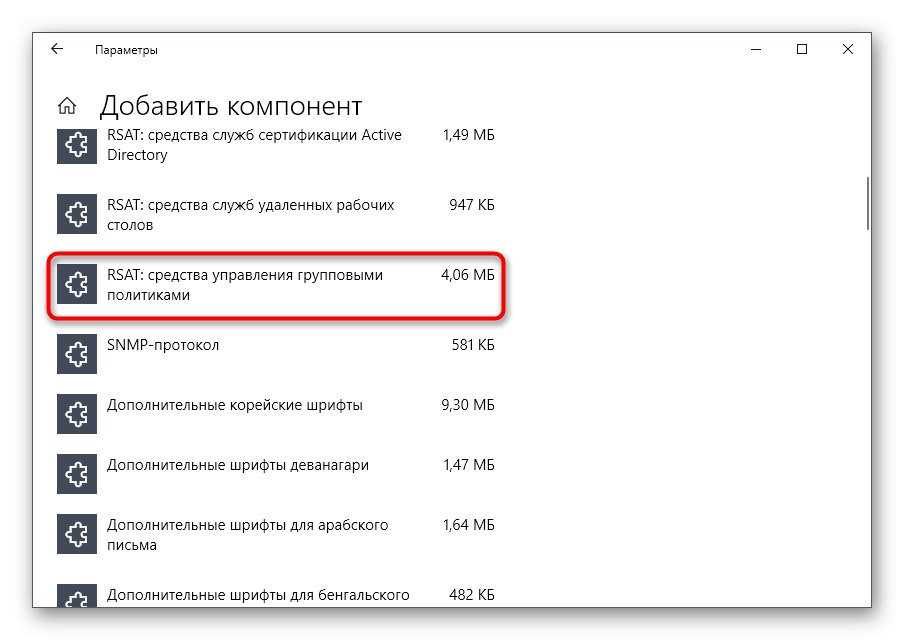
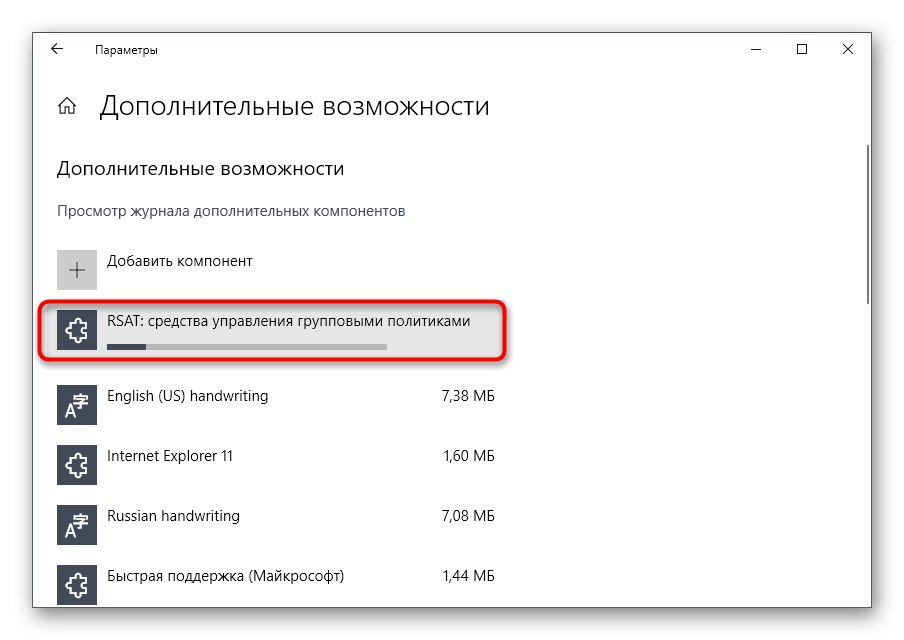
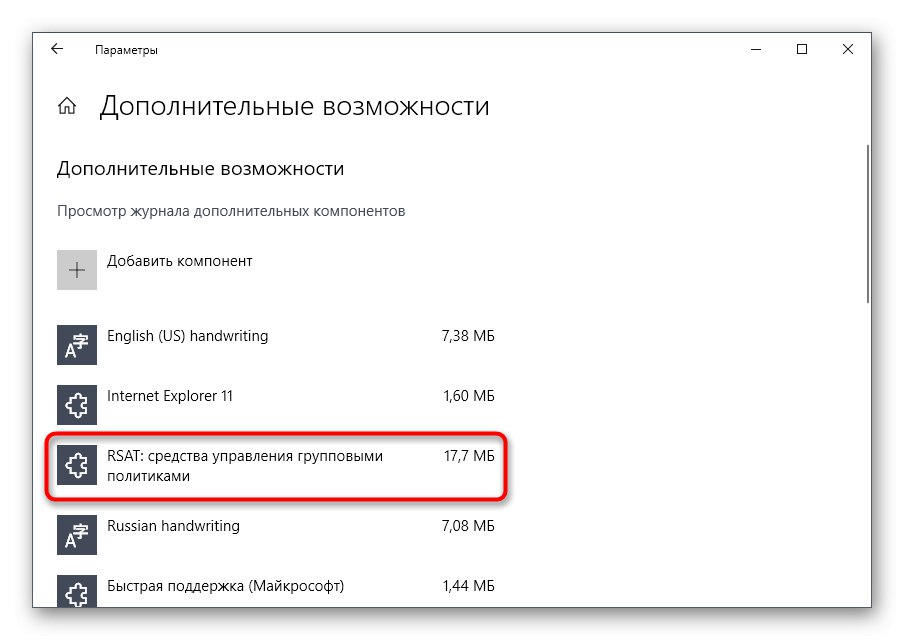
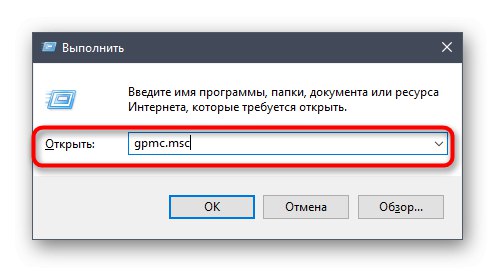
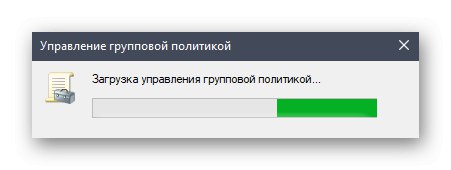
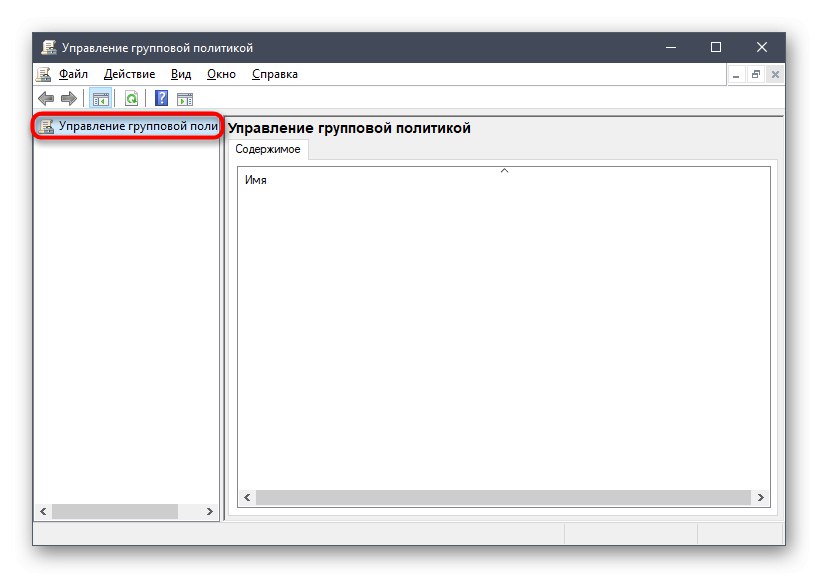
يبقى فقط ملء معلومات التسجيل وفقًا للقائمة أدناه
-
فعل:
إنشاء -
دفع:
HKEY_LOCAL_MACHINE -
مسار التقسيم:
SYSTEMCurrentControlSetServicesLanmanServerParameters -
اسم المعلمة:
SMB1 -
نوع المعلمة:
REG_DWORD -
القيمة:
1
كل ما تبقى هو حفظ التغييرات على السجل وإعادة تشغيل الكمبيوتر حتى تصبح نافذة المفعول. إذا كنت تريد تعطيل المعلمة في المستقبل ، فقم بتغيير قيمتها إلى «0».