قم بتشغيل عرض المسطرة في Microsoft Word
المسطرة في MS Word هي خطوط عمودية وأفقية تقع على هوامش المستند ، أي خارج الورقة. لا يتم تضمين هذه الأداة في البرنامج من Microsoft بشكل افتراضي ، على الأقل في أحدث إصداراتها. في هذه المقالة ، سنتحدث عن كيفية تضمين المسطرة في Word 2010 ، وكذلك في الإصدارات السابقة واللاحقة.
قبل البدء في اعتبار الموضوع ، دعنا نرى لماذا هناك حاجة إلى مسطرة في Word على الإطلاق. بادئ ذي بدء ، هذه الأداة ضرورية لمحاذاة النص ، ومعها الجداول والعناصر الرسومية ، إن وجدت ، المستخدمة في المستند. نفس محاذاة المحتوى بالنسبة لبعضها البعض ، أو بالنسبة إلى حدود الوثيقة.
ملاحظة: سيتم عرض المسطرة الأفقية ، إذا كانت نشطة ، في معظم طرق عرض الوثيقة ، ولكن في الوضع الرأسي فقط في وضع تخطيط الصفحة.
كيفية وضع حاكم في كلمة 2010-2016؟
1. بعد فتح مستند Word ، قم بالتبديل من علامة التبويب "الصفحة الرئيسية" إلى علامة التبويب "عرض" .
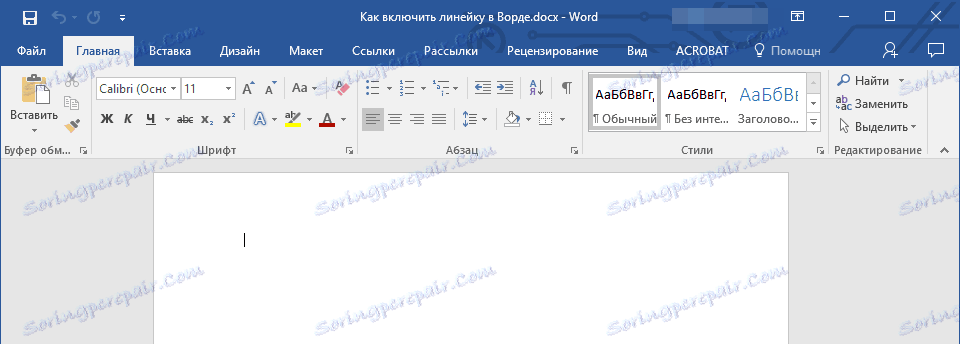
2. في المجموعة "Modes" ، ابحث عن العنصر "المسطرة" وحدد المربع المجاور له.
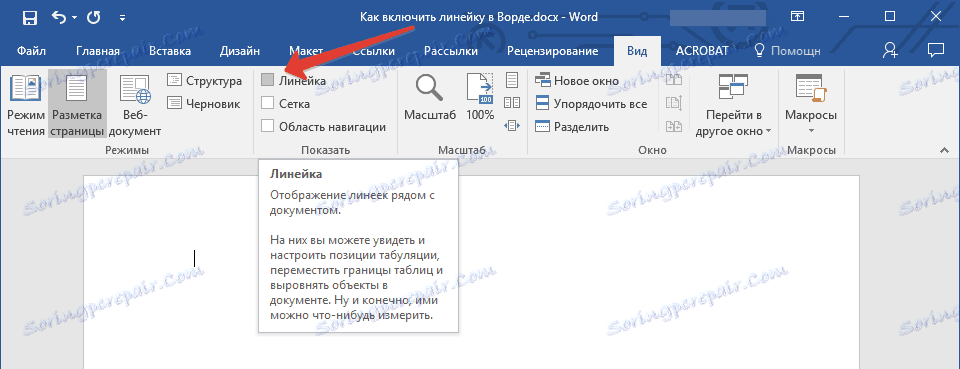
3. يعرض المستند مسطرة رأسية وأفقية.
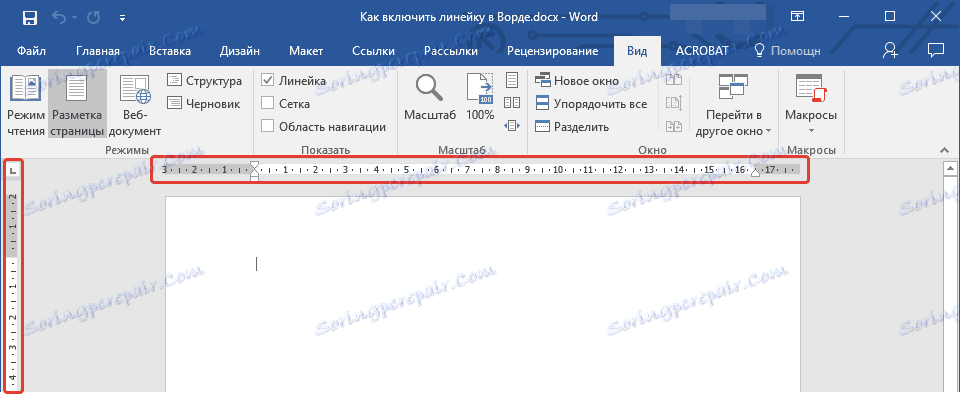
كيفية جعل مسطرة في Word 2003؟
قم بإضافة مسطرة في الإصدارات القديمة من برنامج Office من Microsoft ، بنفس السهولة كما في التفسيرات الأحدث ، تختلف العناصر نفسها بشكل مرئي فقط.
1. انقر فوق علامة التبويب "إدراج" .
2. في القائمة Expanded ، حدد العنصر "المسطرة" وانقر فوقه لعرض علامة اختيار إلى اليسار.
3. يظهر المسطرة الأفقية والعمودية في مستند Word.
في بعض الأحيان يحدث ذلك بعد إجراء التلاعبات المذكورة أعلاه لإعادة المسطرة الرأسية في كلمة 2010 - 2016 ، وأحيانًا في إصدار 2003 ، يفشل. لجعلها مرئية ، يجب عليك تفعيل المعلمة المقابلة مباشرة في قائمة الإعدادات. حول كيفية القيام بذلك ، اقرأ أدناه.
1. اعتمادا على إصدار المنتج ، انقر فوق رمز MS Word الموجود في أعلى يسار الشاشة أو الزر "ملف" .
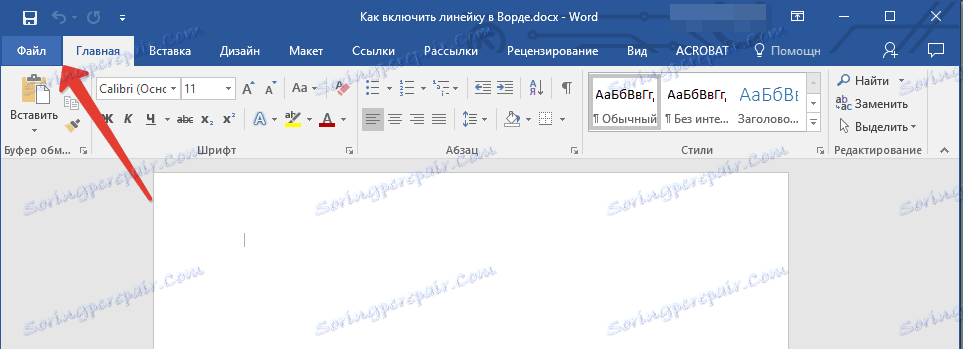
2. في القائمة التي تظهر ، ابحث عن قسم "الخيارات" وافتحه.
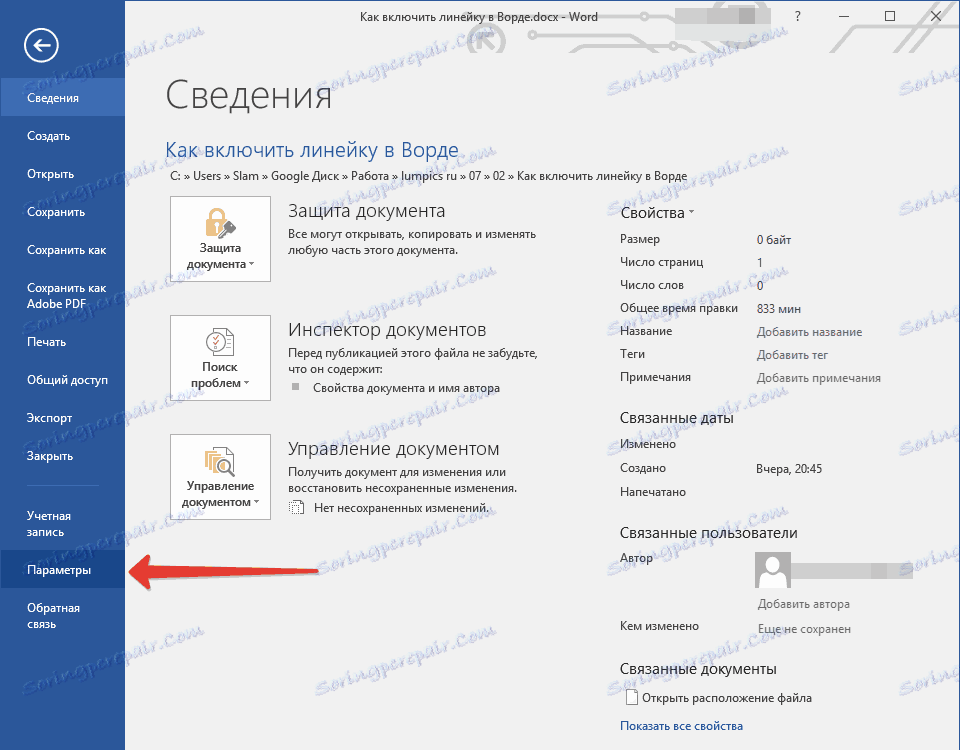
3. افتح العنصر "متقدم" وقم بالتمرير لأسفل.
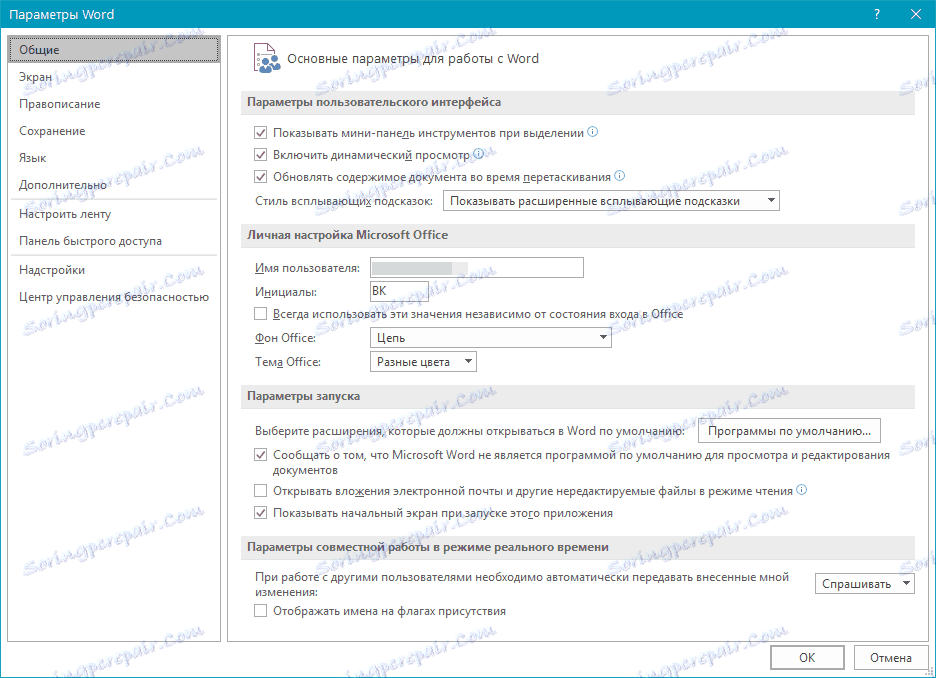
4. في قسم "الشاشة" ، ابحث عن العنصر "إظهار المسطرة الرأسية في وضع العلامات" وحدد المربع المقابل له.
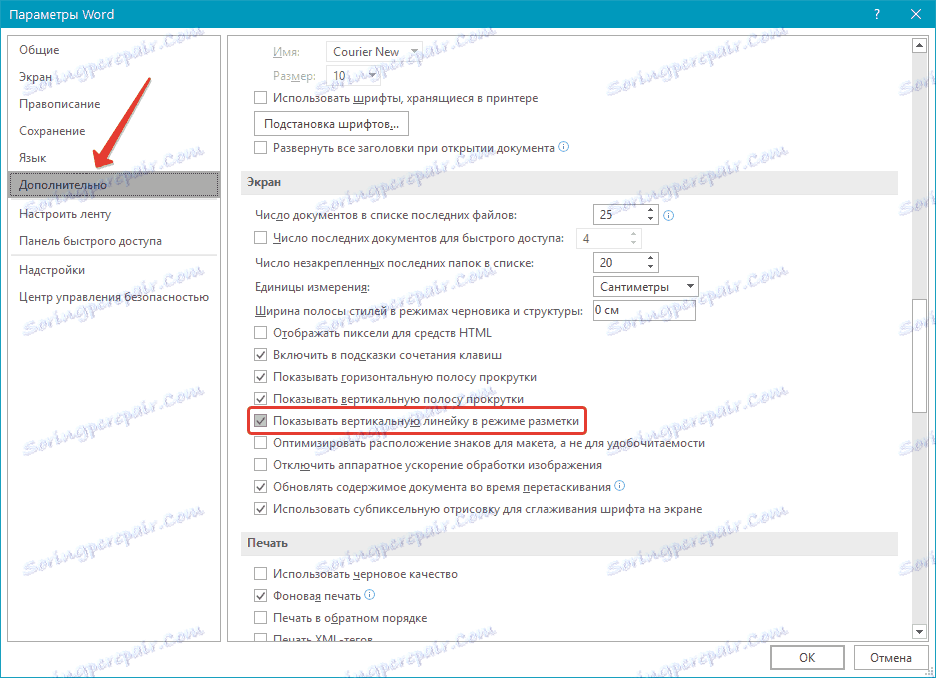
5. الآن ، بعد تشغيل عرض المسطرة باستخدام الطريقة الموضحة في الأجزاء السابقة من هذه المقالة ، سيظهر كل من المساطر في المستند النصي الخاص بك - أفقيًا وعموديًا.
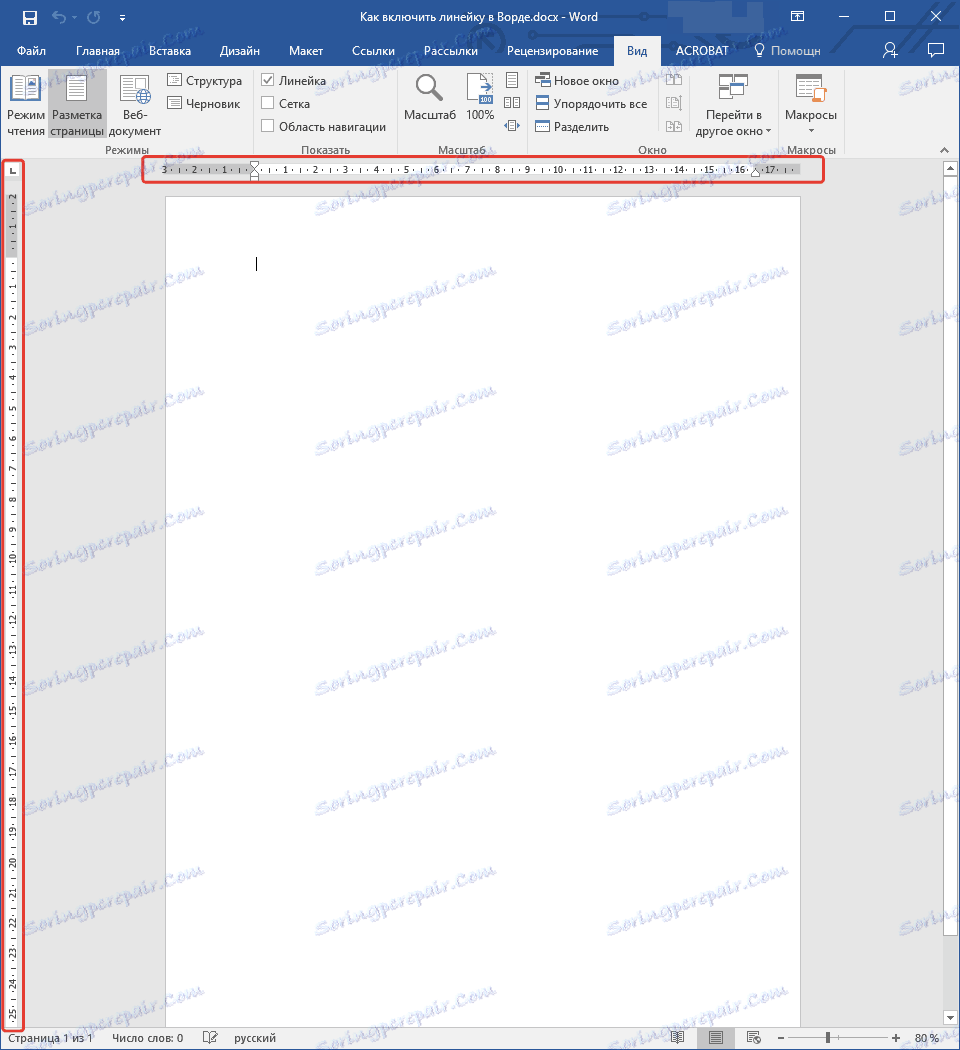
هذا كل شيء ، الآن أنت تعرف كيفية تضمين الحاكم في MS Word ، مما يعني أن عملك في هذا البرنامج الرائع سوف يصبح أكثر ملاءمة وفعالية. نتمنى لك إنتاجية عالية ونتائج إيجابية ، سواء في العمل أو في التدريب.