كيفية الوصول إلى BIOS على الكمبيوتر
"كيفية إدخال BIOS؟" - مثل هذا السؤال أي مستخدم الكمبيوتر يسأل نفسه عاجلا أم آجلا. بالنسبة لشخص لم يكن مطلقا في حكمة الإلكترونيات ، يبدو حتى اسم CMOS أو نظام الإدخال / الإخراج الأساسي غامضا. ولكن بدون الوصول إلى هذه المجموعة من البرامج الثابتة ، يكون من المستحيل أحيانًا تكوين الأجهزة المثبتة على الكمبيوتر أو إعادة تثبيت نظام التشغيل.
محتوى
نحن ندخل BIOS على الكمبيوتر
هناك عدة طرق لإدخال BIOS: التقليدية والبديلة. بالنسبة للإصدارات الأقدم من Windows قبل XP ، كانت هناك أدوات مساعدة لها القدرة على تحرير إعداد CMOS من نظام التشغيل ، ولكن للأسف هذه المشاريع المثيرة للاهتمام قد توقفت منذ فترة طويلة وليس من المنطقي اعتبارها.
يرجى ملاحظة: لا تعمل الطرق من 2 إلى 4 على جميع أجهزة الكمبيوتر التي تعمل بنظام التشغيل Windows 8 و 8.1 و 10 ، حيث لا تدعم جميع المعدات بشكل كامل تقنية UEFI.
الطريقة 1: تسجيل الدخول باستخدام لوحة المفاتيح
تتمثل الطريقة الرئيسية للوصول إلى قائمة البرامج الثابتة للوحة الأم في الضغط على مفتاح أو مجموعة من المفاتيح على لوحة المفاتيح عند تمهيد الكمبيوتر بعد اجتياز اختبار Self-On Self Test (اختبار اختبار ذاتي للكمبيوتر الشخصي). يمكنك أن تتعلمها من تلميح الأدوات الموجود أسفل شاشة العرض ، أو من الوثائق الموجودة على اللوحة الأم أو من موقع الويب الخاص بالشركة المصنعة لـ "الحديد". الخيارات الأكثر شيوعًا هي Del ، Esc ، service number F. يوجد أدناه جدول به مفاتيح محتملة اعتمادًا على مصدر المعدات. 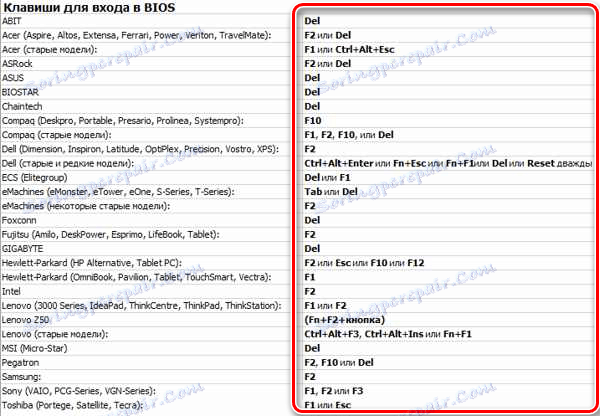
الطريقة 2: معلمات التمهيد
في إصدارات Windows بعد "السبعة" ، يمكن استخدام طريقة بديلة باستخدام خيارات إعادة تشغيل الكمبيوتر. ولكن كما ذكرنا سابقًا ، لا يظهر عنصر إعدادات البرنامج الثابت UEFI في قائمة إعادة التشغيل على كل جهاز كمبيوتر.
- حدد زر "ابدأ" ، ثم رمز "إدارة الطاقة" . انتقل إلى السطر "إعادة التشغيل" واضغط عليه أثناء الضغط باستمرار على مفتاح Shift .
- تظهر قائمة إعادة التشغيل ، حيث أننا مهتمون في قسم "التشخيص" .
- في نافذة "التشخيص" ، نجد "المعلمات المتقدمة" ، والتي ندخل فيها العنصر "معلمات البرنامج الثابت UEFI" . انقر عليها وتقرر الصفحة التالية "إعادة تشغيل الكمبيوتر" .
- إعادة تشغيل جهاز الكمبيوتر وفتح BIOS. اكتمل تسجيل الدخول.
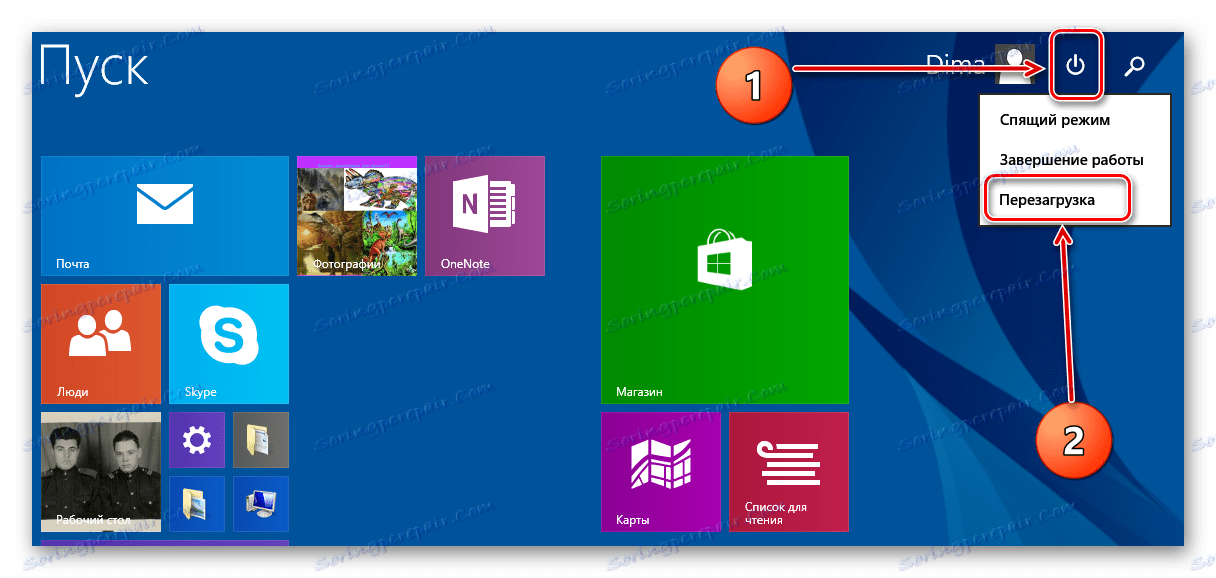

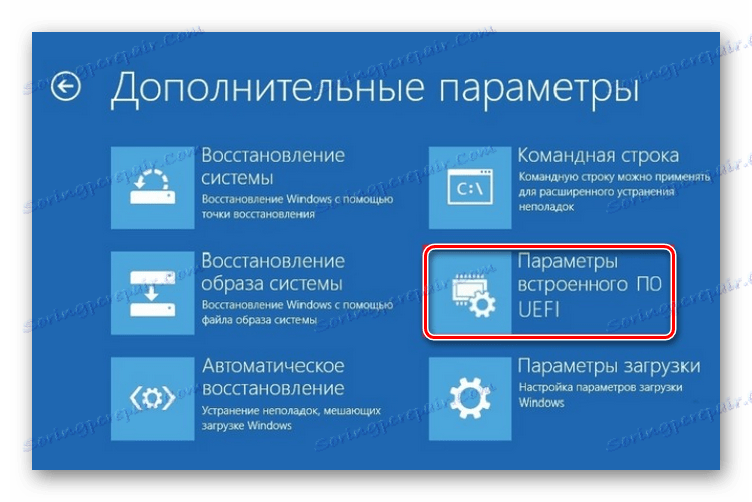
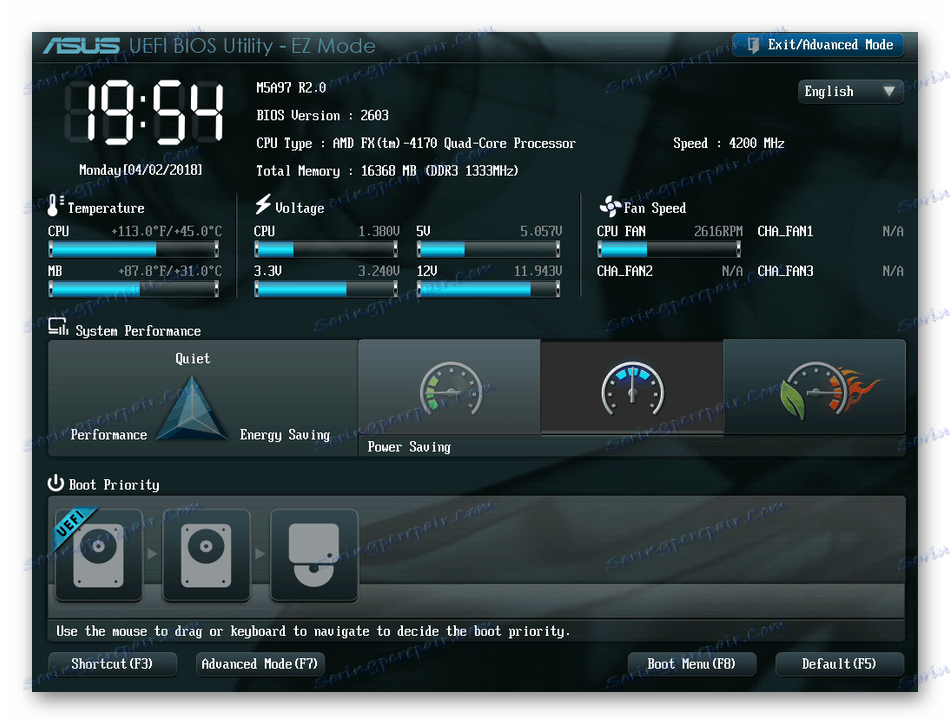
الطريقة الثالثة: سطر الأوامر
لإدخال إعداد CMOS ، يمكنك استخدام ميزات سطر الأوامر. تعمل هذه الطريقة أيضًا على إصدارات Windows الأخيرة فقط ، بدءًا من "ثمانية".
- بالنقر على زر الفأرة الأيمن على أيقونة "ابدأ" ، نسمي قائمة السياق واختر "سطر الأوامر (المسؤول)" .
- في إطار موجه الأوامر ، اكتب:
shutdown.exe /r /o. اضغط على Enter . - نصل إلى قائمة إعادة التشغيل ، وبالمقارنة مع الطريقة الثانية ، نصل إلى بند "معلمات البرامج الثابتة UEFI" . BIOS مفتوح لتغيير الإعدادات.
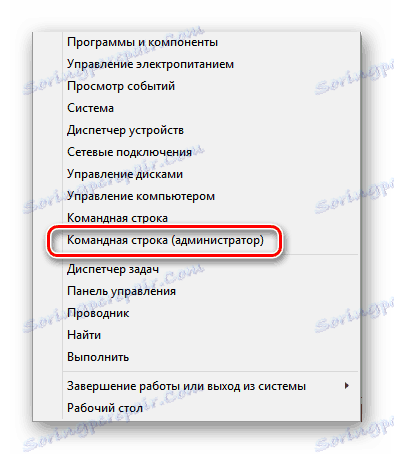

الطريقة الرابعة: أدخل BIOS بدون لوحة مفاتيح
هذه الطريقة مشابهة للطريقتين 2 و 3 ، ولكنها تسمح لك بالوصول إلى BIOS ، وليس باستخدام لوحة المفاتيح على الإطلاق ويمكن أن تكون مفيدة في حالة عطلها. هذه الخوارزمية ذات صلة أيضًا فقط في أنظمة التشغيل Windows 8 و 8.1 و 10. للحصول على معلومات تفصيلية ، اتبع الرابط أدناه.
مزيد من التفاصيل: أدخل BIOS بدون لوحة مفاتيح
لذلك ، وجدنا أنه على أجهزة الكمبيوتر الحديثة مع UEFI BIOS وأحدث إصدارات نظام التشغيل ، هناك العديد من الخيارات لإدخال إعداد CMOS ، وعلى أجهزة الكمبيوتر القديمة لا يوجد بديل فعليًا عن ضغطات المفاتيح التقليدية. نعم ، بالمناسبة ، كانت هناك أزرار لإدخال BIOS على الجزء الخلفي من حالة الكمبيوتر الشخصي على اللوحات الأم "القديمة" على الاطلاق ، ولكن الآن لا يمكن العثور على هذه المعدات.