أدخل BIOS على MSI
تقوم MSI بتصنيع العديد من منتجات الكمبيوتر ، ومن بينها أجهزة الكمبيوتر المكتبية الكاملة ، وأجهزة الكمبيوتر الشخصية وأجهزة الكمبيوتر المحمولة واللوحات الأم. قد يحتاج مالكو الجهاز إلى إدخال BIOS لتغيير أي إعدادات. في نفس الوقت ، ووفقًا لنموذج اللوحة الأم ، سيختلف المفتاح أو المجموعة ، وبالتالي قد لا تكون القيم المعروفة مناسبة.
تسجيل الدخول إلى BIOS على MSI
عملية إدخال BIOS أو UEFI لـ MSI لا تختلف عمليًا عن الأجهزة الأخرى. بعد تشغيل الكمبيوتر أو الكمبيوتر المحمول ، تكون الشاشة الأولى عبارة عن شاشة البداية بشعار الشركة. في هذه المرحلة ، تحتاج إلى وقت للضغط على المفتاح لإدخال BIOS. من الأفضل القيام بضغط سريع قصير للوصول إلى الإعدادات بالتأكيد ، مع الاحتفاظ بالمفتاح لفترة طويلة حتى يصبح عرض قائمة BIOS الرئيسية فعالاً أيضاً. إذا فاتتك لحظة استجابة الكمبيوتر لمكالمة BIOS ، فستستمر عملية التمهيد وستضطر إلى إعادة التشغيل مرة أخرى لتكرار الخطوات السابقة.
مفاتيح الإدخال الرئيسية هي ما يلي: دل ( المعروف أيضا باسم حذف ) و F2 . هذه القيم (معظمها ديل) قابلة للتطبيق على المونوبلز والكمبيوتر المحمول لهذه العلامة التجارية ، وكذلك اللوحات الأم مع UEFI. أقل في كثير من الأحيان هو F2. انتشار القيم صغير هنا ، لذلك لا يتم العثور على بعض المفاتيح غير القياسية أو مجموعاتها.
يمكن دمج اللوحات الأم MSI في أجهزة الكمبيوتر المحمولة من الشركات المصنعة الأخرى ، على سبيل المثال ، كما هو متبع الآن مع أجهزة الكمبيوتر المحمولة من HP. في هذه الحالة ، عادةً ما تتغير عملية الإدخال إلى F1 .
انظر أيضا: أدخل BIOS على الكمبيوتر المحمول HP
يمكنك أيضًا عرض المفتاح المسؤول عن تسجيل الدخول من خلال دليل المستخدم الذي تم تنزيله من موقع MSI الرسمي.
اذهب إلى قسم الدعم على موقع MSI
- باستخدام الرابط أعلاه ، يمكنك الوصول إلى الصفحة التي تحتوي على تنزيلات للمعلومات الفنية والبيانات من المورد الرسمي للوزارة. في النافذة المنبثقة ، حدد طراز جهازك. لا يعمل التحديد اليدوي هنا بشكل صحيح دائمًا ، ولكن إذا لم تكن تواجهك مشكلات ، فاستخدم هذا الخيار.
- في صفحة المنتج ، قم بالتبديل إلى علامة التبويب دليل المستخدم .
- ابحث عن لغتك المفضلة وانقر على أيقونة التنزيل الموجودة أمامها.
- بعد التنزيل ، قم بتفريغ الأرشيف وافتح PDF. يمكن القيام بذلك مباشرة في المستعرض ، حيث يدعم العديد من متصفحات الويب الحديثة عرض PDF.
- في الوثائق ، ابحث عن قسم BIOS من خلال جدول المحتويات أو ابحث في الوثيقة باستخدام اختصار لوحة المفاتيح Ctrl + F.
- تعرف على المفتاح الذي تم تعيينه لطراز جهاز محدد واستخدمه في المرة التالية التي تقوم فيها بتشغيل الكمبيوتر أو إعادة تشغيله.
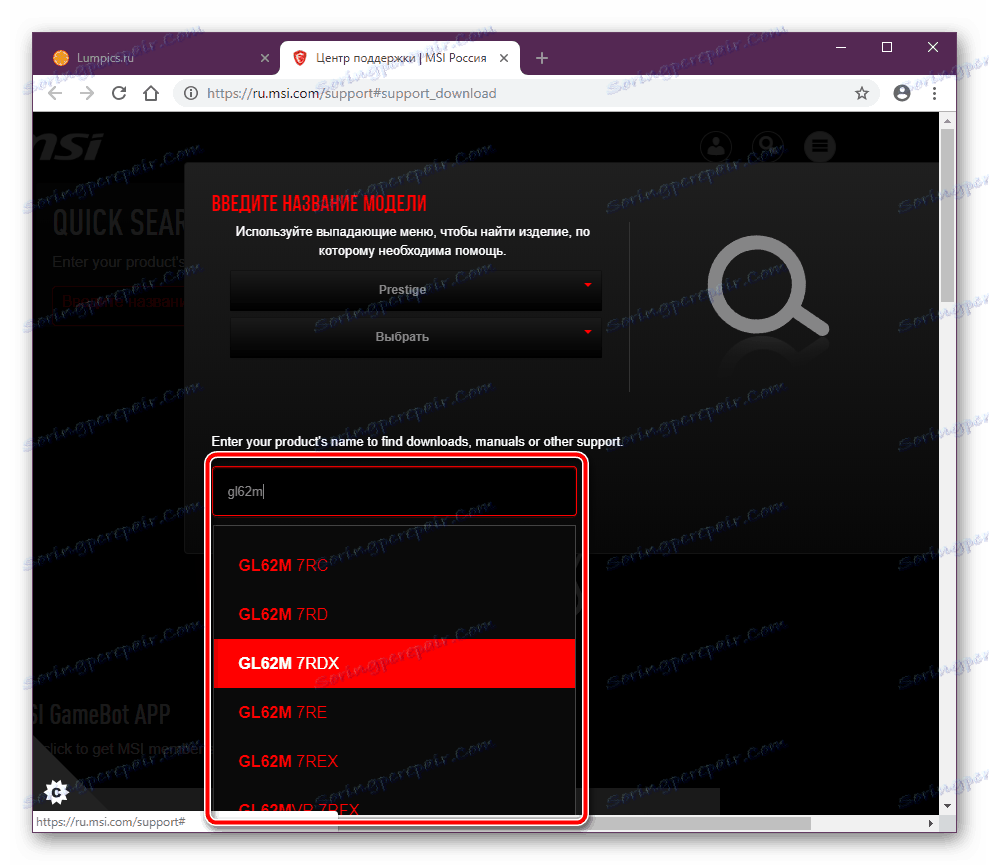

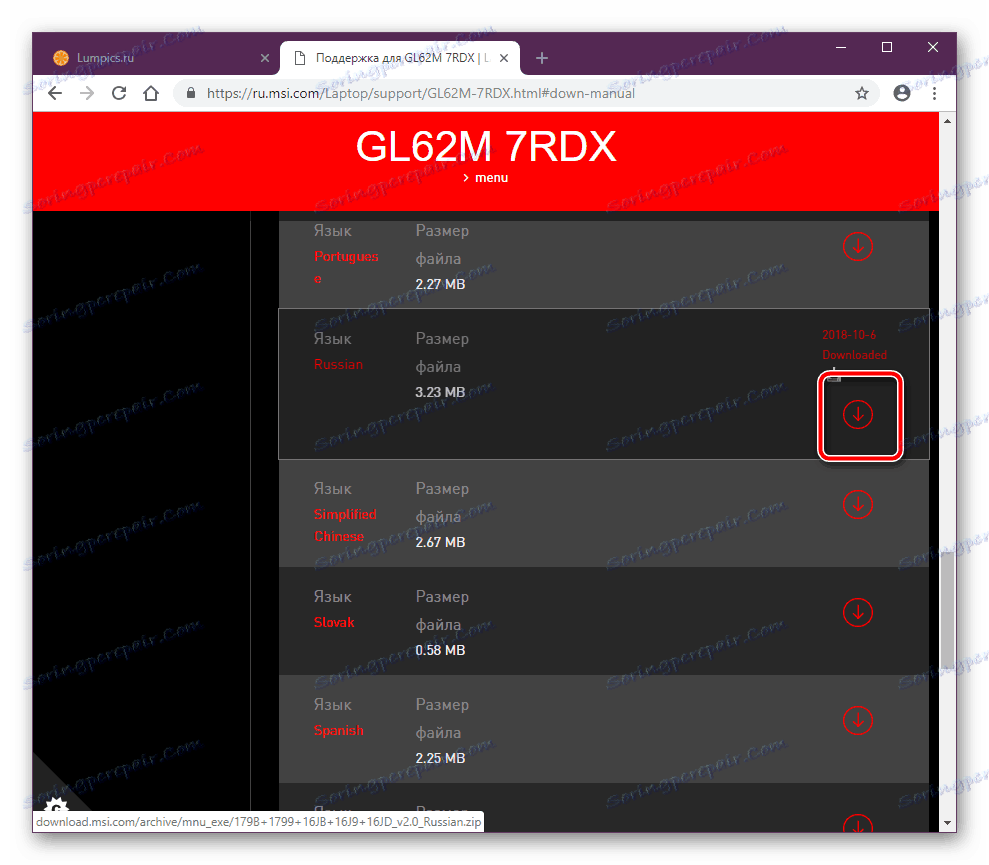
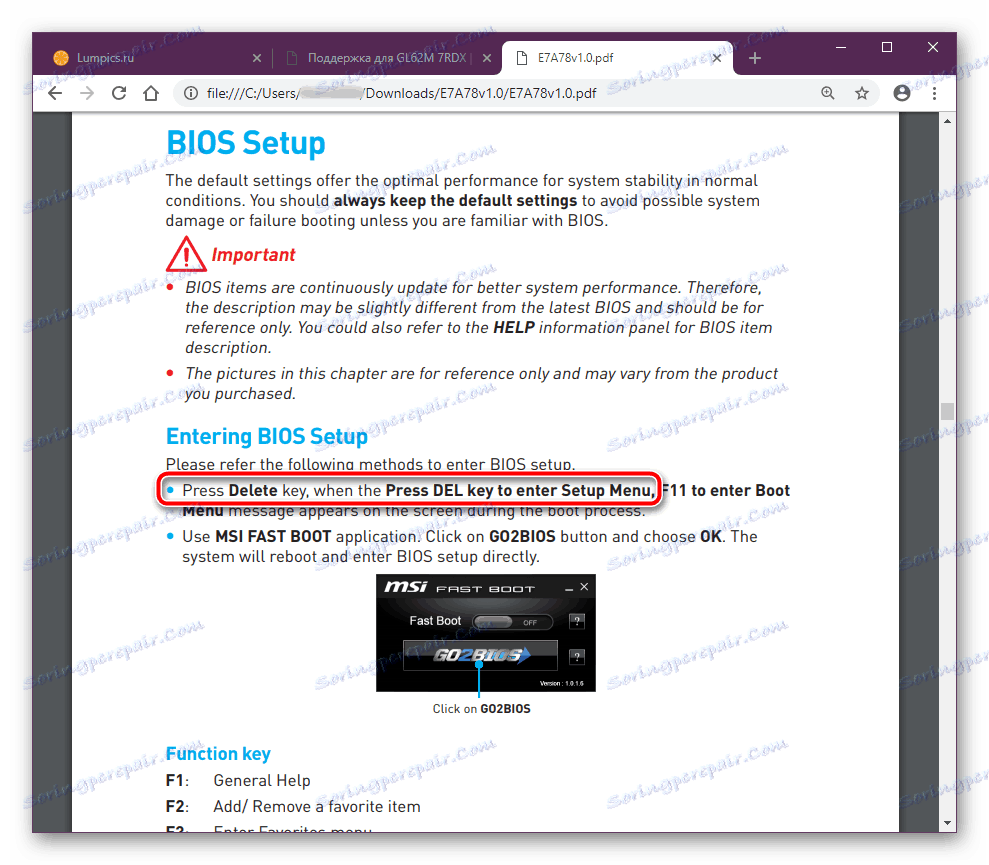
وبطبيعة الحال ، إذا كانت اللوحة الأم MSI مضمنة في كمبيوتر محمول من جهة تصنيع أخرى ، فستحتاج إلى البحث عن وثائق على موقع تلك الشركة. مبدأ البحث مماثل ويختلف قليلاً.
حل المشاكل مع دخول BIOS / UEFI
غالبًا ما تكون هناك حالات فشل عند الدخول إلى BIOS بمجرد الضغط على المفتاح المطلوب. إذا لم تكن هناك مشكلات خطيرة تتطلب تدخل الأجهزة ، ولكنك لا تزال غير قادر على الدخول إلى BIOS ، فربما تم تمكين خيار التمهيد السريع في إعداداته سابقًا. الغرض الرئيسي من هذا الخيار هو التحكم في وضع بدء التشغيل للكمبيوتر ، مما يسمح للمستخدم بتسريع العملية يدويًا أو جعلها قياسية.
انظر أيضا: ما هو "Quick Boot" ("Fast Boot") في BIOS
لتعطيله ، استخدم الأداة المساعدة ذات الاسم المتطابق من MSI. بالإضافة إلى مفتاح خيار التمهيد السريع ، فإنه يحتوي على وظيفة تقوم بتسجيل الدخول تلقائيًا إلى BIOS في المرة التالية التي يتم فيها تشغيل الكمبيوتر.
تم تصميم الحل للوحات الأم ، لذلك تحتاج إلى إجراء بحث على الطراز المثبت في جهاز الكمبيوتر / الكمبيوتر المحمول. لا تتوفر الأداة المساعدة MSI Fast Boot لكافة اللوحات الرئيسية من هذا المصنع.
اذهب إلى قسم الدعم على موقع MSI
- انتقل إلى موقع MSI على الرابط أعلاه ، أدخل طراز اللوحة الأم في حقل البحث وحدد الخيار المطلوب من القائمة المنسدلة.
- في صفحة الأجهزة ، انتقل إلى علامة التبويب "الأدوات المساعدة" وحدد إصدار نظام التشغيل الخاص بك.
- من القائمة ، ابحث عن "Fast Boot" واضغط على أيقونة التنزيل.
- بفك ضغط أرشيف مضغوط ، قم بتثبيت البرنامج وتشغيله.
- أوقف تشغيل وضع "التمهيد السريع" مع الزر في شكل مفتاح إلى "OFF" . الآن يمكنك إعادة تشغيل جهاز الكمبيوتر الخاص بك وإدخال BIOS باستخدام المفتاح المشار إليه في الجزء الأول من المقالة.
- الخيار البديل هو استخدام زر "GO2BIOS" ، والذي سيتحول فيه الكمبيوتر نفسه إلى BIOS أثناء بدء التشغيل التالي. ليست هناك حاجة لتعطيل التمهيد السريع. باختصار ، هذا الخيار مناسب للإدخال الفردي من خلال إعادة تشغيل الكمبيوتر.
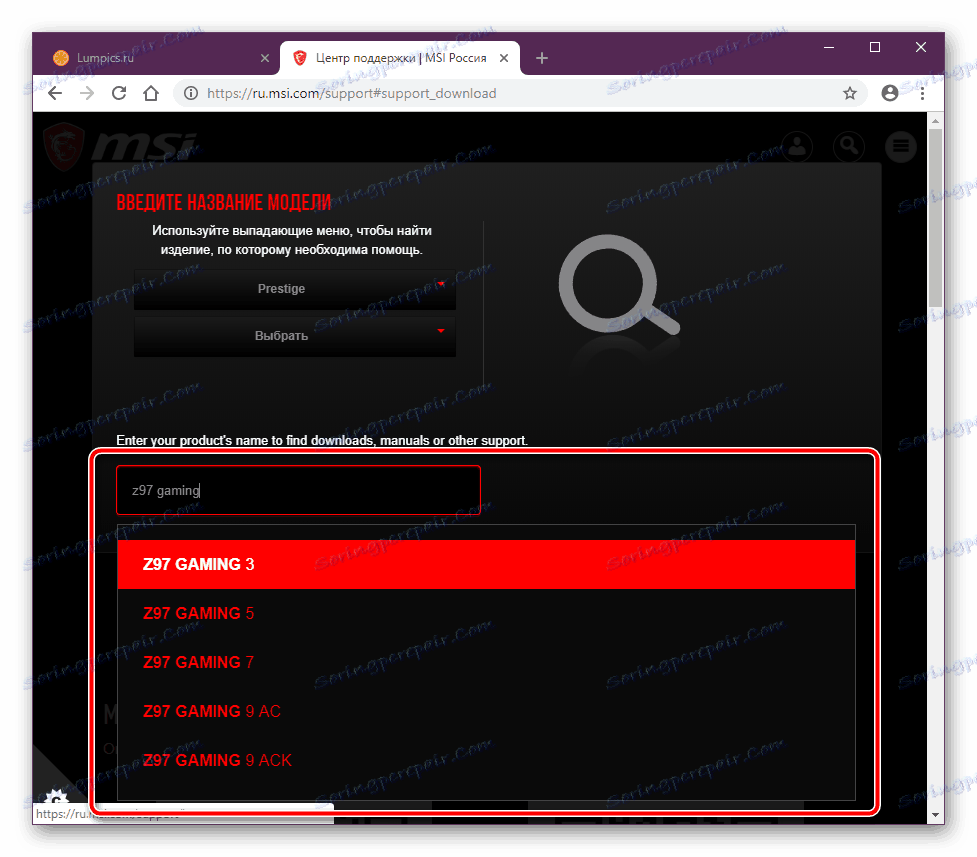
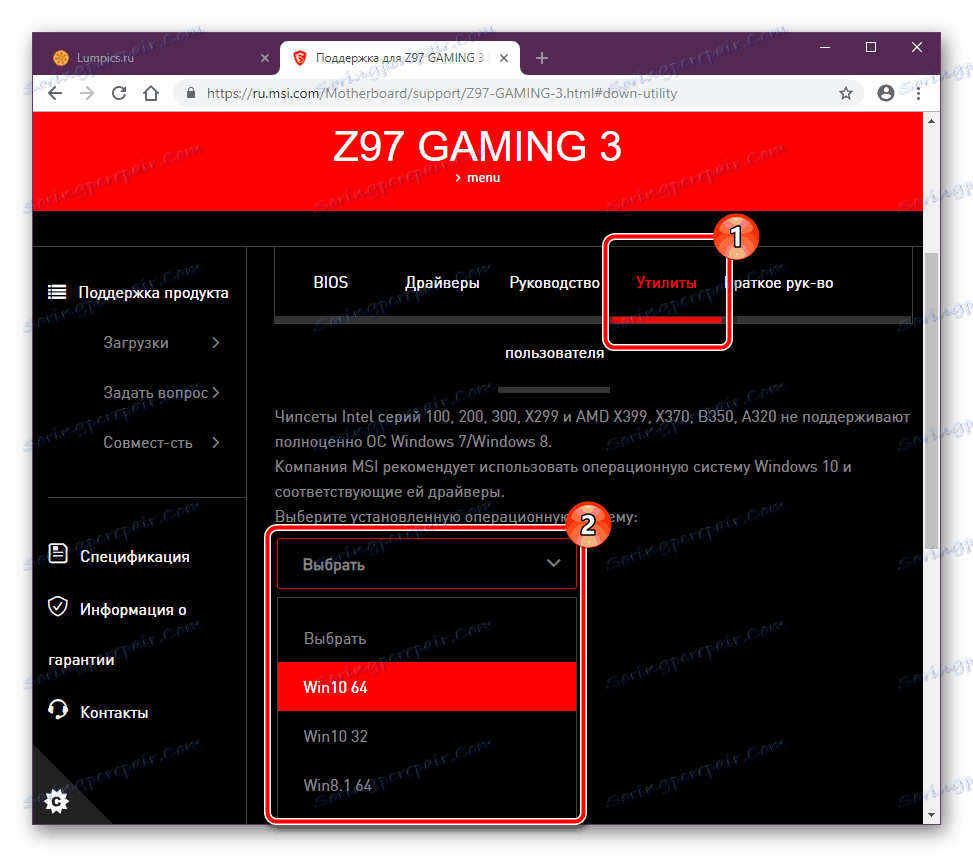
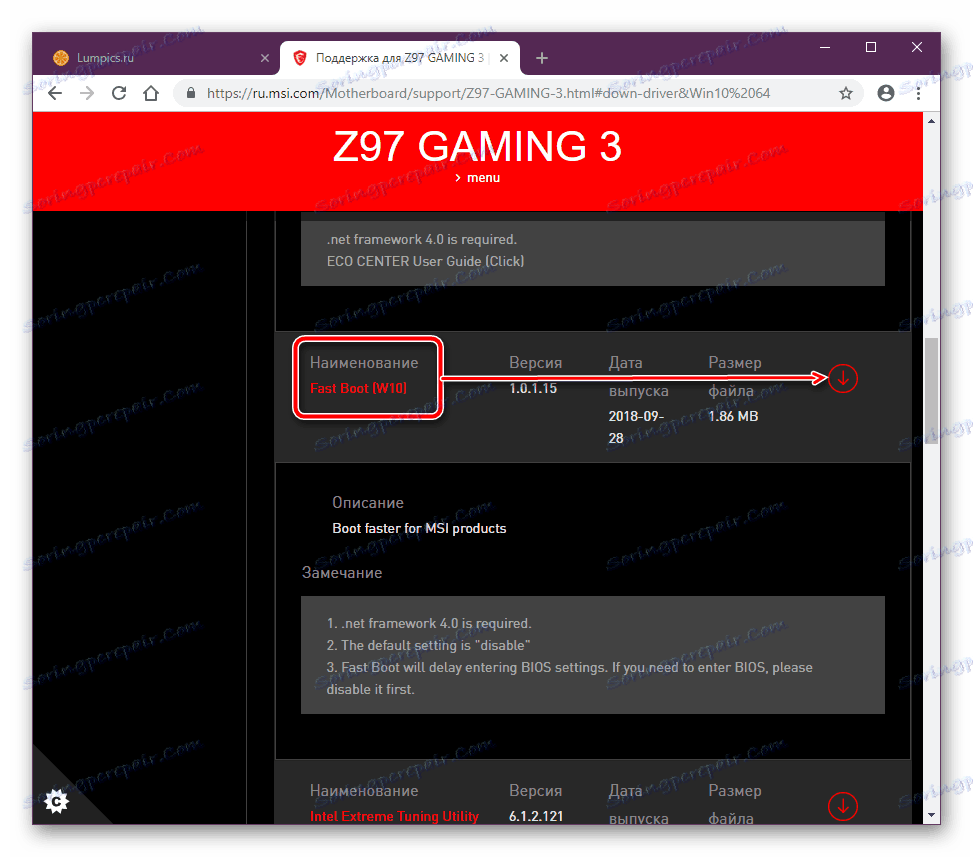
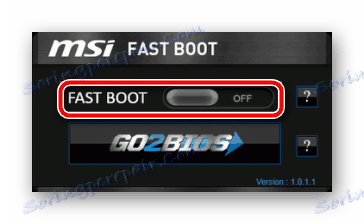
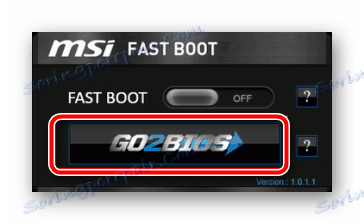
عندما لا يؤدي التوضيح الموصوف إلى النتيجة المرجوة ، تكون المشكلة على الأرجح نتيجة لإجراءات المستخدم غير الصحيحة أو حالات الفشل التي حدثت لسبب أو لآخر. سيكون الخيار الأكثر فعالية هو إعادة ضبط الإعدادات ، بالطبع ، بطرق تتجاوز قدرات BIOS نفسها. اقرأ عنها في مقال آخر.
مزيد من التفاصيل: إعادة ضبط إعدادات BIOS
لن يكون من غير الضروري أن تتعرف على المعلومات التي قد تؤثر على فقدان وظائف نظام الإدخال والإخراج الأساسي (BIOS).
مزيد من التفاصيل: لماذا لا يعمل BIOS
حسنا ، إذا كنت تواجه حقيقة أن التحميل لا يتجاوز شعار اللوحة الأم ، قد تكون المواد التالية مفيدة.
مزيد من التفاصيل: ماذا تفعل إذا توقف الكمبيوتر على شعار اللوحة الأم
قد يكون الدخول إلى BIOS / UEFI مشكلة بالنسبة لأصحاب لوحات المفاتيح اللاسلكية أو المعطلة جزئيًا. في هذه الحالة ، يوجد حل للرابط أدناه.
مزيد من التفاصيل: أدخل BIOS بدون لوحة مفاتيح
ويخلص هذا المقال ، إذا كنت لا تزال تواجه صعوبات في إدخال BIOS أو UEFI ، اكتب مشكلتك في التعليقات وسنحاول تقديم المساعدة.