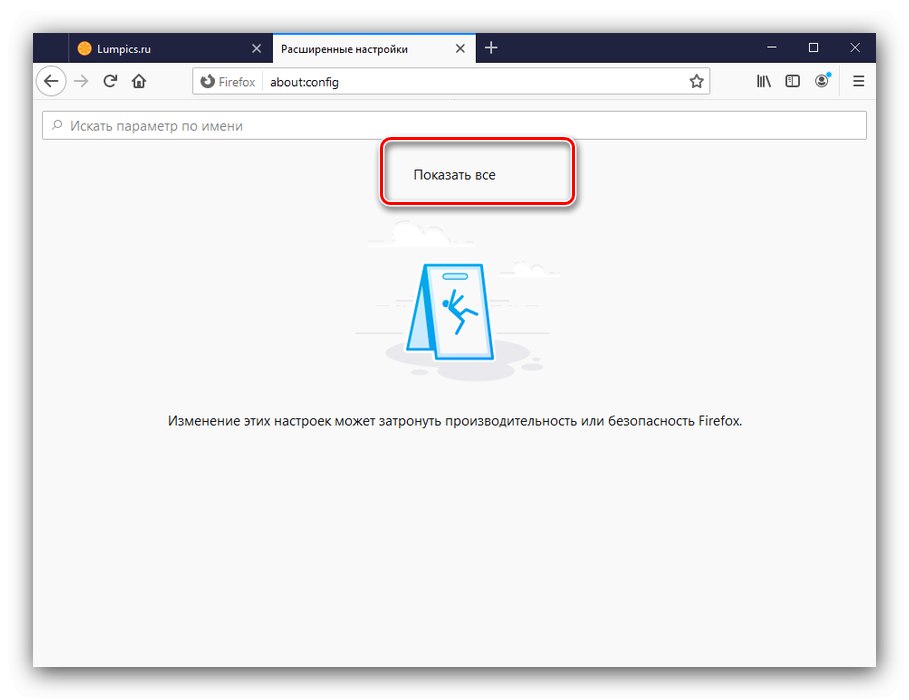تسمح لك معظم متصفحات الويب بتخصيص السلوك لحالات الاستخدام المختلفة. بعد ذلك ، سنخبرك كيف يمكنك الوصول إلى إعدادات المتصفحات الشائعة.
جوجل كروم
متصفح الويب جوجل يدعم التهيئة الدقيقة ، والتي يمكن من خلالها تكييفها لتناسب مهام واحتياجات المستخدم المختلفة. قام أحد مساهمينا بتفصيل طريقة للوصول إلى خيارات Chrome.
المزيد من التفاصيل: إعداد متصفح جوجل كروم
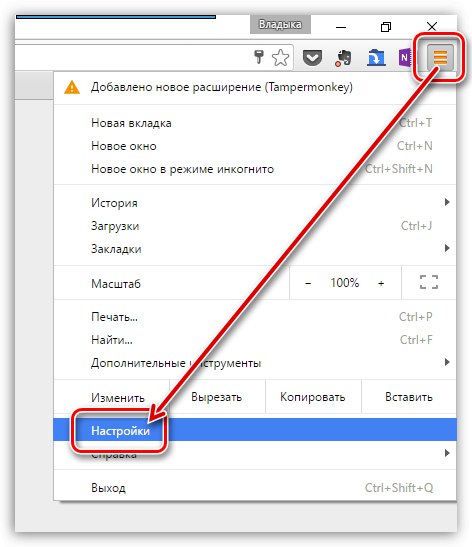
موزيلا فايرفوكس
جمع عارض ويب Mozilla بموجب سياسة المطور يسمح لك بتخصيص كل عنصر حرفيًا
الخيار 1: الإعدادات العامة
تفتح الإعدادات الأساسية لمتصفح Firefox على النحو التالي. قم بتشغيل التطبيق وافتح قائمته الرئيسية ، حدد العنصر "إعدادات".
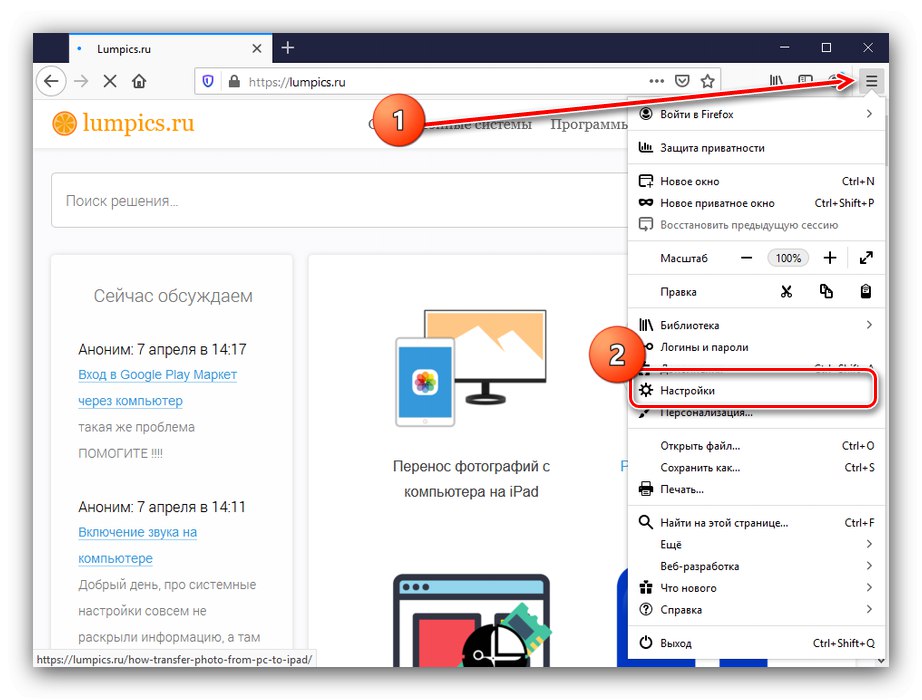
سيتم فتح علامة تبويب بها خيارات المتصفح.
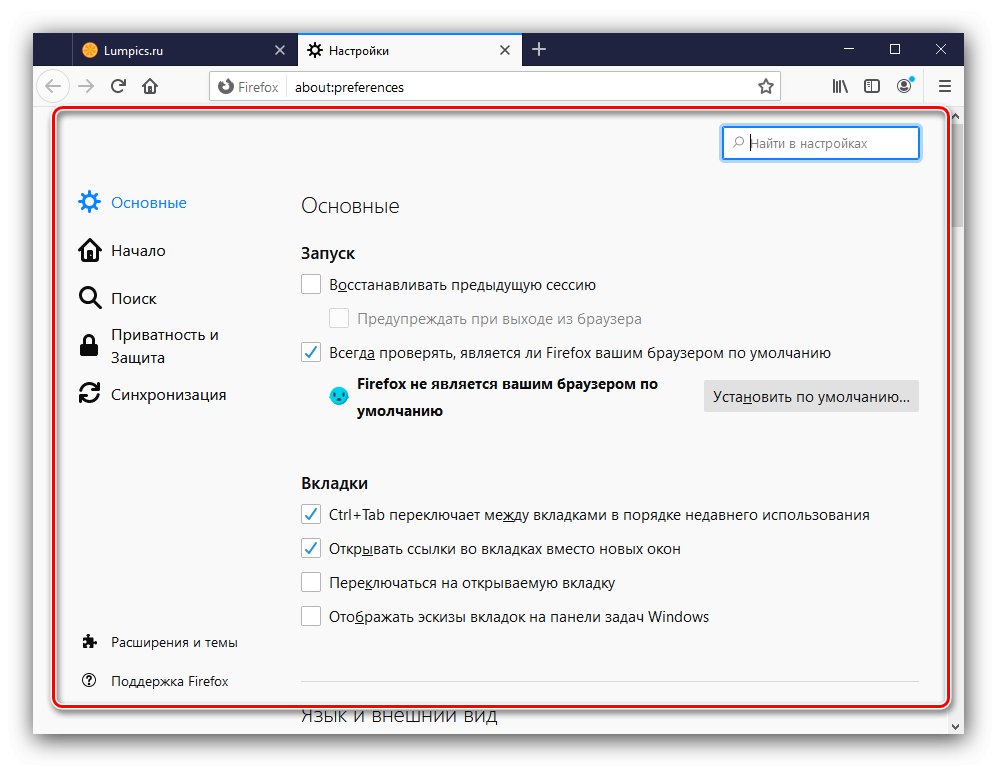
الخيار 2: خيارات متقدمة
في أحدث إصدارات Firefox ، نقل مطورو Mozilla بعض الخيارات التي يحتمل أن تكون خطرة إلى قسم منفصل. يمكنك الوصول إليه على النحو التالي:
- قم بإنشاء علامة تبويب جديدة ، أدخل في شريط العنوان الخاص بها
حول: configو اضغط أدخل. - سيظهر تحذير ، انقر فوق "خاطر واستمر".
- لفتح المجموعة الكاملة من الخيارات المتقدمة ، تحتاج إلى النقر فوق الارتباط "عرض الكل".
![عرض جميع الإعدادات المتقدمة لمتصفح Mozilla Firefox]()
قائمة المعلمات متاحة حصريًا باللغة الإنجليزية ، ولهذا السبب لن تكون مفهومة لكل مستخدم.
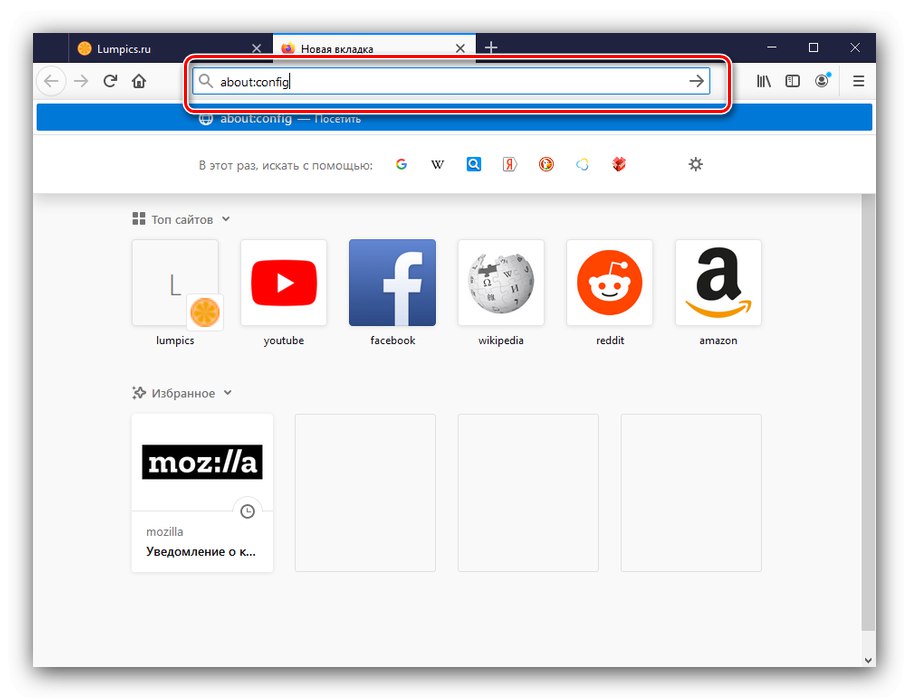
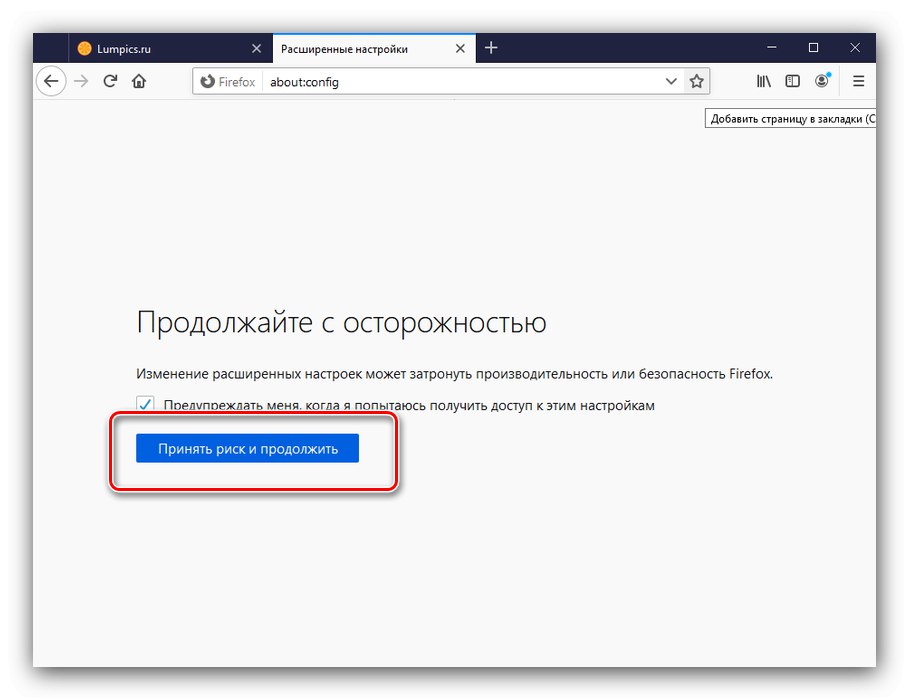
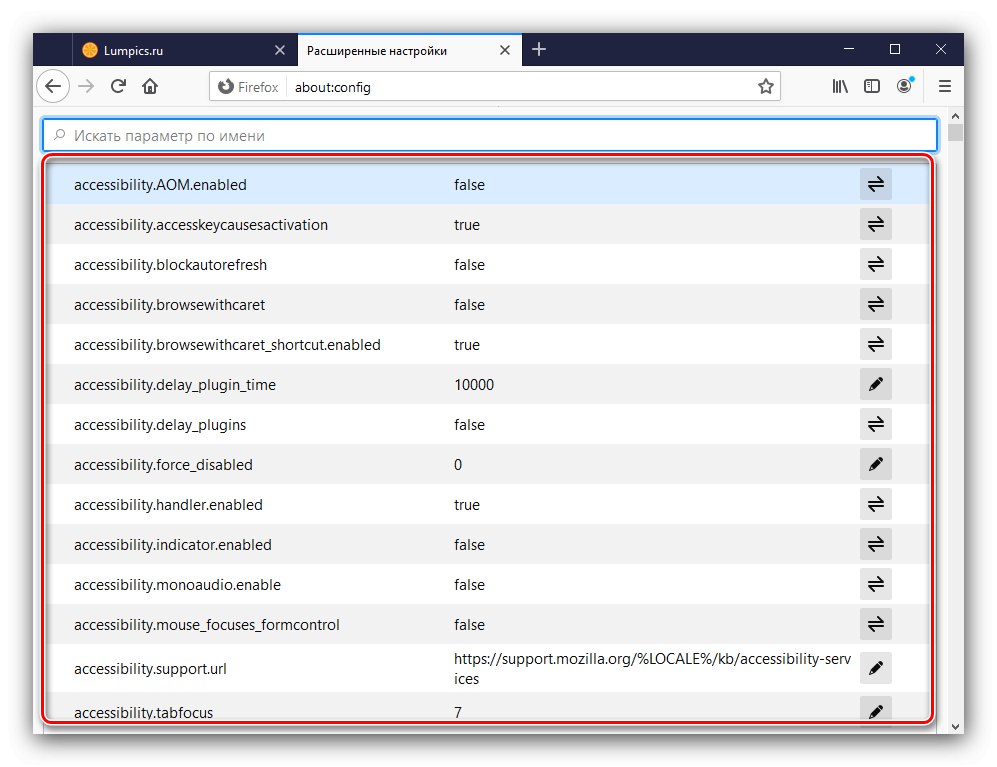
هذا يفتح الإعدادات في Mozilla Firefox.
متصفح Yandex
الحل من Yandex يحتوي أيضًا على مجموعة واسعة من الإعدادات المختلفة. يتم وصف الوصول إليها ونظرة عامة على أكثرها فائدة في المقالة أدناه.
المزيد من التفاصيل: إعدادات متصفح Yandex
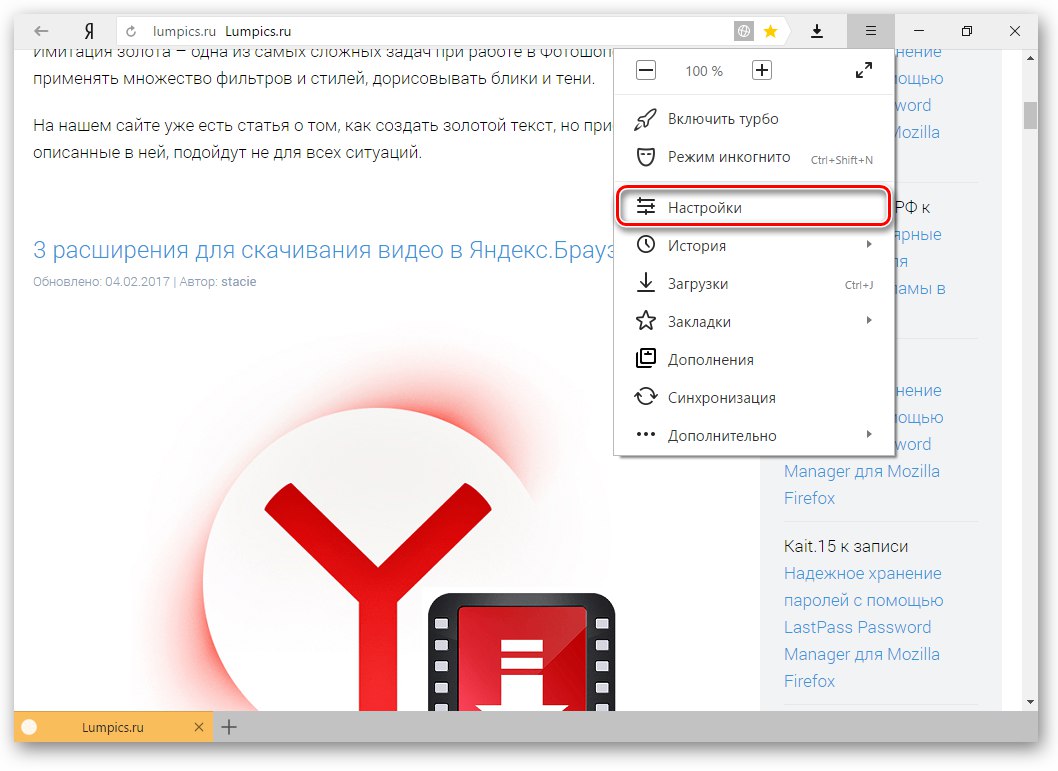
أوبرا
عارض الويب أوبرا، مثل التطبيقات المماثلة الأخرى ، يسمح لك بتغيير بعض معلماته. هناك عدة طرق للوصول إليها ، وقد تم بالفعل فحص أكثرها ملاءمة من قبل أحد مؤلفينا.
المزيد من التفاصيل: كيف تذهب إلى إعدادات Opera
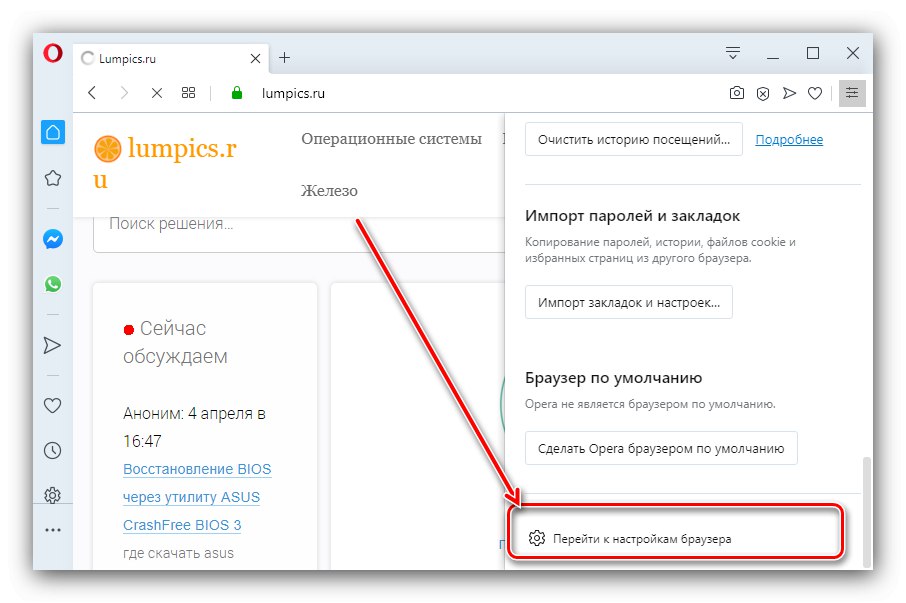
مايكروسوفت إيدج
افتح الإعدادات الحديثة متصفح النظام في Windows بسيط جدًا أيضًا.
- بعد تشغيل التطبيق ، انقر فوق الزر الذي يحتوي على ثلاث نقاط موجودة على شريط الأدوات.
- ستظهر قائمة ، انقر فوق العنصر "خيارات".
- يتم تجميع كافة إعدادات المستعرض في الشريط الجانبي.
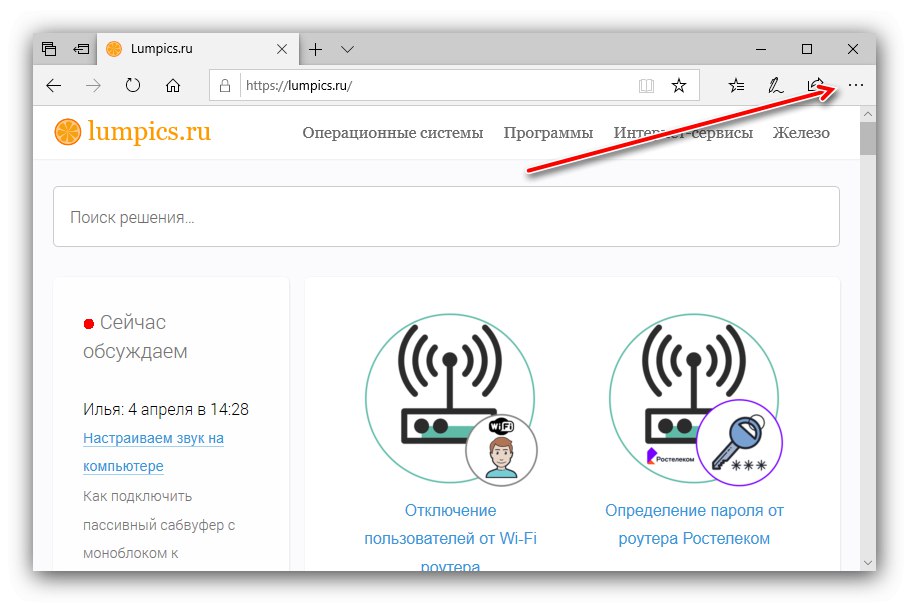
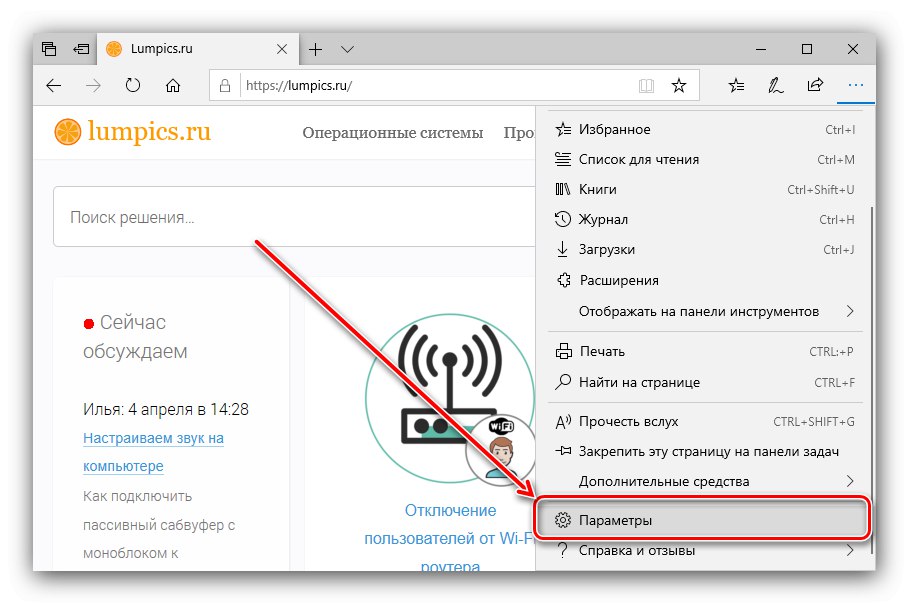
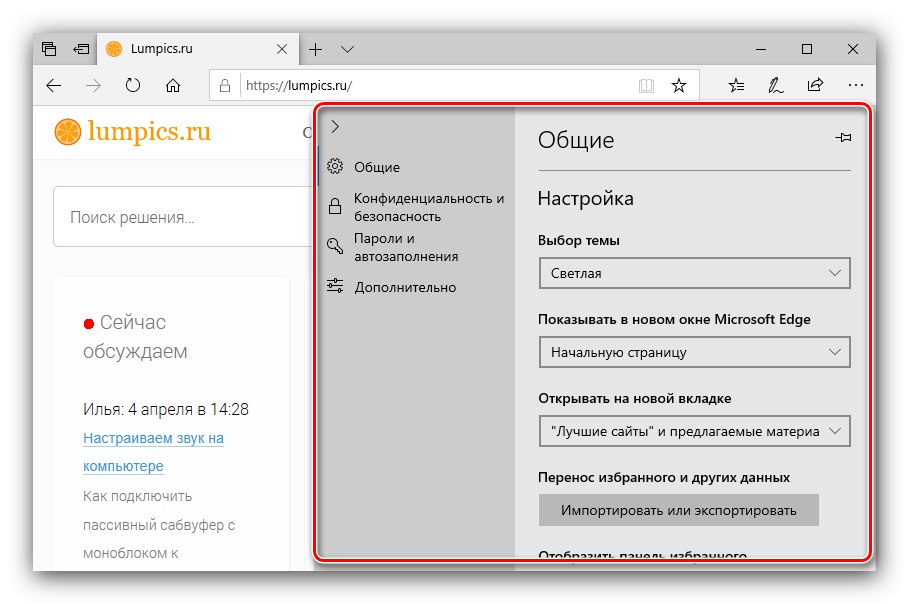
كما ترى ، الأمر ليس صعبًا حقًا.
متصفح الانترنت
متصفح الانترنت أقل نشاطًا وأقل نشاطًا ، ولكن لا يزال يستخدمه العديد من المستخدمين. يمكنك فتح إعداداته كما يلي:
- قم بتشغيل التطبيق ، ثم انقر فوق زر شريط الأدوات "الخدمات"، يُشار إليه برمز الترس.
- في القائمة التي تظهر ، استخدم العنصر "خصائص المستعرض".
- سيتم فتح نافذة منفصلة بها أقسام الإعدادات.
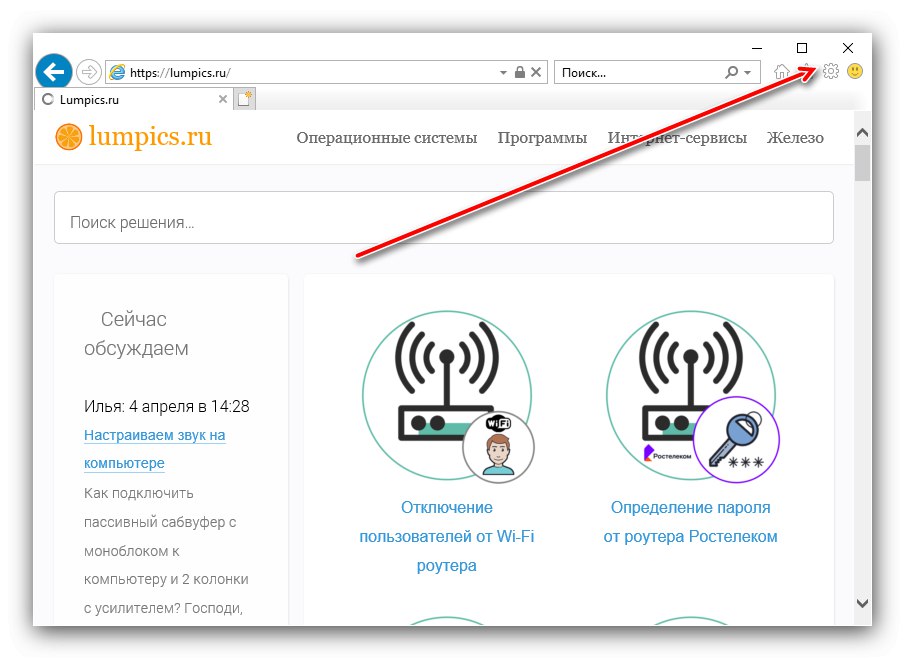
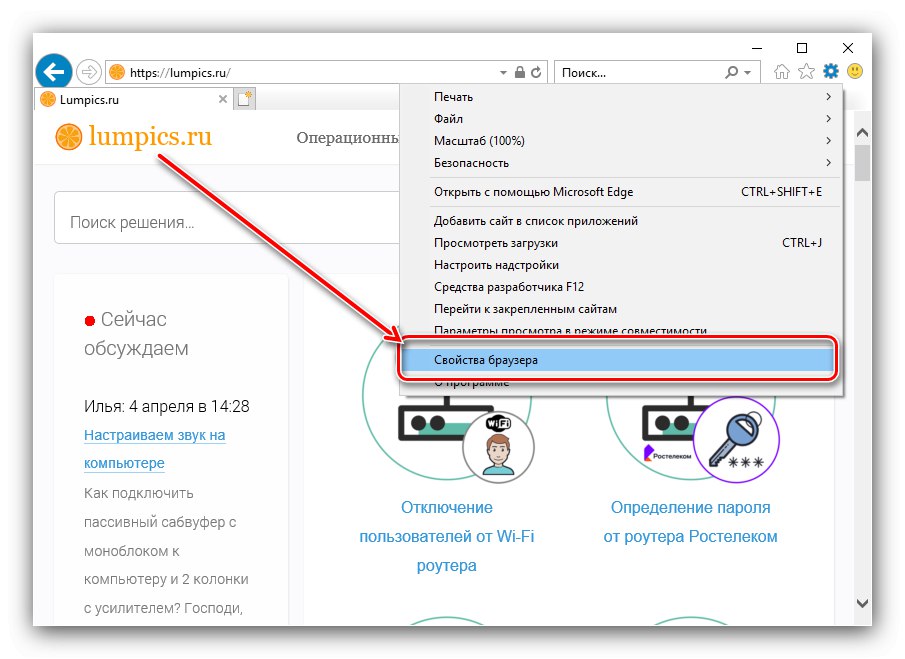
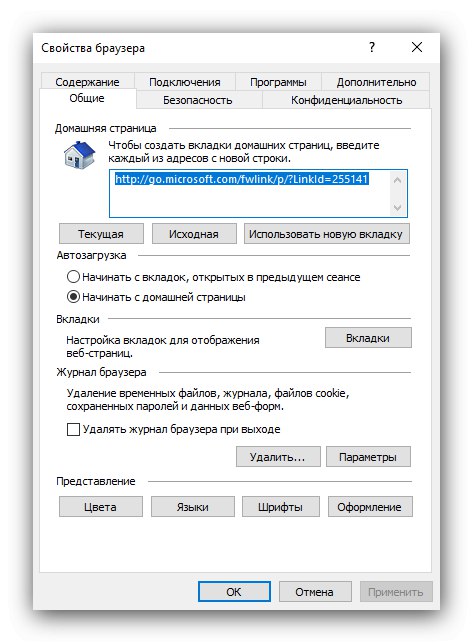
اقرأ أيضا: إعدادات Internet Explorer
أنت تعرف الآن كيف يمكنك إدخال إعدادات المتصفحات المختلفة.