تحديد IP للجهاز عن طريق عنوان MAC
مطلوب عنوان IP لجهاز الشبكة المتصل من قبل المستخدم في الموقف عندما يتم إرسال أمر معين إليه ، على سبيل المثال ، مستند للطباعة إلى طابعة. بالإضافة إلى ذلك ، هناك بعض الأمثلة القليلة ؛ لن نذكرها جميعًا. في بعض الأحيان يواجه المستخدم موقفًا يكون فيه عنوان شبكة الجهاز غير معروف له ، ولا يوجد سوى عنوان فعلي ، وهو عنوان MAC. ثم العثور على IP بسيط للغاية باستخدام الأدوات القياسية لنظام التشغيل.
محتوى
تحديد IP الجهاز بواسطة عنوان MAC
لتنفيذ مهمة اليوم ، سوف نستخدم فقط "Command Line" لنظام Windows ، وفي حالة منفصلة ، تطبيق Notepad المدمج. لا تحتاج إلى معرفة أي بروتوكولات أو معلمات أو أوامر ، اليوم سنطلعك عليها جميعًا. يجب على المستخدم فقط الحصول على عنوان MAC الصحيح للجهاز المتصل من أجل إجراء مزيد من البحث.
ستكون الإرشادات الواردة في هذه المقالة مفيدة بقدر الإمكان فقط لأولئك الذين يبحثون عن IP للأجهزة الأخرى ، وليس الكمبيوتر المحلي الخاص بهم. يمكن أن يكون تحديد MAC للكمبيوتر الشخصي أسهل. ندعوك لقراءة مقال آخر حول هذا الموضوع أدناه.
انظر أيضا: كيفية عرض عنوان MAC للكمبيوتر
الأسلوب 1: إدخال الأوامر اليدوي
هناك اختلاف في استخدام البرنامج النصي لتنفيذ المعالجات اللازمة ، ومع ذلك ، لن يكون مفيدًا إلا في الحالة التي يتم فيها تنفيذ تحديد IP لعدد كبير من المرات. للبحث مرة واحدة ، سيكون كافياً تسجيل الأوامر الضرورية في وحدة التحكم بشكل مستقل.
- افتح تطبيق Run بالضغط على مجموعة المفاتيح Win + R. أدخل cmd في حقل الإدخال ، ثم انقر فوق الزر "موافق" .
- ستتم قراءة عناوين IP من خلال ذاكرة التخزين المؤقت ، لذلك يجب ملؤها أولاً.
for /L %a in (1,1,254) do @start /b ping 192.168.1.%a -n 2 > nulأمرfor /L %a in (1,1,254) do @start /b ping 192.168.1.%a -n 2 > nulمسؤولfor /L %a in (1,1,254) do @start /b ping 192.168.1.%a -n 2 > nulهذا. لاحظ أنه يعمل فقط عندما تكون إعدادات الشبكة قياسية ، أي 192.168.1.1 / 255.255.255.0. خلاف ذلك ، الجزء (1،1،254) عرضة للتغيير. بدلاً من 1 و 1 ، يتم إدخال القيم الأولية والنهائية لشبكة IP المعدلة ، وبدلاً من 254 ، يتم إدخال قناع الشبكة الفرعية المعين. اطبع الأمر ، ثم اضغط على المفتاح Enter . - لقد قمت بتشغيل برنامج نصي لاختبار الاتصال عبر الشبكة بالكامل. يتم الرد عليه بواسطة أمر ping القياسي ، الذي يقوم بمسح عنوان واحد محدد فقط. سيبدأ البرنامج النصي الذي تم إدخاله في إجراء تحليل سريع لجميع العناوين. عند اكتمال المسح ، يتم عرض خط قياسي لمزيد من الإدخال.
- الآن يجب أن ننظر إلى الإدخالات المخزنة مؤقتًا باستخدام الأمر arp والوسيطة -a . بروتوكول ARP (بروتوكول دقة العنوان) يوضح مدى توافق عناوين MAC مع IP ، مع عرض جميع الأجهزة الموجودة في وحدة التحكم. لاحظ أنه بعد الملء ، يتم تخزين بعض السجلات لمدة لا تزيد عن 15 ثانية ، لذلك مباشرة بعد ملء ذاكرة التخزين المؤقت ، ابدأ المسح عن طريق كتابة
arp -a. - عادة ، يتم عرض نتائج القراءة بعد ثوانٍ قليلة من تشغيل الأمر. يمكنك الآن التحقق من عنوان MAC الحالي باستخدام عنوان IP المقابل له.
- إذا كانت القائمة طويلة جدًا أو إذا كنت تريد البحث عن تطابق واحد عن قصد ، بدلاً من arp -a بعد ملء ذاكرة التخزين المؤقت ، فأدخل الأمر
arp -a | find "01-01-01-01-01-01"arp -a | find "01-01-01-01-01-01"، حيث 01-01-01-01-01-01 هو عنوان MAC الحالي. - ثم تحصل على نتيجة واحدة فقط إذا تم العثور على تطابق.
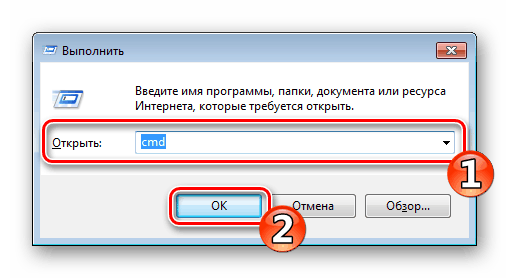
انظر أيضا: كيفية تشغيل "سطر الأوامر" في ويندوز
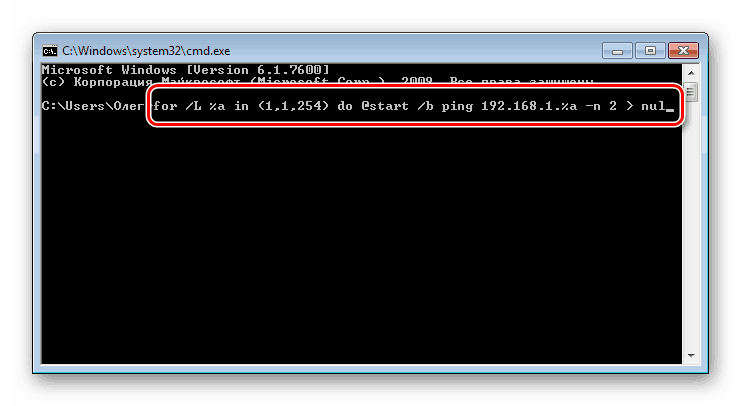
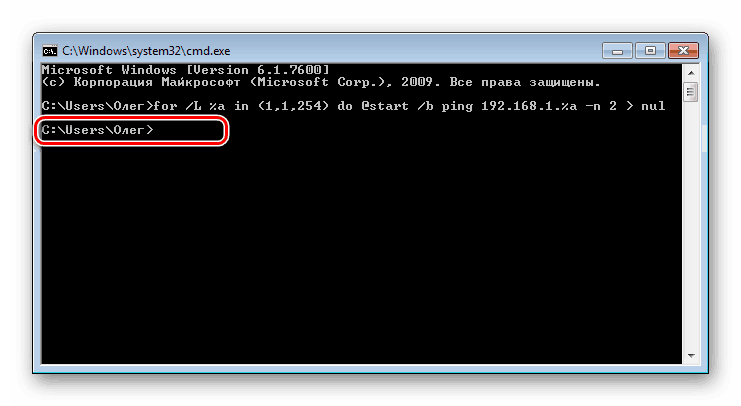
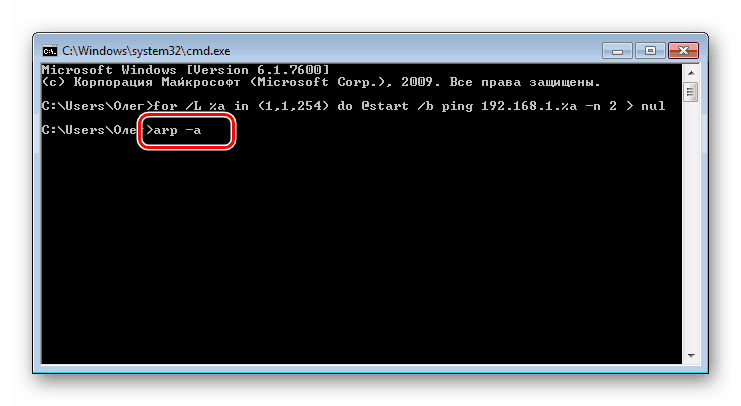
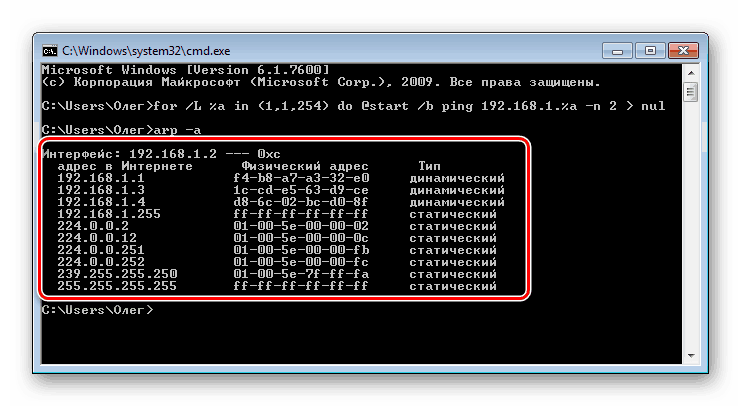
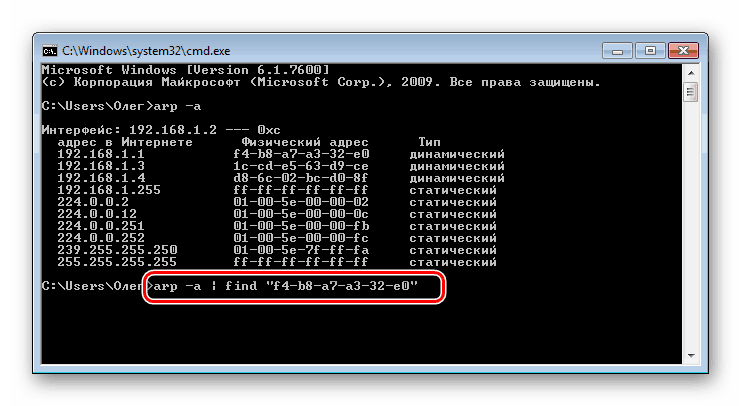
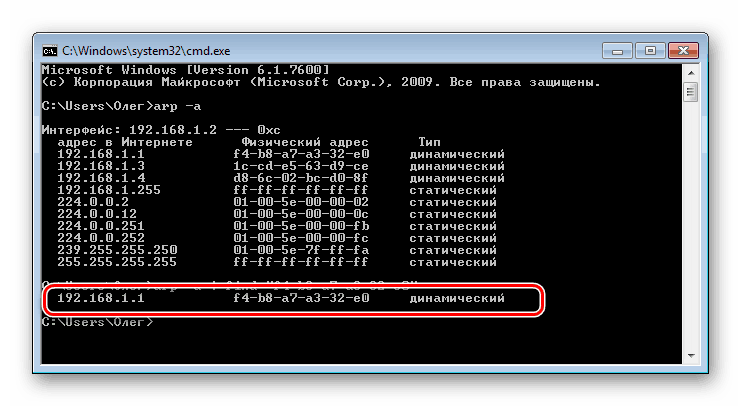
فيما يلي دليل بسيط لمساعدتك في تحديد عنوان IP لجهاز الشبكة باستخدام MAC الموجود لديك. تتطلب الطريقة المدروسة من المستخدم إدخال كل أمر يدويًا ، وهو أمر غير مناسب دائمًا. لذلك ، أولئك الذين يحتاجون إلى تنفيذ مثل هذه الإجراءات بشكل متكرر ، ننصحك بالتعرف على الطريقة التالية.
الطريقة 2: إنشاء البرنامج النصي وتشغيله
لتبسيط عملية البحث ، نقترح استخدام برنامج نصي خاص - مجموعة من الأوامر التي تبدأ تلقائيًا في وحدة التحكم. ما عليك سوى إنشاء هذا البرنامج النصي يدويًا وتشغيله وإدخال عنوان MAC.
- على سطح المكتب ، انقر بزر الماوس الأيمن وقم بإنشاء مستند نصي جديد.
- افتحها والصق الأسطر التالية هناك:
@echo off
if "%1" == "" echo no MAC address & exit /b 1
for /L %%a in (1,1,254) do @start /b ping 192.168.1.%%a -n 2 > nul
ping 127.0.0.1 -n 3 > nul
arp -a | find /i "%1" - لن نوضح معنى جميع الخطوط ، حيث يمكنك التعرف عليها في الطريقة الأولى. لم تتم إضافة أي شيء جديد هنا ، تم تحسين العملية فقط وتم تهيئة إدخال إضافي للعنوان الفعلي. بعد إدخال البرنامج النصي من خلال القائمة "ملف" ، حدد "حفظ باسم" .
- امنح الملف اسمًا اعتباطيًا ، على سبيل المثال ، Find_mac ، وأضف
.cmdبعد الاسم عن طريق تحديد نوع ملف "All files" في الحقل أدناه. يجب أن تكون النتيجةFind_mac.cmd. احفظ البرنامج النصي على سطح المكتب. - سيبدو الملف المحفوظ على سطح المكتب كما يلي:
- قم بتشغيل "سطر الأوامر" واسحب البرنامج النصي هناك.
- سيتم إضافة عنوانه إلى السلسلة ، مما يعني أنه تم تحميل الكائن بنجاح.
- اضغط على Space وأدخل عنوان MAC بالتنسيق الموضح في لقطة الشاشة أدناه ، ثم اضغط على مفتاح Enter .
- سوف يستغرق الأمر بضع ثوان وسترى النتيجة.
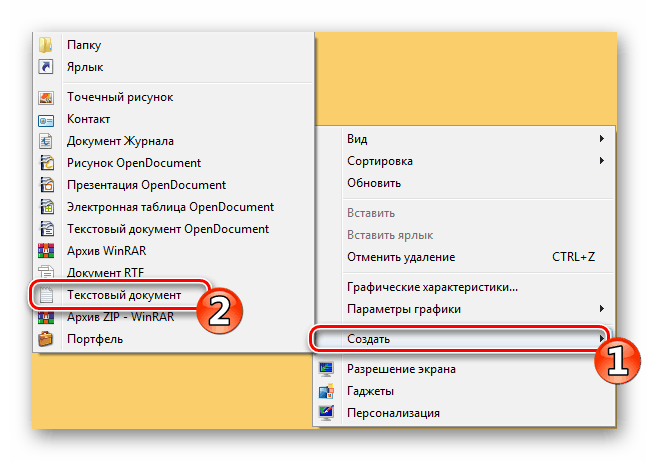
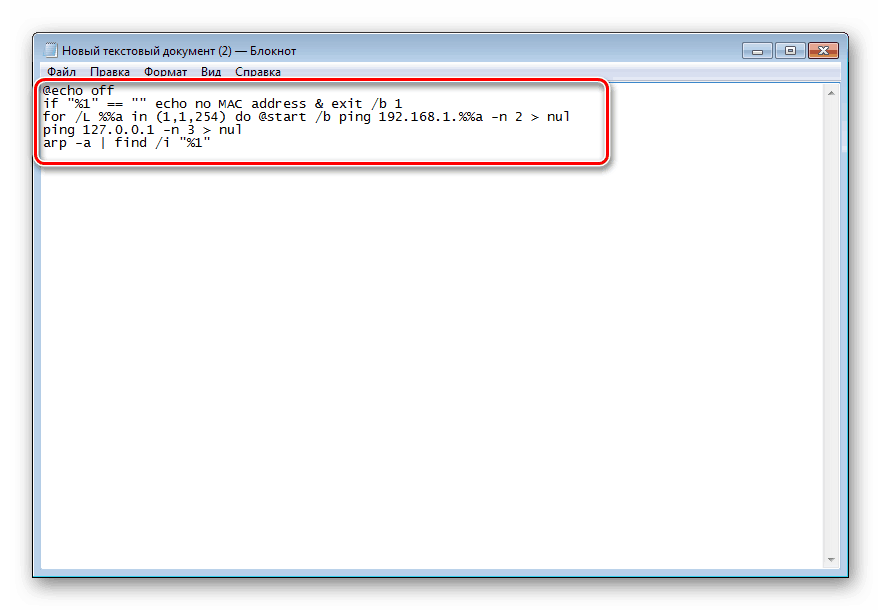

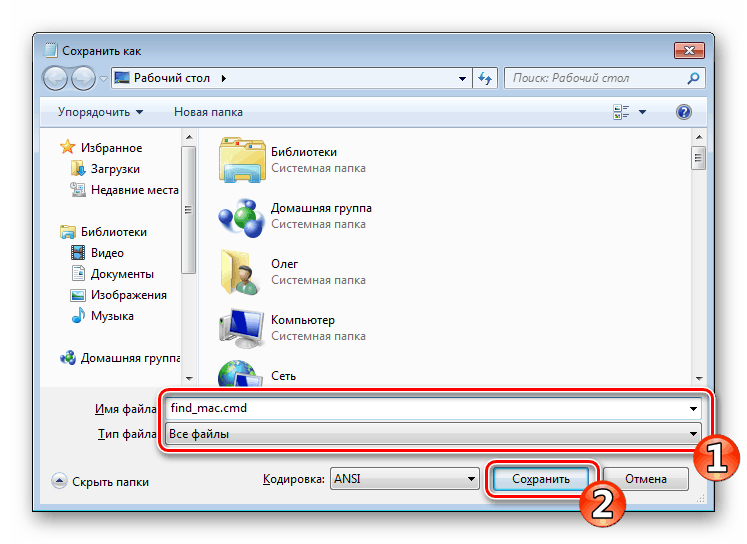
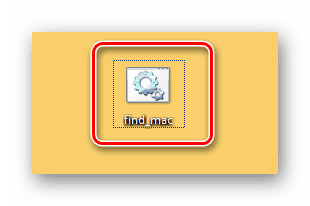
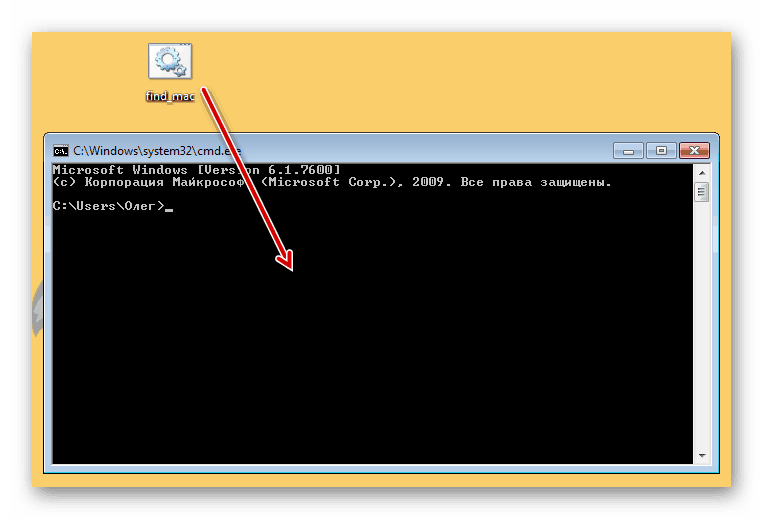
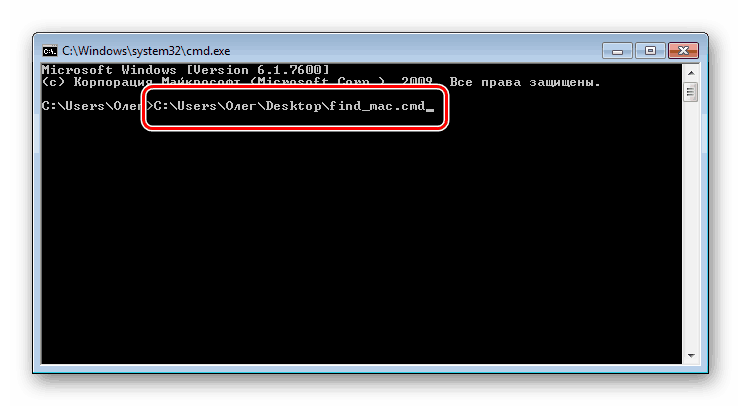
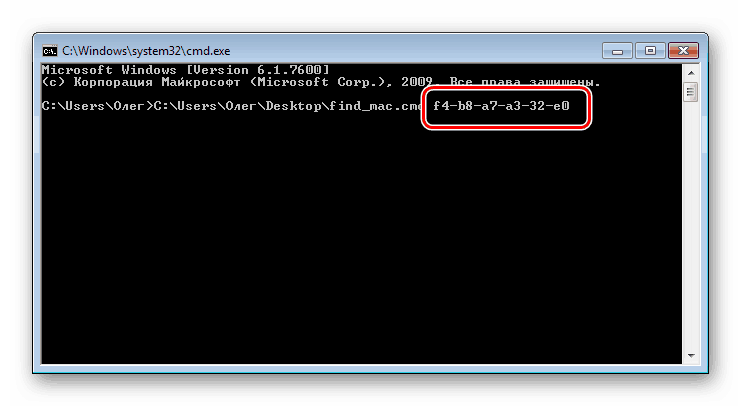
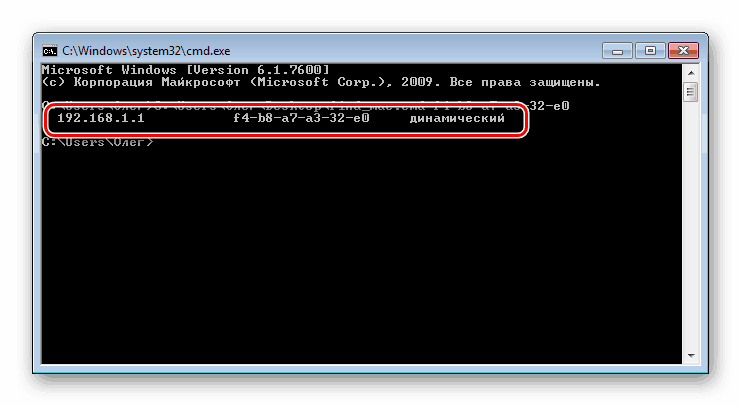
نقترح أن تتعرف على الطرق الأخرى للبحث عن عناوين IP لمختلف أجهزة الشبكات في المواد المختارة من خلال الروابط التالية. يقدم فقط تلك الطرق التي لا تتطلب معرفة العنوان الفعلي أو المعلومات الإضافية.
انظر أيضًا: كيفية العثور على عنوان IP كمبيوتر شخص آخر / طابعة / جهاز التوجيه
إذا لم يؤد البحث بواسطة الخيارين إلى أي نتائج ، تحقق بعناية من MAC الذي تم إدخاله ، وعند استخدام الطريقة الأولى ، لا تنس أن بعض الإدخالات في ذاكرة التخزين المؤقت يتم تخزينها لمدة لا تزيد عن 15 ثانية.