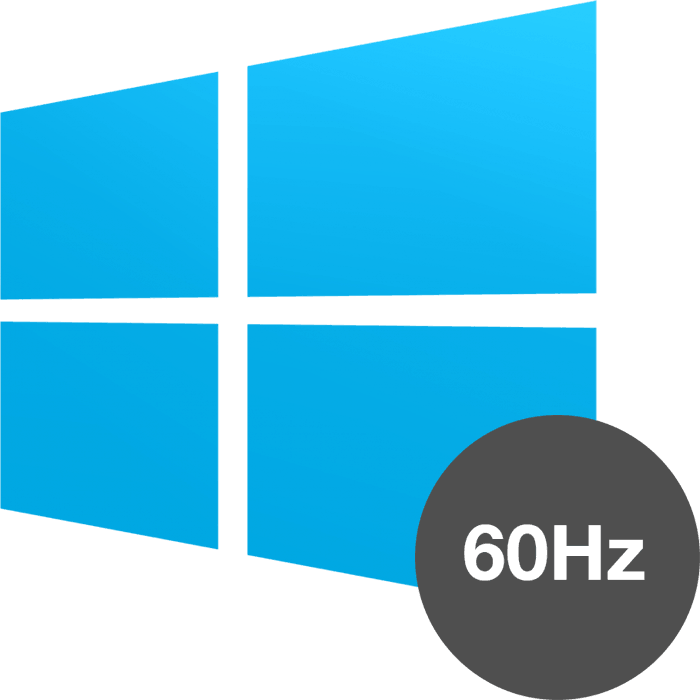كيف تعرف معدل تحديث الشاشة في نظام التشغيل Windows 10
كل جهاز لديه خصائص تقنية مثل معدل تحديث الشاشة. يعد هذا مؤشراً هاماً إلى حد ما بالنسبة لمستخدم الكمبيوتر الشخصي النشط ، والذي لا يجب استخدامه فقط عبر الإنترنت ، بل أيضاً للعب ، والمشاركة في تطوير البرامج ومهام العمل الأخرى الخطيرة. يمكنك معرفة معدل التحديث الحالي للشاشة باستخدام وسائل مختلفة ، وفي هذه المقالة سنخبر عنها.
المحتوى
عرض معدل تحديث الشاشة في نظام التشغيل Windows 10
يشير هذا المصطلح إلى عدد الإطارات التي تتغير في ثانية واحدة. يتم قياس هذا الرقم في هيرتز (هرتز). بالطبع ، كلما كان هذا المؤشر أعلى ، كلما كانت الصورة أكثر سلاسة بالنسبة للمستخدم. تستلزم الإطارات الأقل صورة متقطعة لا يراها الشخص بشكل جيد حتى مع تصفح الإنترنت البسيط ، ناهيك عن الألعاب الديناميكية ومشاريع العمل المحددة التي تتطلب أكثر سرعة وسلاسة.
هناك عدة خيارات لكيفية عرض Gertsovka في نظام التشغيل: الإمكانات الفعلية لـ Windows نفسه وبرامج الجهات الأخرى.
الطريقة 1: برنامج تابع لجهة أخرى
لدى العديد من المستخدمين على أجهزة الكمبيوتر برنامج يسمح لك بعرض معلومات حول مكون الأجهزة. هذه الطريقة في عرض المؤشر الذي نحتاجه بسيطة للغاية ، ولكن يمكن أن يكون غير مريح إذا كنت ترغب في تغيير وضع الشاشة بعد المشاهدة. ومع ذلك ، سنقوم بتحليل هذه الطريقة وقدراتها باستخدام مثال AIDA64.
- قم بتثبيت البرنامج إذا لم يكن لديك. للاستخدام مرة واحدة ، تكون النسخة التجريبية كافية. يمكنك أيضًا استخدام الممثلين الآخرين لهذا النوع من البرامج والبناء على التوصيات أدناه ، حيث أن المبدأ سيكون هو نفسه.
انظر أيضا: برامج لتحديد أجهزة الكمبيوتر
- افتح AIDA64 ، وسِّع علامة التبويب "الشبكة الإعلانية" وحدد علامة التبويب "سطح المكتب" .
- سيشير السطر "تكرار التجديد" إلى شاشة هيرتز الحالية.
- يمكنك أيضًا معرفة النطاق المتاح من الحد الأدنى إلى الحد الأقصى للقيم. انقر فوق علامة التبويب "مراقب" .
- تتم كتابة البيانات المطلوبة في خط معدل الإطار .
- ولكن تسمح لك علامة التبويب "أوضاع الفيديو" بمعرفة معدل التحديث المتوافق مع دقة سطح مكتب معينة.
- يتم تقديم البيانات في قائمة. بالمناسبة ، من خلال النقر على أي من الأذونات ، ستفتح خصائص العرض ، حيث يمكنك القيام بالتخصيص.
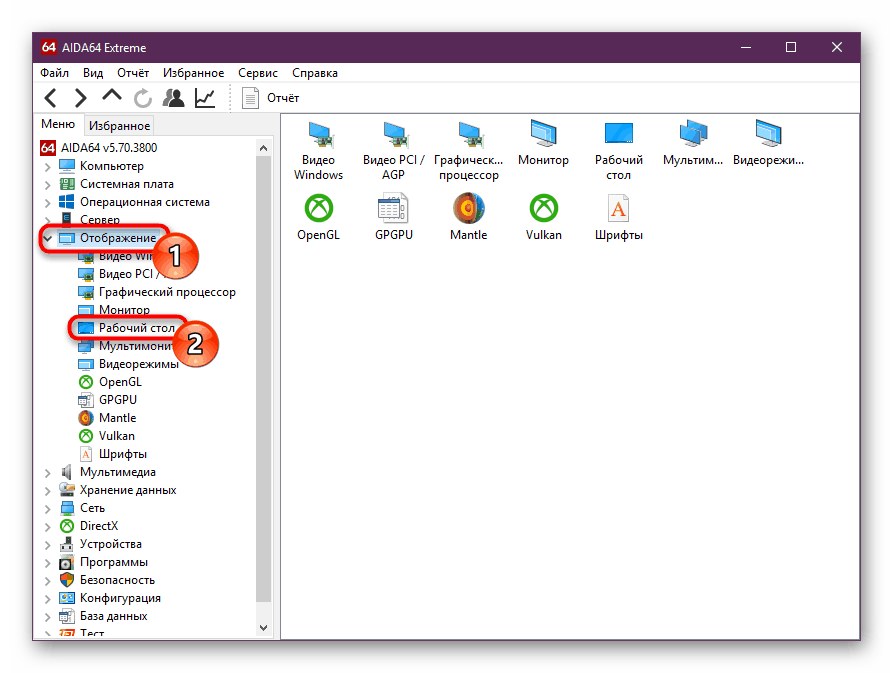
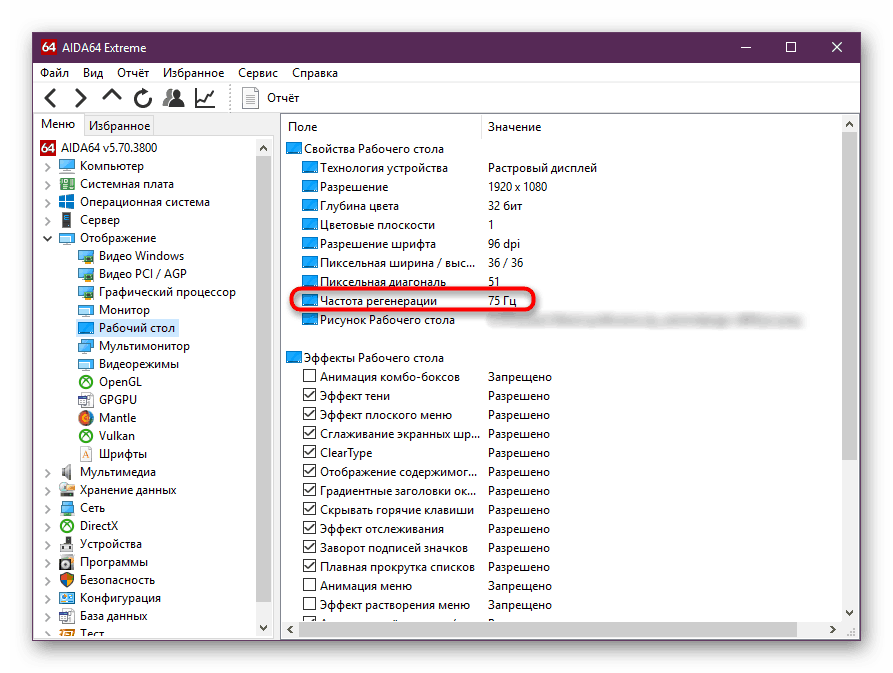
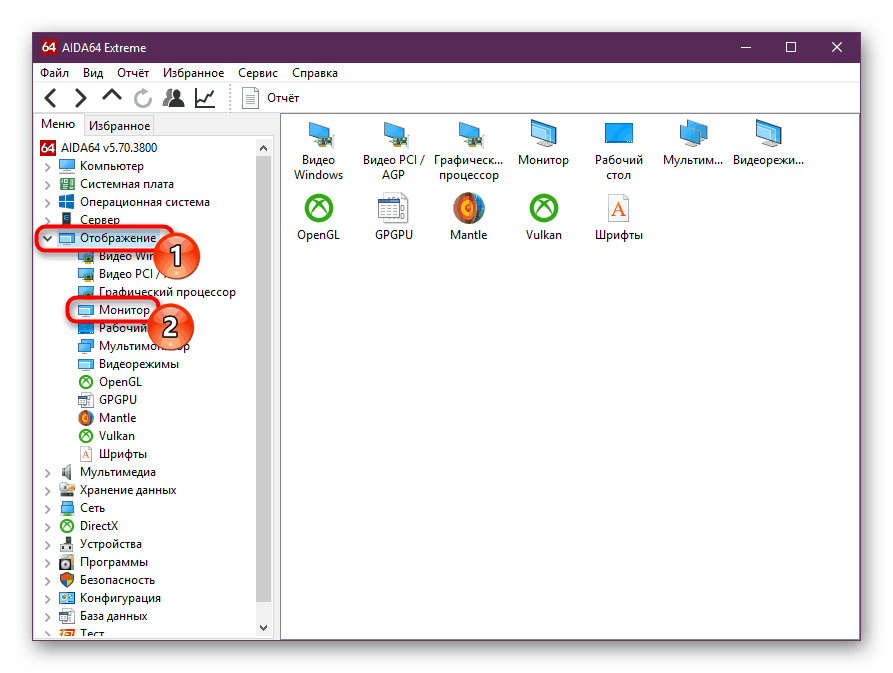
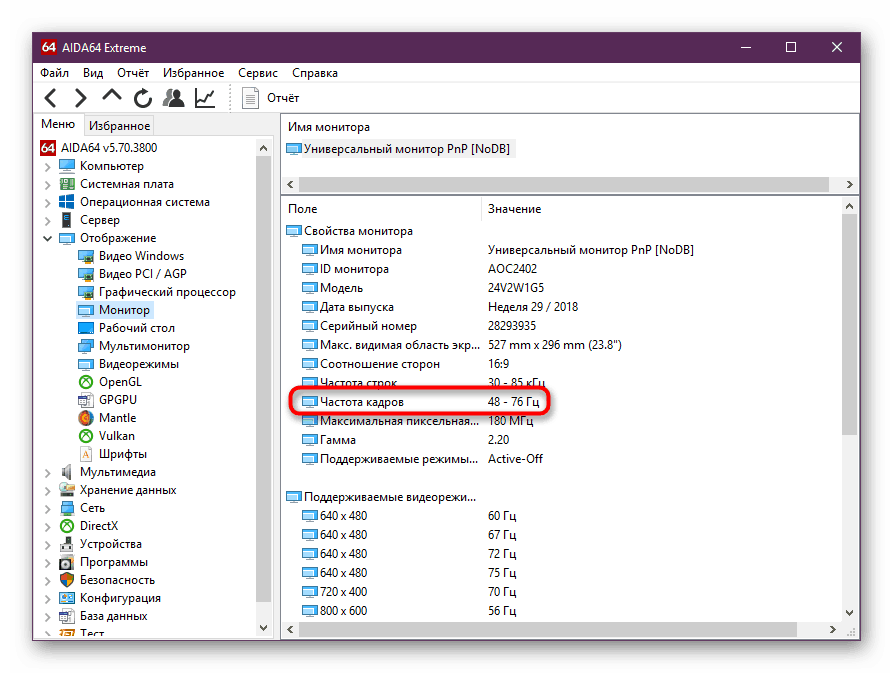
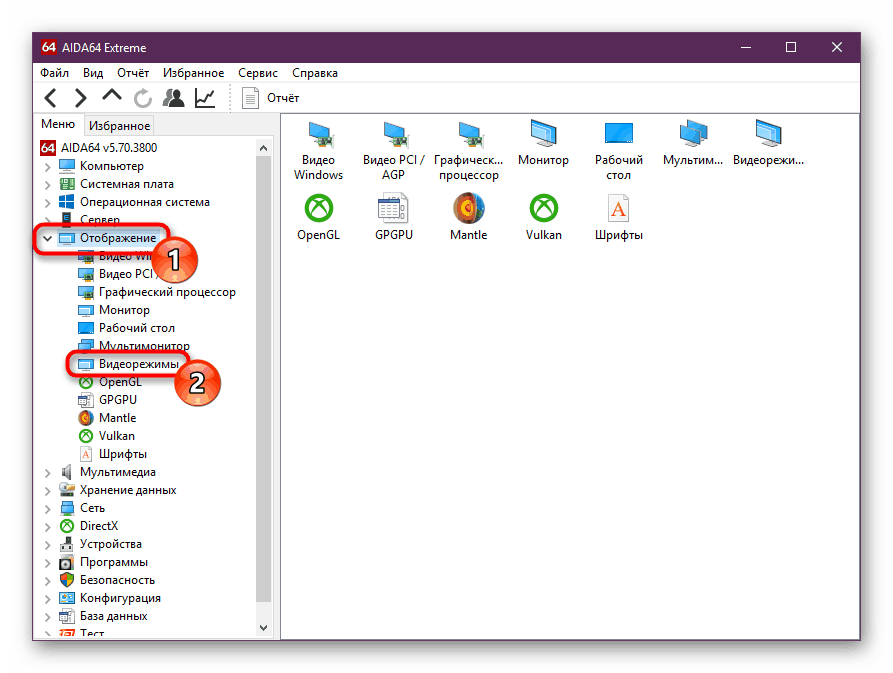
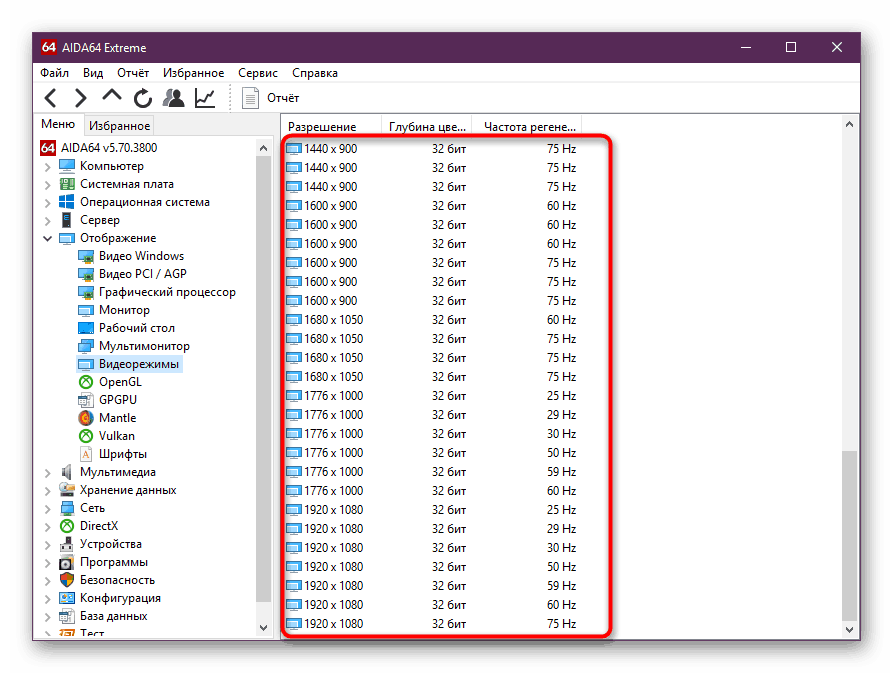
لا يمكنك تغيير أي قيم في هذه البرامج أو برامج مشابهة ، لذلك إذا كنت بحاجة إلى تحرير المؤشر الحالي ، استخدم الطريقة التالية.
الطريقة 2: أدوات Windows
في نظام التشغيل ، على النقيض من البرامج المختلفة ، لا يمكنك فقط رؤية القيمة الحالية لـ Herzevka بل أيضًا تغييرها. في "العشرة الأوائل" يتم ذلك على النحو التالي:
- افتح Windows "Options" ، استدعاء هذه النافذة ، انقر بزر الماوس الأيمن فوق القائمة "ابدأ" .
- انتقل إلى قسم "النظام" .
- أثناء وجودك في علامة التبويب "عرض" ، قم بتمرير الجزء الأيمن من النافذة لأسفل إلى رابط "خيارات العرض الإضافية" وانقر فوقها.
- في حالة توصيل عدة شاشات ، قم أولاً بتحديد الشاشة التي تريدها ، ثم شاهد hertzovka في السطر "تحديث التردد (هرتز)" .
- لتغيير القيمة في أي اتجاه ، انقر فوق الرابط "خصائص محول الفيديو للعرض . "
- قم بالتبديل إلى علامة التبويب "الشاشة" ، وضع علامة اختيارياً بجوار خيار "إخفاء الأوضاع التي لا يمكن لجهاز العرض استخدامها" وانقر فوق القائمة المنسدلة لعرض قائمة بجميع الترددات المتوافقة مع الشاشة الحالية ودقة الشاشة.
- حدد أي قيمة تريد ، انقر على "موافق" . ستخرج الشاشة لبضع ثوان وتعود إلى حالة العمل بتردد جديد. يمكن إغلاق جميع النوافذ.
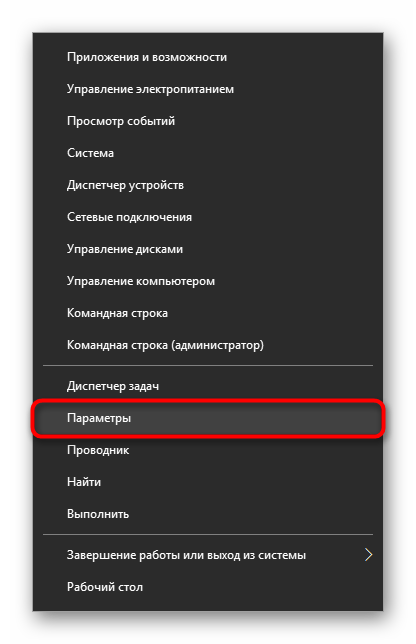
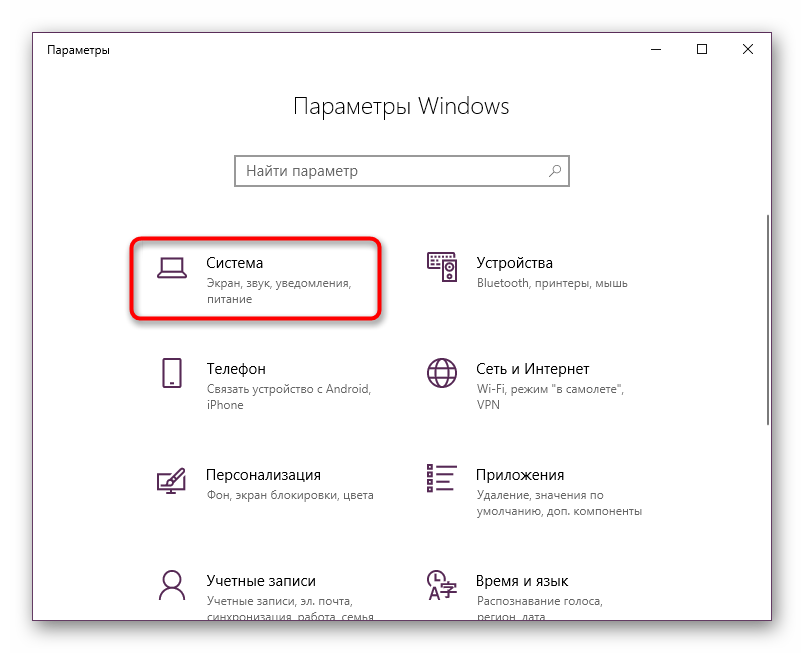
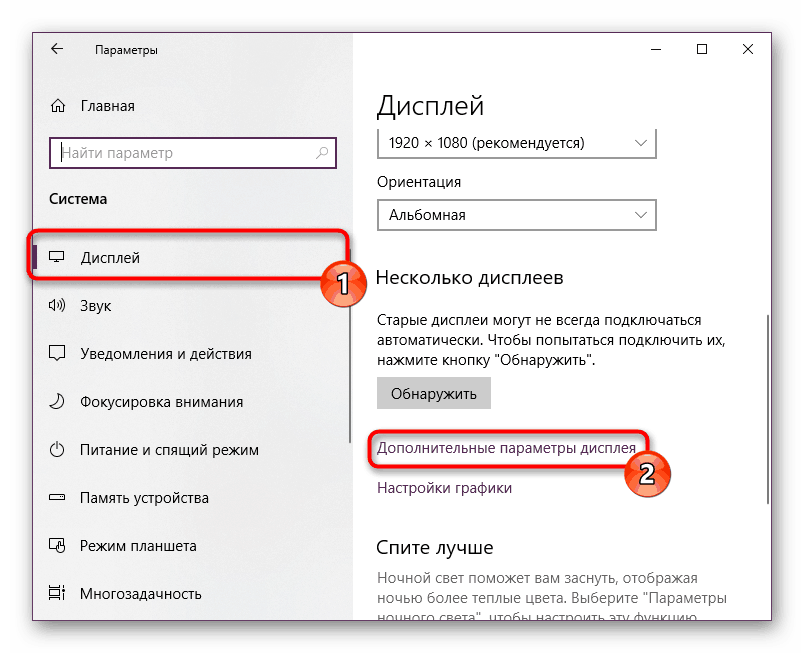
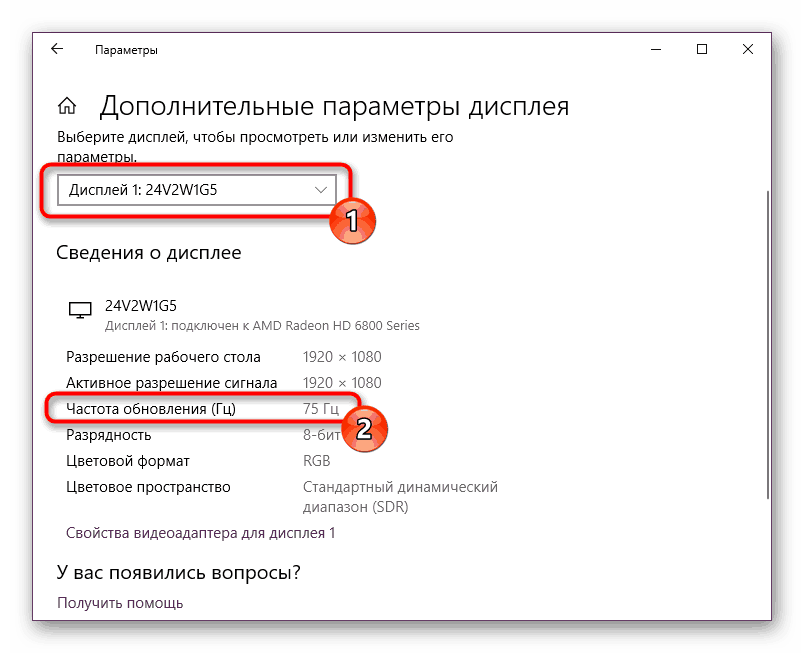
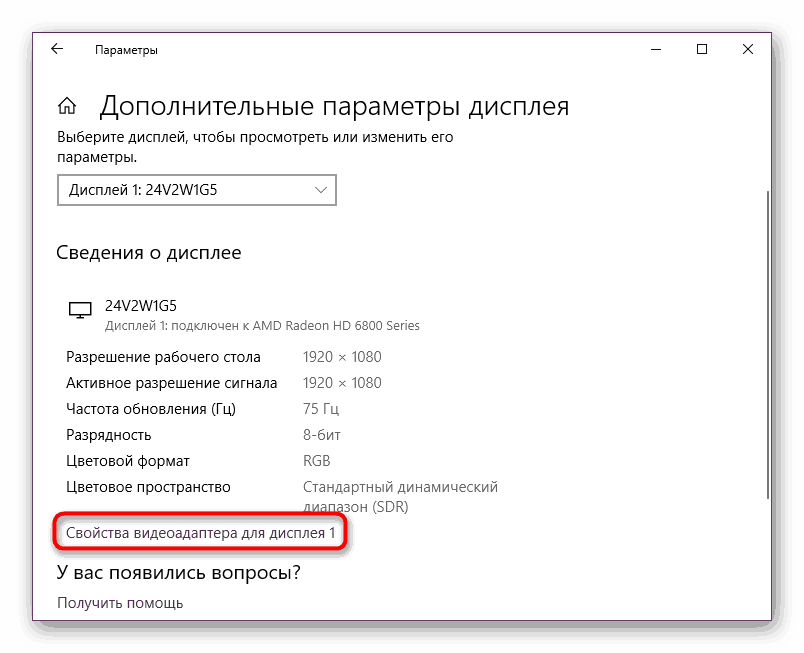
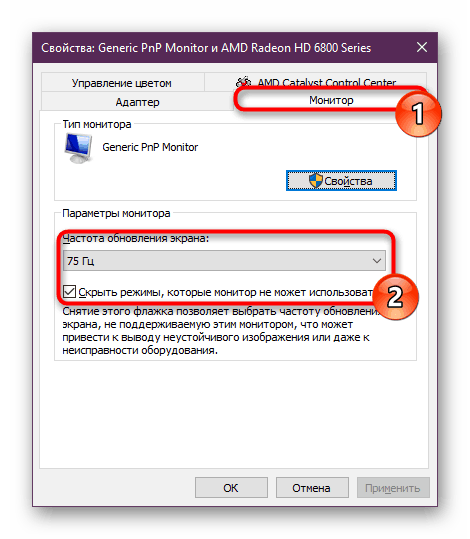
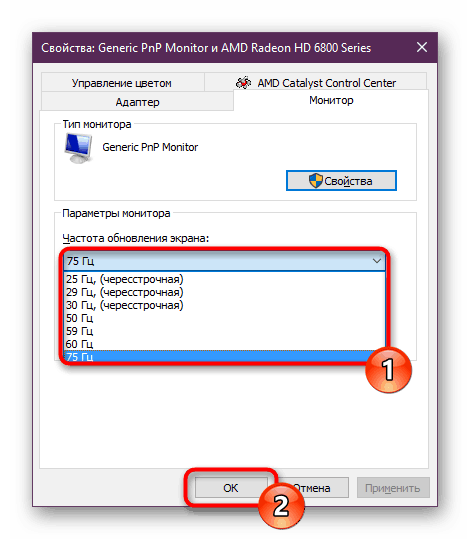
الآن أنت تعرف كيفية عرض معدل تحديث الشاشة وتغييرها إذا لزم الأمر. عادة لا ينصح بوضع رقم أصغر. على العكس من ذلك ، إذا لم تقم بعد تغيير شاشتك بعد بتغييرها ، على الرغم من أن هناك فرصة كهذه من الناحية التقنية ، قم بتشغيل الوضع الأقصى - بحيث تزيد الراحة عند استخدام الشاشة لأي غرض فقط.