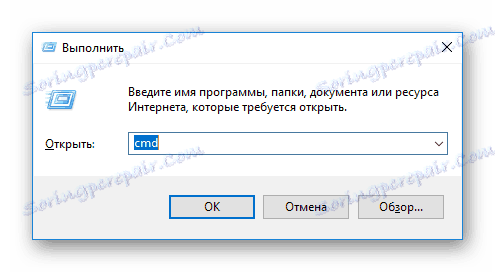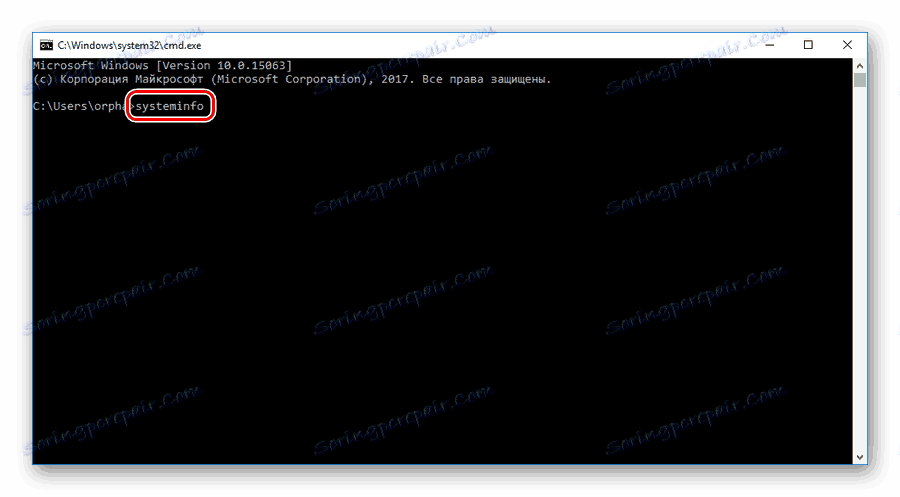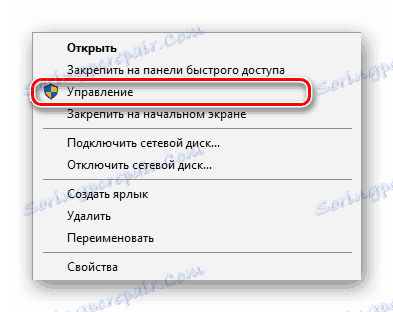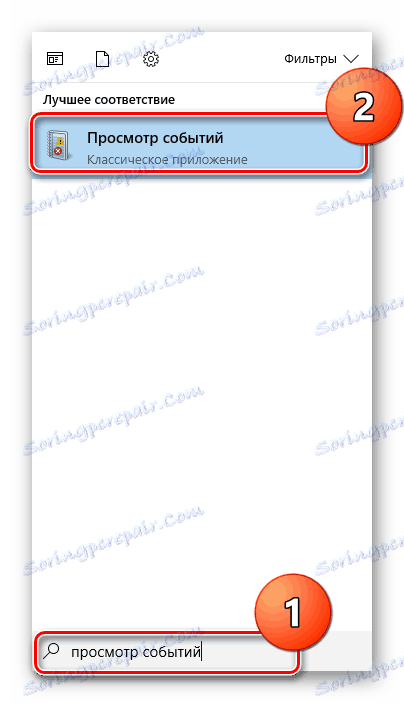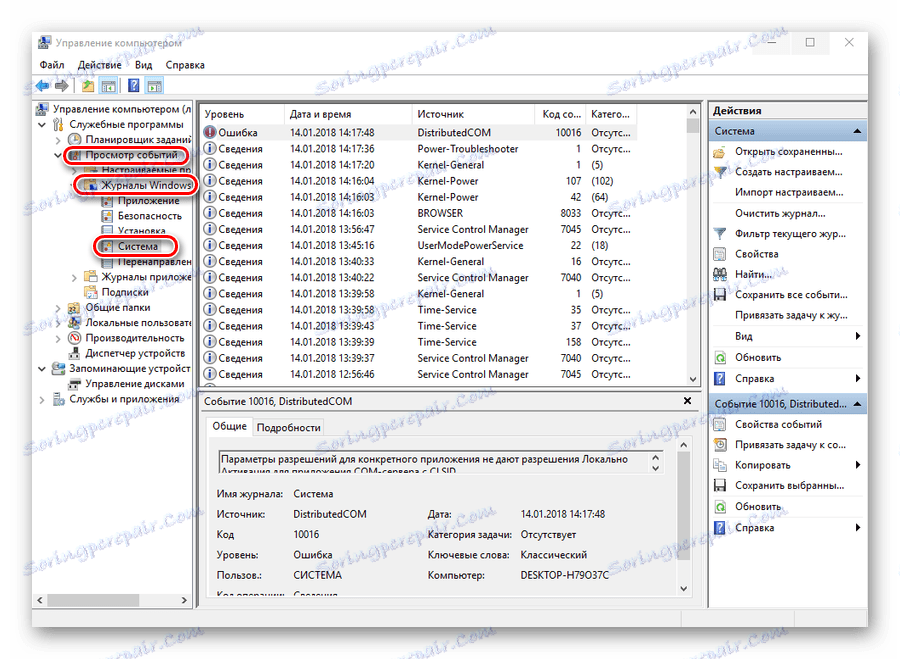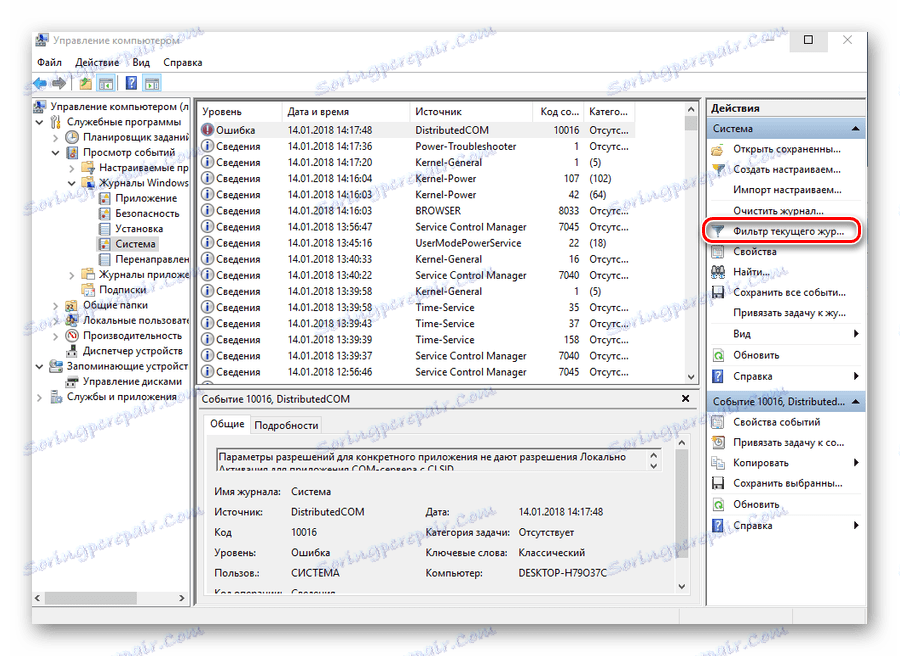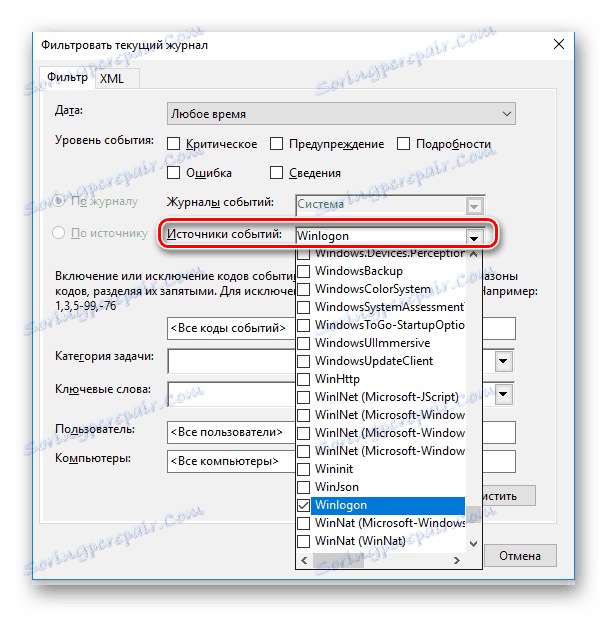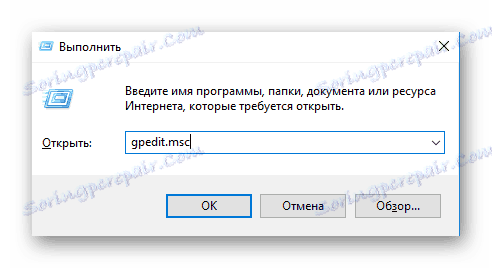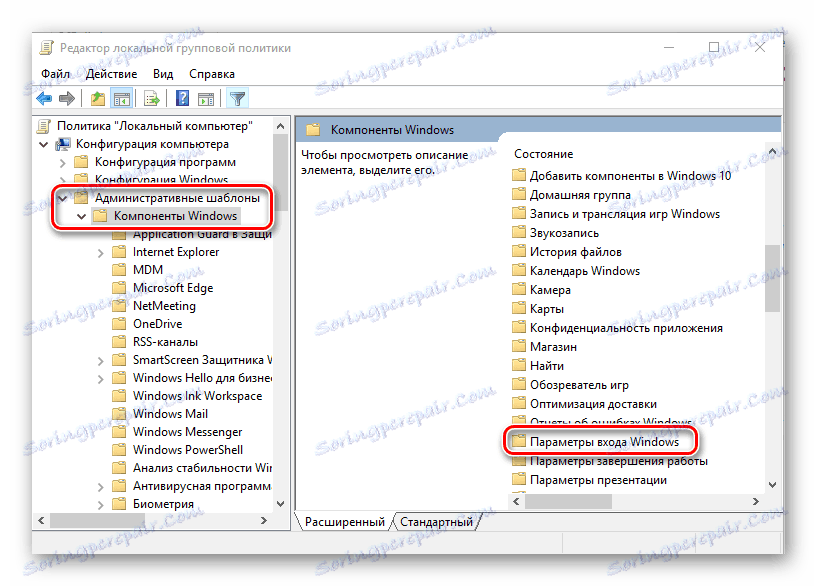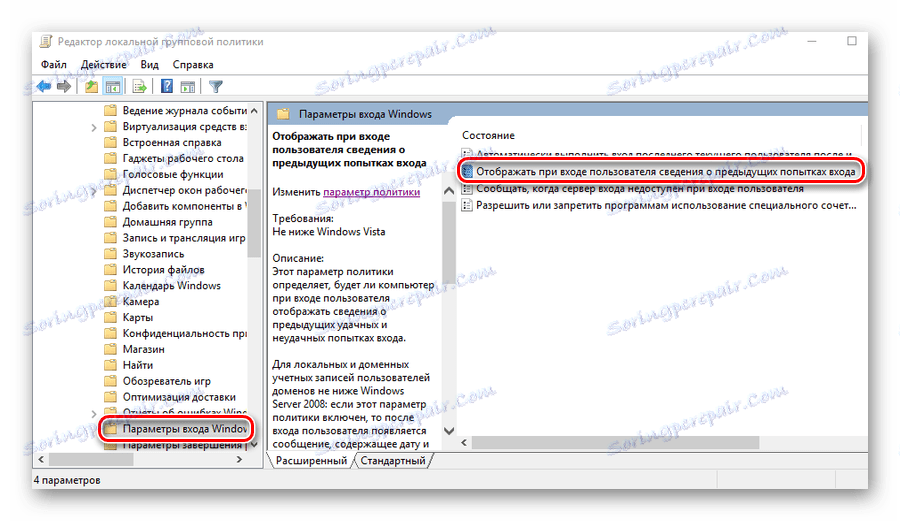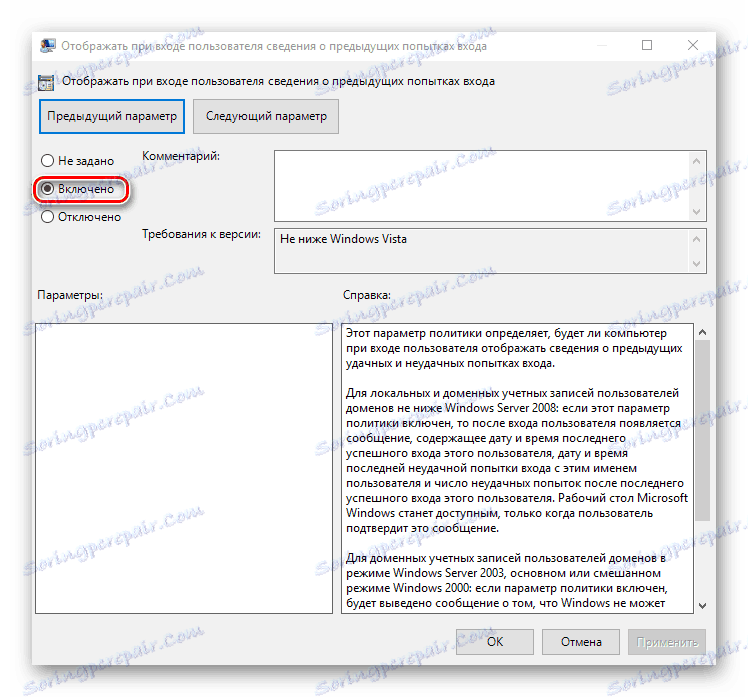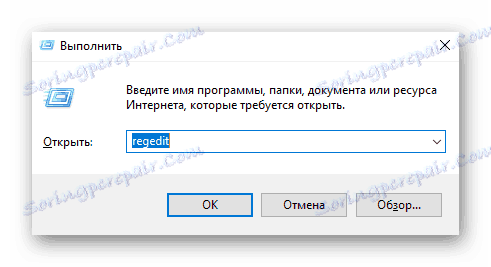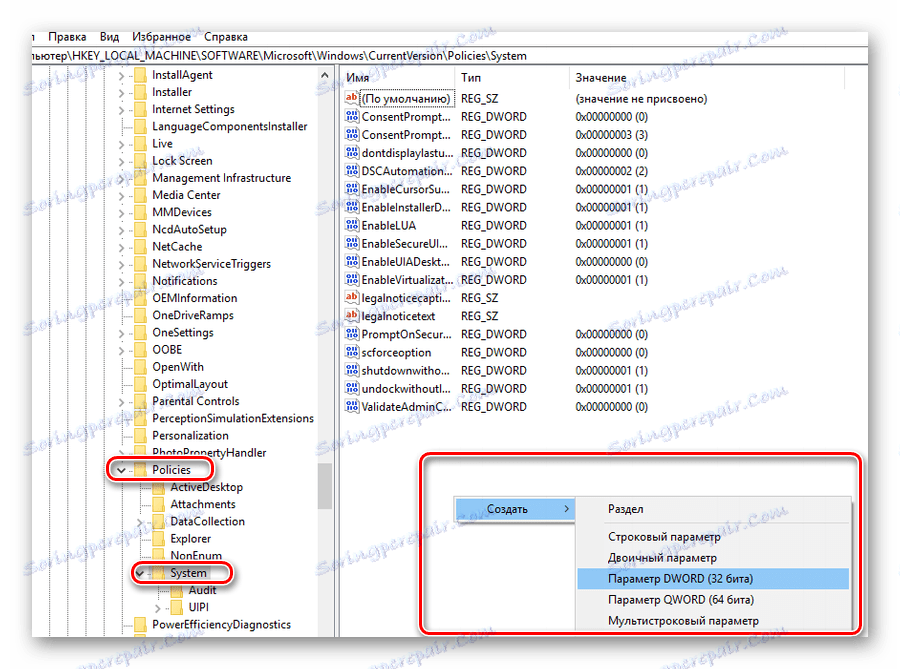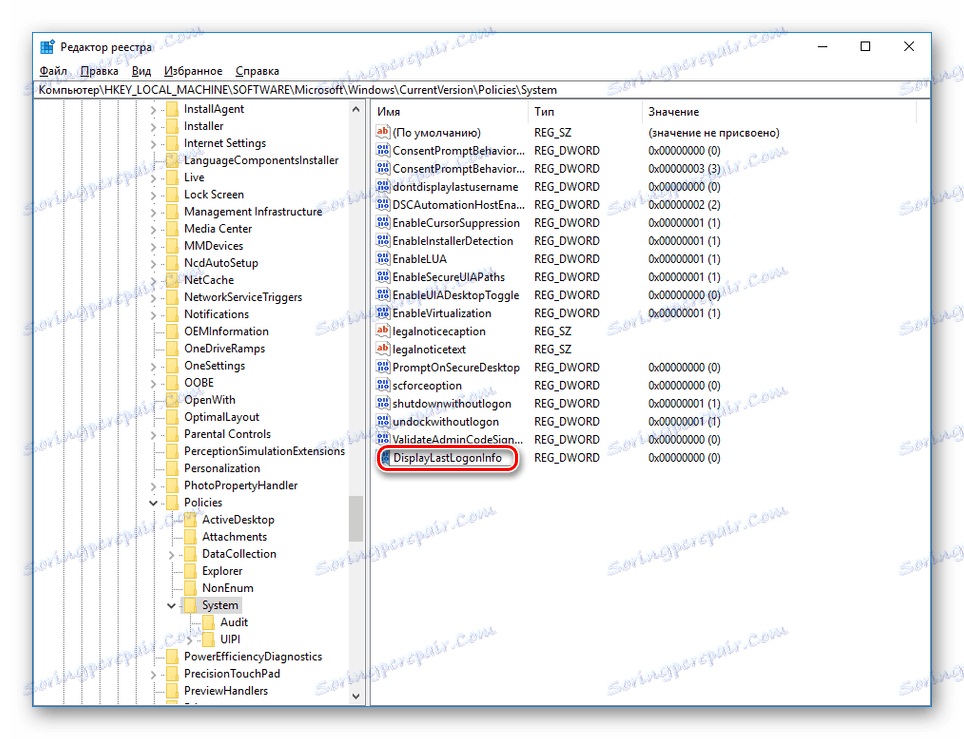كيفية اكتشاف متى تم تشغيل جهاز الكمبيوتر آخر مرة
في عصر تكنولوجيا المعلومات ، تعتبر حماية المعلومات واحدة من أهم المهام بالنسبة للشخص. يتم دمج أجهزة الكمبيوتر بشكل صارم في حياتنا بحيث يتم الوثوق بها مع الأكثر قيمة. لحماية بياناتهم ، يتم اختراع كلمات مرور مختلفة ، والتحقق ، والتشفير وأساليب الحماية الأخرى. ولكن لا يمكن للمرء أن يعطي ضمان مائة في المئة ضد سرقتها.
أحد مظاهر القلق حول نزاهة معلوماتهم هو أن المزيد والمزيد من المستخدمين يرغبون في معرفة ما إذا كانت أجهزة الكمبيوتر الخاصة بهم لم يتم تشغيلها أثناء خروجها. وهذه ليست بعض مظاهر بجنون العظمة ، ولكن ضرورة حيوية - من الرغبة في السيطرة على الوقت الذي يقضيه في جهاز الكمبيوتر للطفل قبل محاولة للقبض على عدم العدالة من الزملاء العاملين في نفس المكتب. ولذلك ، فإن هذه القضية تستحق دراسة أكثر تفصيلاً.
محتوى
طرق لمعرفة متى يتم تشغيل الكمبيوتر
هناك عدة طرق لمعرفة متى تم تشغيل الكمبيوتر للمرة الأخيرة. يمكن القيام بذلك مع الأدوات المتوفرة في نظام التشغيل ، وبمساعدة برامج طرف ثالث. دعونا نتناولها بمزيد من التفصيل.
الطريقة 1: موجه الأوامر
هذه الطريقة هي أبسط الكل ولا تتطلب أي حيل خاصة من المستخدم. كل شيء يتم في خطوتين:
- افتح سطر الأوامر بأي طريقة ملائمة للمستخدم ، على سبيل المثال ، عن طريق استدعاء تركيبة "Win + R" لإطار تشغيل البرنامج وإدخال الأمر
cmdهناك.![افتح موجه الأوامر من نافذة تشغيل برنامج Windows]()
- اكتب
systeminfoعلى الخط.![قم بتشغيل الأمر systeminfo من سطر أوامر Windows]()
ستكون النتيجة من الأمر إخراج كاملة ومعلومات حول النظام. للحصول على المعلومات التي تهمنا ، يجب الانتباه إلى السطر "وقت تمهيد النظام" . 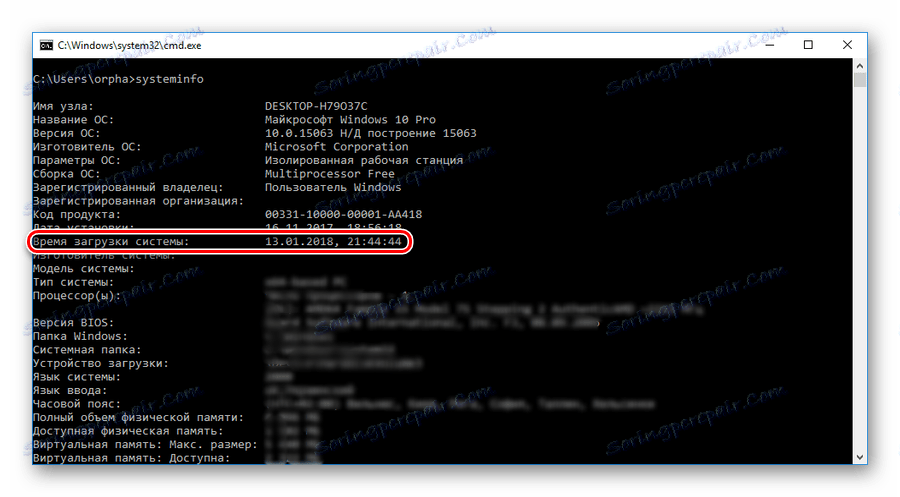
المعلومات الواردة فيه ، وسوف يكون وقت دوران آخر على الكمبيوتر ، دون احتساب الجلسة الحالية. وبمقارنةها مع وقت عملهم على الكمبيوتر الشخصي ، يمكن للمستخدم بسهولة تحديد ما إذا كان شخص ما قد ضم شخصًا خارجيًا أم لا.
يجب أن يكون المستخدمون الذين لديهم Windows 8 (8.1) أو Windows 10 مثبتًا على دراية بأن البيانات المستلمة بهذه الطريقة تعرض معلومات حول الطاقة الفعلية للكمبيوتر ، بدلاً من إخراجها من حالة السبات. لذلك ، من أجل الحصول على معلومات غير مشوهة ، من الضروري إيقاف تشغيلها بالكامل من خلال سطر الأوامر.
اقرأ المزيد: كيفية إيقاف تشغيل الكمبيوتر من خلال سطر الأوامر
الطريقة 2: سجل الأحداث
يمكنك معرفة الكثير من الأشياء المثيرة للاهتمام حول ما يحدث في النظام من سجل الأحداث ، والذي يتم الاحتفاظ به تلقائيًا في جميع إصدارات Windows. للوصول إلى هناك ، تحتاج إلى القيام بما يلي:
- انقر بزر الماوس الأيمن على رمز "جهاز الكمبيوتر" لفتح نافذة إدارة الكمبيوتر.
![فتح نافذة إدارة الكمبيوتر في ويندوز]()
بالنسبة لأولئك المستخدمين الذين تظهر الطريقة التي تظهر بها اختصارات سطح المكتب سرًا ، أو الذين يفضلون ببساطة سطح مكتب نظيف ، يمكنك استخدام سلسلة بحث Windows. ستحتاج إلى إدخال عبارة "عارض الأحداث" ، ثم النقر على الرابط الذي يظهر كنتيجة للبحث.![انتقل إلى سجل الأحداث من شريط بحث Windows]()
- في نافذة الإدارة ، انتقل إلى سجلات Windows في "النظام" .
![افتح سجل أحداث النظام في Windows]()
- في النافذة على اليمين ، انتقل إلى إعدادات الفلتر لإخفاء المعلومات غير الضرورية.
![انتقل إلى عامل تصفية سجل الأحداث الحالي في Windows]()
- في إعدادات "عامل تصفية سجل الأحداث" ، قم بتعيين المعلمة "مصدر الحدث" إلى "Winlogon" .
![تكوين إعدادات تصفية سجل أحداث Windows]()
كنتيجة للإجراءات التي تم تنفيذها في الجزء المركزي من نافذة سجل الأحداث ، ستكون هناك بيانات حول وقت جميع المدخلات والمخرجات من النظام. 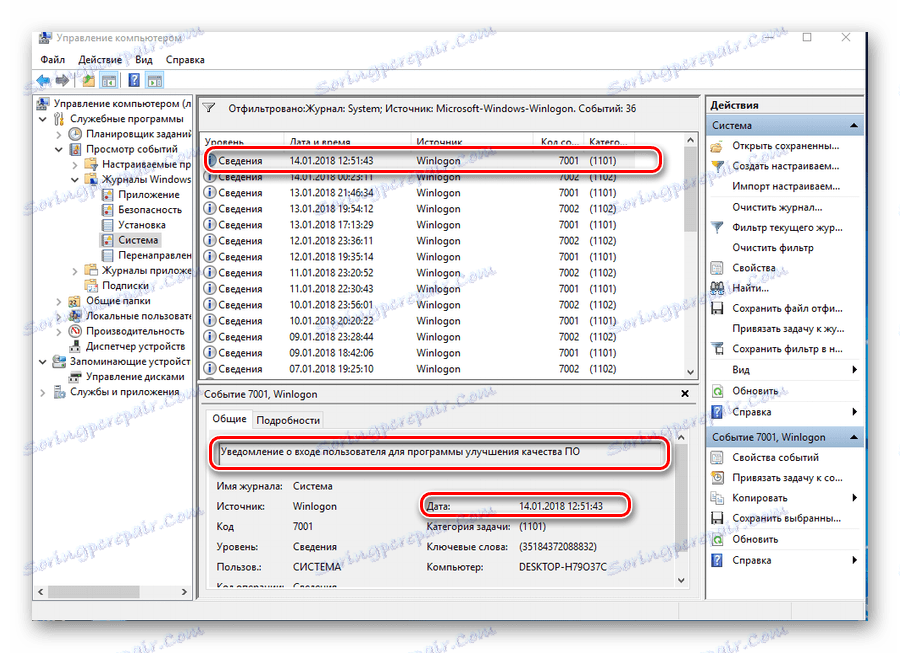
عند تحليل هذه البيانات ، يمكنك بسهولة تحديد ما إذا كان الكمبيوتر يشتمل على شخص آخر.
الطريقة الثالثة: نهج المجموعة المحلي
يتم توفير القدرة على عرض رسالة حول وقت تشغيل جهاز الكمبيوتر آخر مرة في إعدادات "نهج المجموعة". لكن بشكل افتراضي يتم تعطيل هذا الخيار. لاستخدامها ، تحتاج إلى القيام بما يلي:
- في سطر بدء البرنامج ، اكتب
gpedit.msc.![قم بتشغيل محرر نهج المجموعة المحلي من إطار Windows Program Launcher]()
- بعد فتح المحرر ، افتح الأقسام بالتسلسل كما هو موضح في الصورة:
![نافذة محرر نهج المجموعة المحلية لـ Windows]()
- انتقل إلى "العرض عندما يسجل المستخدم معلومات حول محاولات تسجيل الدخول السابقة" وفتحه بنقرة مزدوجة.
![تحديد معلمة لعرض رسالة حول التضمينات السابقة للكمبيوتر في محرر سياسة المجموعة]()
- قم بتعيين قيمة المعلمة إلى الموضع "ممكّن" .
![تمكين عرض الرسائل حول تسجيلات الدخول السابقة في محرر سياسة المجموعة]()
نتيجة للإعدادات ، في كل مرة تقوم فيها بتشغيل الكمبيوتر ، سيتم عرض رسالة من هذا النوع: 
تكمن ميزة هذه الطريقة في أنه بالإضافة إلى مراقبة بداية ناجحة ، سيتم عرض معلومات حول إجراءات تسجيل الدخول التي فشلت ، والتي ستساعد في معرفة أن هناك من يحاول التقاط كلمة مرور للحساب.
يتوفر محرر نهج المجموعة فقط في الإصدارات الكاملة من Windows 7 و 8 (8.1) و 10. في القاعدة الرئيسية والإصدارات Pro ، لا يمكنك تكوين رسائل المهلة الخاصة بالكمبيوتر باستخدام هذه الطريقة.
الطريقة الرابعة: التسجيل
على عكس السابقة ، تعمل هذه الطريقة في جميع إصدارات أنظمة التشغيل. ولكن عند استخدامه ، يجب أن تكون حريصًا للغاية على عدم ارتكاب أي خطأ وعدم إفساد أي شيء في النظام عن طريق الخطأ.
لكي يتمكن الكمبيوتر من عرض رسالة حول شوائبه السابقة عند بدء التشغيل ، من الضروري:
- افتح السجل عن طريق إدخال
regeditفي سطر بدء البرنامج.![تشغيل محرر التسجيل في ويندوز]()
- اذهب الى القسم
HKEY_LOCAL_MACHINE SOFTWARE Microsoft Windows CurrentVersion Policies System - باستخدام النقر بالماوس الأيمن فوق المساحة الحرة على اليمين ، قم بإنشاء معلمة DWORD جديدة ذات 32 بت.
![قم بإنشاء إعداد جديد في محرر تسجيل Windows]()
من الضروري إنشاء معلمة 32 بت ، حتى إذا تم تثبيت Windows 64 بت. - تعيين اسم DisplayLastLogonInfo إلى العنصر الذي تم إنشاؤه.
![تعيين اسم إلى معلمة جديدة في محرر سجل Windows]()
- افتح العنصر الذي تم إنشاؤه حديثًا وقم بتعيين قيمته إلى واحد.
![قم بتعيين قيمة إعداد تسجيل Windows الجديد]()
الآن مع كل عملية بدء تشغيل ، سيقوم النظام بإنتاج نفس الرسالة بالضبط حول وقت الطاقة السابقة لجهاز الكمبيوتر ، كما هو موضح في الطريقة السابقة.
الطريقة الخامسة: TurnedOnTimesView
المستخدمين الذين لا يرغبون في حفر إعدادات النظام المعقدة في خطر إتلاف النظام ، يمكنك استخدام الأداة المساعدة TurnedOnTimesView لجهة خارجية للحصول على معلومات حول وقت تشغيل جهاز الكمبيوتر آخر مرة. وهو في جوهره سجل أحداث مبسط للغاية ، حيث يتم عرض تلك الأحداث فقط التي تتعلق بالتشغيل / إيقاف التشغيل وإعادة تشغيل الكمبيوتر.
الأداة سهلة الاستخدام للغاية. يكفي فقط لتفريغ الأرشيف الذي تم تنزيله وتشغيل الملف التنفيذي ، حيث سيتم عرض جميع المعلومات الضرورية على الشاشة. 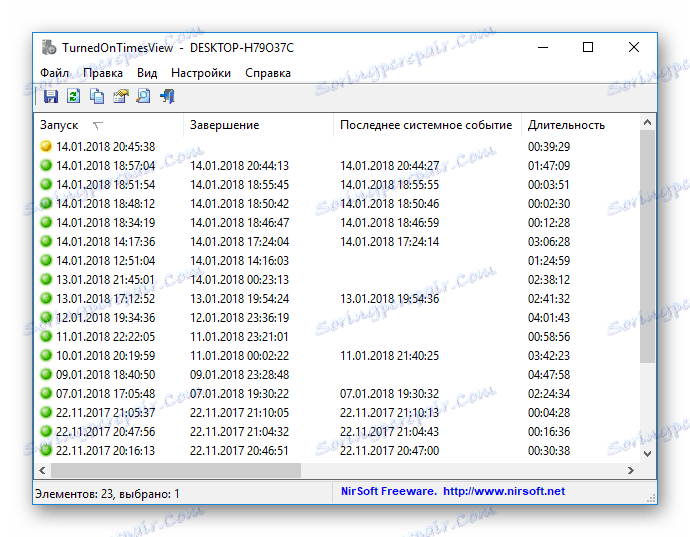
بشكل افتراضي ، تكون الواجهة الروسية في الأداة مفقودة ، ولكن على موقع الشركة المصنعة ، يمكنك تنزيل حزمة اللغة المطلوبة اختياريًا. البرنامج مجاني تماما.
هذه هي جميع الطرق الأساسية التي يمكنك من خلالها معرفة وقت تشغيل الكمبيوتر لآخر مرة. أيهما أفضل من المستخدم.