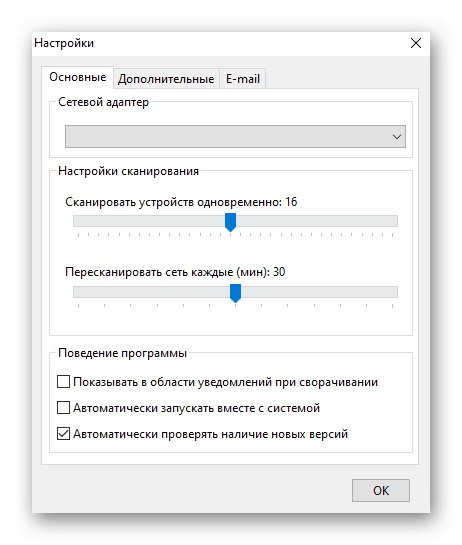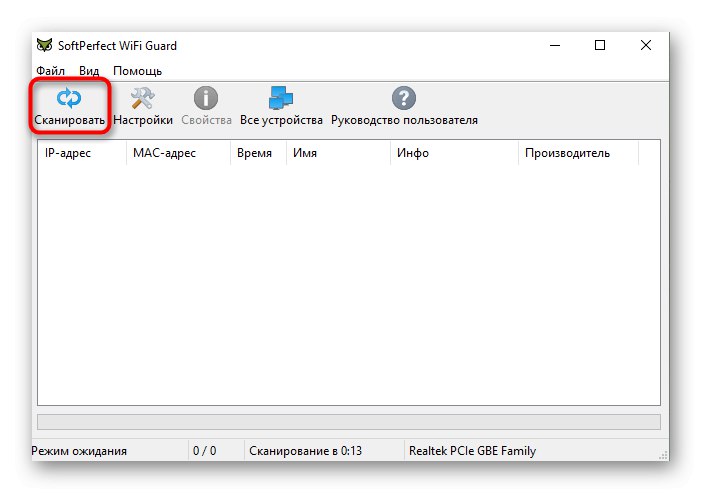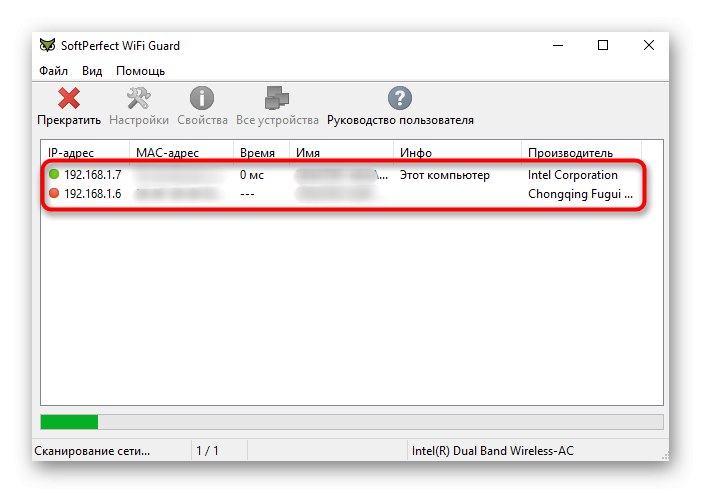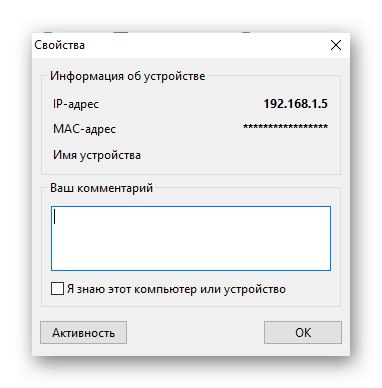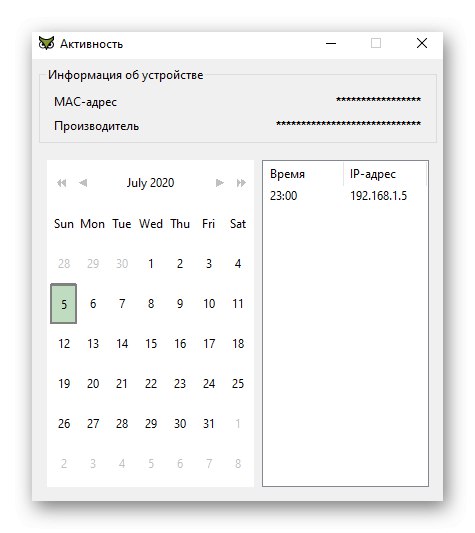قبل البدء في تحليل الطرق التالية ، يرجى ملاحظة أنه يمكنك تحديد قائمة العملاء على شبكة Wi-Fi المنزلية فقط أو عند الاتصال بشبكة لاسلكية ، على سبيل المثال ، في حفلة. في مكان عام أو مكتب حيث يتم تكوين إعدادات التحكم في الوصول ، لن يعمل هذا.
الطريقة الأولى: واجهة الويب لجهاز التوجيه
يمكنك معرفة من المتصل بالشبكة اللاسلكية للموجه دون استخدام أدوات إضافية فقط باستخدام واجهة الويب الخاصة بالموجه المستخدم. للقيام بذلك ، أولاً ، يتم إجراء التفويض ، والذي يحتوي على مبدأ تنفيذ متطابق تقريبًا لجميع طرازات أجهزة التوجيه. يمكنك أن تقرأ عن هذا في مقال منفصل يتبع الرابط أدناه.
المزيد من التفاصيل: قم بتسجيل الدخول إلى واجهة الويب الخاصة بأجهزة التوجيه
بعد تسجيل الدخول بنجاح إلى مركز الإنترنت ، كل ما تبقى هو الانتقال إلى القائمة المقابلة ، والتي تبدو مختلفة لكل مصنع. نقترح أن نفهم مبدأ إنجاز المهمة في مثال ثلاثة نماذج راوتر شائعة.
الخيار 1: TP-Link
تعد أجهزة توجيه TP-Link واحدة من أكثر أجهزة التوجيه شيوعًا ، حيث يتم توزيعها غالبًا من قبل مقدمي الخدمات عند تقديم الخدمات ، لذلك ، سننظر في خيار التفاعل مع واجهة الويب هذه أولاً وقبل كل شيء ، مع الأخذ في الاعتبار نسختها الحالية.
- بعد الإذن ، انتقل إلى القسم "لاسلكي".
- هناك انت مهتم في الفئة "إحصائية لاسلكية".
- في الجدول الذي يظهر ، يمكنك عرض القائمة الحالية للعملاء وتعطيل أي منهم بالنقر فوق الزر "أنكر".

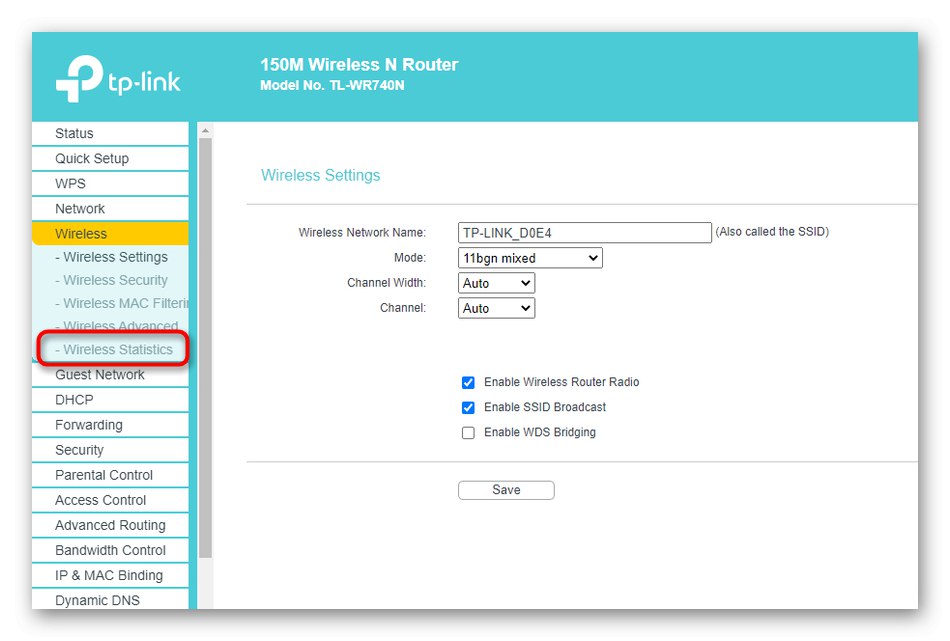
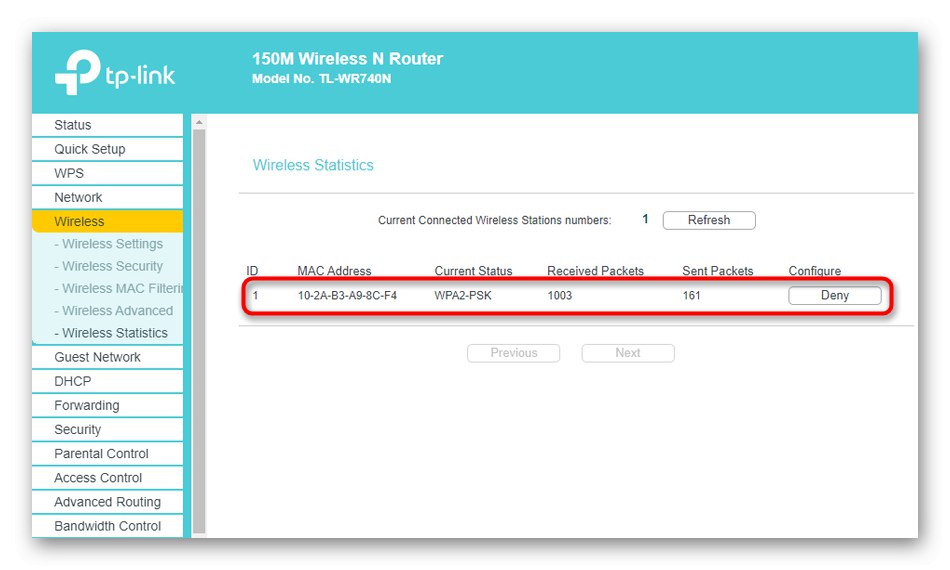
لسوء الحظ ، لا تعرض واجهة الويب الخاصة بالشركة المصنعة لجهاز التوجيه هذا اسم الكمبيوتر ، لذلك سيتعين عليك تحديد جهاز معين من خلال عنوانه الفعلي. بالإضافة إلى ذلك ، يوضح نفس الجدول عدد الحزم المستلمة والمرسلة.
الخيار 2: ASUS
يتم تحليل التحكم في أجهزة توجيه ASUS ، نظرًا لأن النماذج الجديدة لها واجهة ويب فريدة ، والتي قد يصعب على المستخدم المبتدئ فهمها. سننظر في هذا الإصدار من البرنامج الثابت في التعليمات التالية.
- بعد تسجيل الدخول بنجاح إلى جهاز التوجيه على الصفحة الرئيسية ، انتقل إلى الأسفل وفي الكتلة "العملاء" انقر "عرض القائمة".
- سيتم عرض جدول ، حيث سيكون من الأفضل ضبط الفرز حسب الواجهة.
- يمكنك الآن العثور على الواجهة "2.4 جيجا هرتز" أو "5 جيجاهرتز" حسب نوع الشبكة التي تستخدمها ، ثم اعرض قائمة الأجهزة المتصلة.
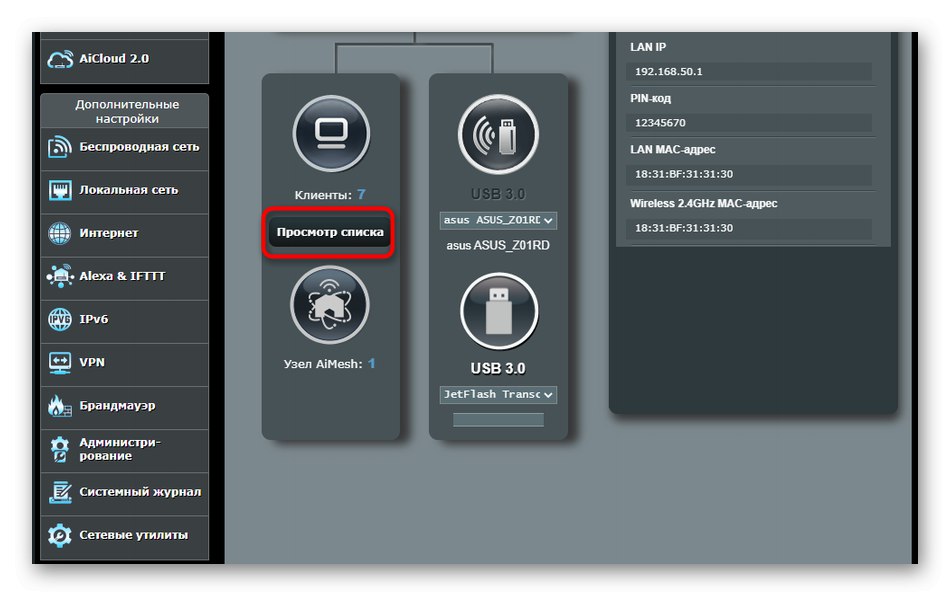
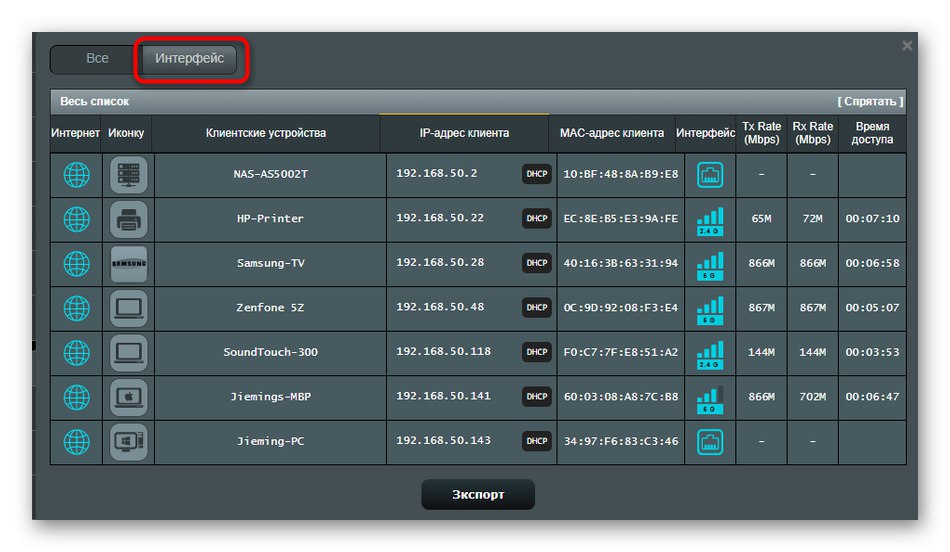
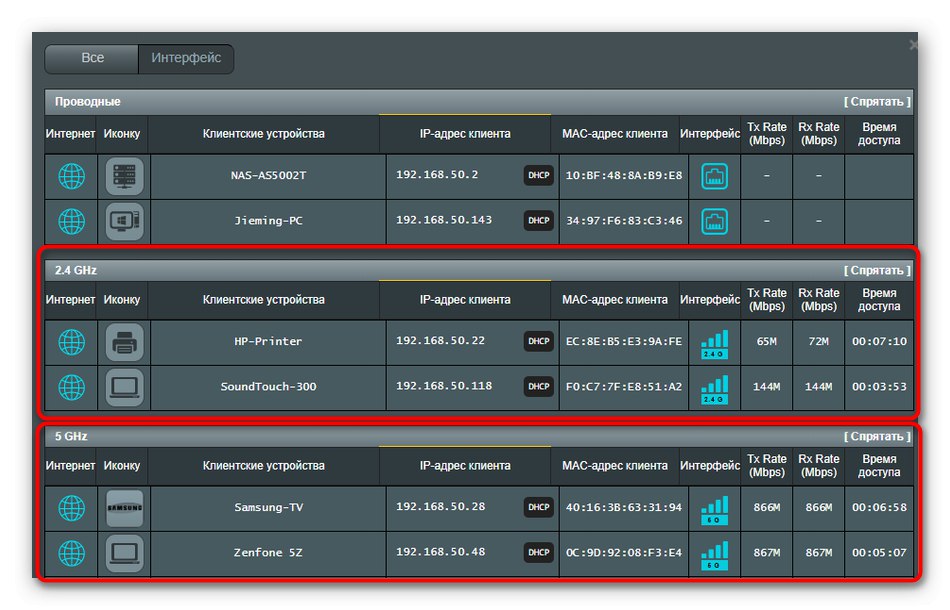
من حيث المعلومات المعروضة ، تعد أجهزة توجيه ASUS هي الأكثر تقدمًا ، حيث تظهر هنا أيقونات الجهاز المعلوماتية وأسمائها وعناوين IP والعناوين المادية وسرعة الاتصال ووقتها.
الخيار 3: D-Link
يشتري العديد من الأشخاص أجهزة التوجيه من شركة D-Link ، نظرًا لأنها شركة مصنعة أخرى موثوقة وموثوقة لمعدات الشبكة. يتم تنفيذ واجهة الويب بشكل بسيط ، ويتم عرض قائمة عملاء Wi-Fi على النحو التالي:
- انتقل من خلال القائمة اليسرى إلى القسم "الحالة".
- هناك انت مهتم في الفئة "العملاء".
- ستعرض الشاشة جدولاً به عناوين العميل وواجهة الاتصال. هناك تحتاج أن تجد "واي فاي" أو "لاسلكي".
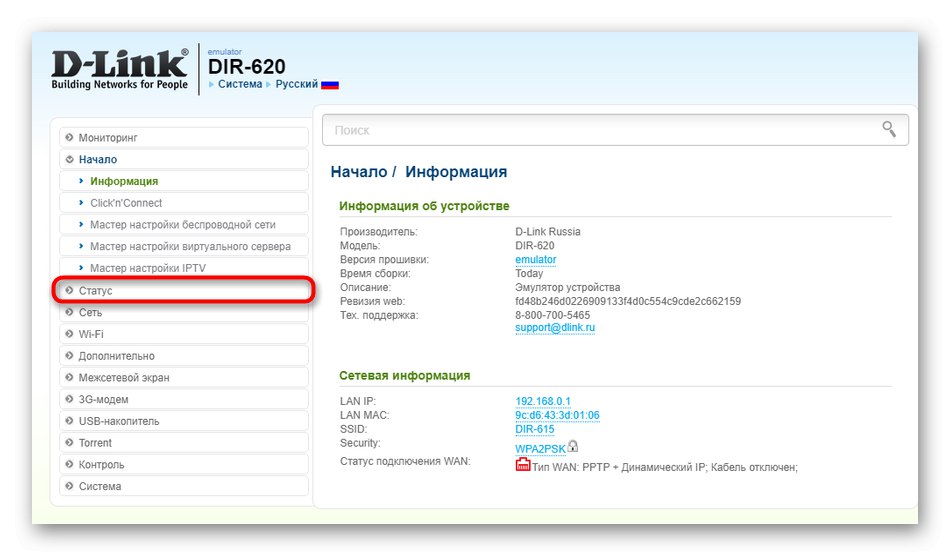
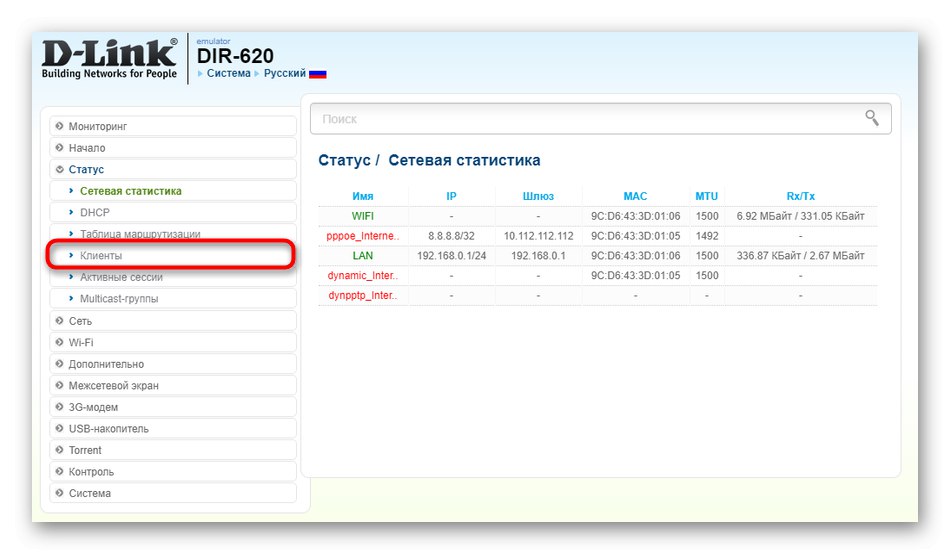
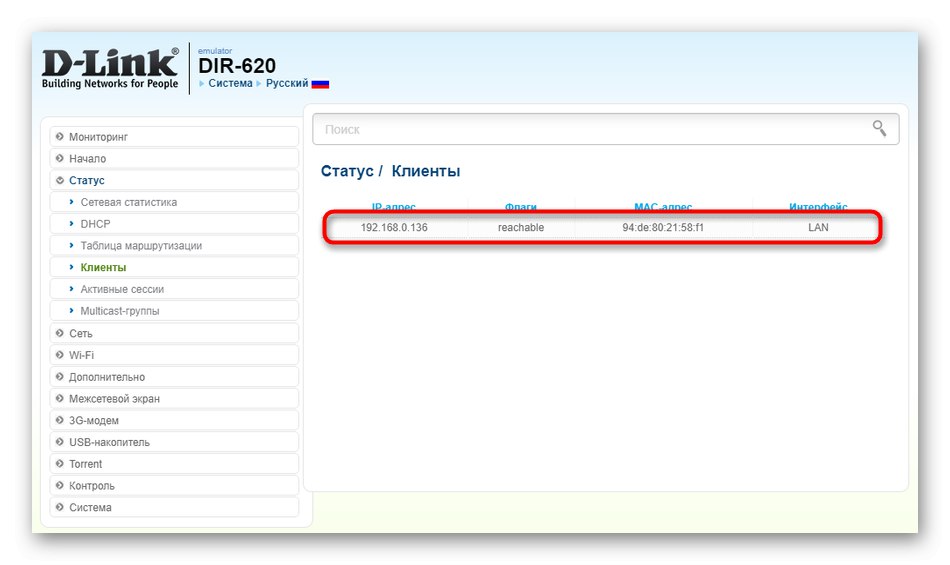
الطريقة الثانية: برامج الجهات الخارجية
الطريقة الثانية لعرض قائمة العملاء هي استخدام برامج الطرف الثالث. على الإنترنت ، هناك العديد من الحلول المقابلة المتاحة مجانًا ، ولكن في إطار هذه المادة سننظر في اثنين فقط منها.
الخيار 1: مراقب الشبكة اللاسلكية
Wireless Network Watcher هو برنامج بسيط يركز على عرض قائمة بالعملاء اللاسلكي الحاليين. لا توجد وظائف أخرى في هذا البرنامج ، لذا فهو مناسب حصريًا لحل المهمة المطروحة.
قم بتنزيل Wireless Network Watcher من الموقع الرسمي
- اتبع الرابط أعلاه لتكون على موقع Wireless Network Watcher الرسمي. قم بالتمرير لأسفل علامة التبويب للعثور على رابط التنزيل.
- يمكنك أيضًا تنزيل الترجمة الروسية هناك ، إذا لزم الأمر.
- ليست هناك حاجة لتثبيت هذا البرنامج ، لذلك ، فور بدء التشغيل ، سيبدأ المسح ، وسيتم عرض قائمة بالأجهزة المتصلة على الشاشة. هناك سترى أسماء محولات الشبكة والعناوين الفعلية وكذلك MAC. بالإضافة إلى ذلك ، يتم تمييز الكمبيوتر الحالي والموجه المتصل بالملصقات المناسبة.
- إذا لم يبدأ الفحص فجأة أو إذا كنت تريد تحديثه ، فاستخدم الأزرار الموجودة في اللوحة العلوية.
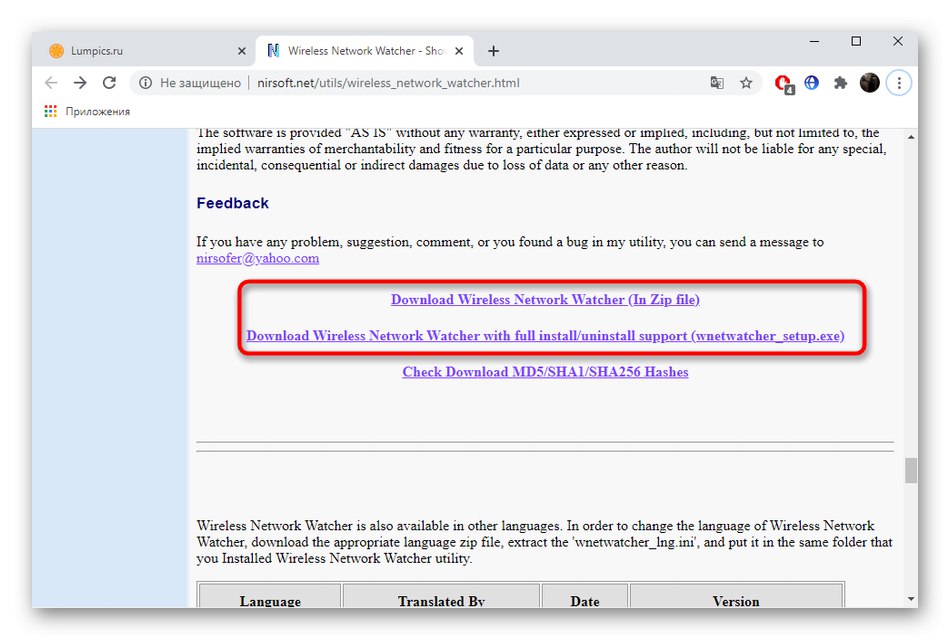
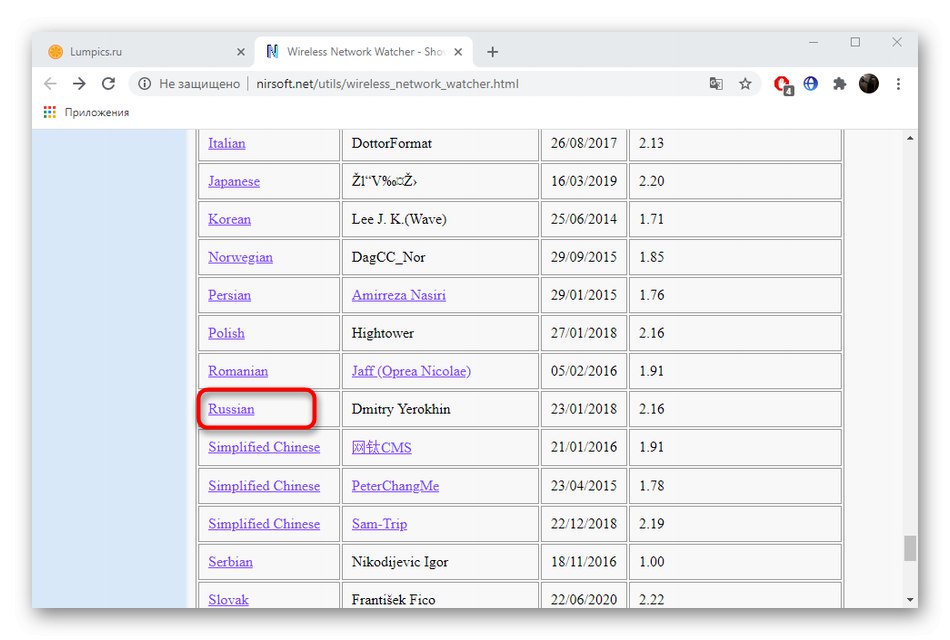
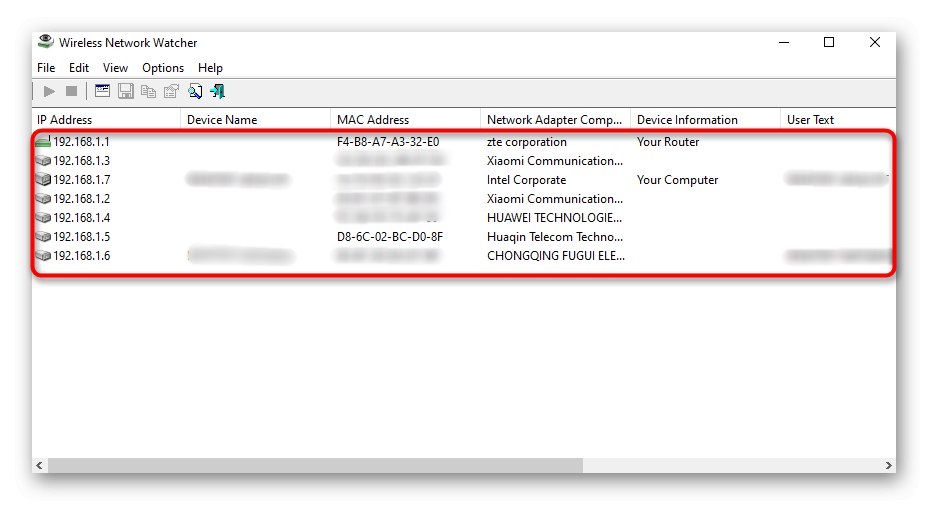
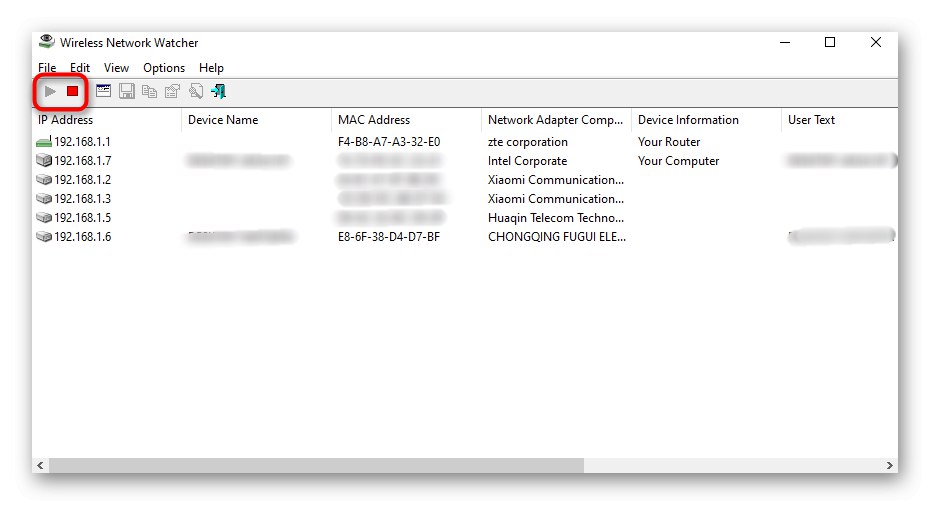
الخيار 2: SoftPerfect WiFi Guard
إذا كان البرنامج السابق لا يناسبك لسبب ما ، نوصيك بالاهتمام بـ SoftPerfect WiFi Guard. يوفر هذا الحل نفس المعلومات تقريبًا ، ولكن بشكل مختلف قليلاً.
قم بتنزيل SoftPerfect WiFi Guard من الموقع الرسمي
- في البداية ، سيُطلب منك تكوين المسح. في القائمة المنسدلة ، ستحتاج إلى تحديد محول الشبكة المتصل بالموجه ، وكذلك تحريك أشرطة التمرير لتعيين تردد المسح التلقائي وعدد الأجهزة المعروضة. تحقق من الخيارات الإضافية حسب الحاجة.
- بعد عرض القائمة الرئيسية ، لن يبدأ التحليل تلقائيًا ، لذلك تحتاج إلى النقر فوق "مسح".
- سيتم تمييز جميع الأجهزة الموثوق بها بنقاط خضراء ، وأخرى غير معروفة باللون الأحمر.
- انقر نقرًا مزدوجًا فوق زر الماوس الأيسر على السطر مع الجهاز لفتح خصائصه. هناك ، اقرأ معلومات أكثر تفصيلاً ، اترك تعليقًا أو ضع علامة على الجهاز على أنه موثوق.
- بالضغط على الزر "نشاط"، سترى جدولاً يمكنك من خلاله معرفة الوقت والأيام التي تم فيها توصيل هذا الجهاز بجهاز التوجيه ، ولكن سيبدأ الاحتفاظ بالنشاط فقط خلال فترة استخدام هذا البرنامج.