الطريقة الأولى: ضبط سرعة النقر المزدوج
يجدر البدء بإعدادات البرنامج التي يمكن أن تؤثر على النتائج الإيجابية الخاطئة للنقرة المزدوجة. إذا تم تكوين نقرة واحدة بالفعل ، ولكن في نفس الوقت ، تظهر أحيانًا حالات فشل غير مفهومة ، أو يتم تشغيل نقرة مزدوجة بنقرة متتالية مع تأخير طويل ، فستحتاج إلى ضبط سرعتها.
- للقيام بذلك ، افتح "بداية" وانتقل إلى القائمة "خيارات".
- هناك حدد فئة "الأجهزة".
- من خلال القائمة اليسرى التبديل إلى القسم "الفأر".
- ابحث عن ملصق قابل للنقر "خيارات الماوس المتقدمة" وانقر عليها للذهاب إلى القائمة.
- في علامة التبويب الأولى أزرار الماوس أنت مهتم في شريط التمرير سرعة النقر المزدوج... قم بتعيينه أعلى ببضع نقاط ثم قم بتطبيق التغييرات.
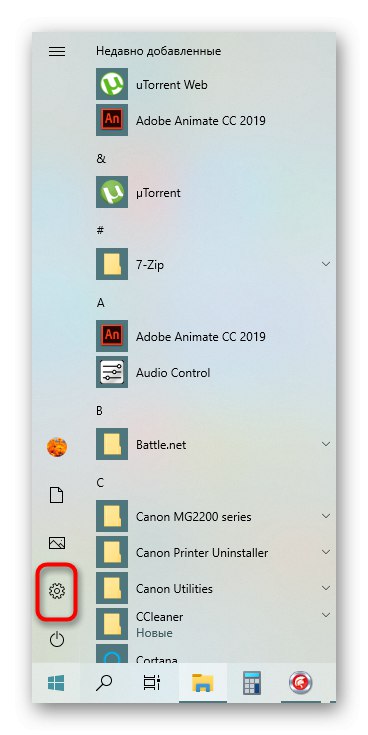
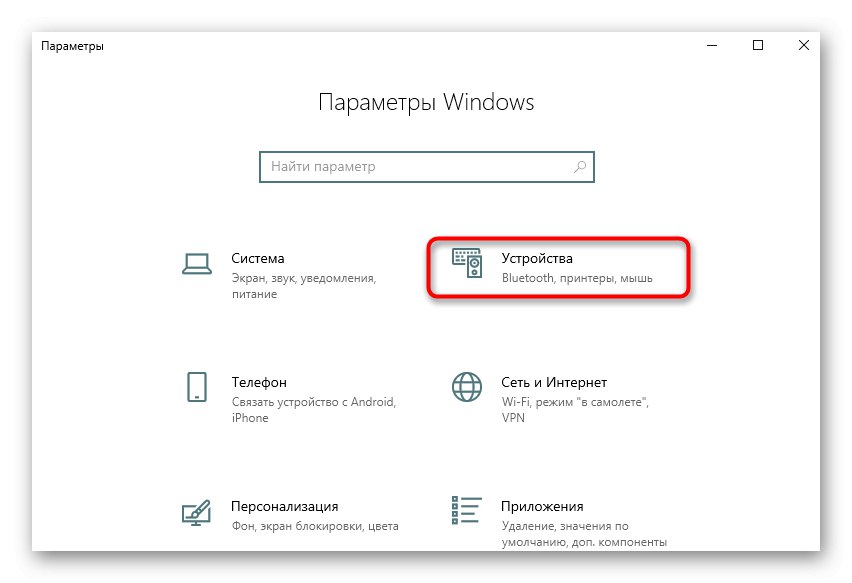
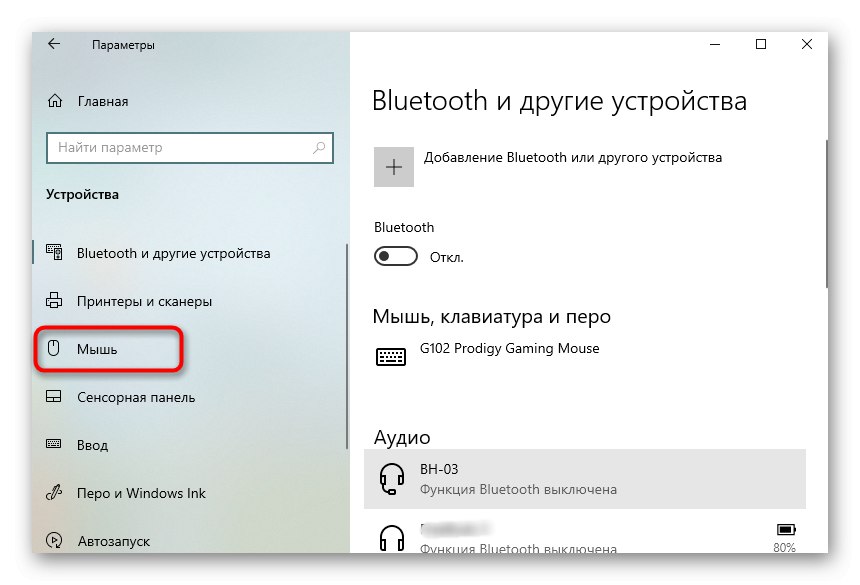
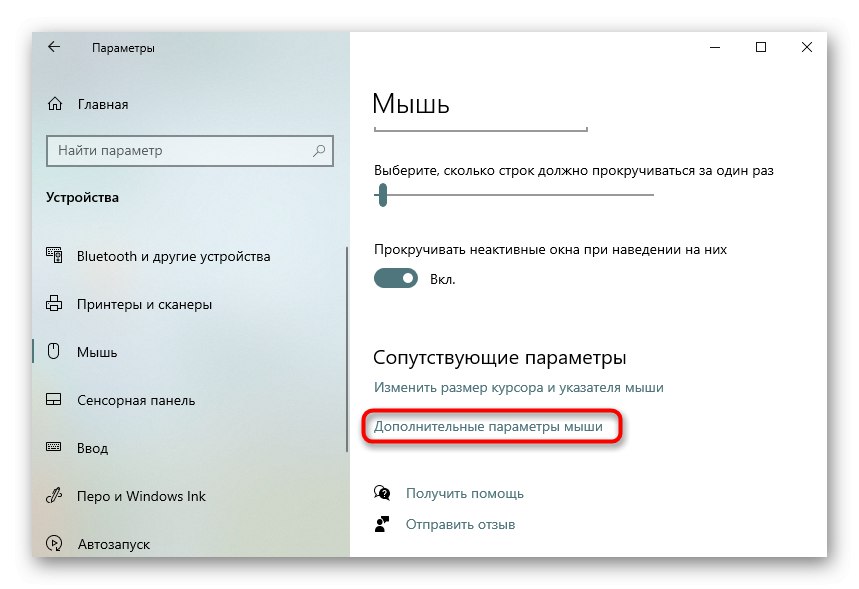
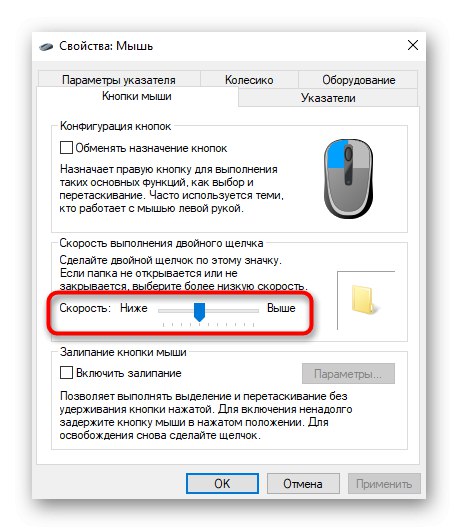
بعد ذلك ، عد إلى الاستخدام العادي للكمبيوتر ، وتحقق من الإيجابيات الخاطئة. إذا كان الأمر كذلك ، تابع طرق الحل التالية.
الطريقة 2: تعطيل النقر المزدوج
الإعداد الافتراضي في Windows هو النقر المزدوج لفتح المجلدات وتشغيل التطبيقات. إذا كنت تقرأ هذه المقالة فقط لتغيير هذه القيمة بضغطة واحدة ، فستحتاج إلى تنفيذ الإجراءات التالية:
- اكتشف "بداية" ومن خلال البحث تجد التطبيق "لوحة التحكم".
- انتقل إلى القسم "خيارات المستكشف".
- في علامة التبويب "مشتركة" ضع علامة على العنصر بنقرة واحدة فتح ، تحديد المؤشرثم تأكد من النقر فوق "تطبيق".
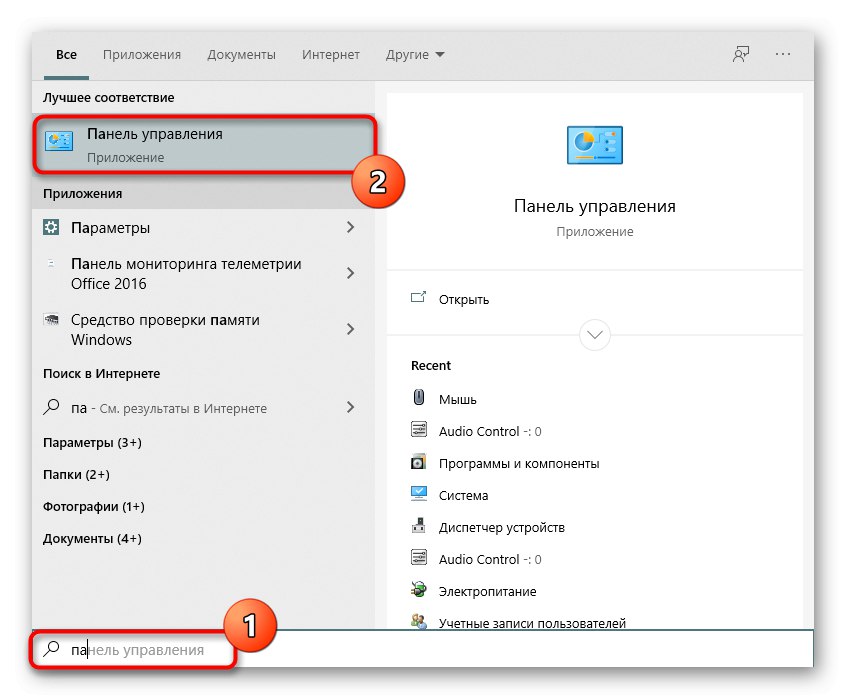
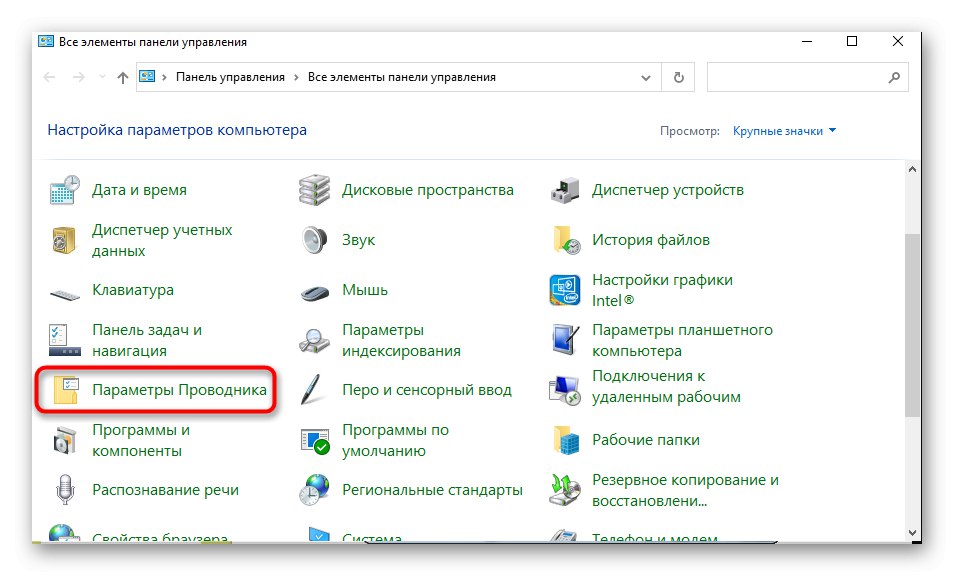

ستصبح جميع التغييرات سارية المفعول على الفور ، مما يعني أنه يمكنك المتابعة للتحقق من الإجراء المنفذ.
الطريقة الثالثة: إعادة تثبيت برامج التشغيل
هذا هو الخيار الأخير لحل مشكلة ظهور النقر المزدوج بالماوس المرتبط بعمل نظام التشغيل نفسه. يكمن في حقيقة أنك تحتاج إلى تحديث برامج تشغيل هذا الجهاز باستخدام أي طريقة مناسبة لذلك. نادرًا ما تكون الطريقة فعالة ، لكنها تساعد بعض المستخدمين. للحصول على مثال لتثبيت برامج التشغيل ، راجع المقالة الموجودة على الرابط أدناه.
المزيد من التفاصيل: تحميل برامج تشغيل لوجيتك ماوس
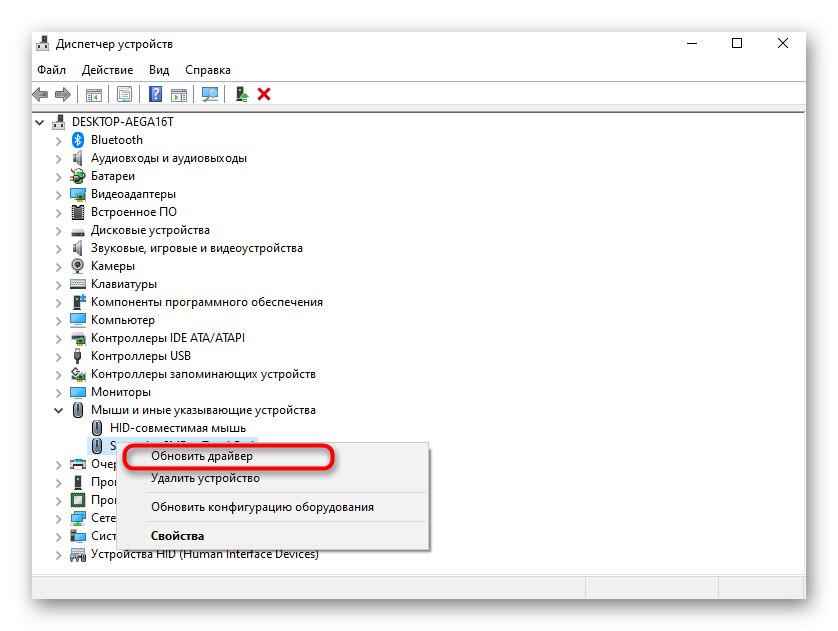
الطريقة الرابعة: نفخ الهواء المضغوط في الماوس
دعنا ننتقل إلى إصلاح الأجهزة للنقر المزدوج غير المقصود بالماوس. الطريقة الأولى من نوعها هي الأكثر فاعلية وستناسب أي شخص: شراء الهواء المضغوط في اسطوانة مع أنبوب في أي متجر لاجهزة الكمبيوتر أو متجر لاجهزة الكمبيوتر.

ثم يبقى فقط فصل الماوس عن الكمبيوتر وتفجير جميع الشقوق تمامًا ، خاصةً تحت الأزرار نفسها. سيساعد ذلك في التخلص من الفتات الصغيرة والغبار والأجسام الغريبة الأخرى التي يمكن أن تثير مكابس زائفة. يجدر إعداد مكان للنفخ مسبقًا ، أو من الأفضل القيام بذلك في الشارع ، لأن الغبار والحطام يمكن أن ينتشر في جميع أنحاء الغرفة.
الطريقة الخامسة: تنظيف الماوس يدويًا
الطريقة الأخيرة مناسبة فقط لأولئك الذين لا يخشون تفكيك الماوس. لن يكون من غير الضروري أن يكون لديك أرجل احتياطية لها ، نظرًا لأنه غالبًا ما يتعين تقشيرها للوصول إلى البراغي ، ولكن يمكنك عادةً لصق نفس المجموعة مرة أخرى دون استبدال. سيحتاج الماوس إلى التفكيك عن طريق فك جميع السحابات. يختلف موقعهم في كل نموذج ، لذلك لا توجد نصيحة محددة.

بعد ذلك ، ألق نظرة على المفتاح الذي يعمل عليه النقر المزدوج. تأكد من أن الزر نفسه غير مكسور أو به عيب واضح. إذا كان الماوس باهظ الثمن وواجهت مثل هذه المهمة لأول مرة ، فمن الأفضل نقله إلى مركز خدمة حتى لا تتسبب في إتلاف الأسلاك الهشة واللوحة نفسها أثناء التفكيك اليدوي.
في الختام ، دعنا نوضح نقطة واحدة حول الفئران اللاسلكية التي تعمل بالبلوتوث أو المحولات اللاسلكية.يمكن أن تحدث مشكلات النقر المزدوج بسبب تداخل الموجة مثل من مكبر صوت الكمبيوتر أو الأجهزة الطرفية اللاسلكية الأخرى. حاول نقل الكبل مع المحول إلى الجانب أو تغيير منفذ الاتصال الخاص به ، ثم تحقق مما إذا كان هذا سيؤثر بطريقة ما على تشغيل الجهاز.