المحتوى
- الطريقة الأولى: تحقق من خدمة Windows Update
- الطريقة الثانية: تنظيف ملفات التحديث
- الطريقة الثالثة: استخدام مستكشف الأخطاء ومصلحها
- الطريقة الرابعة: التحقق من خدمات الدعم
- الطريقة الخامسة: تحقق مما إذا كان الوقت والتاريخ صحيحين
- الطريقة 6: استخدم تطبيق تشخيص ومنع مشاكل الكمبيوتر
- الطريقة 7: مدقق ملفات النظام / استعادة Windows
- أسئلة وأجوبة
يواجه مستخدمو نظام التشغيل Windows 10 بشكل دوري مجموعة متنوعة من المشكلات. كل خطأ من هذه الأخطاء له رمزه الخاص ، والذي يعمل بمثابة وصف موجز للمشكلة. من بين جميع الرموز الممكنة ، غالبًا ما يتم العثور على 0x80070002. في حالة حدوث هذه المشكلة ، فهذا يعني أن المشكلة حدثت عند محاولة التحديث ، وذلك بسبب تشغيل الخدمة نفسها أو عدم وجود ملفات مهمة. هناك طرق مختلفة لتصحيح هذا الوضع ، ونريد التحدث عنها جميعًا اليوم.
الطريقة الأولى: تحقق من خدمة Windows Update
بادئ ذي بدء ، نريد أن نتناول أكثر الأسباب شيوعًا والأسباب التي يسهل حلها. أولاً ، دعنا ننظر إلى الخدمة المسؤولة عن تحديث Windows. إذا كانت في حالة تعطيل أو تم تعليق عملها لسبب ما ، فسيكون من الممكن التعامل مع هذا ببضع نقرات ، وبالتالي التخلص من الخطأ المعني.
- افتح القائمة "بداية" وانتقل إلى التطبيق "خدمات"من خلال العثور عليه من خلال شريط البحث.
- قم بالتمرير إلى أسفل القائمة حيث يمكنك العثور على الخط تحديث ويندوز... انقر نقرًا مزدوجًا فوقه بزر الماوس الأيسر لفتح الخصائص.
- هنا ، تأكد من ضبط نوع بدء التشغيل على "تلقائيا"وكذلك الدولة يرمز لها "تم".
- إذا لزم الأمر ، ابدأ الخدمة بنفسك واحفظ التغييرات بالنقر فوق الزر "تطبيق".
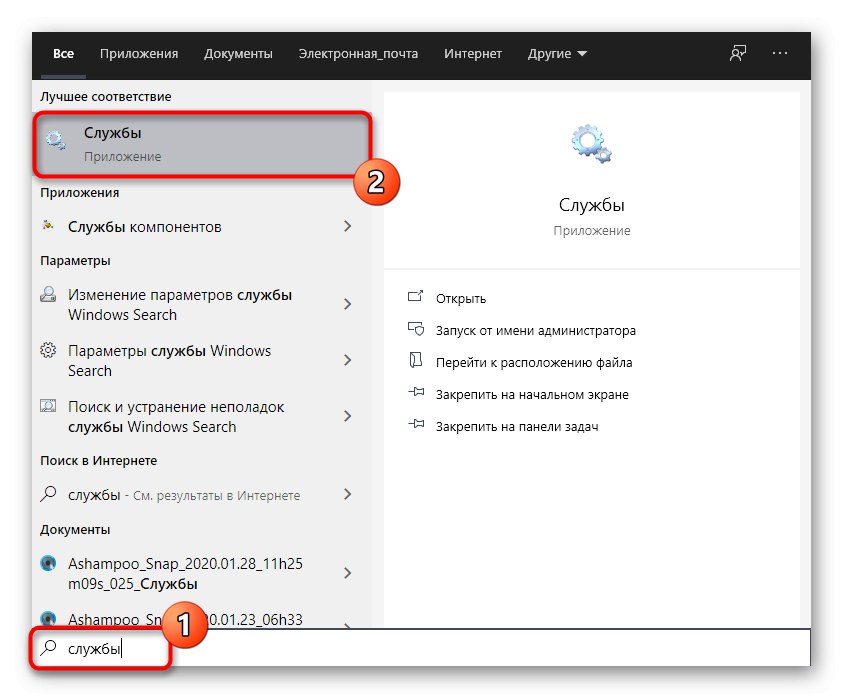
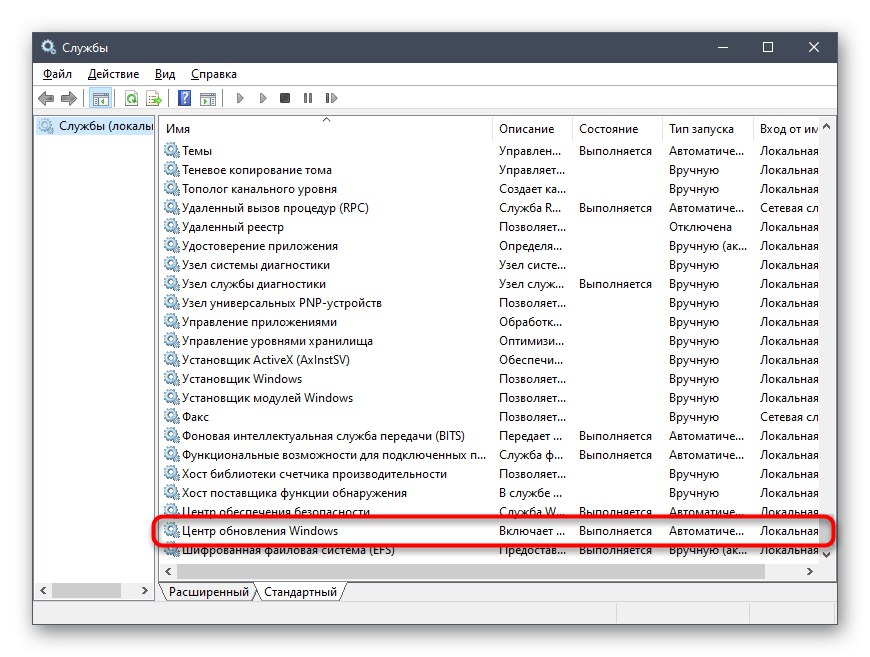
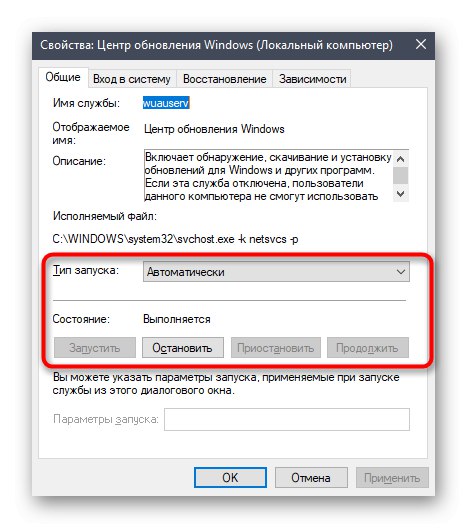
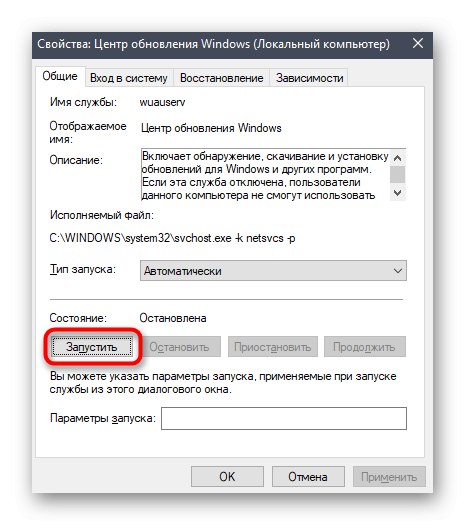
بعد ذلك ، عد إلى المهمة الحالية لمعرفة ما إذا كان قد تم حل المشكلة أم لا. إذا ظهر مرة أخرى ، فانتقل إلى الطرق التالية.
الطريقة الثانية: تنظيف ملفات التحديث
يحاول Windows Update أحيانًا تثبيت آخر التحديثات ، لكنه يفشل ، لأن مجلد الملفات المؤقتة يحتوي على كائنات تالفة لا يمكن استبدالها. في مثل هذه الحالة ، يجب إجراء التنظيف تلقائيًا عن طريق تنفيذ الخطوات التالية:
- أولاً ، قم بتعطيل خدمة التحديث كما هو موضح في الطريقة الأولى ، ولكن مع اختيار العنصر "قف"... افتح Explorer بأي طريقة مناسبة وانتقل إلى هناك على طول المسار
ج: WindowsSoftwareDistributionDataStore. - حدد جميع العناصر والأدلة الموجودة هناك ، ثم انقر بزر الماوس الأيمن عليها.
- حدد البند "حذف".
- بعد ذلك ، قم بتشغيل Run via Win + R. وادخل في الخط
cleanmgrمن خلال النقر فوق أدخل. - في النافذة التي تفتح ، حدد قسم النظام الخاص بالقرص الصلب وانقر فوق "حسنا".
- انتظر تقييم الحالة الحالية للنظام.
- بعد ذلك ، انقر فوق الزر المخصص "تنظيف ملفات النظام".
- أعد تحديد نفس قسم القرص الثابت.
- بعد بضع ثوانٍ من التحقق ، ستظهر نافذة منفصلة ، حيث يجب عليك تحديد المربع "تنظيف تحديثات Windows"، وقم بتعيين العناصر المتبقية كما يحلو لك. ابدأ عملية التنظيف بالضغط على الزر "حسنا".
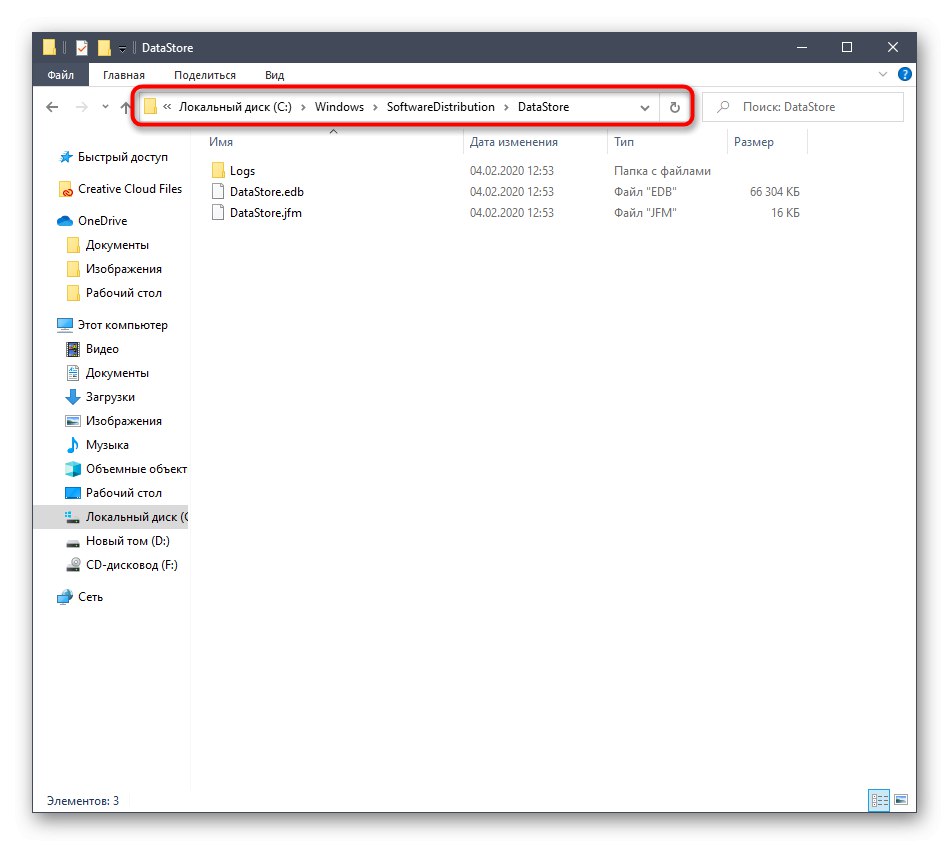
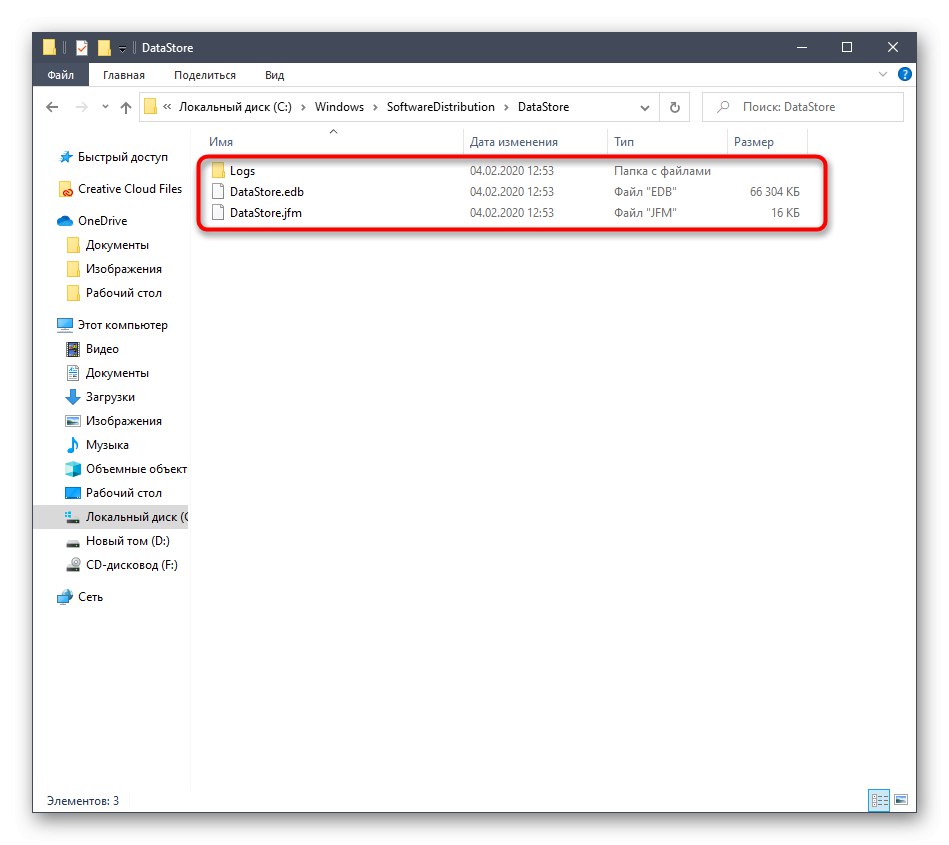
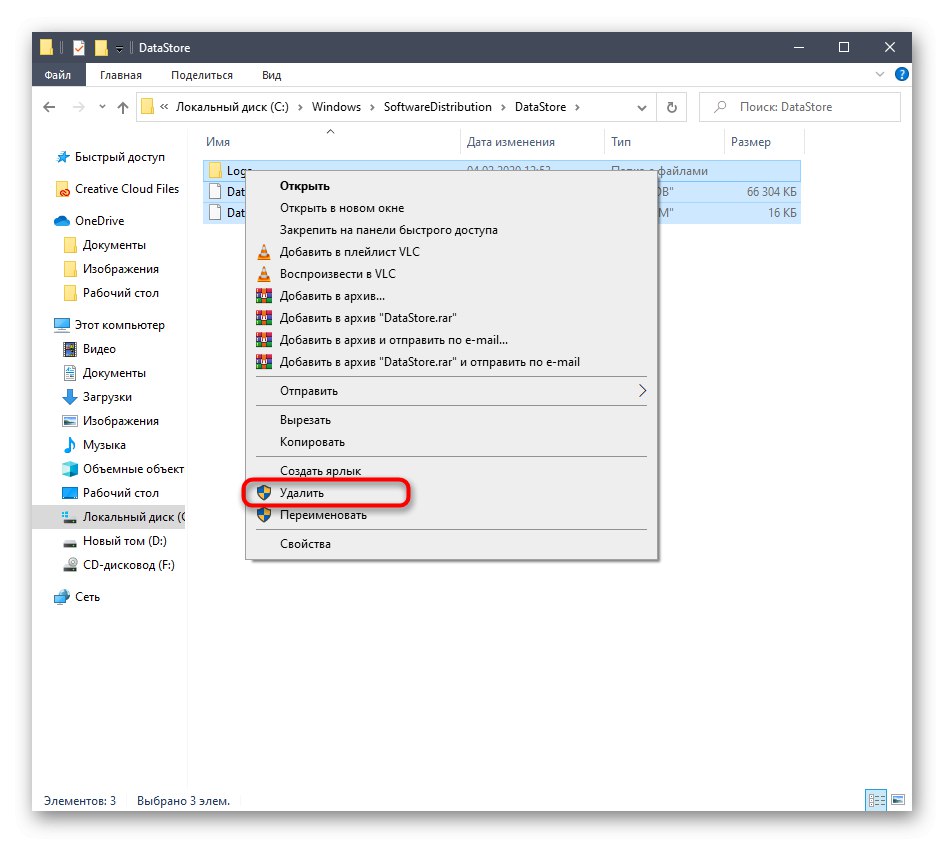
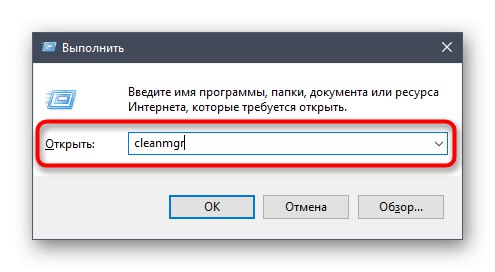
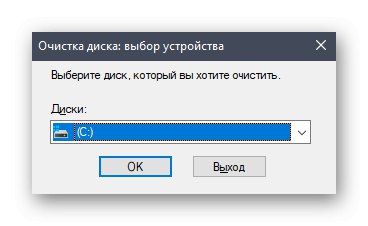
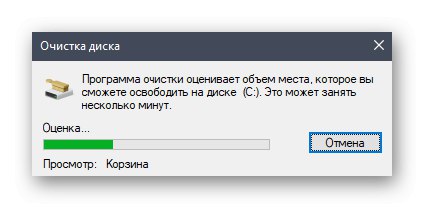
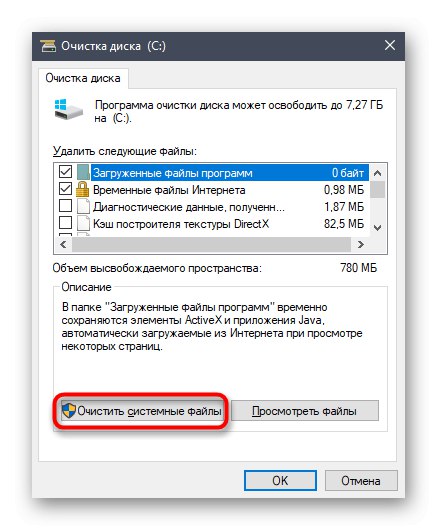
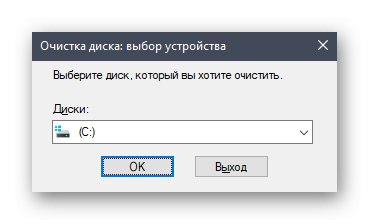
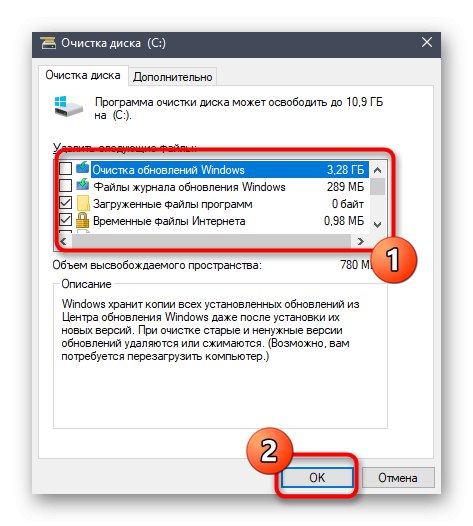
أخيرًا ، تحتاج إلى بدء الخدمة مرة أخرى تحديث ويندوز، ويمكنك العودة إلى الترقية أو تثبيت نظام تشغيل آخر أعلى Windows 10.
الطريقة الثالثة: استخدام مستكشف الأخطاء ومصلحها
الطريقة الأخيرة لإصلاح وظيفة Windows Update التي نريد التحدث عنها في مقالة اليوم هي تشغيل مستكشف الأخطاء ومصلحها القياسي. سيساعدك في العثور على المشكلات التي لم يتم حلها بعد اتباع الخطوات المذكورة أعلاه.
- للقيام بذلك ، افتح "بداية" وتذهب إلى "خيارات".
- هناك حدد قسم التحديث والأمان.
- على اللوحة اليمنى ، استخدم العنصر "استكشاف الأخطاء وإصلاحها".
- في القائمة ، ابحث عن النقش تحديث ويندوز ثم انقر بزر الماوس الأيسر للتشغيل.
- انتظر حتى ينتهي الفحص.
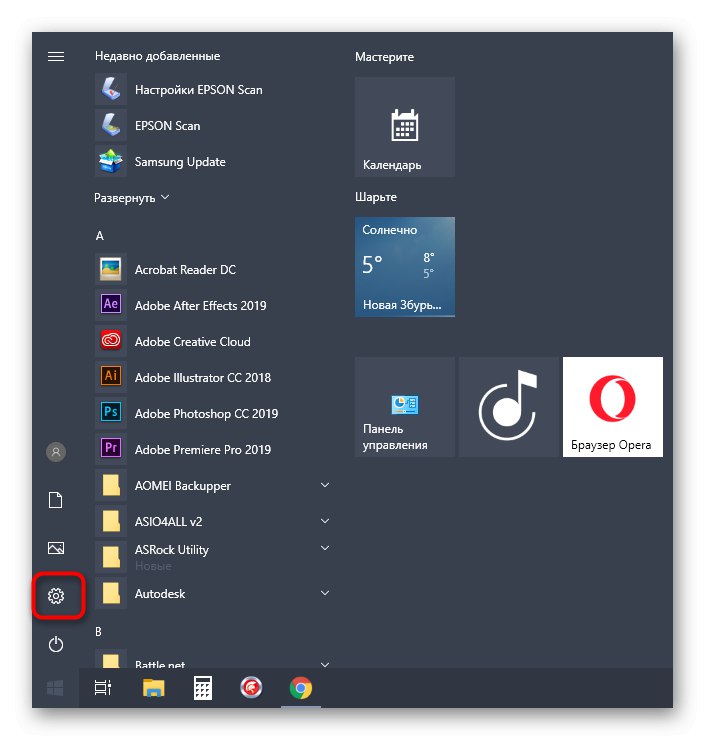
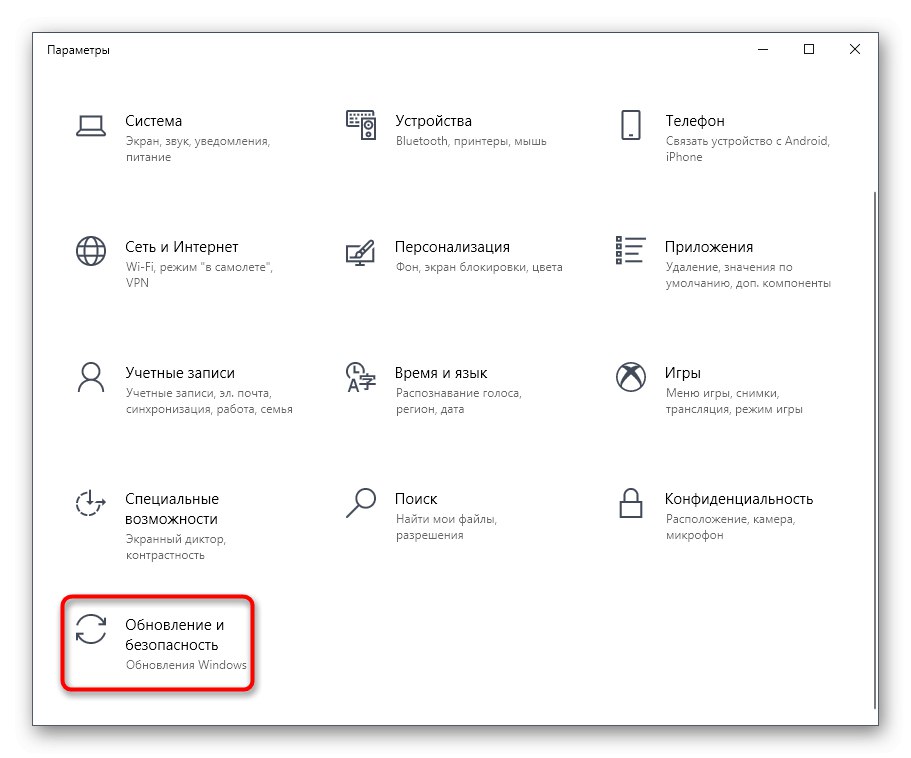
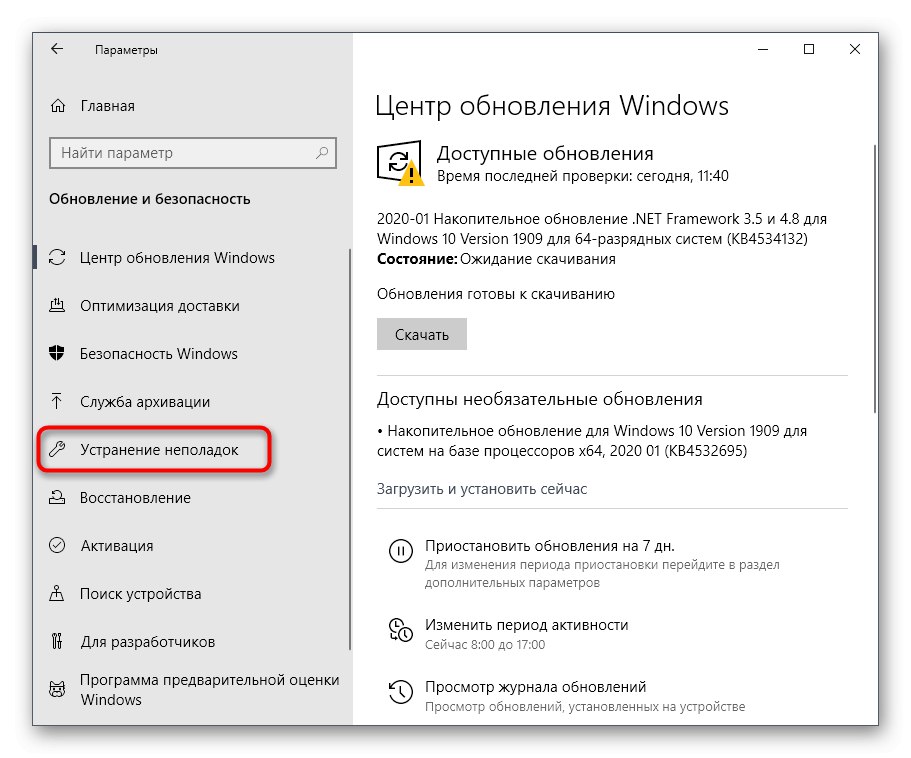
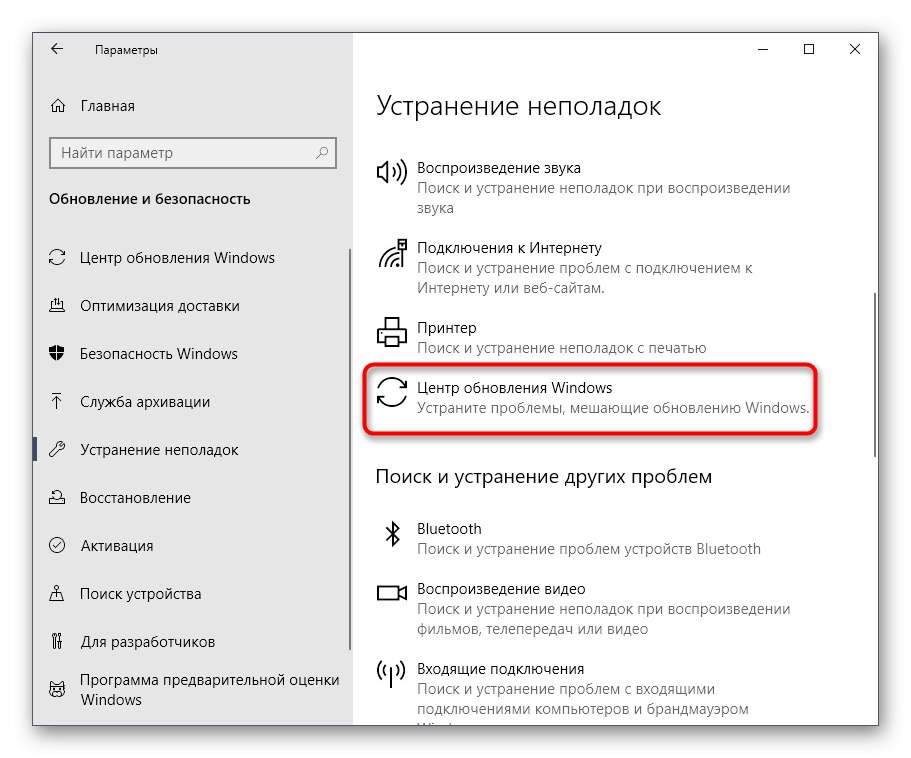
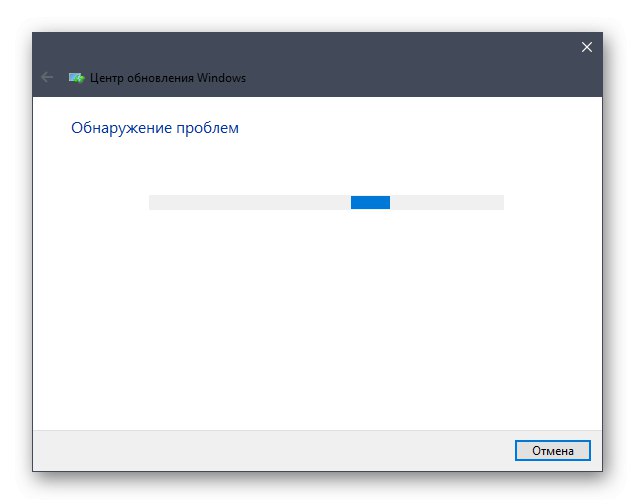
عند الانتهاء ، سيتم إعلامك إذا تم إصلاح المشكلة. إذا كان الأمر كذلك ، فانتقل إلى التحقق ، وإلا فتابع تنفيذ الطرق التالية.
الطريقة الرابعة: التحقق من خدمات الدعم
لقد قلنا أعلاه بالفعل أنه يمكن أن يحدث خطأ في الرمز 0x80070002 في حالة عدم وجود ملفات مهمة. غالبًا ما ترتبط هذه الكائنات بخدمتين مساعدتين. ننصحك بالتحقق منها للتخلص من هذا السبب أو إصلاح المشكلة بشكل دائم.
- اذهب إلى التطبيق "خدمات"من خلال البحث عنه من خلال البحث في القائمة "بداية".
- ابحث هنا عن الخط خدمة النقل الذكي في الخلفية (BITS).
- بنفس الطريقة بالضبط ، تحتاج إلى العثور على و سجل أحداث Windows.
- انقر نقرًا مزدوجًا على خط الخدمة وبعد فتح نافذة الخصائص ، تأكد من بدء تشغيل المعلمة تلقائيًا وأنها في حالة نشطة.
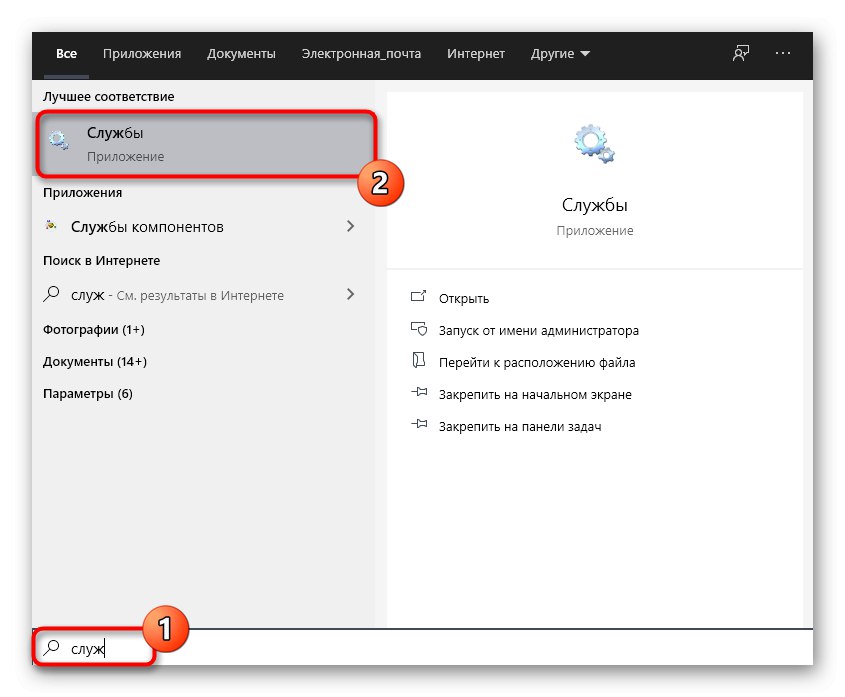
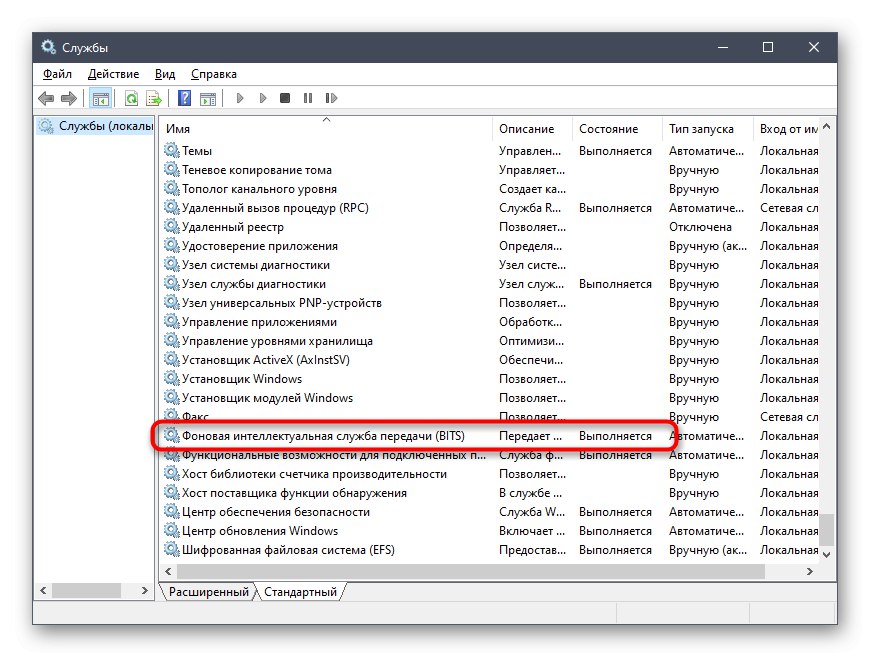
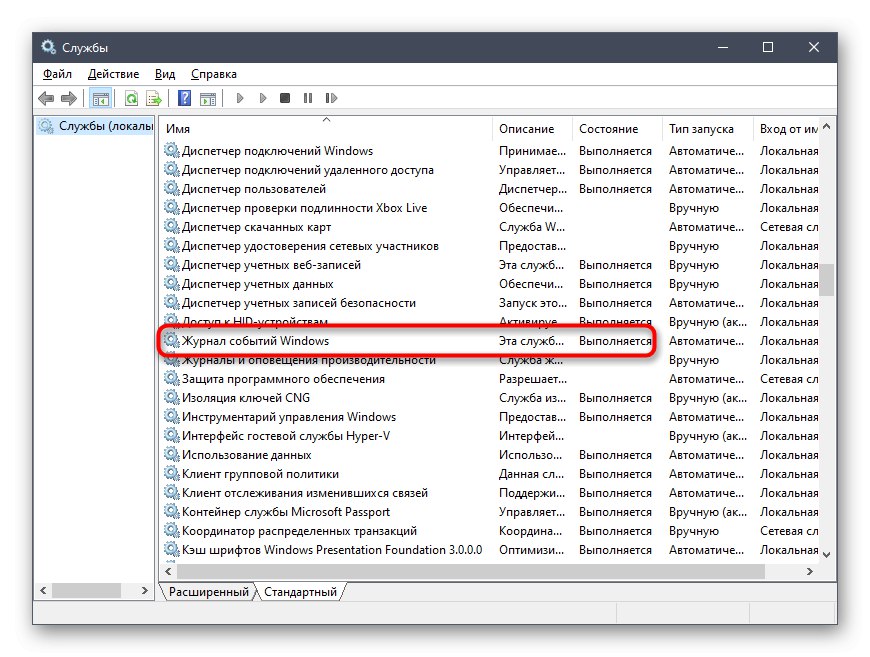
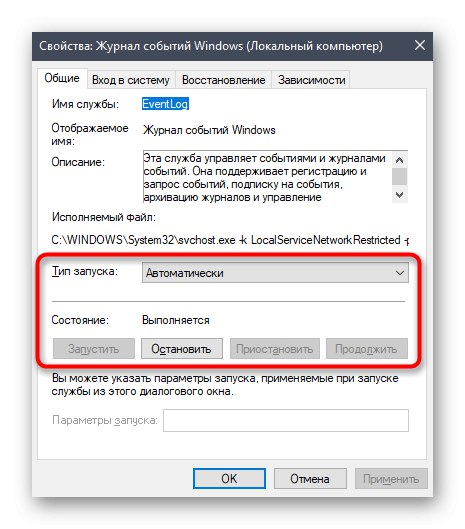
الطريقة الخامسة: تحقق مما إذا كان الوقت والتاريخ صحيحين
سبب آخر لمشكلة الرمز 0x80070002 هو التاريخ والوقت المحددان بشكل غير صحيح ، وهذا هو السبب في أن خدمات Windows لا يمكنها تعيين المعلمات الصحيحة لخيارات معينة. يمكنك التحقق من هذا الإعداد ببضع نقرات.
- اكتشف "بداية" وتذهب إلى "خيارات".
- حدد هنا "الوقت واللغة".
- في القسم الأول "التاريخ و الوقت" تأكد من تعيين الخيار "ضبط الوقت تلقائيًا"... خلاف ذلك ، يمكنك ضبط الوقت والتاريخ الحاليين بنفسك أو النقر فوق "تزامن" لتحديث المعلومات.
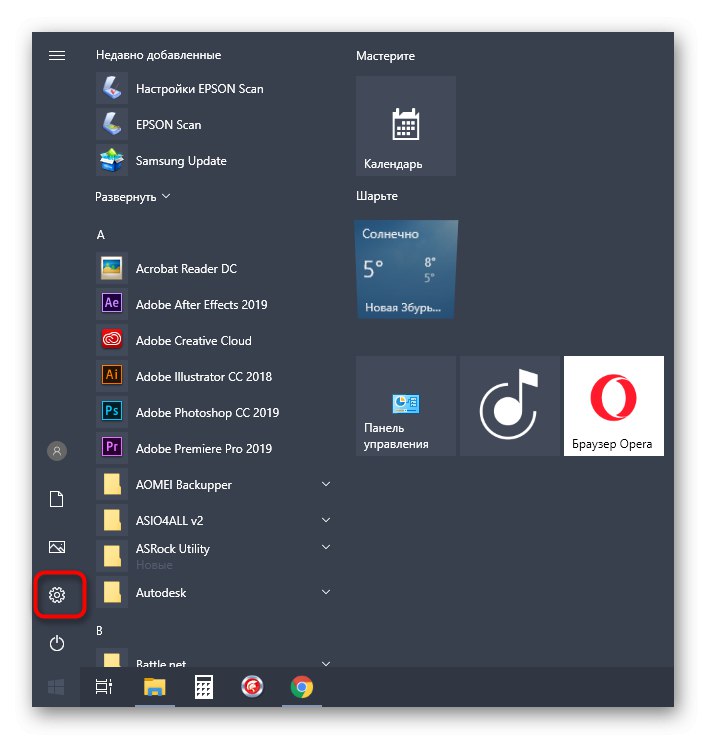
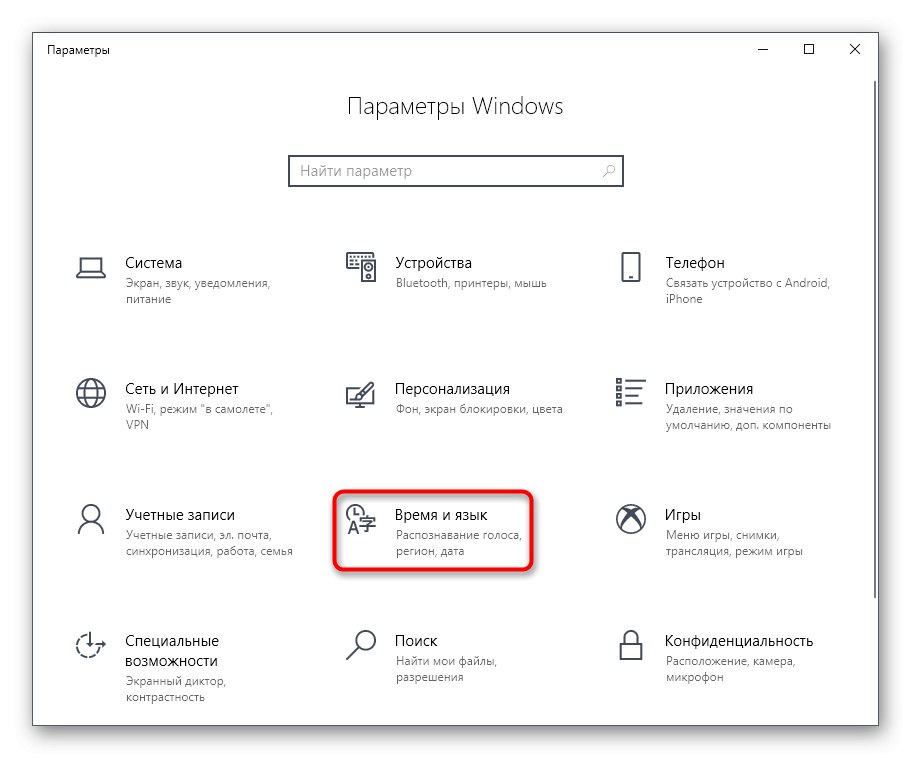
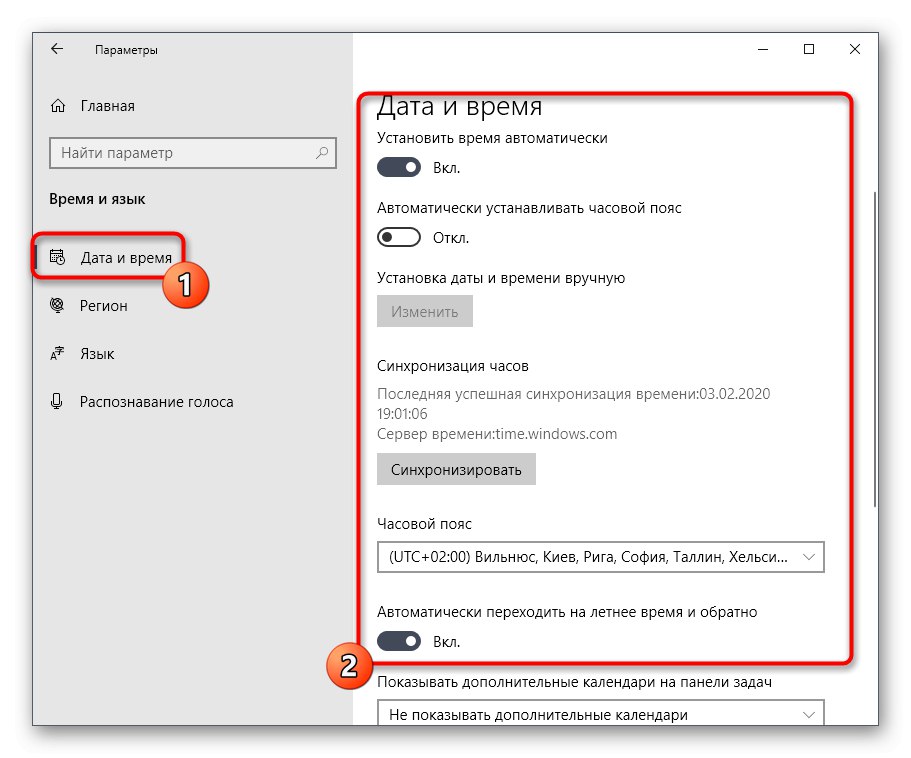
يوصى الآن بإعادة تشغيل جهاز الكمبيوتر الخاص بك حتى يتم تحديث جميع الخدمات وتطبيقات النظام. بعد ذلك ، تابع التحديث أو الإجراءات الأخرى التي تسببت في الخطأ المعني لمعرفة ما إذا كان قد تم حله.
الطريقة 6: استخدم تطبيق تشخيص ومنع مشاكل الكمبيوتر
تتضمن الطريقة قبل الأخيرة لمقال اليوم استخدام تطبيق خاص من Microsoft يسمى "تشخيص ومنع مشاكل الكمبيوتر"... ستقوم هذه الأداة التلقائية بفحص جهاز الكمبيوتر الخاص بك واكتشاف المشكلات وإصلاحها من تلقاء نفسها.
قم بتنزيل تطبيق "التشخيص والوقاية من مشاكل الكمبيوتر" من الموقع الرسمي
- انقر فوق الرابط أعلاه لتنزيل التطبيق المذكور. ضع علامة هناك بعلامة نظام التشغيل Windows 10.
- انقر فوق التسمية التوضيحية المعروضة القابلة للنقر لبدء التنزيل.
- انتظر حتى تكتمل العملية وتشغيل الملف القابل للتنفيذ الناتج.
- في نافذة المعالج التي تفتح ، انقر فوق "بالإضافة إلى ذلك".
- اتبع الإرشادات التي تظهر على الشاشة.
- بعد ذلك ، انتظر حتى نهاية الفحص واقرأ المعلومات الواردة.
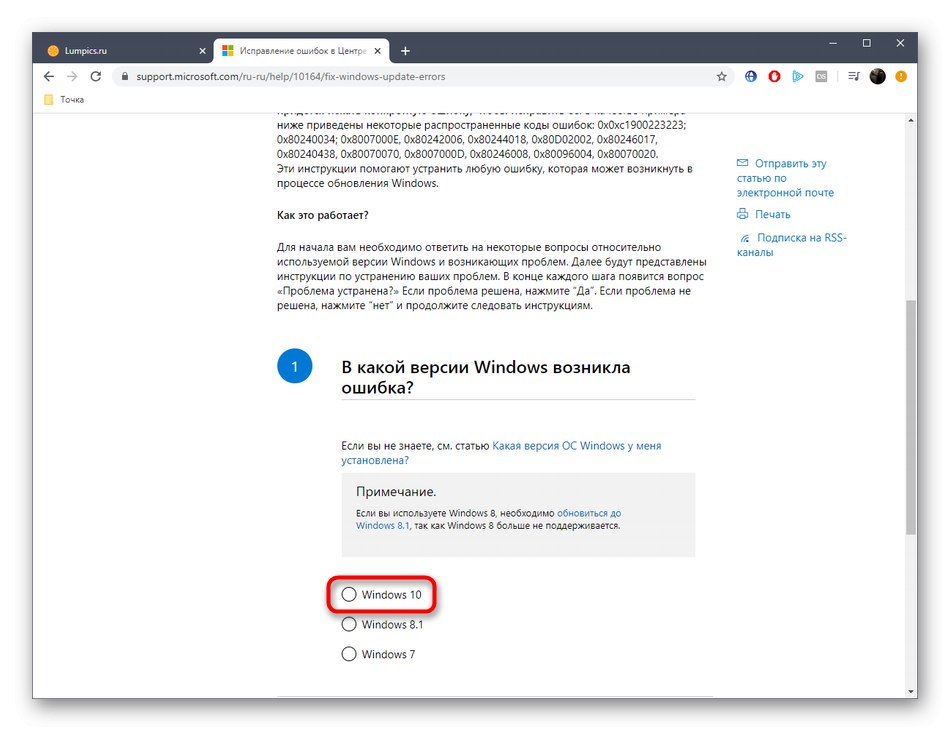
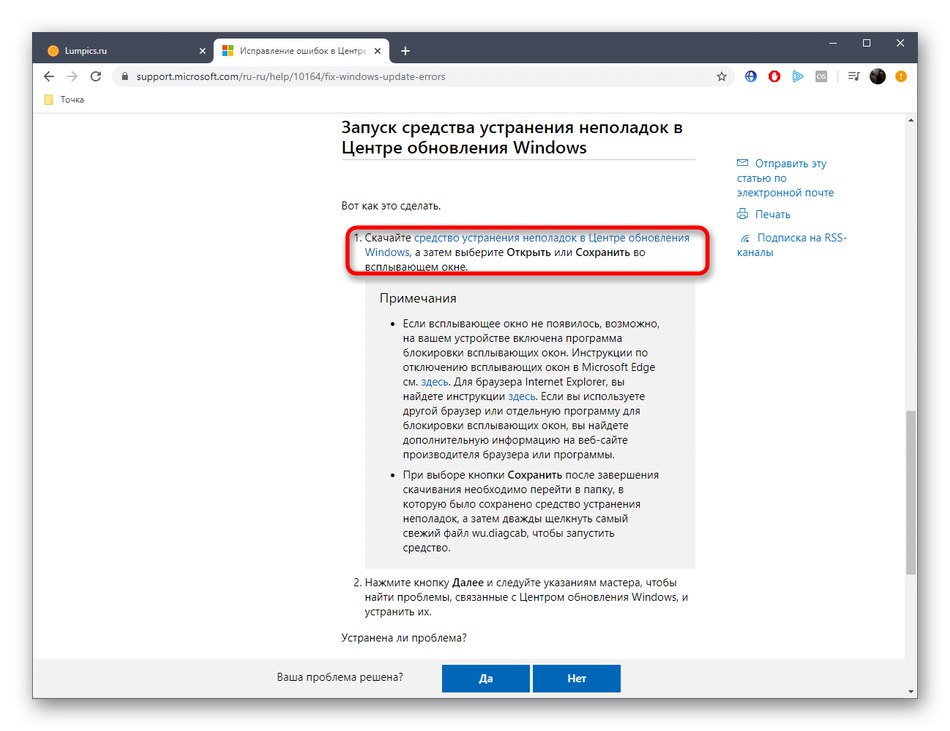
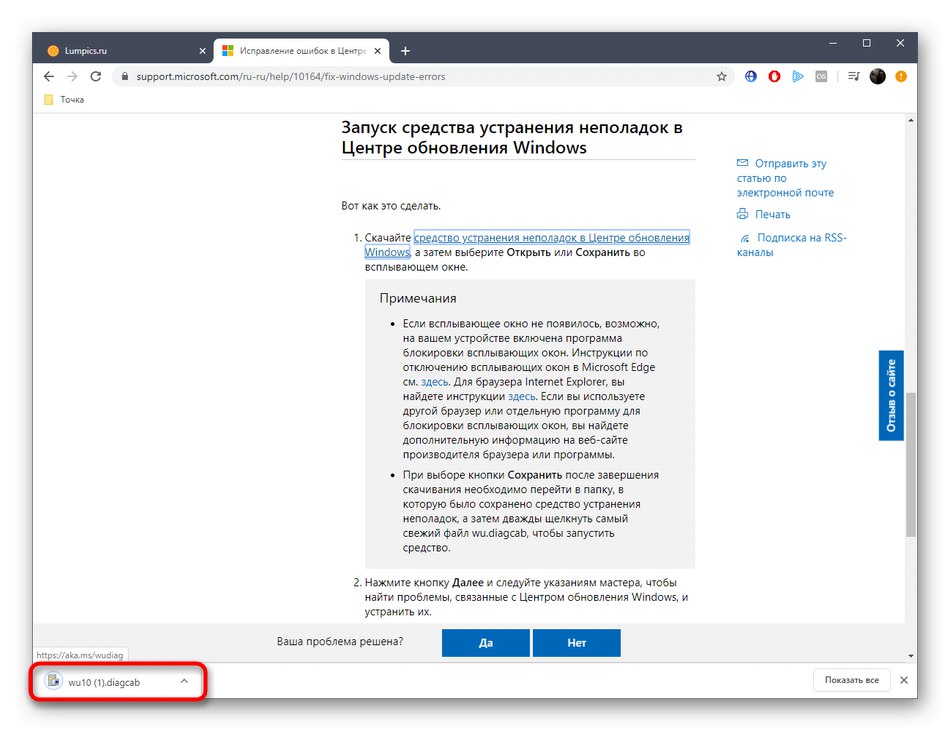
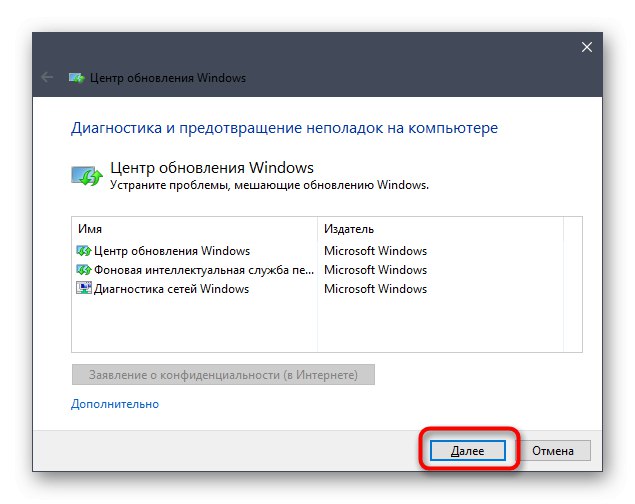
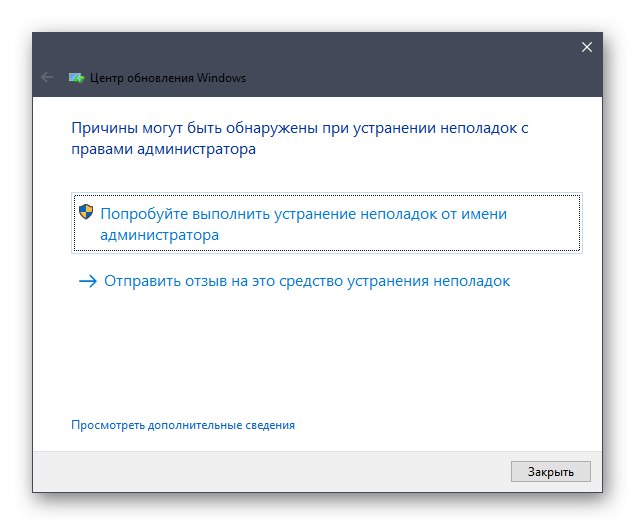
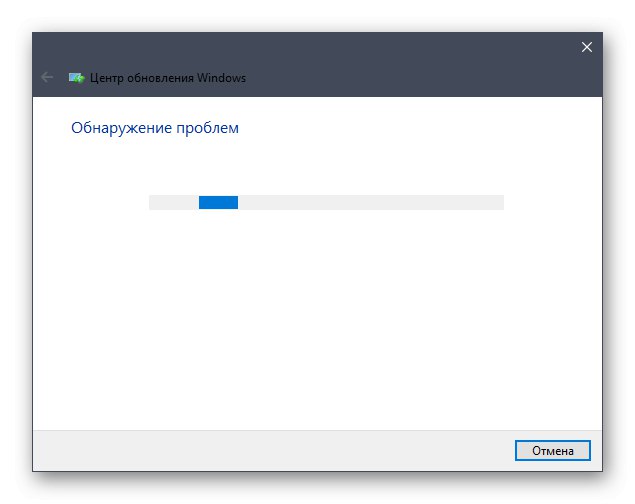
الطريقة 7: مدقق ملفات النظام / استعادة Windows
قررنا وضع نصيحتين لإصلاح الخطأ 0x80070002 في طريقة واحدة في وقت واحد ، نظرًا لوجود الكثير من القواسم المشتركة بينهما. إذا لم يعمل أي من الخيارات المذكورة أعلاه كما هو متوقع ، فحاول التحقق من سلامة ملفات النظام. ربما بسبب الأضرار التي لحقت بعض الأشياء ، نشأت نفس المشكلة. ستساعدك أدوات DISM و SFC المدمجة في معرفة ذلك. للحصول على توصيات ذات صلة حول كيفية التفاعل مع هذه التطبيقات ، انتقل إلى مقال آخر على موقعنا من خلال النقر على الرابط أدناه.
المزيد من التفاصيل: استخدام مدقق التكامل وإصلاحه لملفات النظام في نظام التشغيل Windows 10
إذا لم تساعد الأدوات المدمجة في التخلص من جميع المشكلات ، فكل ما تبقى هو إعادة نظام التشغيل إلى حالته الأصلية ، وهو ما يمكن القيام به بطرق مختلفة. اقرأ المزيد عنها في المادة من مؤلفنا الآخر أدناه.
المزيد من التفاصيل: استعادة Windows 10 إلى حالته الأصلية
كجزء من البرنامج التعليمي اليوم ، توصلنا إلى حل رمز الخطأ 0x80070002 في نظام التشغيل Windows 10.ننصحك باتباع كل طريقة مقدمة بدورها ، والانتقال تدريجيًا إلى الطريقة التالية ، لتسريع الإصلاح والتعامل مع المشكلة دون أي صعوبات.