حل مشكلة عرض محرك أقراص فلاش في برنامج UltraISO
في بعض الأحيان ، لا يكون محرك أقراص USB المحمول جهازًا محمولًا لتخزين المعلومات فحسب ، بل هو أيضًا أداة مهمة للعمل مع جهاز الكمبيوتر. على سبيل المثال ، لتصحيح بعض المشكلات أو إعادة تثبيت نظام التشغيل. هذه الوظائف ممكنة بفضل البرنامج ترايسو ، والتي يمكن أن تجعل أداة مماثلة من محرك أقراص فلاش. ومع ذلك ، ليس دائما يعرض البرنامج محرك أقراص فلاش. في هذه المقالة ، سنكتشف سبب حدوث ذلك وكيفية إصلاحه.
UltraISO هو أداة مفيدة للغاية للعمل مع الصور ومحركات الأقراص الظاهرية والأقراص. في ذلك ، يمكنك إنشاء محرك أقراص فلاش قابل للتمهيد لنظام التشغيل ، بحيث يمكنك بعد ذلك إعادة تثبيت نظام التشغيل من محرك أقراص فلاش ، بالإضافة إلى العديد من الأشياء المثيرة. ومع ذلك ، فإن البرنامج ليس مثاليًا ، وغالبًا ما يكون به أخطاء وأخطاء لا يلوم المطوِّرون عليها دائمًا. واحدة فقط من هذه الحالات هي أن محرك أقراص فلاش لا يتم عرضه في البرنامج. دعونا نحاول إصلاحه أدناه.
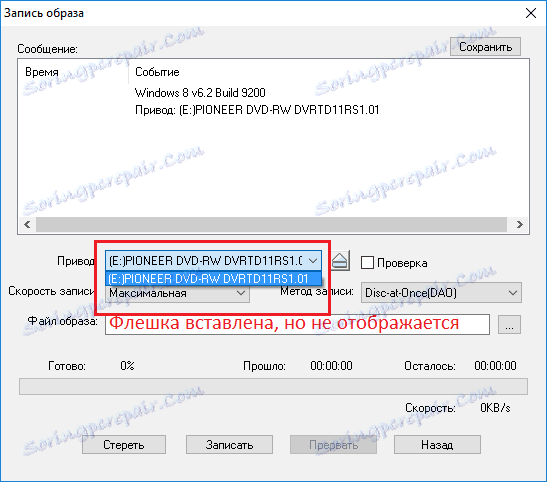
محتوى
أسباب المشكلة
أدناه سنأخذ في الاعتبار الأسباب الرئيسية التي يمكن أن تسبب هذه المشكلة.
- الأسباب الأكثر تكرارًا وتكرارًا حدوثها هي خطأ المستخدم نفسه. كانت هناك حالات عندما يقرأ المستخدم في مكان ما يمكن القيام به ، على سبيل المثال ، محرك أقراص فلاش USB قابل للتشغيل في برنامج UltraISO ويعرف كيفية استخدام البرنامج ، لذلك فاتني المقالة وقررت تجربتها بنفسي. ولكن ، عند محاولة تنفيذ ذلك ، واجهت مشكلة "الخفاء" لمحرك الأقراص المحمول.
- سبب آخر هو خطأ محرك أقراص فلاش نفسه. على الأرجح ، عند العمل مع محرك أقراص فلاش كان هناك نوع من الفشل ، وتوقف عن الاستجابة لأي إجراء. في معظم الحالات ، لن يكتشف المستكشف محرك الأقراص المحمول أيضًا ، ولكن يحدث أيضًا أن محرك أقراص USB المحمول سيتم عرضه بشكل طبيعي ، ولكن في برامج الجهات الخارجية ، مثل برنامج UltraISO ، لن يكون مرئيًا.
طرق لحل المشكلة
يمكن استخدام طرق أخرى لحل المشكلة فقط إذا كان محرك الأقراص المحمول الخاص بك يتم عرضه بشكل مثالي في Explorer ، ولكن برنامج UltraISO لا يعثر عليه.
الطريقة الأولى: حدد القسم المطلوب للعمل مع محرك الأقراص المحمول
إذا لم يتم عرض محرك أقراص فلاش في برنامج UltraISO نظرًا لخطأ المستخدم ، فمن المرجح أن يتم عرضه في Explorer. لذا ، انظر ما إذا كان محرك الأقراص المحمول الخاص بك سيشاهد نظام التشغيل ، وإذا كان الأمر كذلك ، فمن المرجح أن يكون ذلك هو عدم الانتباه.
يحتوي برنامج UltraISO على العديد من الأدوات المنفصلة للعمل مع الوسائط المختلفة. على سبيل المثال ، هناك أداة للعمل مع محركات الأقراص الظاهرية ، وهناك أداة للعمل مع محركات الأقراص ، وهناك للعمل مع محركات أقراص فلاش.
على الأرجح ، أنت تحاول فقط "قطع" صورة قرص على محرك أقراص فلاش USB بالطريقة المعتادة ، واتضح أنك لن تحصل على أي شيء ، لأن البرنامج ببساطة لن يرى محرك الأقراص.
للعمل مع محركات أقراص قابلة للإزالة ، يجب عليك اختيار الأداة للعمل مع محرك الأقراص الثابتة ، والذي يوجد في القائمة الفرعية "Boot" .
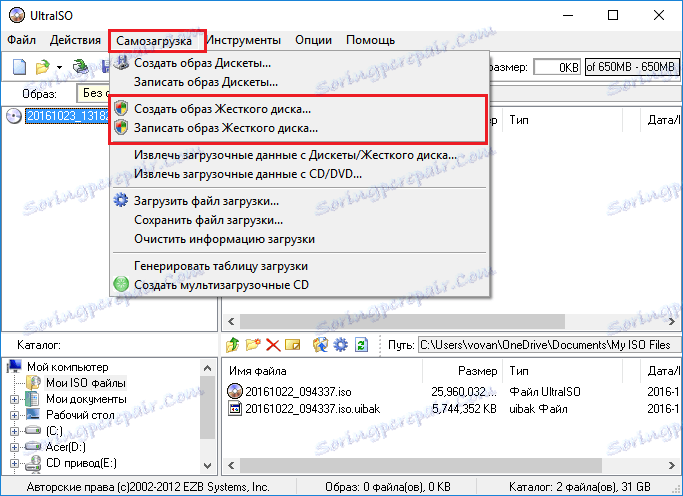
إذا حددت "حرق صورة القرص الثابت" بدلاً من "نسخ قرص مضغوط صورة" ، ستلاحظ أن محرك أقراص محمول USB يتم عرض بشكل عادي.
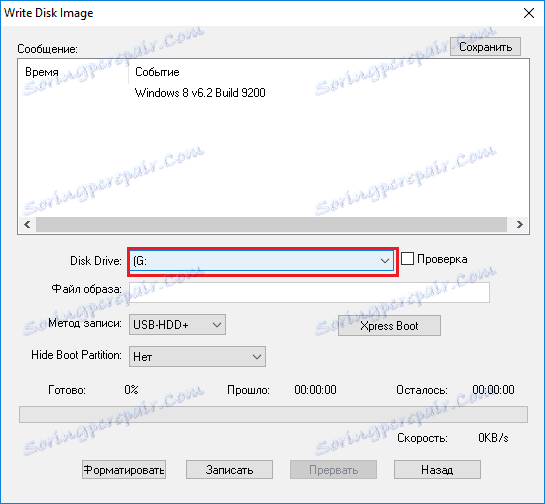
الطريقة 2: التنسيق في FAT32
إذا لم تحل الطريقة الأولى المشكلة ، فمن المرجح أن تكون المشكلة في جهاز الذاكرة. لإصلاح هذه المشكلة ، تحتاج إلى تهيئة محرك الأقراص ، وفي نظام الملفات الصحيح ، وهو FAT32.
إذا كان محرك الأقراص معروضًا في Explorer وهناك ملفات مهمة عليه ، فقم بنسخه على محرك القرص الثابت لديك لتجنب فقد البيانات.
لتهيئة محرك الأقراص ، يجب فتح My Computer والنقر بزر الماوس الأيمن على القرص ، ثم تحديد الخيار "تنسيق" .
لتهيئة محرك الأقراص ، يجب فتح My Computer والنقر بزر الماوس الأيمن على القرص ، ثم تحديد الخيار "تنسيق" .
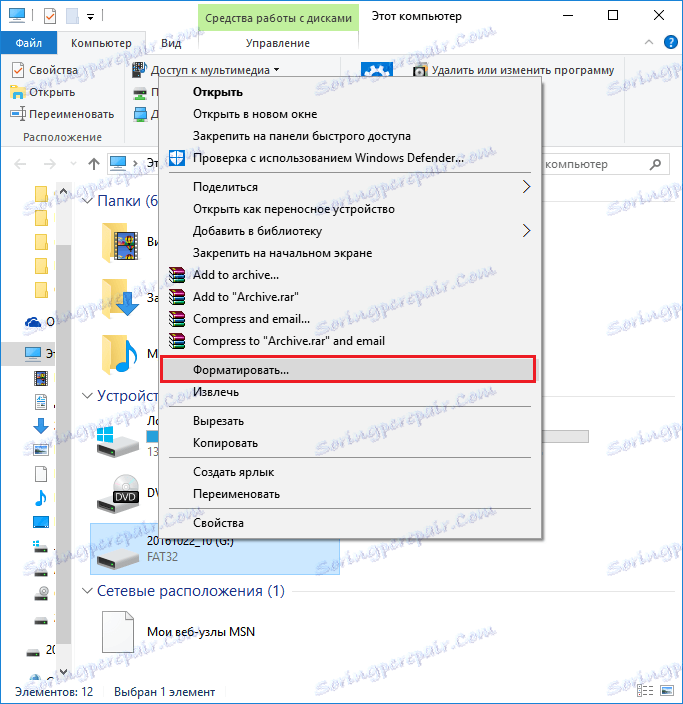
الآن تحتاج إلى تحديد نظام الملفات FAT32 في النافذة الناتجة ، إذا كان هناك نظام آخر ، وإزالة العلامة من "Quick (مسح TOCs)" ، بحيث يتم تهيئة محرك الأقراص بالكامل. بعد ذلك ، انقر فوق "ابدأ" .

الآن يمكننا الانتظار فقط حتى اكتمال التنسيق. عادةً ما تكون مدة التنسيق الكامل أسرع عدة مرات وتعتمد على امتلاء محرك الأقراص وعند آخر مرة قمت فيها بالتنسيق الكامل.
الطريقة الثالثة: تشغيل كمسؤول
بالنسبة لبعض المهام في برنامج UltraISO ، الذي يتم تنفيذه باستخدام محرك أقراص USB ، تحتاج إلى حقوق المسؤول. بهذه الطريقة سنحاول بدء البرنامج بمشاركتهم.
- للقيام بذلك ، انقر بزر الماوس الأيمن فوق علامة UltraISO وحدد تشغيل كمسؤول في القائمة المنبثقة.
- إذا كنت تستخدم حاليًا حسابًا ذي حقوق إدارية ، فكل ما عليك فعله هو الإجابة عن "نعم" . في حالة عدم وجودهم ، سيطالبك Windows بإدخال كلمة مرور المسؤول. من خلال تحديده بشكل صحيح ، في اللحظة التالية سيتم بدء البرنامج.
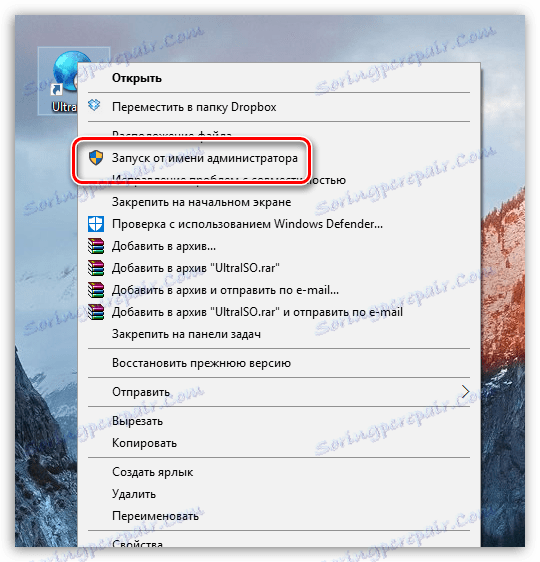
الطريقة الرابعة: التنسيق في NTFS
نظام الملفات NTFS هو نظام ملفات شائع لتخزين كميات كبيرة من البيانات ، والتي تعتبر اليوم الأكثر استخدامًا لأجهزة التخزين. كخيار - سنحاول تهيئة محرك USB في NTFS.
- للقيام بذلك ، افتح مستكشف Windows في قسم "هذا الكمبيوتر" ، ثم انقر بزر الماوس الأيمن فوق محرك الأقراص واختر "تنسيق" من قائمة السياق المعروضة.
- في كتلة "نظام الملفات" ، حدد عنصر "NTFS" وتأكد من إلغاء تحديد خانة الاختيار "التنسيق السريع" . ابدأ العملية من خلال النقر على زر "ابدأ" .
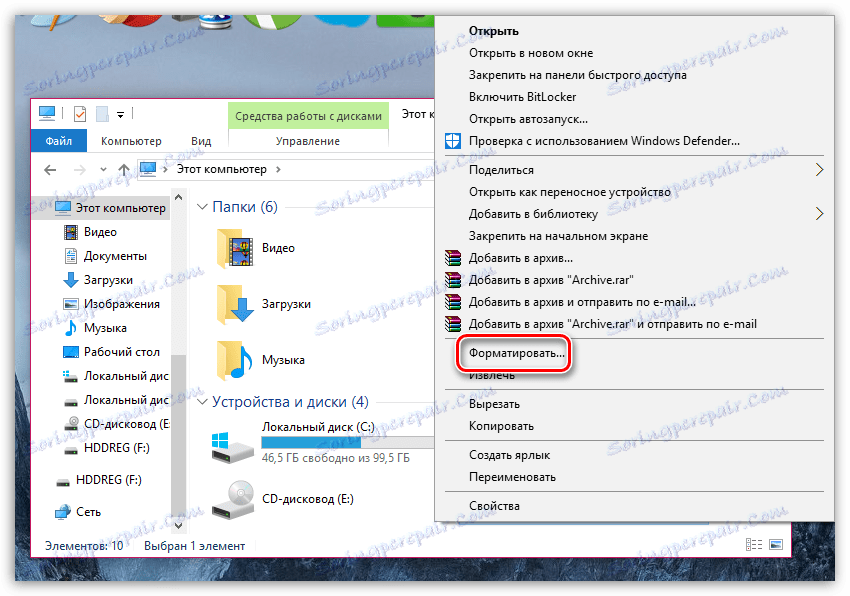

الطريقة الخامسة: إعادة تثبيت UltraISO
إذا كنت ترى المشكلة في برنامج UltraISO ، على الرغم من عرض محرك الأقراص بشكل صحيح في كل مكان ، قد تعتقد أن هناك بعض المشاكل مع البرنامج. والآن سنحاول إعادة تثبيته.
بادئ ذي بدء ، ستحتاج إلى إزالة البرنامج من جهاز الكمبيوتر الخاص بك ، وتحتاج إلى القيام بذلك بشكل كامل. في مشكلتنا ، البرنامج ريفو إلغاء التثبيت .
- قم بتشغيل برنامج Revo Uninstaller. لاحظ أن تشغيله يتطلب امتيازات المسؤول. ستقوم الشاشة بتحميل قائمة البرامج المثبتة على جهاز الكمبيوتر الخاص بك. البحث عن بينها UltraISO ، انقر بزر الماوس الأيمن على ذلك واختر "حذف" .
- في البداية ، سيبدأ البرنامج في إنشاء نقطة استعادة في حالة وجود مشكلات في عملية الإزالة ، ثم تشغيل برنامج إلغاء التثبيت المدمج في برنامج UltraISO. أكمل إلغاء تثبيت البرنامج المألوف لك.
- بمجرد اكتمال الحذف ، يطالبك Revo Uninstaller بإجراء مسح للعثور على الملفات المتبقية ذات الصلة بـ UltraISO. حدد الخيار "متقدم" (مرغوب) ، ثم انقر فوق الزر "تفحص" .
- بمجرد انتهاء Revo Uninstaller من المسح الضوئي ، سيعرض النتائج. أولاً ، ستكون نتائج البحث متعلقة بالسجل. في هذه الحالة ، سيبرز البرنامج الغامق المفاتيح التي ترتبط بـ UltraISO. ضع علامة في المربعات بالقرب من المفاتيح المميزة بالخط العريض (وهذا أمر مهم) ، ثم انقر فوق الزر "حذف" . المضي قدما.
- بعد ذلك ، سيعرض Revo Uninstaller جميع المجلدات والملفات التي خلفها البرنامج. من المهم بشكل خاص تتبع ما تقوم بحذفه ، ولا تحتاج إليه ، لذا انقر فوق الزر "تحديد الكل" ، ثم انقر فوق "حذف" .
- أغلق Revo Uninstaller. لكي يقبل النظام التغييرات أخيراً ، أعد تشغيل الكمبيوتر. بعد ذلك ، يمكنك البدء في تحميل توزيع UltraISO الجديد.
- بعد تنزيل ملف التثبيت ، قم بتثبيت البرنامج على الكمبيوتر ، ثم تحقق من أدائه باستخدام محرك الأقراص.
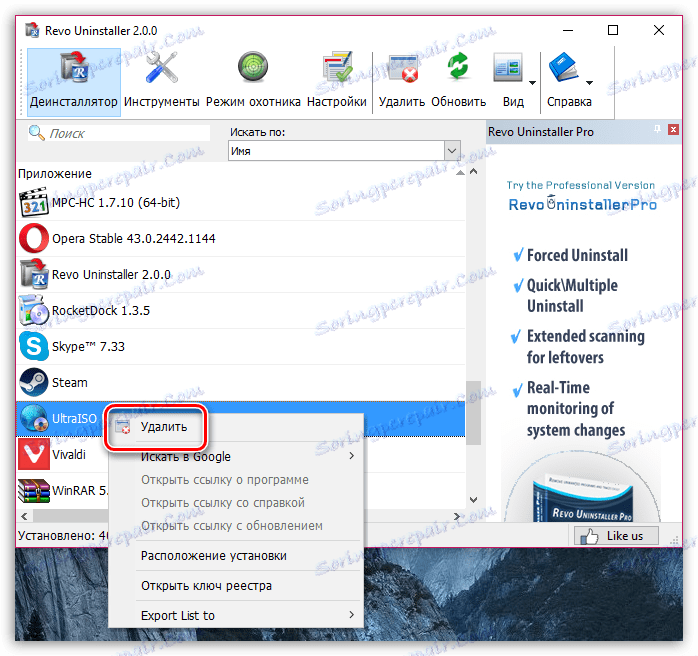
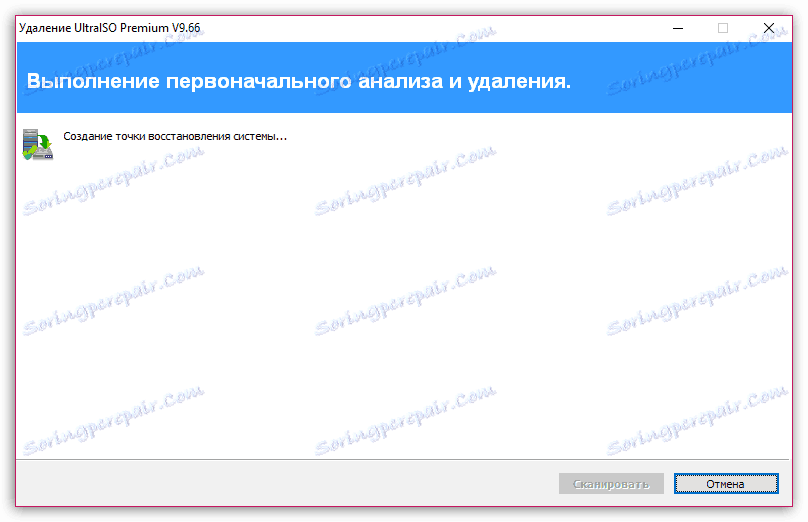
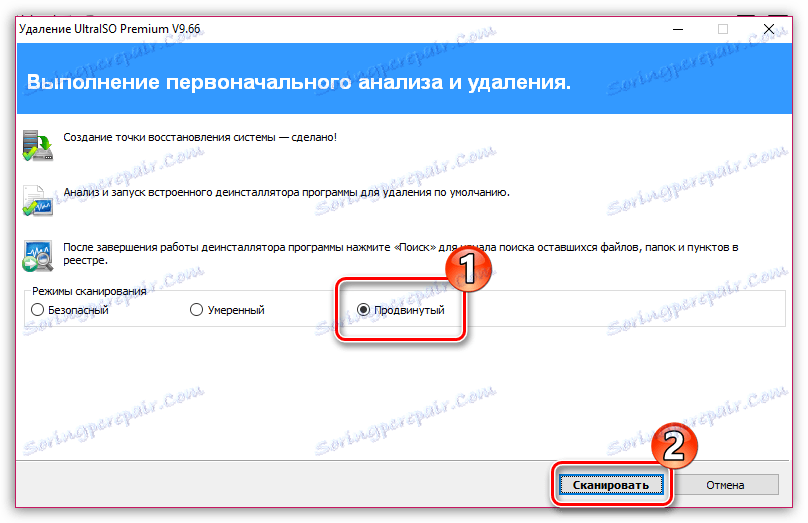

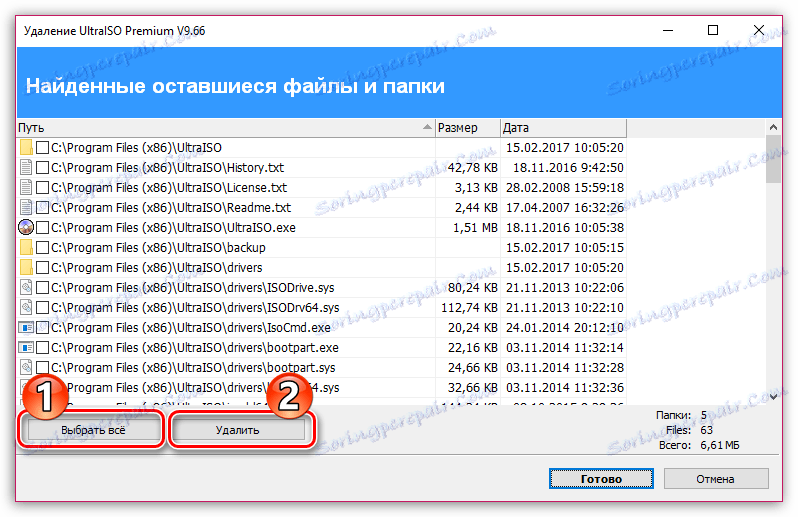
الطريقة 6: تغيير الحرف
بعيدا عن حقيقة أن هذه الطريقة سوف تساعدك ، ولكن لا يزال جرب حظك. تتمثل الطريقة في تغيير حرف محرك الأقراص إلى أي محرك أقراص آخر.
- للقيام بذلك ، افتح قائمة "لوحة التحكم" ، ثم انتقل إلى قسم "الإدارة" .
- انقر نقرًا مزدوجًا فوق اختصار "إدارة الكمبيوتر" .
- في الجزء الأيسر من النافذة ، حدد قسم "إدارة الأقراص" . ابحث عن محرك أقراص USB في الجزء السفلي من النافذة ، وانقر بزر الماوس الأيمن عليه واذهب إلى "تغيير حرف محرك الأقراص أو المسار إلى القرص" .
- في النافذة الجديدة ، انقر فوق الزر "تغيير" .
- في الجزء الأيسر من النافذة ، قم بتوسيع القائمة وحدد حرفًا حرًا مناسبًا ، على سبيل المثال ، في حالتنا حرف محرك الأقراص الحالي "G" ، ولكننا سنستبدلها بـ "K" .
- يظهر تحذير على الشاشة. اتفق معه.
- أغلق نافذة إدارة الأقراص ، ثم قم بتشغيل برنامج UltraISO وتحقق من جهاز التخزين.
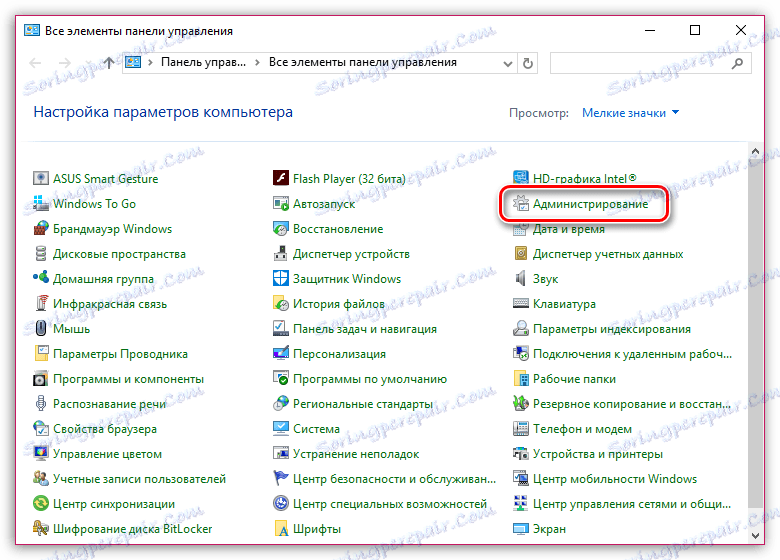
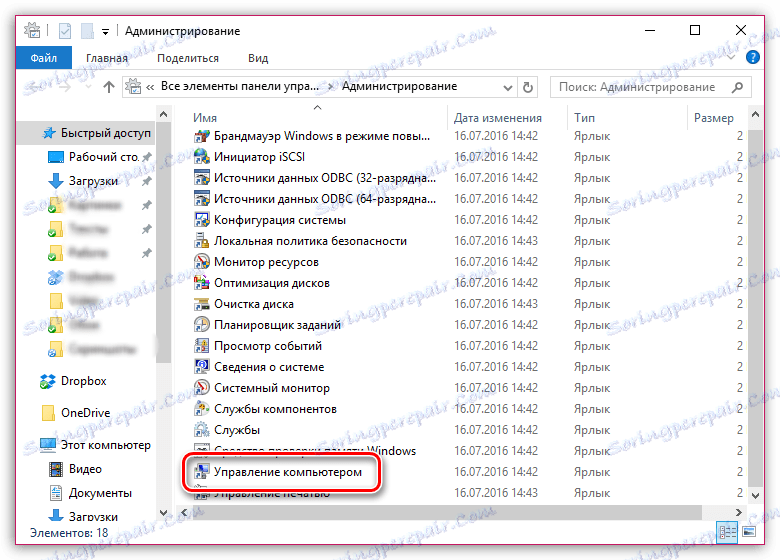
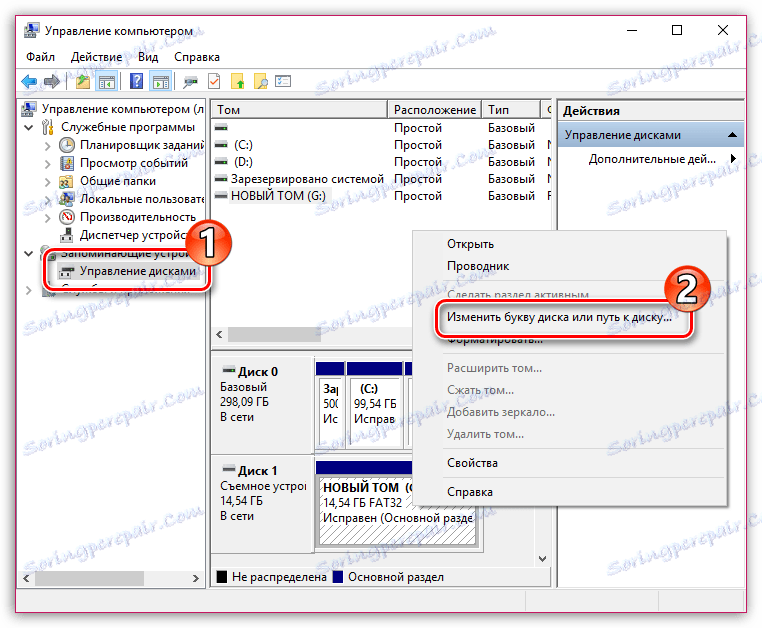
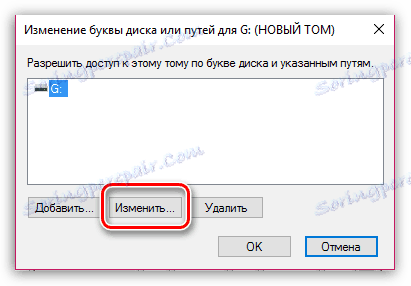

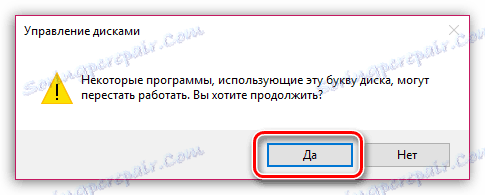
الطريقة 7: تنظيف محرك الأقراص
بهذه الطريقة ، سنحاول تنظيف محرك الأقراص باستخدام الأداة المساعدة DISKPART ، ثم تنسيقه باستخدام إحدى الطرق الموضحة أعلاه.
- سوف تحتاج إلى تشغيل موجه الأوامر نيابة عن المسؤول. للقيام بذلك ، افتح شريط البحث واكتب طلب
CMDفيه.انقر على النتيجة بزر الفأرة الأيمن واختر "تشغيل كمسؤول" في قائمة السياق.
- في الإطار المعروض ، قم بتشغيل الأداة المساعدة DISKPART باستخدام الأمر:
- بعد ذلك ، نحتاج إلى عرض قائمة بالأقراص ، بما في ذلك الأقراص القابلة للإزالة. يمكنك القيام بذلك باستخدام الأمر:
- سوف تحتاج إلى تحديد أي من أجهزة التخزين المقدمة هو محرك أقراص فلاش الخاص بك. تعتمد أسهل طريقة للقيام بذلك على حجمها. على سبيل المثال ، محرك الأقراص الخاص بنا يحتوي على حجم 16 غيغابايت ، ويعرض سطر الأوامر محرك أقراص بمساحة متاحة 14 غيغابايت ، مما يعني أن هذا هو. يمكنك تحديده من خلال:
- مسح جهاز التخزين المحدد باستخدام الأمر:
- الآن يمكن إغلاق نافذة الأوامر. الخطوة التالية التي يتعين علينا القيام بها هي التنسيق. للقيام بذلك ، قم بتشغيل نافذة "إدارة الأقراص" (كما هو موضح أعلاه) ، وانقر فوق محرك أقراص USB المحمول في أسفل النافذة ، ثم حدد "إنشاء وحدة تخزين بسيطة" .
- سيتم استقبالك من قبل "Volume Creation Wizard" ، وبعد ذلك سيطلب منك تحديد حجم وحدة التخزين. يتم ترك هذه القيمة بشكل افتراضي ، ومن ثم المضي قدما.
- إذا لزم الأمر ، قم بتعيين حرف مختلف إلى جهاز التخزين ، ثم انقر فوق الزر "التالي" .
- قم بتهيئة محرك الأقراص ، مع ترك القيم الأصلية.
- إذا لزم الأمر ، يمكن نقل الجهاز إلى NTFS ، كما هو موضح في الطريقة الرابعة.
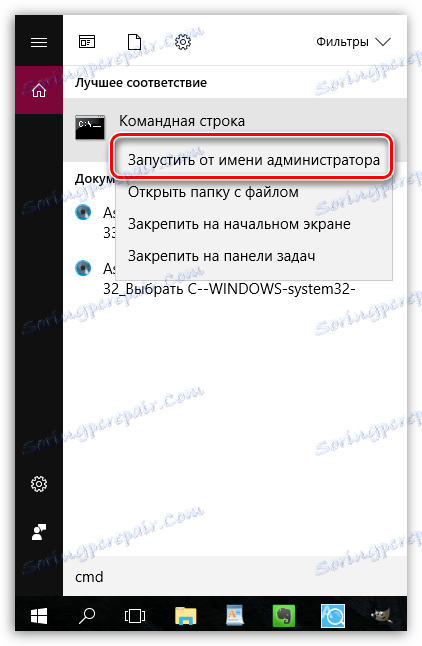
diskpart
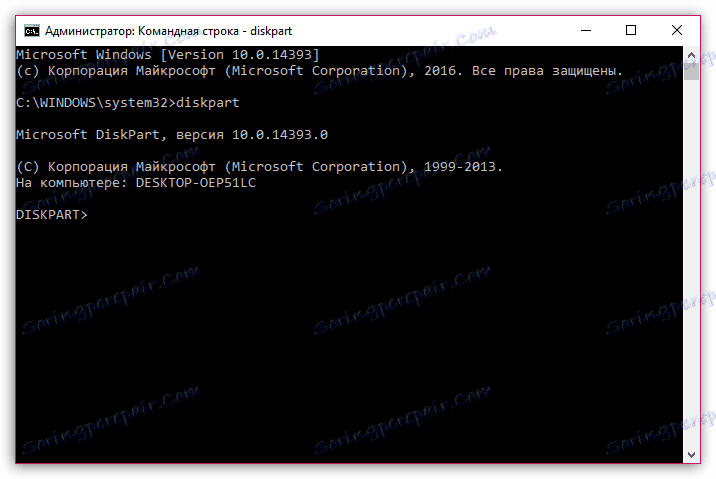
list disk
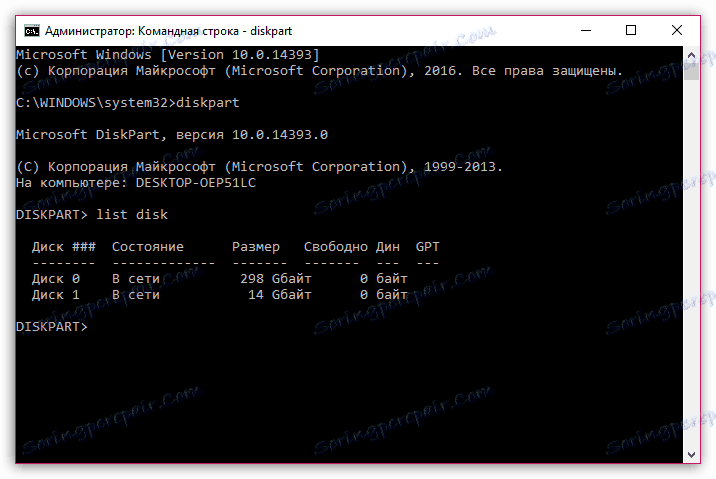
select disk=[номер_диска] ، حيث يمثل [drive number ] الرقم المحدد بواسطة محرك الأقراص.
على سبيل المثال ، في حالتنا ، سيبدو الأمر كما يلي:
select disk=1
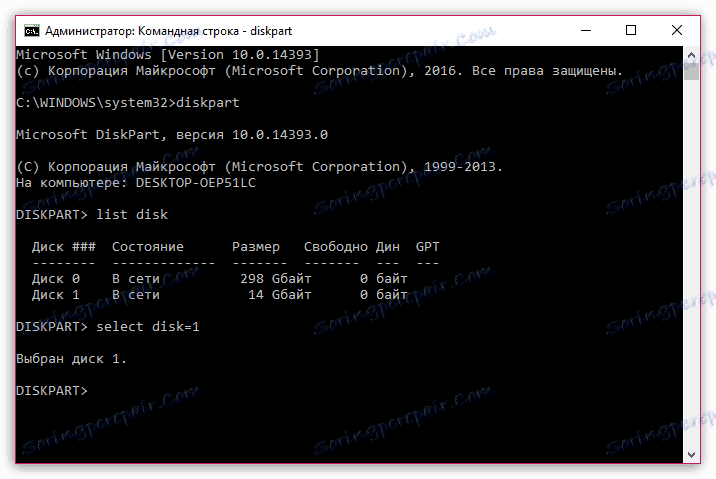
clean
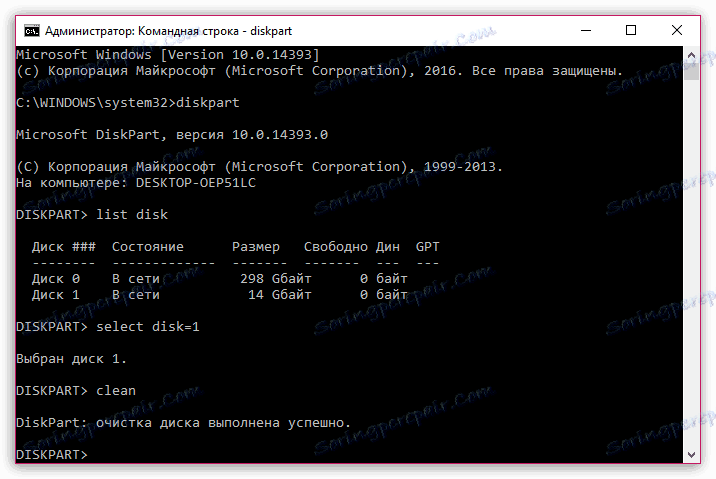
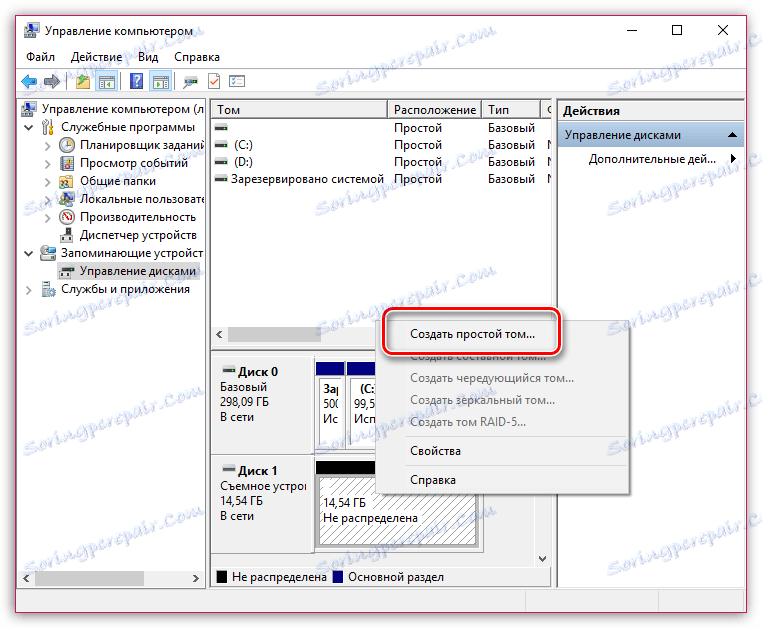
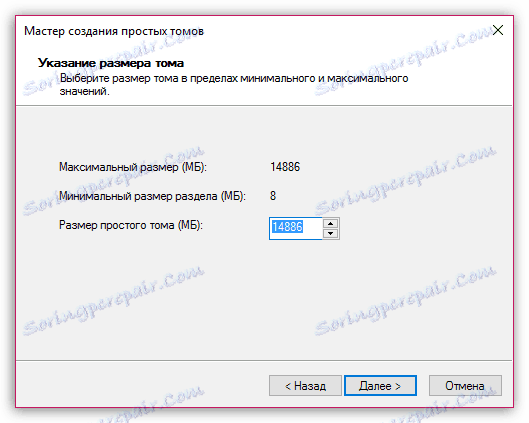
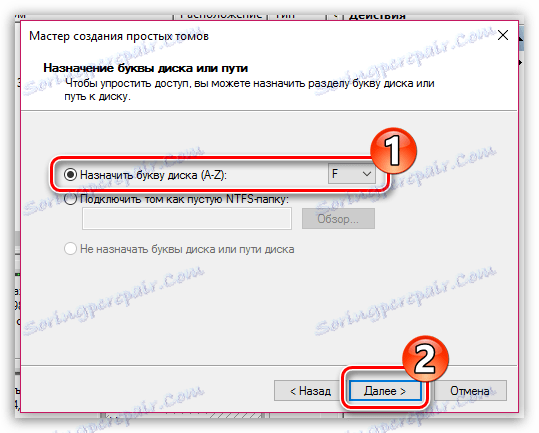

و اخيرا
هذا هو الحد الأقصى لعدد التوصيات التي يمكن أن تساعد في حل المشكلة المعنية. لسوء الحظ ، كما يلاحظ المستخدمون ، يمكن أن يرجع السبب في المشكلة إلى نظام التشغيل نفسه ، لذلك إذا لم يتم مساعدتك بأي طريقة من المقالة ، فيمكنك على الأقل محاولة إعادة تثبيت Windows.
اقرأ أيضا: دليل خطوة بخطوة لتثبيت Windows من محرك أقراص USB محمول
هذا كل شيء لهذا اليوم.