إصلاح رأس الجدول في Microsoft Excel
الجداول الطويلة التي تحتوي على عدد كبير من الأسطر غير ملائمة للغاية لأنك تضطر باستمرار إلى تمرير الورقة إلى أعلى لرؤية أي عمود في الخلية يتوافق مع الاسم المحدد لقسم الرأس. بالطبع ، هذا غير مريح للغاية ، والأهم من ذلك ، يزيد بشكل كبير من وقت العمل مع الجداول. ولكن ، يوفر البرنامج Microsoft Excel القدرة على إصلاح رأس الجدول. دعونا معرفة كيف.
محتوى
تثبيت الخط العلوي
إذا كان رأس الجدول على السطر العلوي من الورقة ، وهو بسيط ، أي أنه يتكون من سطر واحد ، في هذه الحالة ، يكون من السهل إصلاحه. لإجراء ذلك ، انتقل إلى علامة التبويب "عرض" ، وانقر على زر "قفل المناطق" ، وحدد العنصر "قفل الصف العلوي".
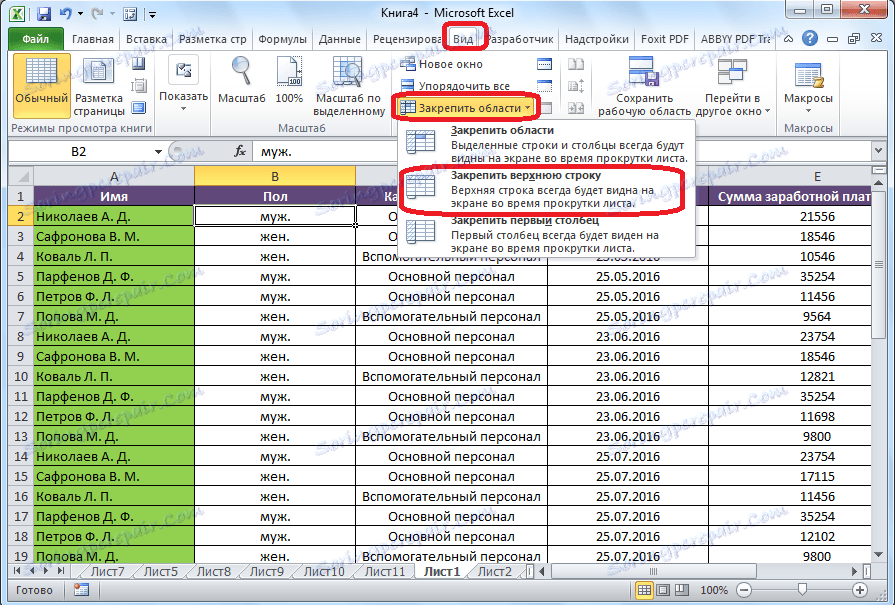
الآن ، عند قيامك بالتمرير لأسفل الشريط ، سيكون رأس الجدول دائمًا في حدود الشاشة المرئية في السطر الأول.
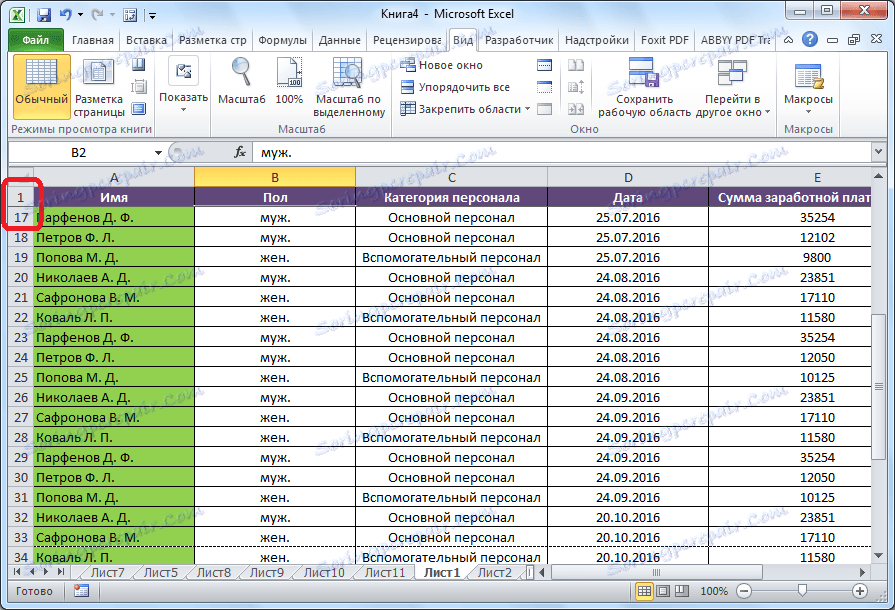
تحديد غطاء معقد
ولكن ، هذه الطريقة لإصلاح الرأس في الجدول لن تعمل إذا كان العنوان معقدًا ، أي أنه يتكون من سطرين أو أكثر. في هذه الحالة ، لإصلاح العنوان ، تحتاج إلى إصلاح ليس فقط السطر العلوي ، ولكن في منطقة الجدول من عدة أسطر.
أولا وقبل كل شيء ، حدد الخلية الأولى على اليسار ، وتقع تحت رأس جدا من الجدول.
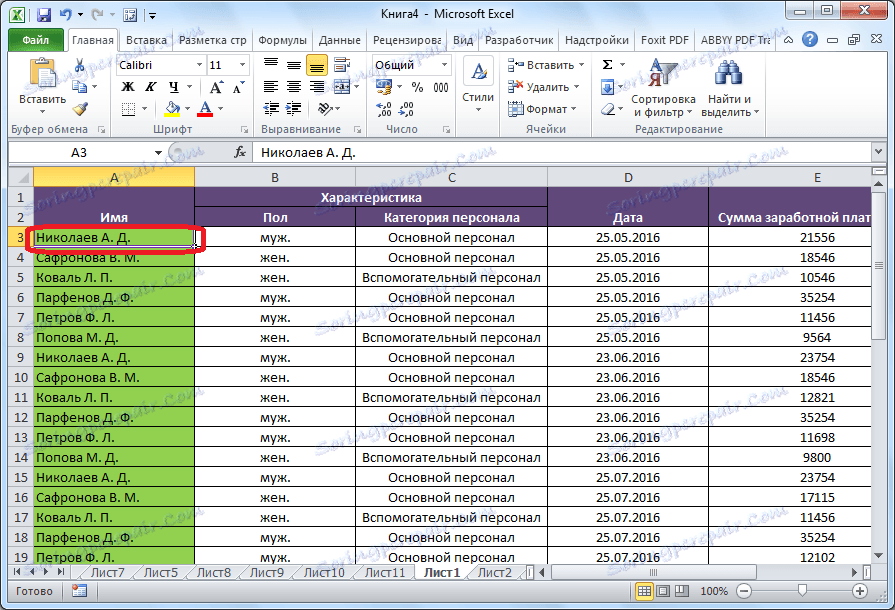
في نفس التبويب "عرض" ، انقر مرة أخرى على زر "قفل المناطق" ، وفي القائمة المفتوحة ، حدد العنصر الذي يحمل نفس الاسم.
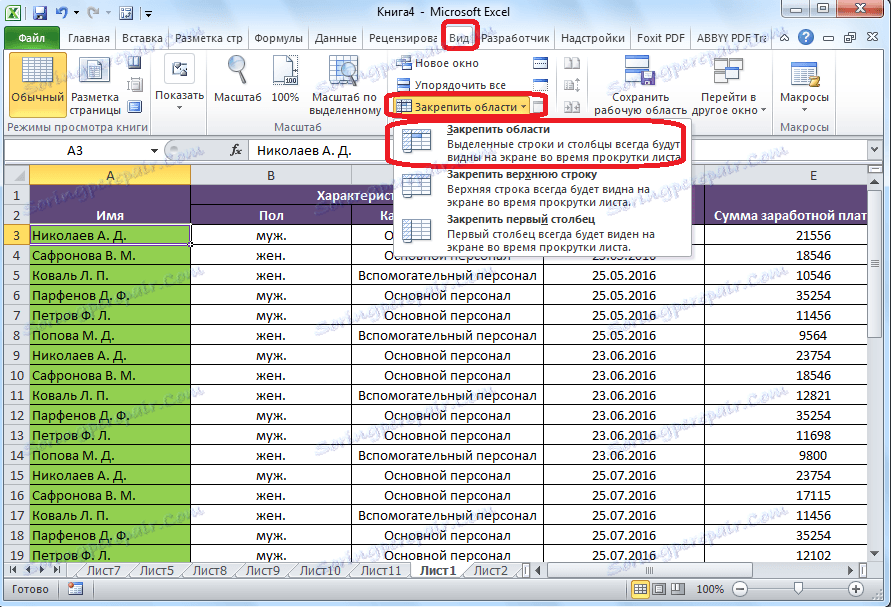
بعد ذلك ، سيتم إصلاح مساحة الورقة بأكملها ، الموجودة أعلى الخلية المحددة ، وبالتالي سيتم إصلاح رأس الجدول.
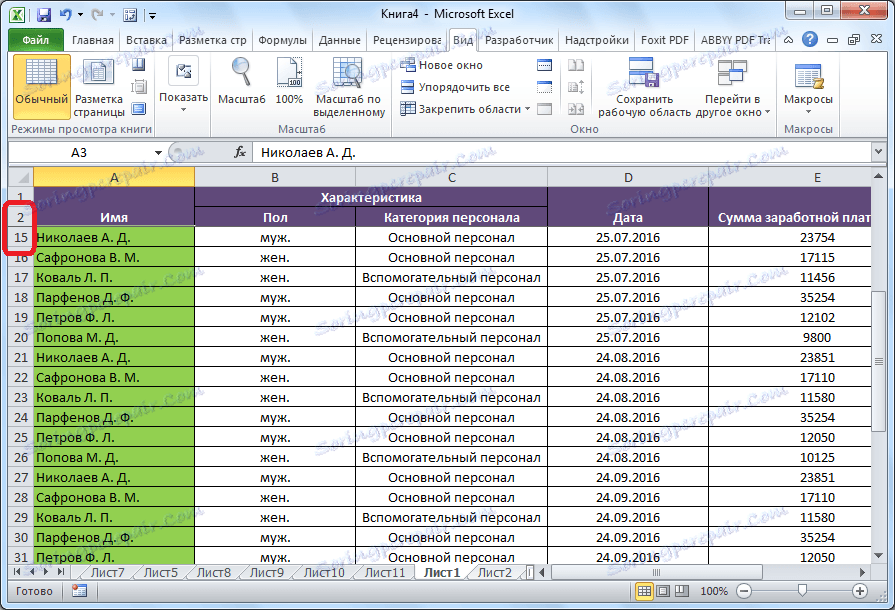
إصلاح العنوان عن طريق إنشاء "جدول ذكي"
في كثير من الأحيان ، لا يقع الغطاء في أعلى الجدول ، ولكن أقل قليلاً ، حيث أن السطر الأول هو اسم الجدول. في هذه الحالة ، انتهى الأمر ، يمكنك إصلاح المنطقة بأكملها من الغطاء مع الاسم. لكن الخطوط الثابتة التي تحمل الاسم ستأخذ مساحة على الشاشة ، أي تضييق النظرة العامة المرئية للجدول ، والتي لن يجدها كل مستخدم مناسبًا وعقلانيًا.
في هذه الحالة ، يكون إنشاء ما يسمى "الجدول الذكي" مناسبًا. لاستخدام هذا الأسلوب ، يجب أن يتكون رأس الجدول لا يزيد عن سطر واحد. لإنشاء "جدول ذكي" ، بينما في علامة التبويب "الرئيسية" ، حدد نطاق القيم بالكامل ، الذي ننوي تضمينه في الجدول ، مع العنوان. بعد ذلك ، في مجموعة "الأنماط" الخاصة بمجموعة الأدوات ، انقر فوق الزر "تنسيق كجدول" ، وفي قائمة الأنماط التي تفتح ، حدد القائمة التي تحبها أكثر.

بعد ذلك ، يفتح مربع حوار. ستشير إلى نطاق الخلايا التي حددتها سابقًا ، والتي سيتم تضمينها في الجدول. إذا قمت بتحديده بشكل صحيح ، فلا يوجد شيء لتغييره. ولكن أدناه ، تأكد من الانتباه إلى المعلمة "الجدول مع رؤوس" كان القراد. إذا لم يكن موجودًا ، فأنت بحاجة إلى تعيينه يدويًا ، وإلا فلن يعمل بشكل صحيح. بعد ذلك ، انقر على زر "موافق".
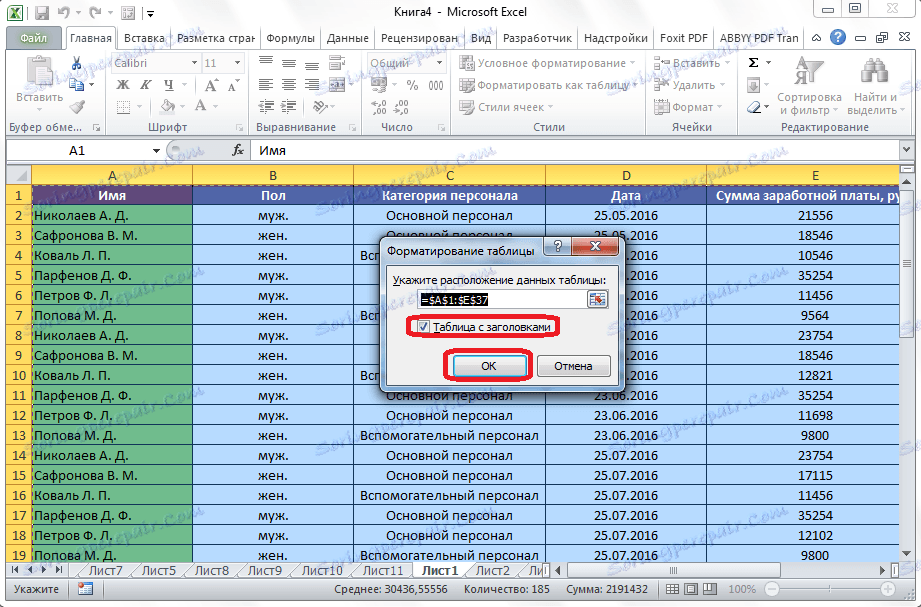
خيار بديل هو إنشاء جدول مع سقف ثابت في علامة التبويب "إدراج". للقيام بذلك ، تحتاج إلى الانتقال إلى علامة التبويب المحددة ، حدد منطقة الورقة التي ستصبح "الجدول الذكي" ، وانقر فوق الزر "جدول" على الجانب الأيسر من الشريط.
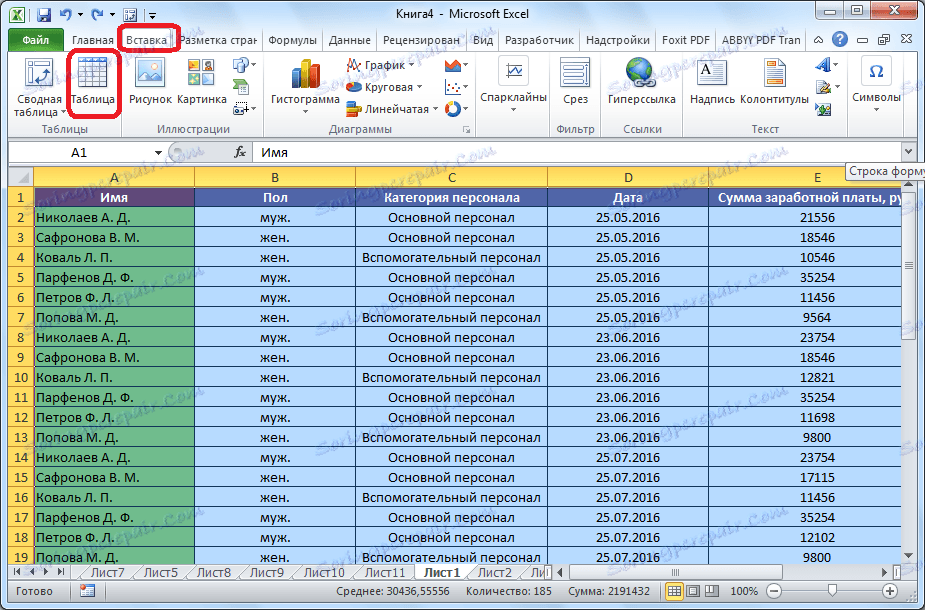
في نفس الوقت ، سيتم فتح مربع الحوار نفسه تمامًا عند استخدام الطريقة الموضحة مسبقًا. يجب أن تكون الإجراءات في هذه النافذة مطابقة تمامًا كما في الحالة السابقة.
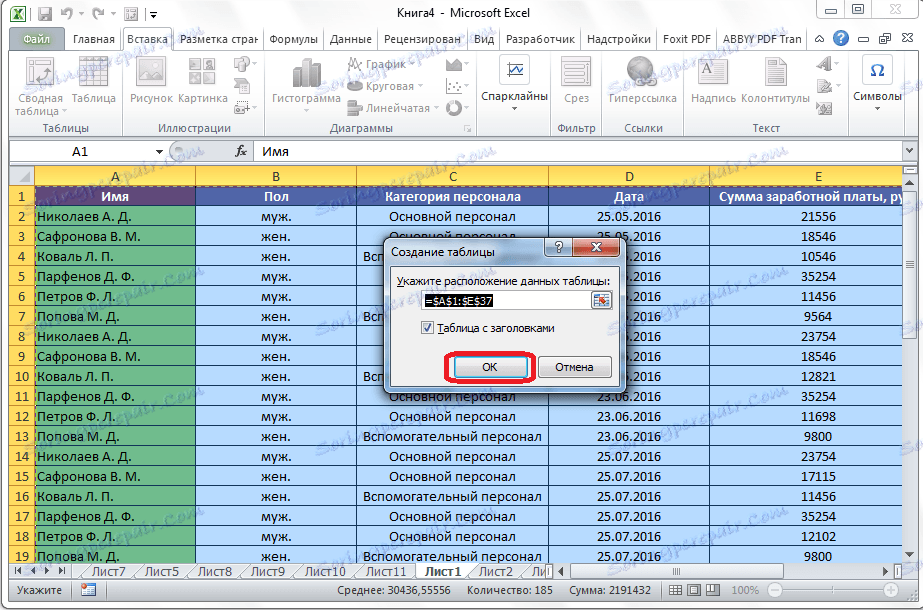
بعد ذلك ، عند التمرير لأسفل ، سيتم نقل رأس الجدول إلى اللوحة مع أحرف تشير إلى عنوان الأعمدة. وبالتالي ، فإن الخط الذي يقع فيه الحد الأقصى لن يكون ثابتًا ، ولكن ، مع ذلك ، فإن الغطاء نفسه سيكون دائمًا أمام أعين المستخدم ، بغض النظر عن مدى تمريره للأسفل.
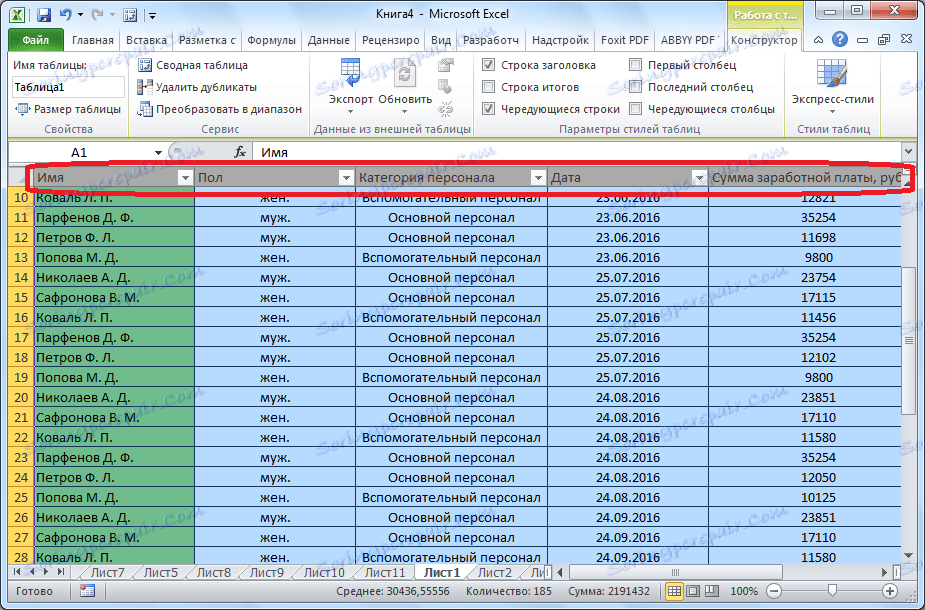
إصلاح العنوان في كل صفحة عند الطباعة
هناك أوقات ينبغي فيها إلحاق الغطاء بكل صفحة من المستند المطبوع. بعد ذلك ، عند طباعة جدول يحتوي على العديد من الصفوف ، لن تحتاج إلى تحديد الأعمدة المملوءة بالبيانات ، مع دمجها مع الاسم الموجود في الرأس ، والذي سيكون موجودًا في الصفحة الأولى فقط.
لإصلاح العنوان في كل صفحة عند الطباعة ، انتقل إلى علامة التبويب "تخطيط الصفحة". في مربع أداة "إعدادات الورقة" على الشريط ، انقر فوق الرمز في شكل سهم مائل ، والذي يقع في الركن السفلي الأيمن من هذه المجموعة.
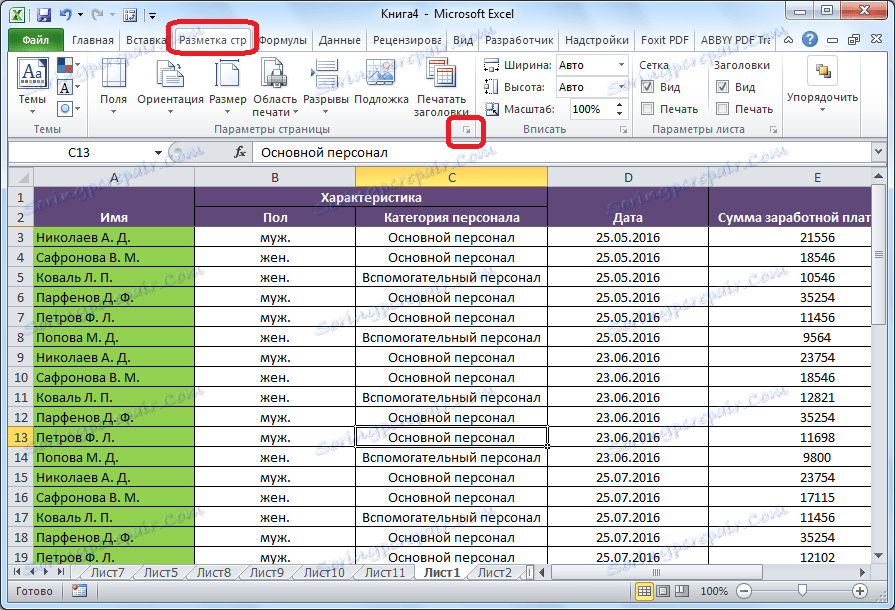
تفتح نافذة إعدادات الصفحة. يجب الانتقال إلى علامة التبويب "ورقة" في هذه النافذة إذا كنت في علامة تبويب أخرى. مقابل المعلمة "طباعة كل صفحة عبر خطوط" ، أدخل عنوان منطقة الرأس. يمكنك القيام بذلك بطريقة أسهل قليلاً ، ثم النقر فوق الزر الموجود على يمين نموذج إدخال البيانات.
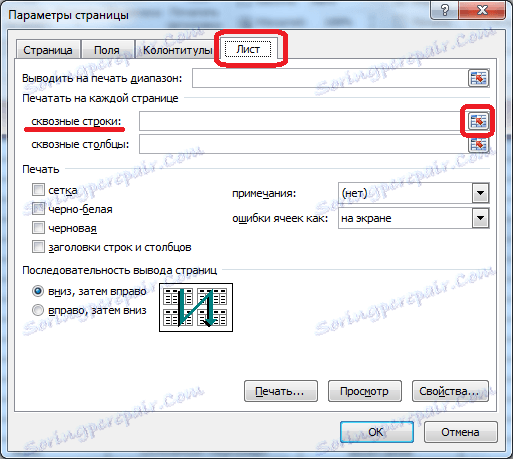
بعد ذلك ، ستنهار نافذة إعدادات الصفحة. ستحتاج إلى النقر فوق رأس الجدول باستخدام الماوس. ثم ، انقر مرة أخرى على الزر الموجود على يمين البيانات التي تم إدخالها.
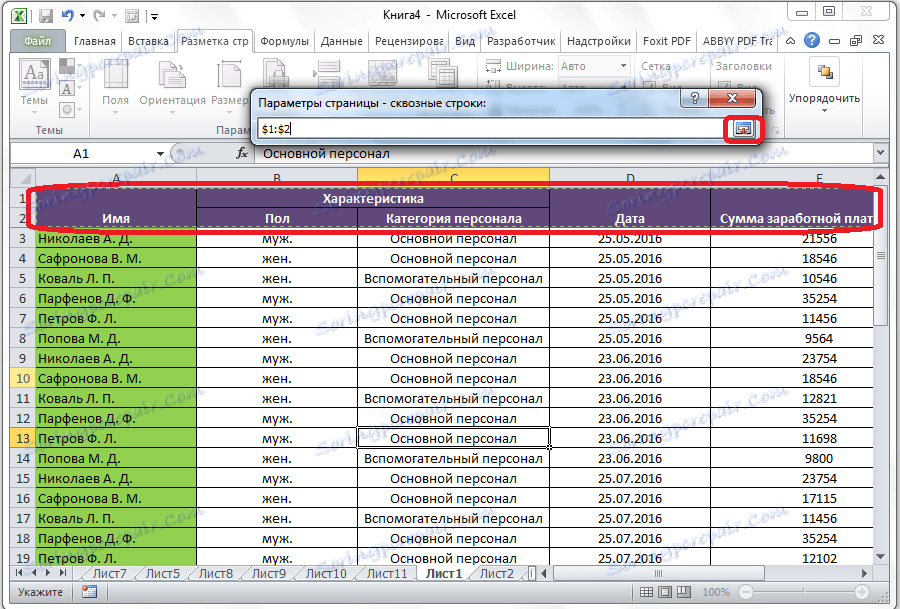
بالرجوع إلى نافذة إعدادات الصفحة ، انقر فوق الزر "موافق".
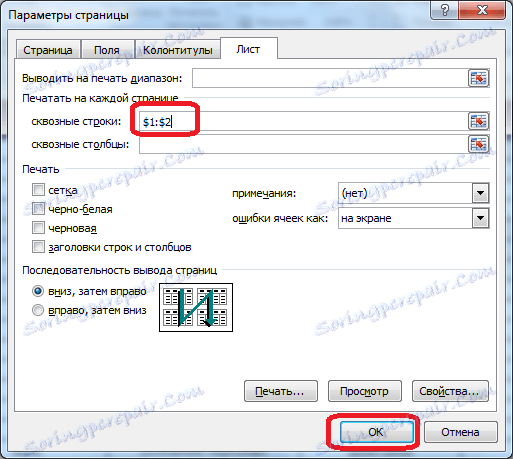
كما ترى ، بصريا في محرر Microsoft Excel لم يتغير شيء. للتحقق من كيفية ظهور المستند على الطباعة ، انتقل إلى علامة التبويب "ملف". ثم انتقل إلى قسم "الطباعة". في الجزء الأيمن من إطار Microsoft Excel ، توجد منطقة لمعاينة المستند.
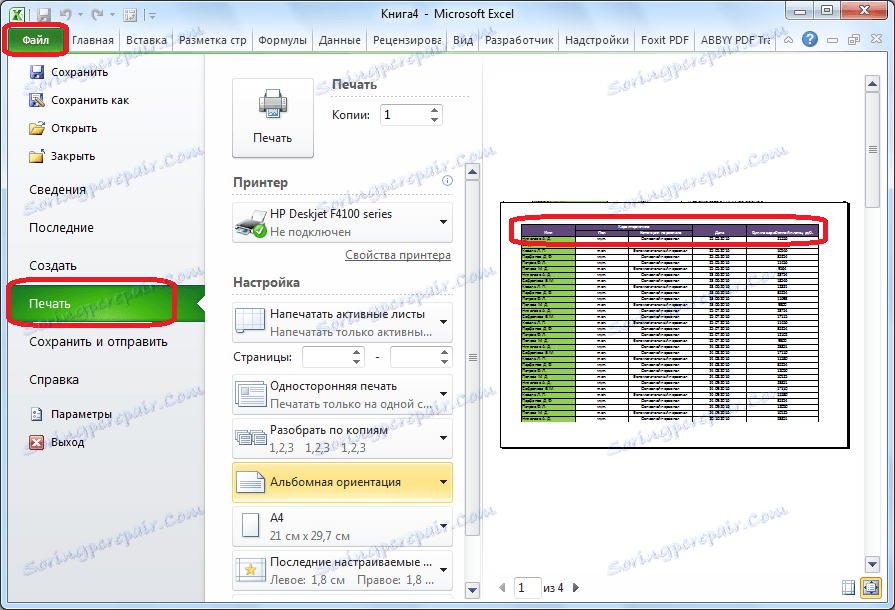
قم بتمرير المستند لأسفل ، وتأكد من عرض رأس الجدول على كل صفحة تم إعدادها للطباعة.
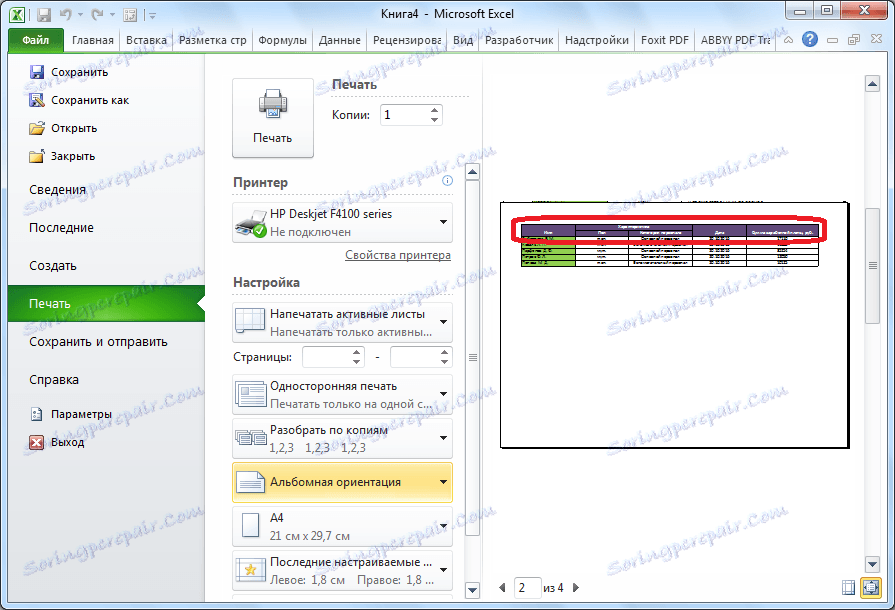
كما ترى ، هناك عدة طرق لإصلاح العنوان في الجدول. أي من طرق الاستخدام هذه يعتمد على بنية الجدول وعلى سبب حاجتك إلى الربط. عند استخدام غطاء بسيط ، من الأسهل استخدام ربط الخط العلوي من الورقة ، إذا كان الرأس متعدد المستويات - فأنت بحاجة إلى تثبيت المنطقة. إذا كان هناك اسم جدول أعلى الرأس أو سطور أخرى ، ففي هذه الحالة ، يمكنك تنسيق نطاق الخلايا المليئة بالبيانات كـ "جدول ذكي". في الحالة التي تخطط فيها لبدء تشغيل مستند للطباعة ، يكون من المنطقي إصلاح العنوان في كل ورقة من المستند ، باستخدام الدالة عبر الإنترنت. في كل حالة ، يتم اتخاذ قرار استخدام طريقة معينة للتوحيد بشكل فردي.