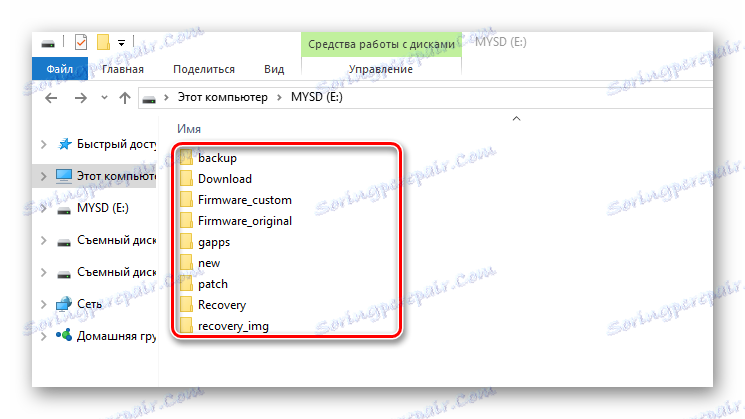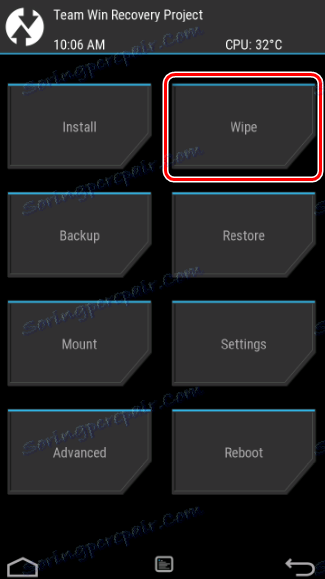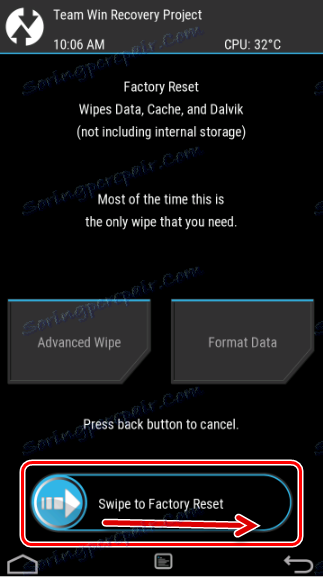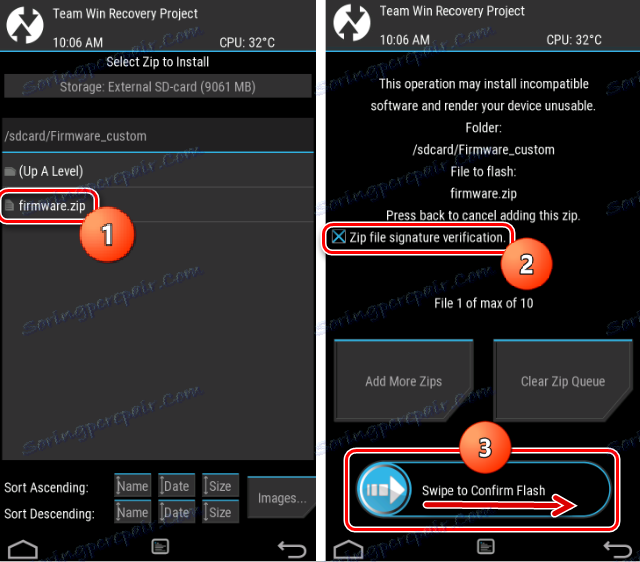كيفية عمل وميض جهاز Android من خلال TWRP
أصبح التوزيع الواسع للبرامج الثابتة التي تم تعديلها على نظام التشغيل Android ، بالإضافة إلى العديد من المكونات الإضافية التي توسع إمكانات الأجهزة ، أمرًا ممكنًا بفضل مظهر الاسترداد المخصص. واحدة من الحلول الأكثر ملاءمة والشعبية والوظيفية بين هذا البرنامج هو اليوم TeamWin Recovery (TWRP) . سننظر أدناه بالتفصيل في كيفية تشغيل الجهاز خلال TWRP.
تذكر أن أي تعديل في جزء البرامج من أجهزة Android التي لا توفرها أساليب وطرق الشركة المصنعة للجهاز هو نوع من أنظمة القرصنة ، وبالتالي يحمل مخاطر معينة.
مهم! يتم تنفيذ كل إجراء للمستخدم باستخدام جهازه الخاص ، بما في ذلك اتباع الإرشادات أدناه ، على مسؤوليته الخاصة. عن العواقب السلبية المحتملة ، فإن المستخدم هو المسؤول عن نفسه!
قبل المتابعة إلى خطوات إجراء البرنامج الثابت ، يوصى بشدة بإجراء نسخ احتياطي للنظام و / أو نسخ بيانات المستخدم احتياطياً. حول كيفية إجراء هذه الإجراءات بشكل صحيح يمكن العثور عليها من المقال:
الدرس: كيفية عمل نسخة احتياطية من أجهزة Android قبل iOS
محتوى
تثبيت استرداد twrp
قبل الانتقال مباشرة إلى البرامج الثابتة من خلال بيئة الاسترداد المعدلة ، يجب تثبيت هذا الأخير في الجهاز. هناك الكثير من الطرق لتثبيت ، وتناقش الرئيسية والأكثر فعالية أدناه.
الطريقة 1: تطبيق Android مسؤول TWRP التطبيق
يوصي فريق تطوير TWRP بتثبيت الحل الخاص بك على أجهزة Android باستخدام تطبيق TWRP الرسمي. هذا هو حقا واحدة من أسهل الطرق لتثبيت.
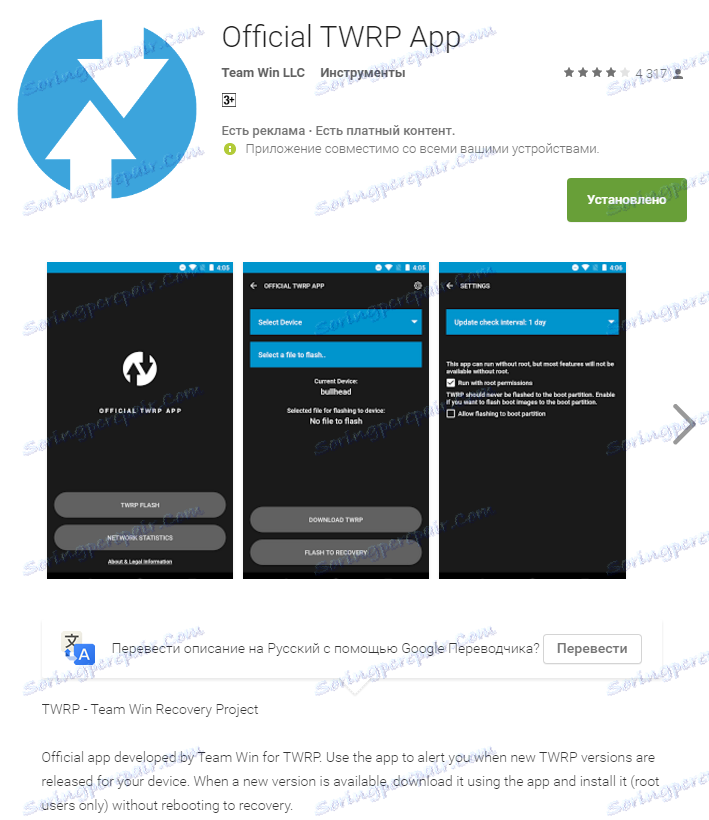
قم بتنزيل تطبيق TWRP الرسمي في متجر Play
- قم بتنزيل التطبيق وتثبيته وتشغيله.
- في البداية ، من الضروري تأكيد الوعي بالمخاطر عند إجراء التلاعب في المستقبل ، وأيضاً لمنح الموافقة لمنح حقوق المستخدمين المميزين للتطبيق. عيّن مربعات الاختيار المناسبة في مربعات الاختيار وانقر على الزر "موافق" . في الشاشة التالية ، حدد "TWRP FLASH" ومنح حقوق الجذر للتطبيق.
- على الشاشة الرئيسية للتطبيق ، تتوفر القائمة المنسدلة "Select Device" ، والتي يجب أن تجد فيها وتختار طراز الجهاز لتثبيت الاسترداد.
- بعد تحديد الجهاز ، يقوم البرنامج بإعادة توجيه المستخدم إلى صفحة الويب لتحميل ملف الصورة المناظر لبيئة الاسترداد المعدلة. قم بتنزيل الملف المقترح * .img .
- بعد تنزيل الصورة ، ارجع إلى الشاشة الرئيسية لتطبيقات TWRP الرئيسية وانقر على زر "تحديد ملف لفلاش" . ثم ، حدد المسار إلى البرنامج حيث يوجد الملف الذي تم تنزيله في الخطوة السابقة.
- بعد الانتهاء من إضافة ملف الصورة إلى البرنامج ، يمكن اعتبار عملية التحضير لسجل الاسترداد كاملة. نضغط على الزر "FLASH TO RECOVERY" وتأكد من الاستعداد لبدء العملية - اضغط على "OKAY" في مربع السؤال.
- عملية التسجيل سريعة جداً ، في نهاية الرسالة "Flash Suletsessfuly!" انقر فوق "OKAY" . يمكن اعتبار إجراء التثبيت لـ TWRP منتهيًا.
- بالإضافة إلى ذلك: لإعادة التشغيل في الاسترداد ، يمكنك استخدام عنصر خاص في القائمة TWRP الرسمية ، ويمكن الوصول إليه عن طريق الضغط على الزر مع ثلاثة أشرطة في الزاوية اليسرى العليا من الشاشة الرئيسية للتطبيق. افتح القائمة ، وحدد "Reboot" ، ثم اضغط على زر " Reboot RECOVERY" . سيتم إعادة تشغيل الجهاز في بيئة الاسترداد تلقائيًا.
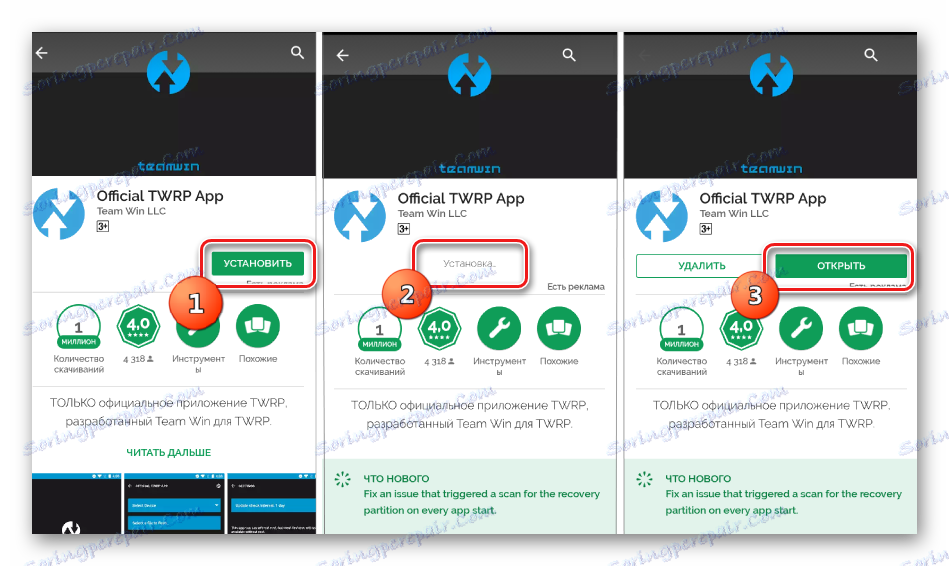
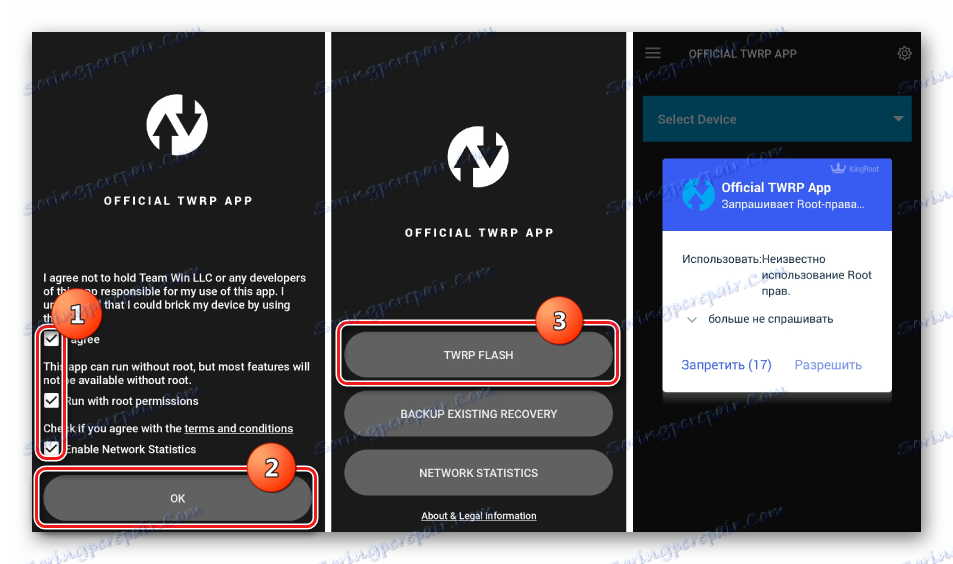
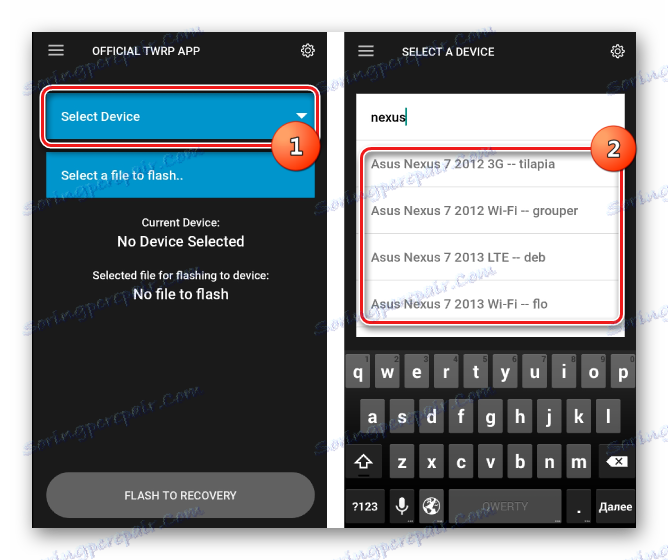
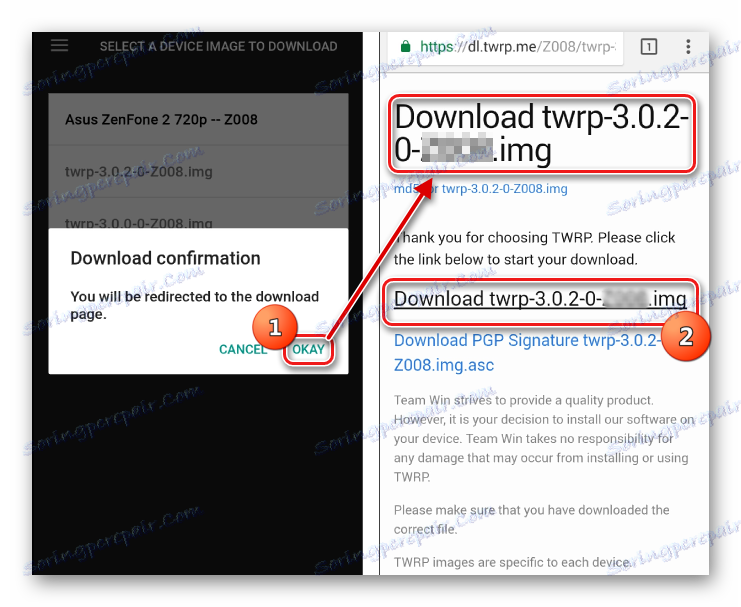
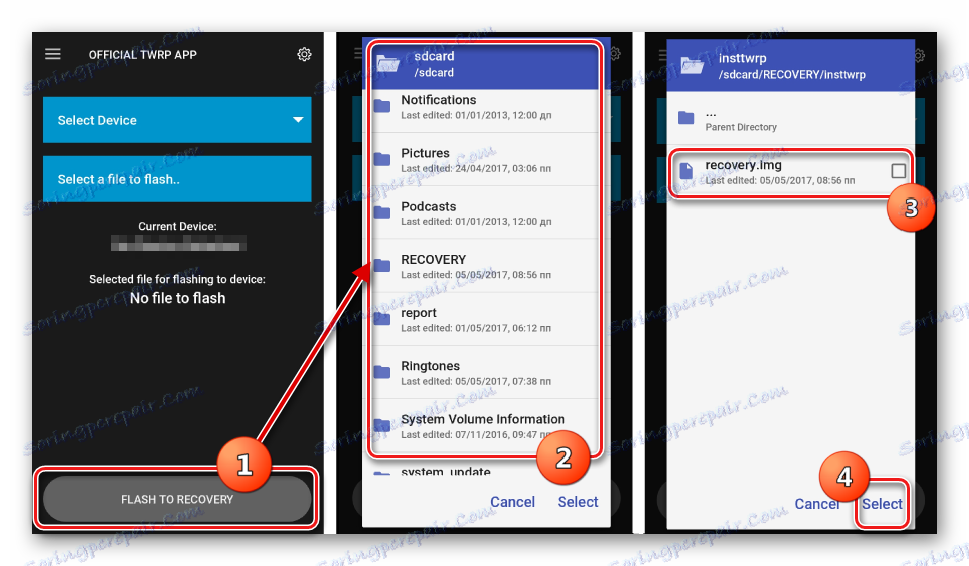
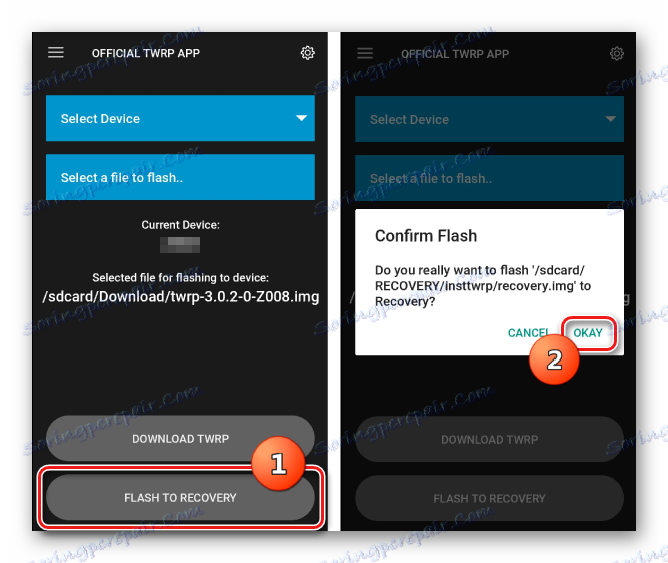
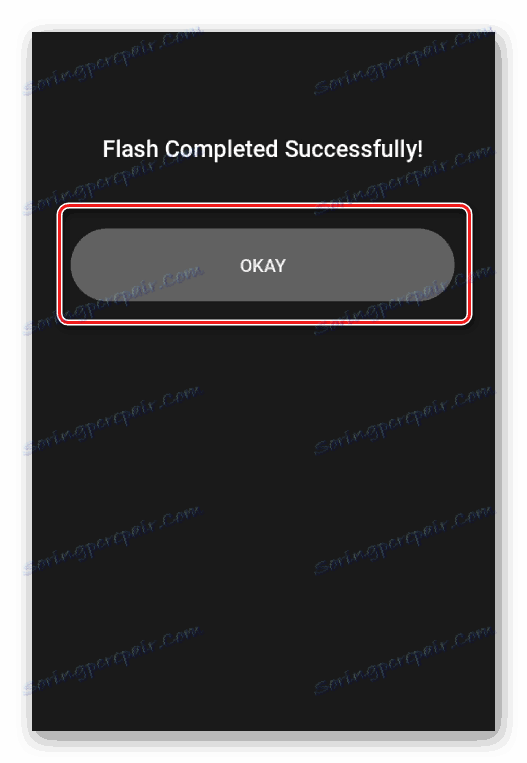
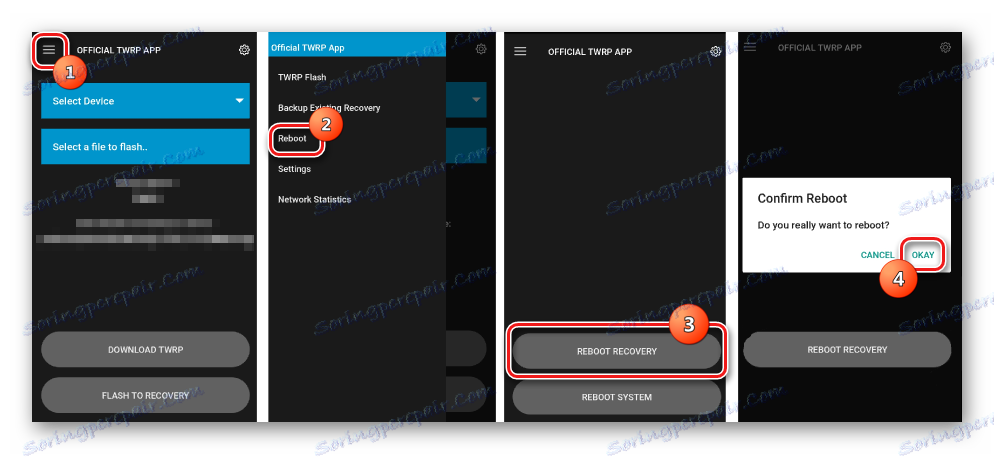
الطريقة 2: لأجهزة MTC - SP FlashTool
في حال لم يكن تثبيت TWRP من خلال تطبيق TeamWin الرسمي ممكنًا ، فسيتعين عليك استخدام تطبيق Windows للعمل مع أقسام ذاكرة الجهاز. يمكن لمالكي الأجهزة المبنية على أساس معالج Mediatek استخدام البرنامج SP FlashTool . حول كيفية تثبيت الاسترداد ، بمساعدة من هذا الحل ، يقال في المقال:
الدرس: البرامج الثابتة لأجهزة Android على أساس MTK عبر SP FlashTool
الطريقة الثالثة: لأجهزة Samsung - أودين
يمكن لمالكي الأجهزة التي تصنعها سامسونج أيضًا الاستفادة من بيئة الاسترداد المعدلة من TeamWin. للقيام بذلك ، تحتاج إلى تثبيت استرداد TWRP ، الطريقة الموضحة في المقالة:
الدرس: البرامج الثابتة لأجهزة سامسونج أندرويد عبر أودين
الطريقة الرابعة: تثبيت TWRP عبر Fastboot
هناك طريقة عالمية أخرى تقريبًا لتثبيت TWRP تتمثل في تحديث صورة الاسترداد خلال FASTBOOT . بالتفصيل ، يتم وصف إجراءات إعداد الاسترداد بهذه الطريقة بالارتباط:
الدرس: كيفية فلاش الهاتف أو الكمبيوتر اللوحي باستخدام Fastboot
البرامج الثابتة عبر TWRP
على الرغم من البساطة الظاهرية في الإجراءات الموضحة أدناه ، عليك أن تتذكر أن الاسترداد المعدل هو أداة قوية ، والغرض الرئيسي منها هو العمل مع أقسام ذاكرة الجهاز ، لذلك عليك التصرف بحذر ودقة.
في الأمثلة أدناه ، يتم استخدام بطاقة microSD لجهاز Android لتخزين الملفات المستخدمة ، ولكن يسمح TWRP باستخدام الذاكرة الداخلية للجهاز و OTG لهذه الأغراض. العمليات باستخدام أي من الحلول متشابهة.
تثبيت ملفات zip
- قم بتنزيل الملفات ليتم تثبيتها في الجهاز. في معظم الحالات ، تكون هذه البرامج ثابتة ومكونات أو تصحيحات إضافية بتنسيق * .zip ، ولكن يسمح لك TWRP بالكتابة إلى أقسام الذاكرة وملفات الصور بتنسيق .img .
- تقرأ بعناية المعلومات في المصدر حيث تم تلقي ملفات البرامج الثابتة. من الضروري أن تعرف بوضوح وبشكل لا لبس فيه الغرض من الملفات ، وعواقب استخدامها ، والمخاطر المحتملة.
- من بين أشياء أخرى ، يمكن لمبدعي البرنامج المعدل الذين وضعوا الحزم على الشبكة ملاحظة متطلبات إعادة تسمية ملفات حلولهم قبل البرامج الثابتة. بشكل عام ، يجب ألا يتم فك حزم البرامج الثابتة والإضافات التي تم توزيعها بتنسيق * .zip بواسطة أرشيفي! يعالج TWRP هذا التنسيق.
- انسخ الملفات الضرورية إلى بطاقة الذاكرة. من المستحسن ترتيب كل شيء في مجلدات تحتوي على أسماء قصيرة ومفهومة ، مما سيؤدي إلى تجنب الارتباك لاحقًا ، والأهم من ذلك تسجيل عشوائي لمجموعة البيانات "الخاطئة". من غير المستحسن أيضًا استخدام الأحرف والمسافات الروسية في أسماء المجلدات والملفات.
![موقع مجلد TWRP على بطاقة الذاكرة]()
لنقل المعلومات إلى بطاقة ذاكرة ، من المستحسن استخدام جهاز كمبيوتر أو قارئ بطاقة كمبيوتر محمول ، وليس الجهاز المتصل بمنفذ USB. وبالتالي ، فإن العملية ستحدث في كثير من الحالات بشكل أسرع.
- نقوم بتثبيت بطاقة الذاكرة في الجهاز والانتقال إلى TWRP-recovery بأي طريقة ملائمة. في عدد كبير من أجهزة Android ، يتم استخدام الإدخال لمجموعة من مفاتيح الأجهزة على الجهاز "Volume -" + "Power" . على الجهاز المغلق ، نضغط على زر "حجم - Volume" ، ونحتفظ به ، مفتاح "الطاقة" .
- في معظم الحالات حتى الآن ، المستخدمين هم إصدارات متوفرة من TWRP مع دعم اللغة الروسية. ولكن في الإصدارات القديمة من بيئة الاستعادة والبنى غير الرسمية للانتعاش ، قد يكون الترويس مفقودًا. لمزيد من التنوع في التعليمات ، يتم توضيح العمل في النسخة الإنجليزية من TWRP أدناه ، ويتم الإشارة إلى أسماء العناصر والأزرار في اللغة الروسية بين قوسين في وصف الإجراءات.
- في كثير من الأحيان ، يوصي مطورو البرامج الثابتة بتنفيذ ما يسمى بـ "wipe" قبل إجراء التثبيت. تنظيف ، وأقسام "ذاكرة التخزين المؤقت" و "البيانات" . سيؤدي هذا إلى إزالة جميع بيانات المستخدم من الجهاز ، ولكن سيتجنب مجموعة كبيرة من الأخطاء في البرنامج ، بالإضافة إلى مشكلات أخرى.
![TWRP مسح]()
لتنفيذ العملية ، اضغط على الزر "مسح" . في القائمة المفتوحة ، حرك أداة إلغاء قفل الإجراء الخاص "انتقاد إلى إعادة ضبط المصنع" ("انتقاد لتأكيد") إلى اليمين.
![TWRP مسح تمرير بيانات ذاكرة التخزين المؤقت]()
عند اكتمال إجراء التنظيف ، يتم عرض "Succsessful" . اضغط على زر "رجوع" ثم الزر الموجود أسفل يمين الشاشة للعودة إلى قائمة TWRP الرئيسية.
- كل شيء جاهز لبدء البرنامج الثابت. انقر فوق زر "تثبيت" .
- يتم عرض شاشة اختيار الملف - "مستكشف" مرتجلة. في الجزء العلوي هو زر "التخزين" ، والذي يسمح لك بالتبديل بين أنواع الذاكرة.
- نحن نختار التخزين حيث تم نسخ الملفات المخططة للتثبيت. القائمة هي كما يلي:
- "التخزين الداخلي" - التخزين الداخلي للجهاز ؛
- "بطاقة SD خارجية" ("MicroSD") - بطاقة ذاكرة ؛
- "USB-OTG" عبارة عن جهاز تخزين USB متصل بالجهاز عبر محول OTG.
- ابحث عن الملف الذي نحتاجه وانقر عليه. يتم فتح شاشة بها تحذير بشأن النتائج السلبية المحتملة ، بالإضافة إلى عنصر "التحقق من توقيع الملف المضغوط" . يجب ملاحظة هذا العنصر بتثبيت تقاطع في خانة الاختيار ، والذي سيمنع استخدام الملفات "غير الصحيحة" أو التالفة عند الكتابة إلى أقسام ذاكرة الجهاز.
![اختيار ملف TWRP والبرامج الثابتة تبدأ]()
بعد تحديد جميع المعلمات ، يمكنك المتابعة إلى البرنامج الثابت. للبدء ، سنقوم بتحويل الفلاشر الخاص بالإجراء "Swipe to Confirm Flash" ("Swipe to Firmware Flash ") إلى اليمين.
- بشكل منفصل ، تجدر الإشارة إلى إمكانية تثبيت الملفات المضغوطة دفعة واحدة. هذه هي وظيفة مريحة إلى حد كبير يوفر الكثير من الوقت. لتثبيت عدة ملفات ، على سبيل المثال ، البرامج الثابتة ، ثم gapps ، نضغط على زر "إضافة المزيد من Zips" . بهذه الطريقة ، يمكنك وميض حتى 10 حزم في كل مرة.
- يبدأ الإجراء الخاص بكتابة الملفات إلى ذاكرة الجهاز ، مصحوبًا بمظهر نقش في حقل السجل وملء مؤشر التقدم.
- يشار إلى نهاية إجراء التثبيت من خلال النقش "النجاح" . يمكنك إعادة التشغيل في Android - زر "إعادة تشغيل النظام" ، تنظيف الأقسام - زر "مسح ذاكرة التخزين المؤقت / dalvik" أو متابعة العمل في TWRP - زر "الصفحة الرئيسية" ").
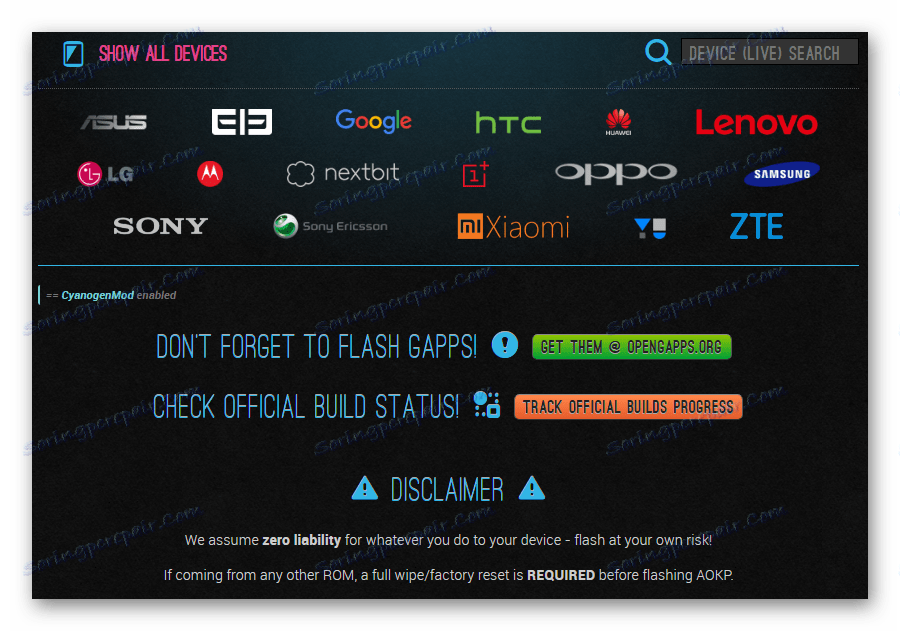

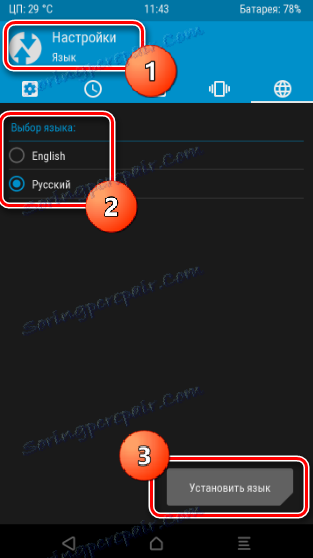
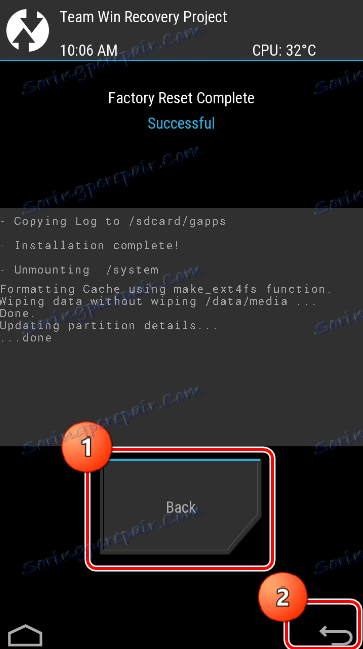
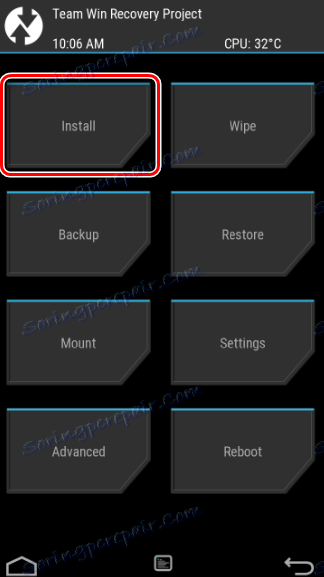
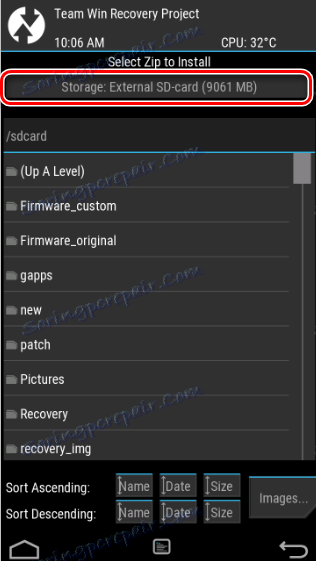
بعد التحديد ، اضبط المفتاح على الموضع المطلوب واضغط على زر "OK" .
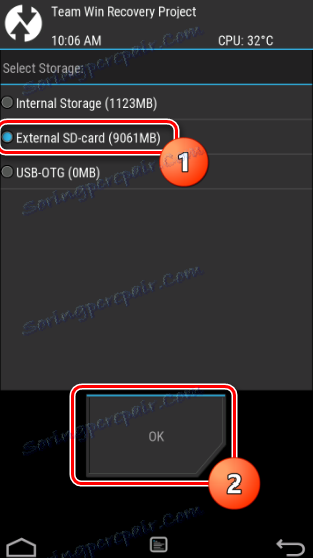
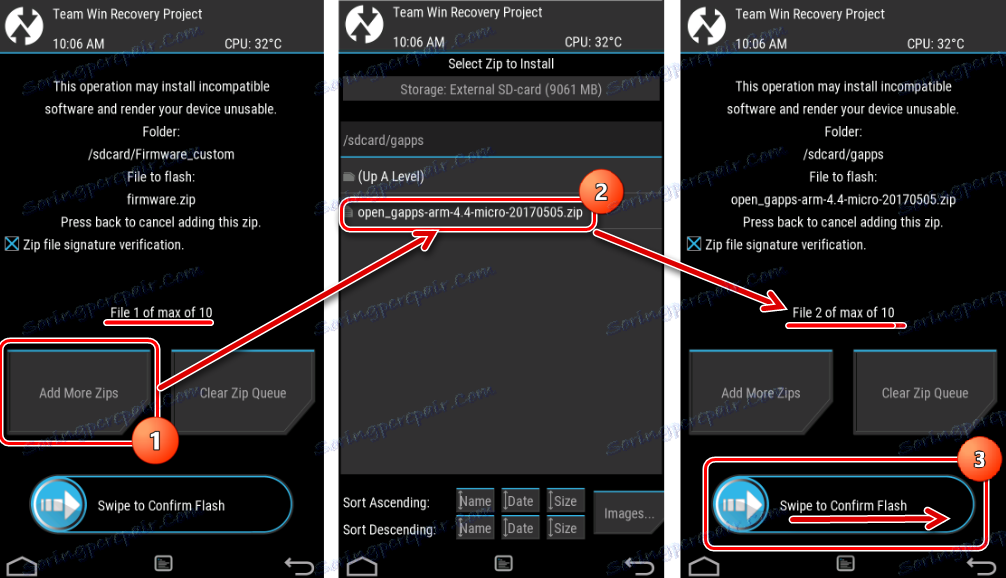
ينصح بتنفيذ عملية تثبيت الدفعات فقط بثقة تامة في أداء كل مكون فردي من البرامج المضمنة في الملف الذي سيتم كتابته على ذاكرة الجهاز!
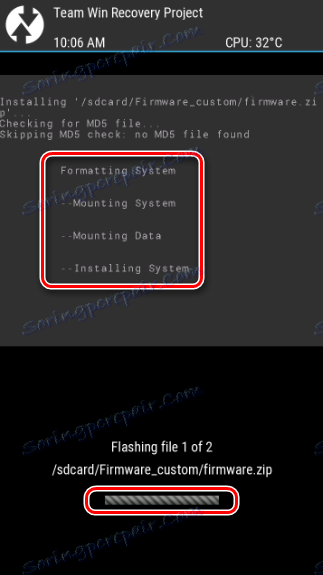
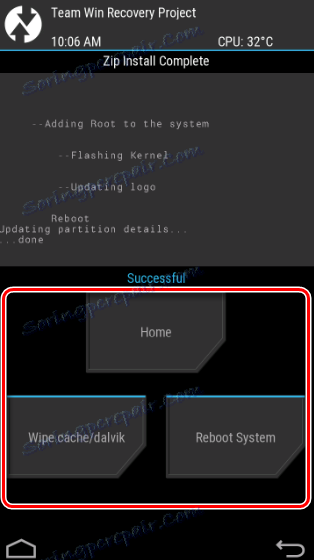
تثبيت صور img
- لتثبيت البرنامج الثابت ومكونات النظام الموزعة في تنسيق ملف الصورة * .img ، من خلال الاسترداد TWRP ، بشكل عام ، تكون نفس الإجراءات مطلوبة عند تثبيت حزم zip. عند تحديد ملف للبرامج الثابتة (الخطوة 9 من التعليمات أعلاه) ، يجب أولاً النقر فوق الزر "الصور ..." .
- بعد ذلك ، سيصبح اختيار ملفات img متاحًا. بالإضافة إلى ذلك ، قبل تسجيل المعلومات ، سيتم عرضه لتحديد قسم الذاكرة في الجهاز الذي سيتم نسخ الصورة إليه.
- في نهاية إجراء التسجيل *. img ، نلاحظ النقش الذي طال انتظاره "Succsessful" ("Done").
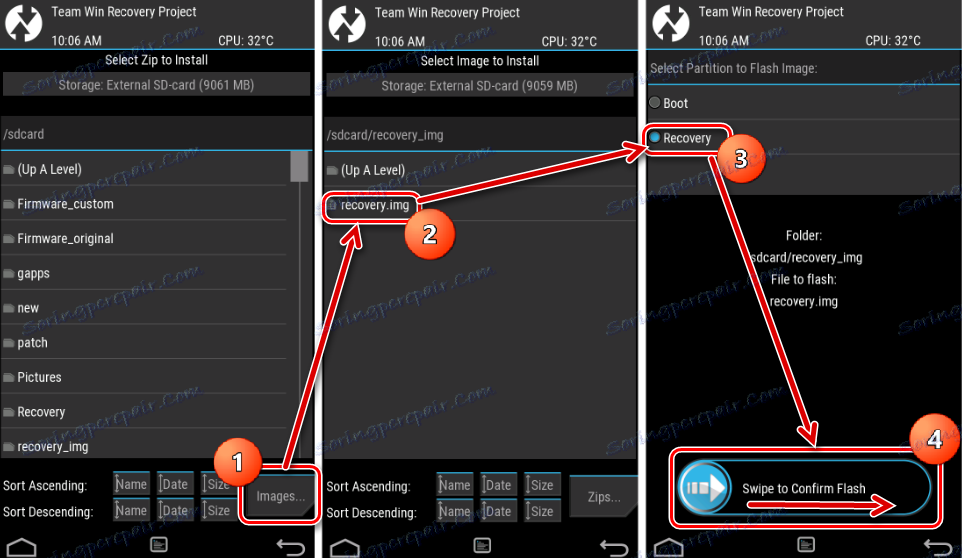
في أي حال ، فإنه من المستحيل وميض الصور غير اللائقة في أقسام الذاكرة! هذا سوف يؤدي إلى استحالة تحميل الجهاز مع احتمال 100 ٪ تقريبا!
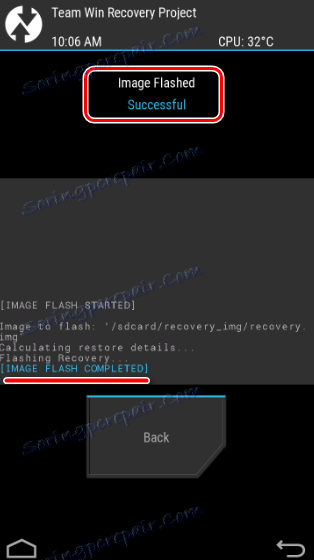
وبالتالي ، فإن استخدام TWRP للأجهزة التي تعمل بنظام Android بشكل عام بسيط ولا يتطلب الكثير من إجراءات العمل. النجاح في العديد من الطرق يحدد مسبقا صحة اختيار المستخدم للملفات الخاصة بالبرامج الثابتة ، وكذلك مستوى فهم أهداف التلاعب ونتائجها.