برنامج Skype: كيفية قلب الصورة
عند العمل في Skype ، أحيانًا لسبب ما ، يمكن قلب الصورة التي تنقلها إلى المحاور رأسًا على عقب. في هذه الحالة ، ينشأ السؤال بطبيعة الحال عن إرجاع الصورة إلى شكلها الأصلي. بالإضافة إلى ذلك ، هناك حالات عندما يريد المستخدم عن قصد تشغيل الكاميرا رأسًا على عقب. سنكتشف كيفية تحويل الصورة على جهاز كمبيوتر شخصي أو كمبيوتر محمول أثناء العمل في Skype.
محتوى
اقلب الكاميرا باستخدام أدوات Skype القياسية
أولاً ، سنكتشف كيف يمكنك قلب الصورة باستخدام الأدوات القياسية لبرنامج Skype. ولكننا سنحذر في الحال من أن هذا البديل لن يقترب من الجميع. أولاً ، انتقل إلى قائمة تطبيق Skype ، وانتقل إلى عناصر "الأدوات" و "الإعدادات".
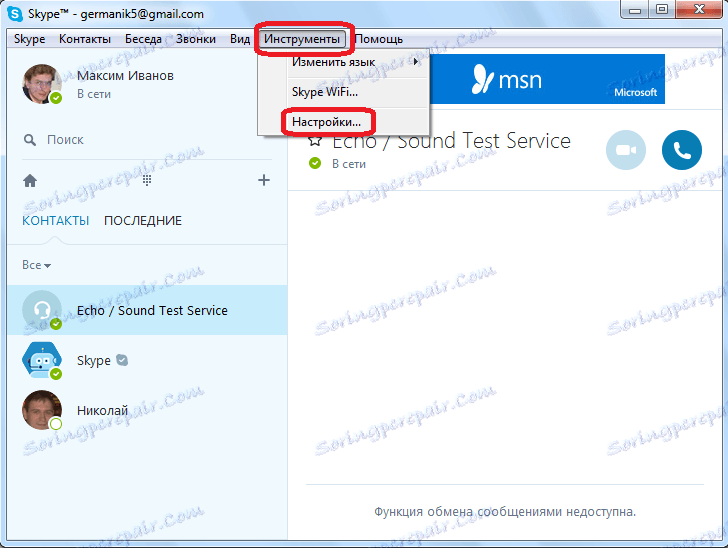
ثم ، انتقل إلى القسم الفرعي "إعدادات الفيديو".
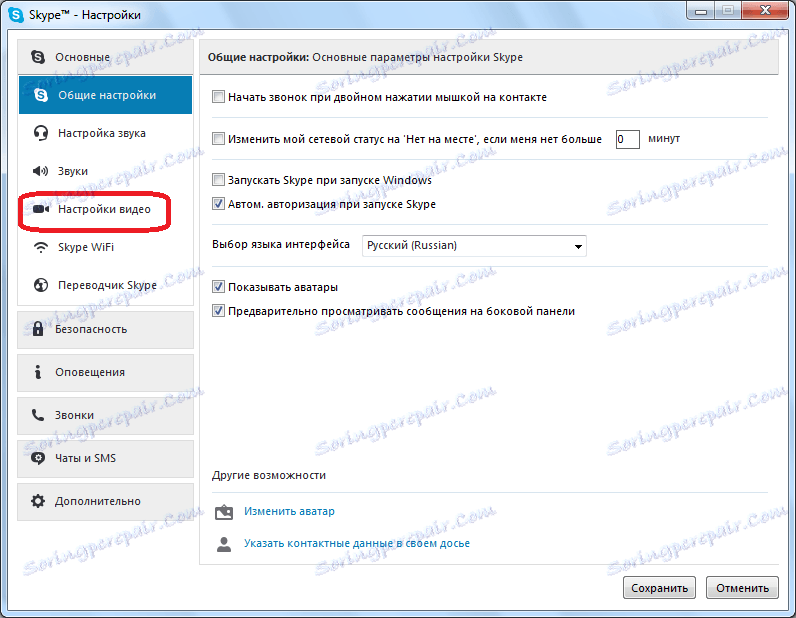
في النافذة التي تفتح ، انقر على زر "إعدادات كاميرا الويب".
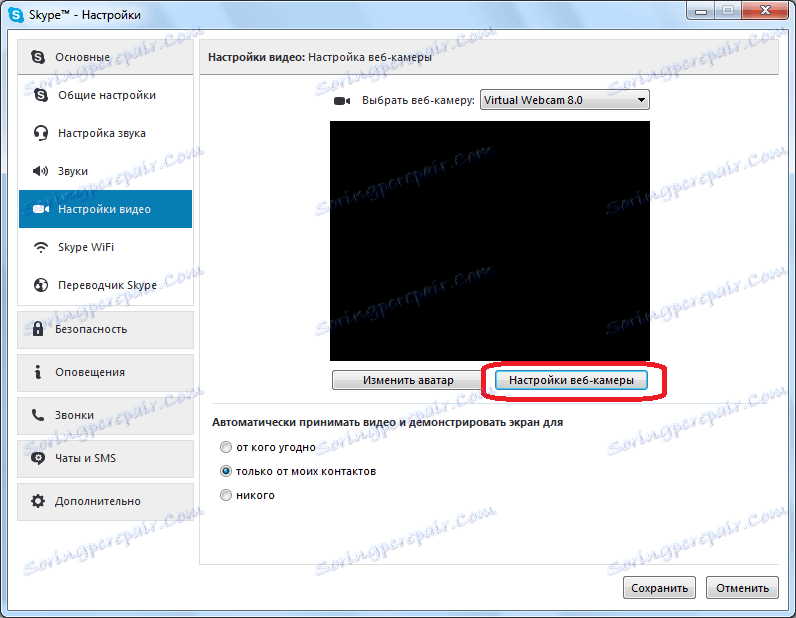
تفتح نافذة الخيارات. في نفس الوقت ، بالنسبة للكاميرات المختلفة ، قد تختلف مجموعة الوظائف المتوفرة في الإعدادات المحددة اختلافًا كبيرًا. من بين هذه المعلمات يمكن أن يكون إعداد يسمى "منعطف" ، "عرض" ، وبأسماء مماثلة. هنا ، تجريب هذه الإعدادات ، يمكنك تحقيق دوران الكاميرا. ولكن عليك أن تعلم أن تغيير هذه الإعدادات لن يغير إعدادات الكاميرا في Skype فحسب ، بل سيغير أيضًا الإعدادات وفقًا لذلك عند العمل في جميع البرامج الأخرى.
إذا كنت لا تزال غير قادر على العثور على العنصر المقابل ، أو كان غير نشط ، فيمكنك استخدام البرنامج المرفق مع قرص التثبيت الخاص بالكاميرا. مع وجود احتمال كبير ، يمكننا القول أن وظيفة تدوير الكاميرا لهذا البرنامج يجب أن تكون ، ولكن هذه الوظيفة تبدو مختلفة في الأجهزة المختلفة بطرق مختلفة.
اقلب الكاميرا بتطبيقات الطرف الثالث
إذا كنت لا تزال لا تجد وظيفة قلب الكاميرا في إعدادات Skype أو في البرنامج القياسي لهذه الكاميرا ، فيمكنك تثبيت تطبيق خاص تابع لجهة أخرى يحتوي على هذه الميزة. واحدة من أفضل البرامج لهذا الاتجاه هي ManyCam. لن يتسبب تثبيت هذا التطبيق في أي صعوبات لأي شخص ، حيث أنه قياسي لجميع البرامج المشابهة ، وهو أمر يمكن فهمه بشكل حدسي.
بعد التثبيت ، قم بتشغيل تطبيق ManyCam. يقع مربع الإعداد "Rotate & Flip" أدناه. آخر زر في كتلة الإعدادات هذه هو "Flip Vertical". اضغط عليها. كما ترى ، انقلبت الصورة رأسًا على عقب.
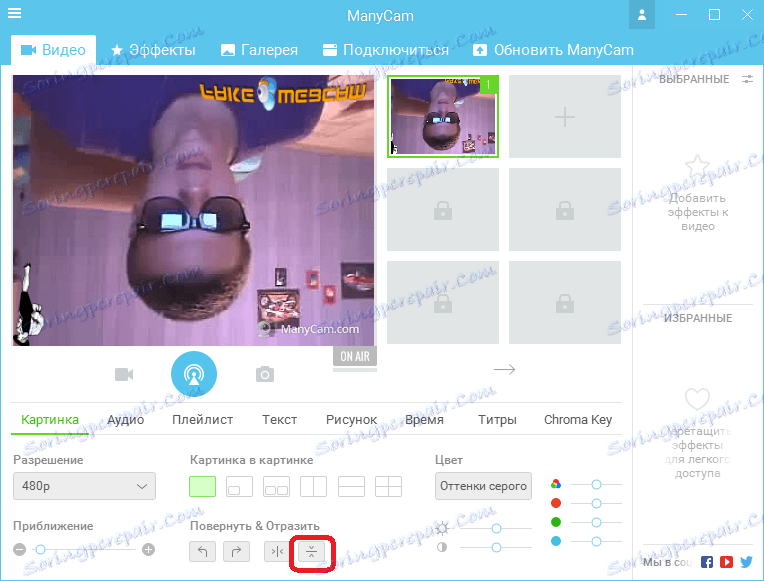
الآن نعود إلى إعدادات الفيديو المألوفة في Skype. في الجزء العلوي من النافذة ، مقابل النقش "اختر كاميرا ويب" ، حدد كاميرا ManyCam.
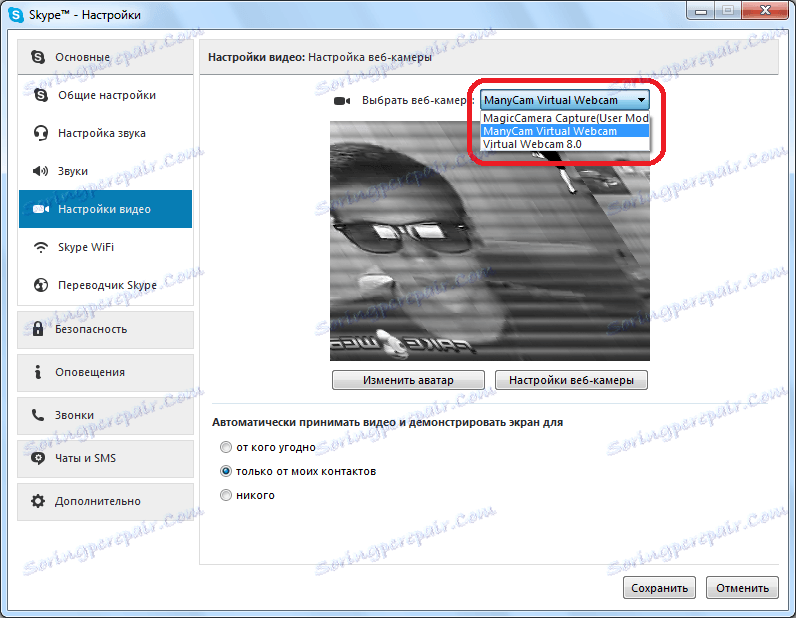
الآن في سكايب لدينا صورة مقلوبة.
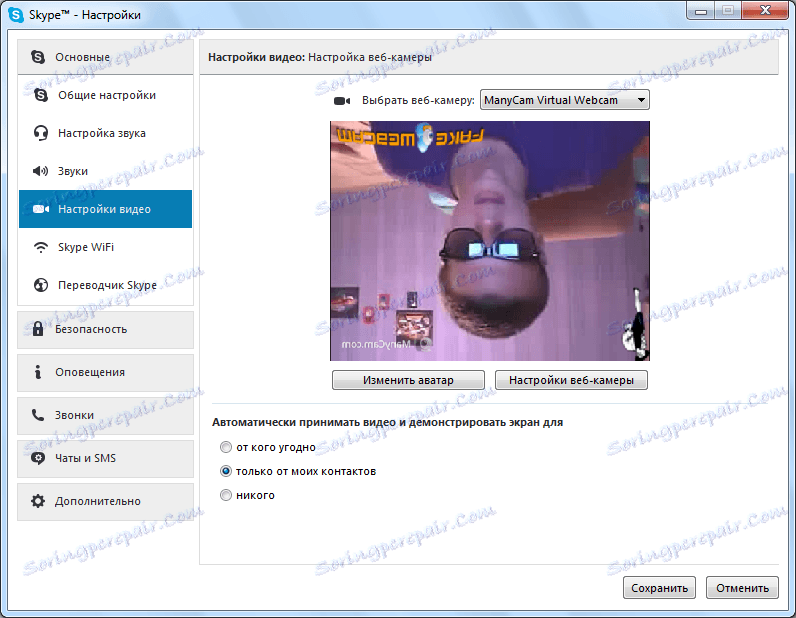
مشاكل مع السائقين
إذا كنت ترغب في قلب الصورة ببساطة لأنها رأساً على عقب ، فقد تكون هناك مشكلة مع السائقين. يمكن أن يحدث هذا عندما تتم ترقية نظام التشغيل إلى Windows 10 ، عندما تحل برامج التشغيل القياسية لنظام التشغيل هذا محل برامج التشغيل الأصلية المرفقة بالكاميرا. لحل هذه المشكلة ، نحتاج إلى إزالة برامج التشغيل المثبتة واستبدالها بأخرى أصلية.
للوصول إلى "إدارة الأجهزة" ، اكتب تركيبة لوحة المفاتيح Win + R. في نافذة "Run" التي تظهر ، أدخل تعبير "devmgmt.msc". ثم انقر على زر "موافق".
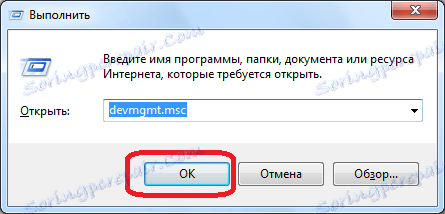
بمجرد دخولك إلى "إدارة الأجهزة" ، افتح القسم "أجهزة الصوت والفيديو والألعاب". نحن نبحث عن اسم الكاميرا المشكلة بين العناوين المقدمة ، انقر عليها بزر الفأرة الأيمن ، وفي قائمة السياق اختر "حذف".
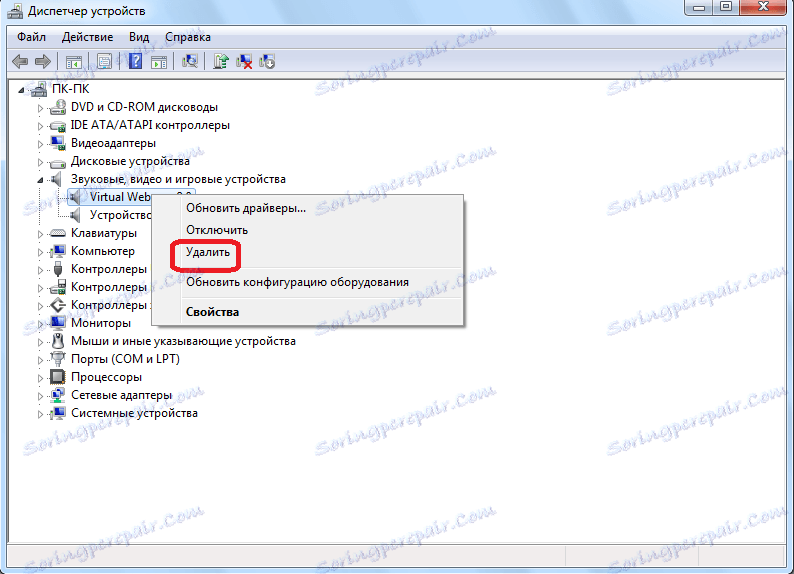
بعد إزالة الجهاز ، قم بتثبيت برنامج التشغيل مرة أخرى ، أو من القرص الأصلي المرفق بكاميرا الويب ، أو من موقع ويب الشركة المصنعة الخاص بكاميرا الويب هذه.
كما ترى ، هناك العديد من الطرق المختلفة جذريًا لتحويل الكاميرا إلى Skype. أي من طرق الاستخدام هذه يعتمد على ما تريد تحقيقه. إذا كنت ترغب في تحويل الكاميرا إلى الوضع الطبيعي ، نظرًا لأنها رأسًا على عقب ، أولاً وقبل كل شيء ، تحتاج إلى التحقق من برنامج التشغيل. إذا كنت ترغب في تنفيذ إجراءات لتغيير موضع الكاميرا ، فحاول أولاً جعلها أداة داخلية لـ Skype ، وفي حالة الفشل ، استخدم تطبيقات متخصصة تابعة لجهات خارجية.