تنسيق قرص صلب من خلال BIOS
أثناء تشغيل الكمبيوتر الشخصي ، من الممكن تهيئة أجزاء القرص الثابت دون تحميل نظام التشغيل. على سبيل المثال ، وجود أخطاء فادحة وغيرها من الأعطال في نظام التشغيل. الخيار الوحيد الممكن في هذه الحالة هو تهيئة محرك الأقراص الثابت من خلال BIOS. يجب أن يفهم أن BIOS هنا يعمل فقط كأداة مساعدة ورابط في سلسلة من الإجراءات المنطقية. تنسيق الأقراص الصلبة في البرامج الثابتة في حد ذاته ليس ممكنا بعد.
محتوى
نحن تنسيق وينشستر من خلال BIOS
لإكمال المهمة ، نحتاج إلى محرك أقراص DVD أو محرك أقراص USB مع توزيع Windows ، والذي يتوفر في الخزنة الخاصة بأي مستخدم كمبيوتر شخصي حكيم. لنجرب أيضًا إنشاء وسائط طوارئ قابلة للتشغيل من تلقاء أنفسنا.
الطريقة 1: استخدام برنامج تابع لجهة أخرى
لتهيئة القرص الثابت من خلال BIOS ، يمكنك استخدام أحد مديري الأقراص العديدة من مطورين مختلفين. على سبيل المثال ، توزيعها بحرية AOMEI Partition Assistant Standard Edition .
- قم بتنزيل البرنامج وتثبيته وتشغيله. نحتاج أولاً إلى إنشاء وسائط قابلة للتمهيد على النظام الأساسي لـ Windows PE ، وهو إصدار خفيف من نظام التشغيل. للقيام بذلك ، انتقل إلى القسم "إنشاء قرص مضغوط قابل للتمهيد" .
- حدد نوع الوسائط القابلة للتشغيل. ثم انقر فوق "اذهب" .
- نحن في انتظار نهاية العملية. الانتهاء من زر "النهاية" .
- أعد تشغيل الكمبيوتر وأدخل BIOS بالضغط على المفتاح Delete أو Esc بعد اجتياز الاختبار الأولي. اعتمادا على إصدار والعلامة التجارية من اللوحة الأم ، خيارات أخرى ممكنة أيضا: F2 ، Ctrl + F2 ، F8 وغيرها. هنا نغير أولوية التمهيد إلى ما نحتاجه. نحن نؤكد التغييرات في الإعدادات والخروج من البرامج الثابتة.
- تمهيد بيئة التثبيت المسبق لـ Windows. مرة أخرى ، افتح مساعد قسم AOMEI واعثر على البند "قسم التنسيق" ، وحدد نظام الملفات وانقر على "موافق" .
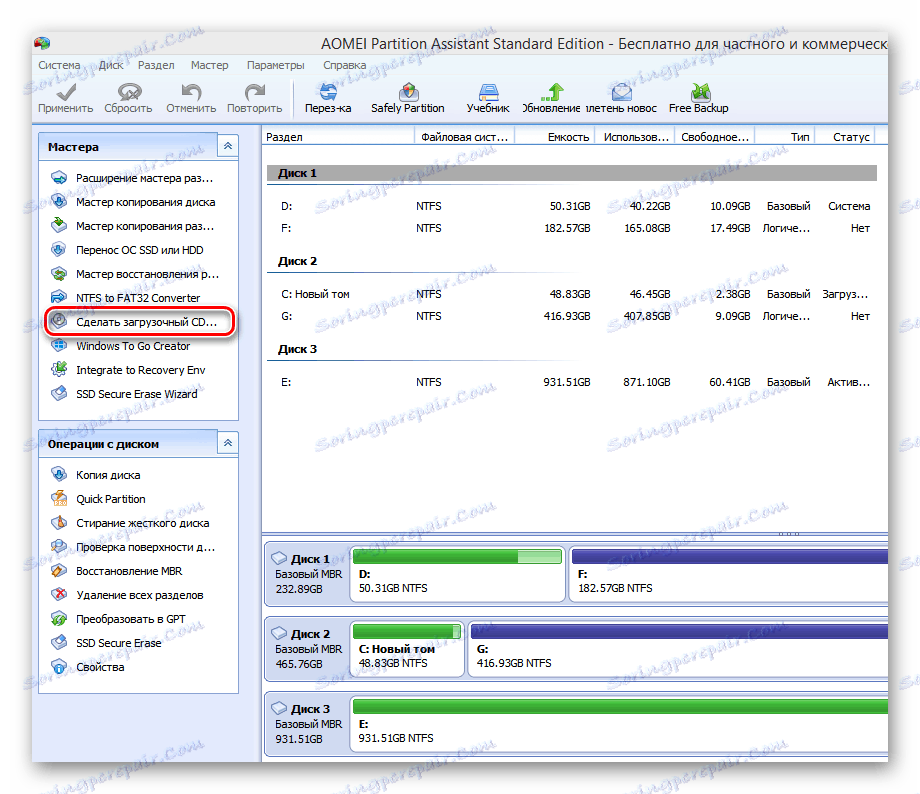
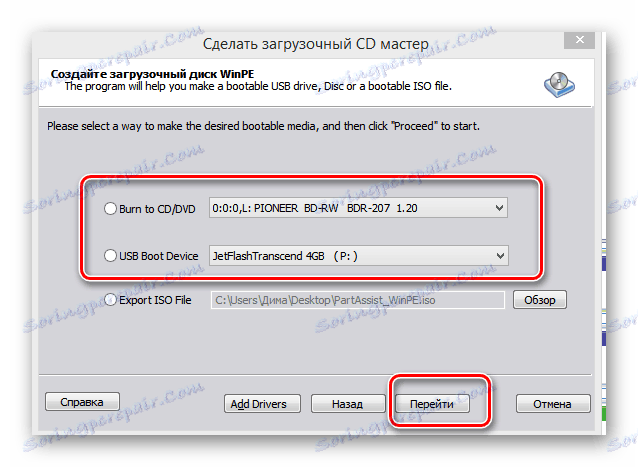
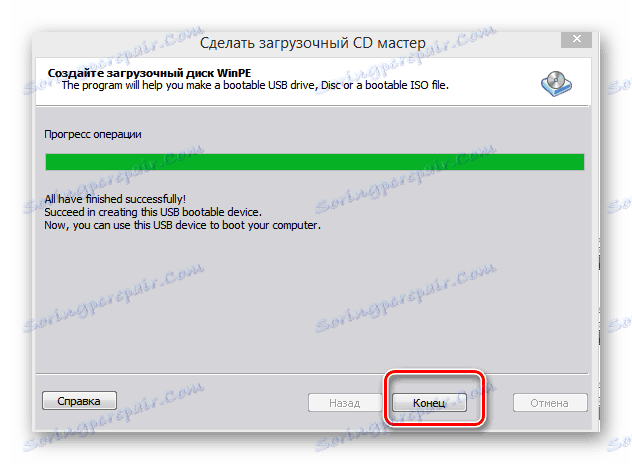
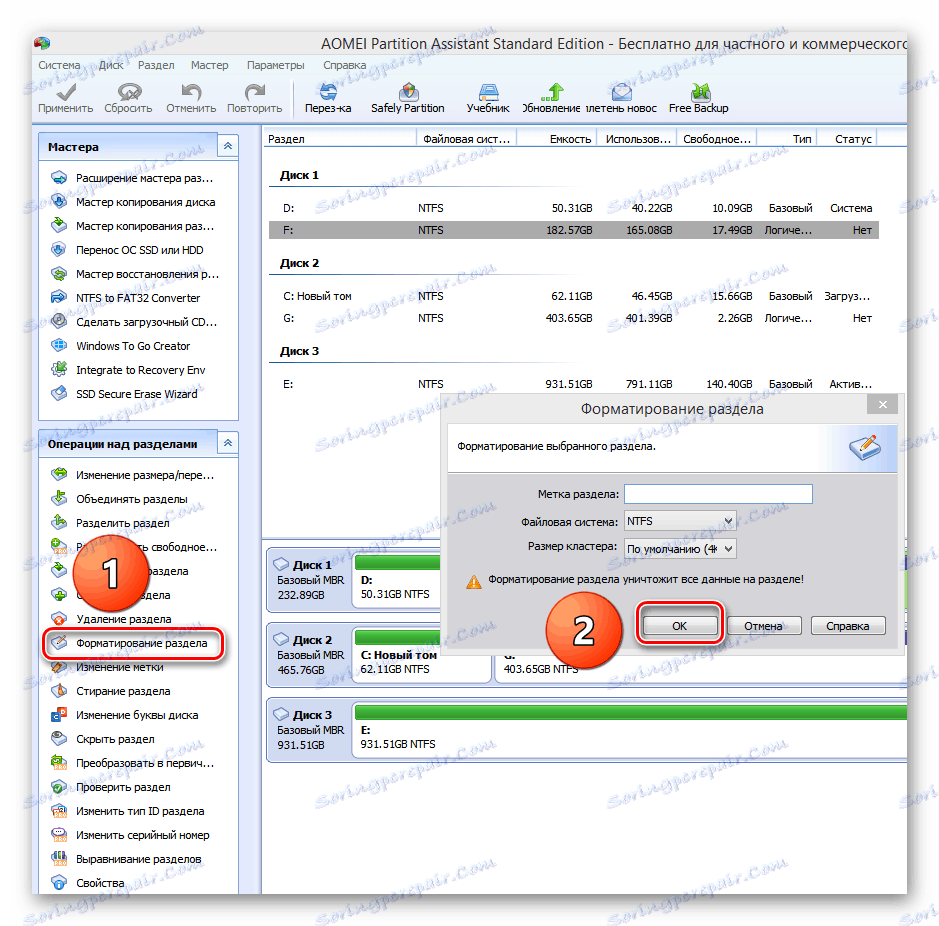
الطريقة 2: استخدم سطر الأوامر
أذكر MS-DOS القديمة الجيدة والأوامر المعروفة التي تجاهلها العديد من المستخدمين دون تردد. ولكن عبثا ، لأنها بسيطة جدا ومريحة. يوفر سطر الأوامر وظائف واسعة لإدارة الكمبيوتر. سنفهم كيفية تطبيقه في هذه الحالة.
- أدخل قرص التثبيت في محرك الأقراص أو محرك أقراص USB المحمول في منفذ USB.
- قياسا على الطريقة المذكورة أعلاه ، نذهب إلى BIOS وتعيين مصدر التحميل الأول لمحرك أقراص DVD أو محرك أقراص فلاش USB ، اعتمادا على موقع ملفات التمهيد ويندوز.
- احفظ التغييرات واخرج من BIOS.
- يبدأ الكمبيوتر في تحميل ملفات تثبيت Windows وفي صفحة اختيار لغة تثبيت النظام ، اضغط على تركيبة المفاتيح Shift + F10 والوصول إلى سطر الأوامر.
- في ويندوز 8 و 10 يمكنك الذهاب في الخلافة: "Recovery" - "Diagnostics" - "Advanced" - "Command Line" .
- في سطر الأوامر المفتوح ، بناءً على الهدف ، أدخل:
-
format /FS:FAT32 С: /q- التنسيق السريع في FAT32 ؛ -
format /FS:NTFS С: /q- التنسيق السريع في NTFS؛ -
format /FS:FAT32 С: /u- التنسيق الكامل في FAT32 ؛ -
format /FS:NTFS С: /u- التنسيق الكامل في NTFS ، حيث C: هو اسم قسم القرص الثابت.
اضغط على Enter .
-
- نحن في انتظار انتهاء العملية والحصول على حجم قرص ثابت منسق مع الخصائص المحددة.
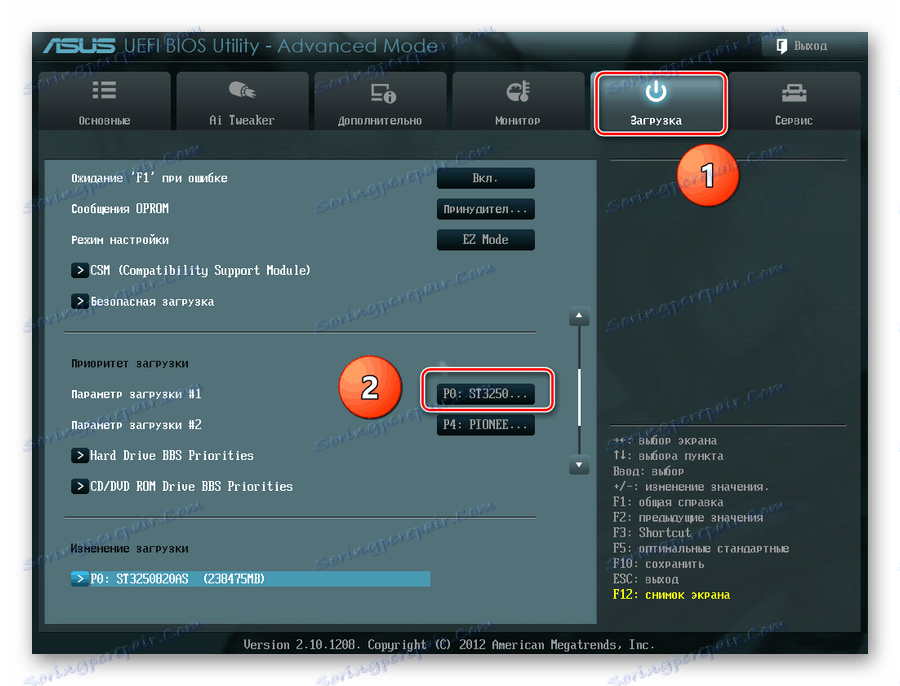
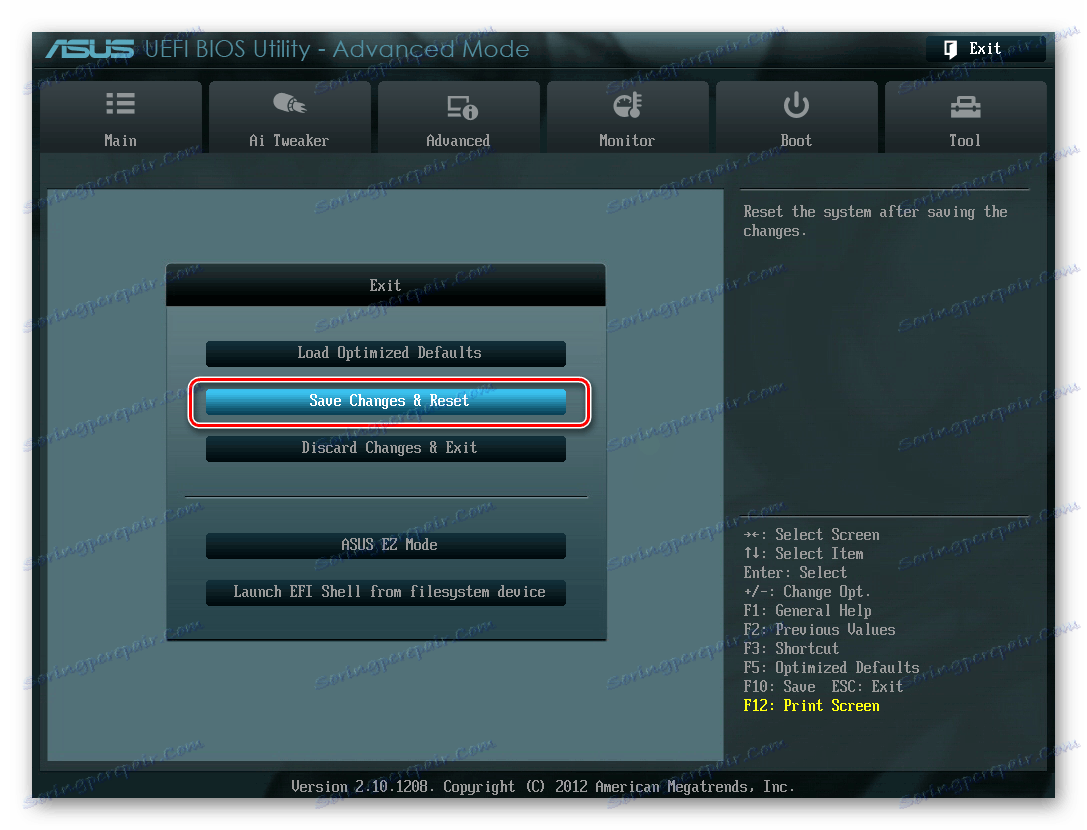


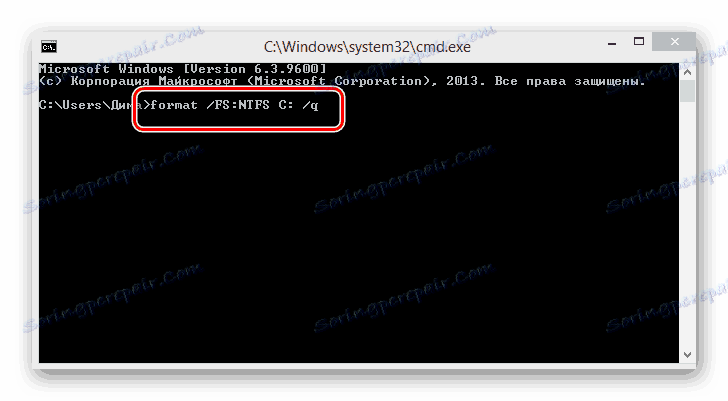
الطريقة الثالثة: استخدم Windows Installer
في أي مثبت Windows ، توجد إمكانية مدمجة لتنسيق القسم الضروري لمحرك الأقراص الثابتة قبل تثبيت نظام التشغيل. الواجهة هنا مفهومة أوليًا للمستخدم. لا ينبغي أن يكون هناك صعوبات.
- كرر الخطوات الأولية الأربعة من الطريقة الثانية.
- بعد بدء تثبيت نظام التشغيل ، حدد خيار "التثبيت الكامل" أو "التثبيت المخصص" وفقًا لإصدار Windows.
- في الصفحة التالية ، حدد قسم محرك الأقراص الثابتة وانقر فوق "تنسيق" .
- وقد تحقق الهدف. ولكن هذه الطريقة ليست مريحة للغاية إذا كنت لا تخطط لتثبيت نظام تشغيل جديد على جهاز الكمبيوتر.
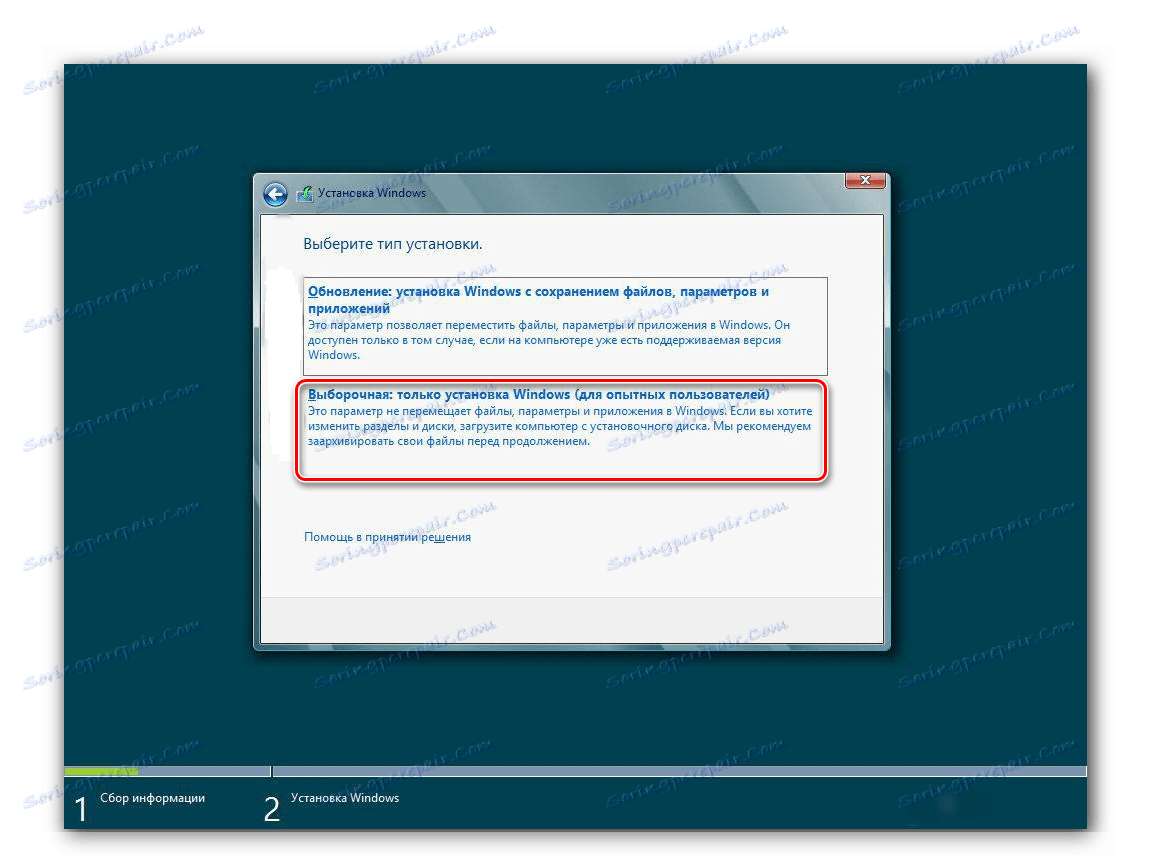
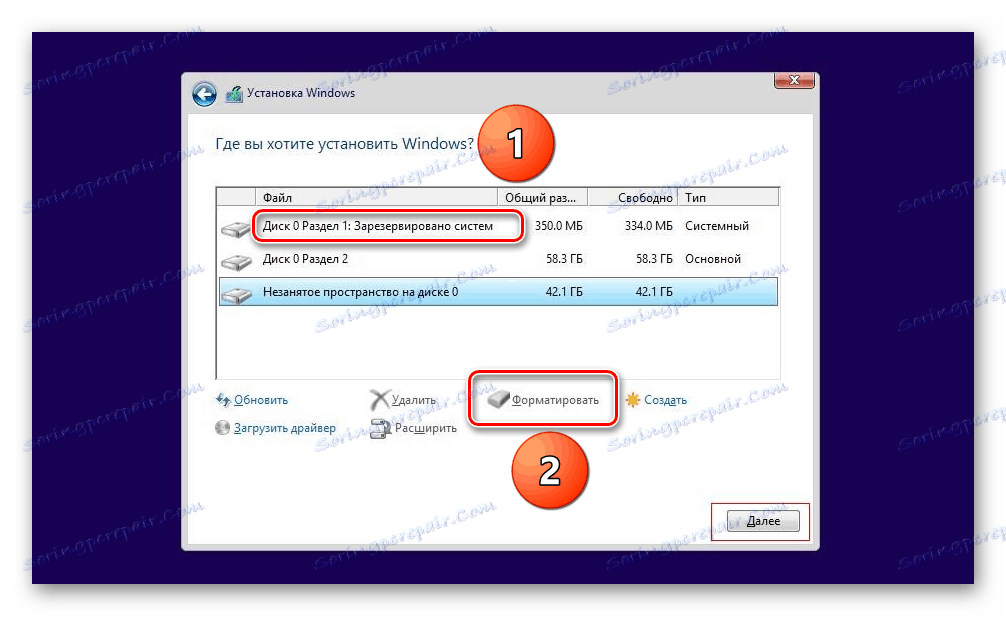
نظرنا في عدة طرق لتنسيق القرص الثابت من خلال BIOS. وسوف نتطلع إلى الوقت الذي سيقوم فيه مطورو البرامج الثابتة "المضمنة" للوحات الأم بإنشاء أداة مضمنة لهذه العملية.