تركيب مجاني ل VPN على الكمبيوتر
غالباً ما يستخدم VPN (الشبكة الخاصة الظاهرية) من قبل المستخدمين العاديين للوصول إلى المواقع المحجوبة أو تغيير عنوان IP لأغراض أخرى. يمكن تثبيت مثل هذا الاتصال على الكمبيوتر باستخدام أربع طرق مختلفة ، كل منها يتضمن تنفيذ خوارزمية محددة من الإجراءات. دعونا نحلل كل خيار بالتفصيل.
محتوى
نقوم بتثبيت VPN مجانية على الكمبيوتر
أولاً ، نوصي بتحديد الغرض الذي يتم من أجله تركيب VPN على الكمبيوتر. يساعد ملحق المتصفح المعتاد على التحايل على الحظر البسيط ، بينما يسمح لك البرنامج بتشغيل أي برنامج آخر يعمل عبر الإنترنت. بعد ذلك ، اختر الطريقة الأنسب واتبع التعليمات.
الطريقة 1: برامج الطرف الثالث
هناك برنامج مجاني يسمح لك بتكوين اتصال VPN. جميعهم يعملون على نفس المبدأ ، ولكن لديهم واجهة مختلفة ، وعدد الشبكات والقيود المرورية. دعونا نحلل هذه الطريقة باستخدام مثال Windscribe:
- اذهب إلى الصفحة الرسمية للبرنامج وقم بتنزيلها بالنقر على الزر المناسب.
- تقرر على خيار التثبيت. سيكون من الأفضل للمستخدم العادي اختيار "Express Installation" ، حتى لا يتم تحديد معلمات إضافية.
- بعد ذلك ، يظهر تحذير أمان Windows. تأكيد التثبيت من خلال النقر على "تثبيت" .
- انتظر حتى تكتمل العملية ، ثم ابدأ البرنامج.
- قم بتسجيل الدخول إلى ملف التعريف الخاص بك إذا قمت بإنشائه من قبل أو تواصل لإنشاء ملف تعريف جديد.
- ستحتاج إلى ملء النموذج المناسب ، حيث سيكون كافياً فقط لتحديد اسم المستخدم وكلمة المرور والبريد الإلكتروني.
- بعد اكتمال التسجيل ، سيتم إرسال بريد إلكتروني للتأكيد إلى العنوان المحدد. في الرسالة ، انقر على زر "تأكيد البريد الإلكتروني" .
- قم بتسجيل الدخول إلى البرنامج وابدأ وضع اتصال VPN.
- سيتم فتح نافذة إعدادات موقع الشبكة. هنا يجب عليك تحديد "الشبكة المنزلية" .
- يبقى فقط لتحديد موقع مناسب أو ترك عنوان IP الافتراضي.
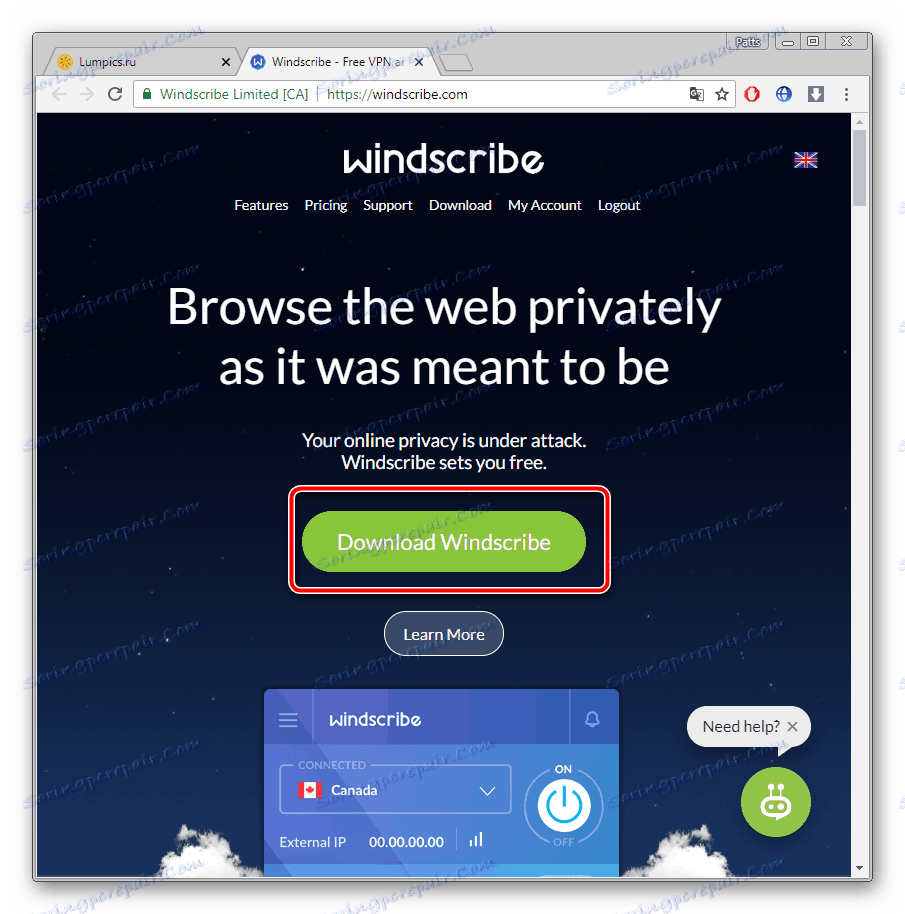

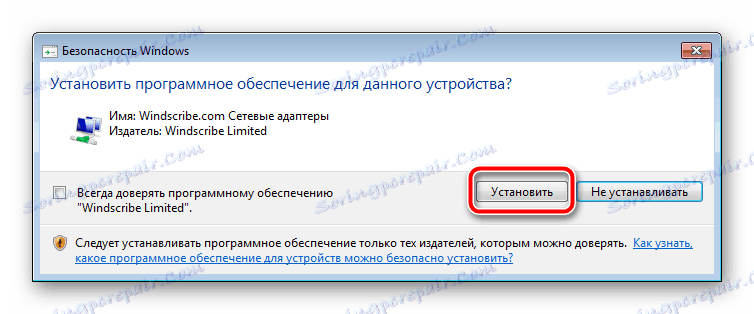
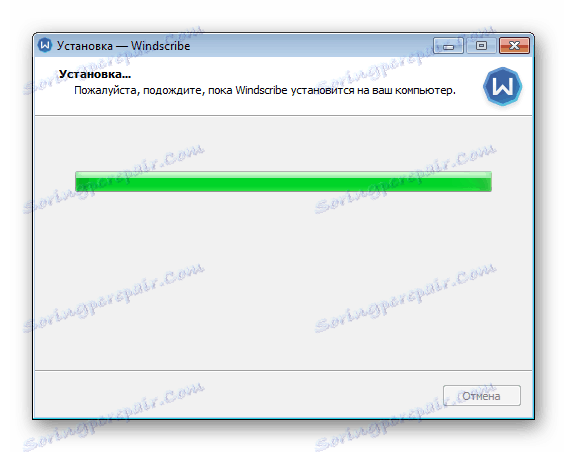
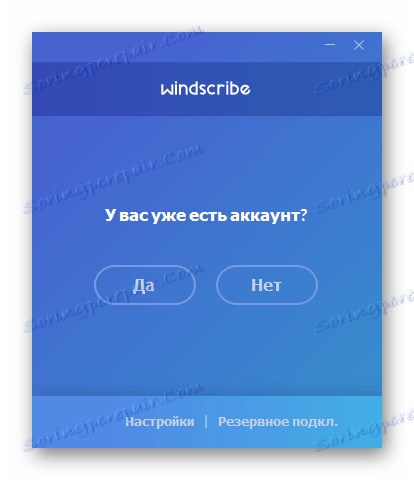
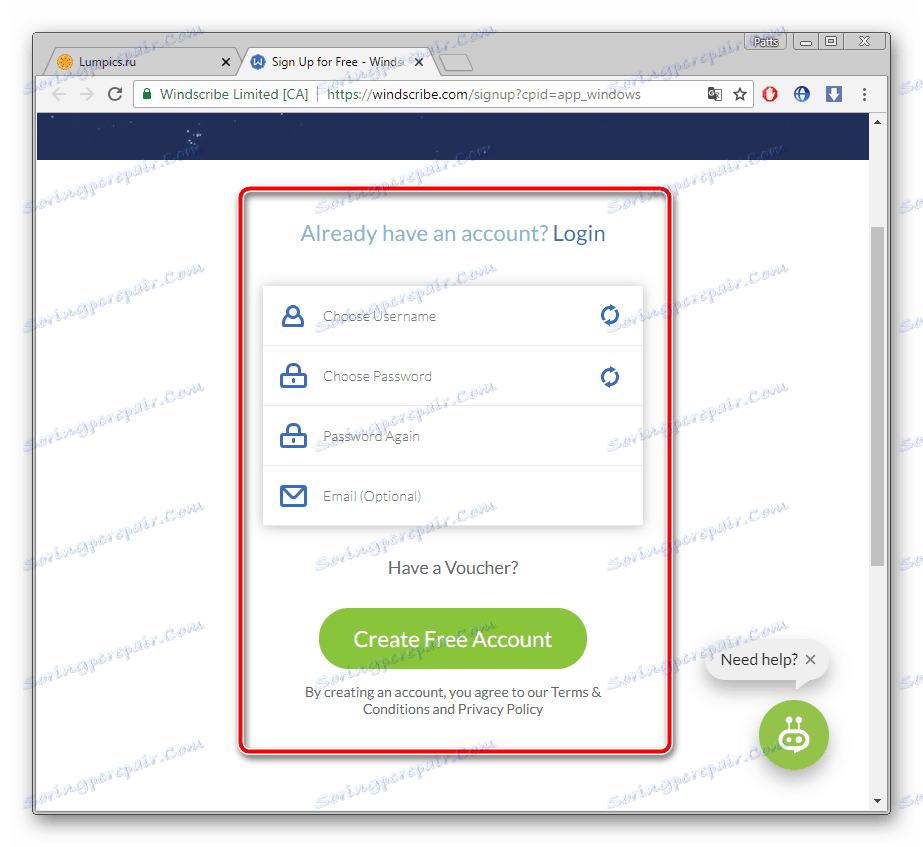
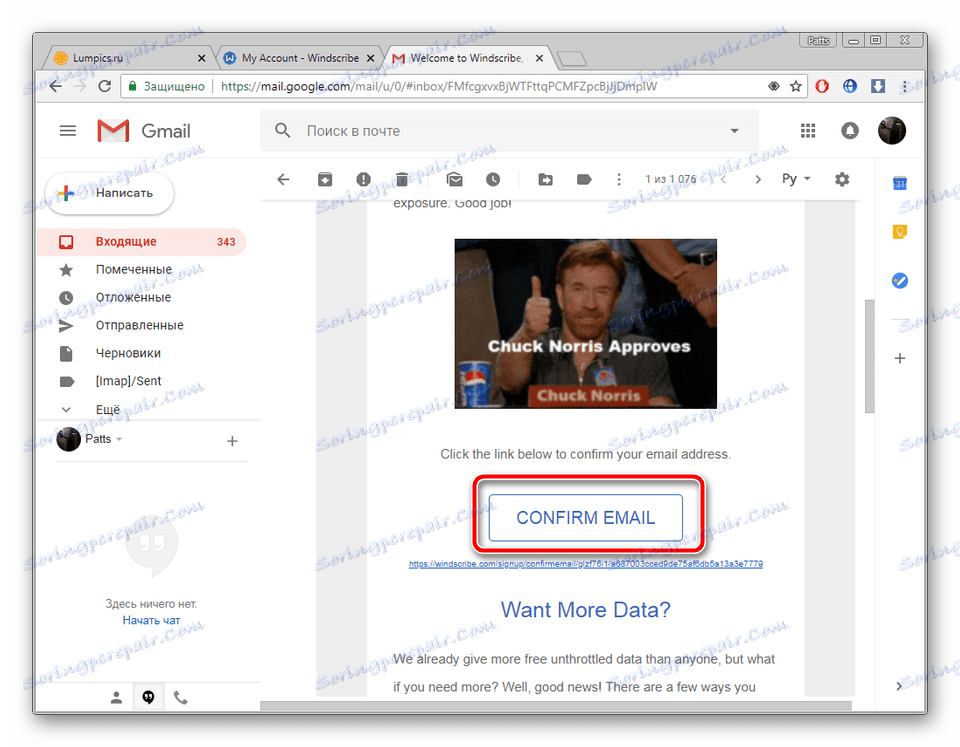
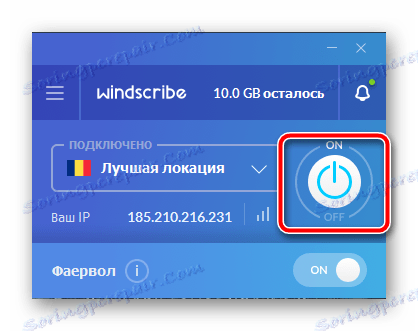
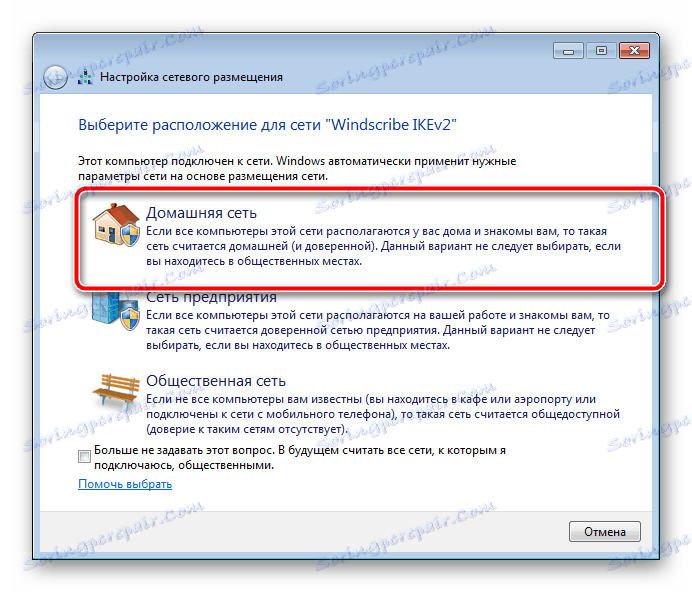
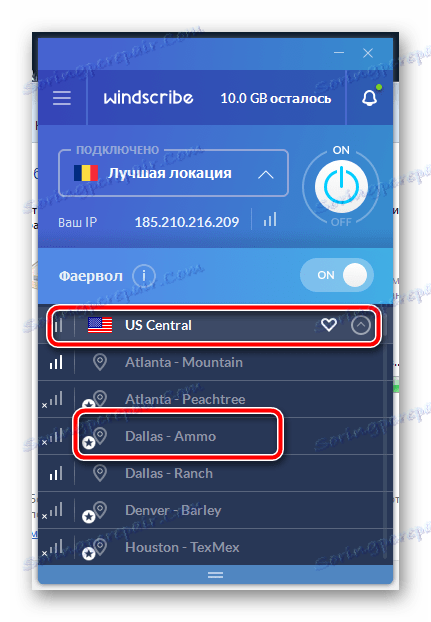
معظم البرامج المجانية التي تنشئ اتصال VPN لديها قيود على حركة المرور أو المواقع ، لذلك بعد اختبار البرنامج ، يجب أن تفكر في شراء النسخة الكاملة أو شراء اشتراك إذا كنت تخطط لاستخدامه في كثير من الأحيان. مع ممثلين آخرين من برامج مماثلة ، اقرأ مقالتنا الأخرى على الرابط أدناه.
مزيد من التفاصيل: برامج لتغيير IP
الطريقة 2: ملحقات المستعرض
كما ذكر أعلاه ، يمكنك أيضًا تجاوز حجب المواقع بمساعدة ملحق المتصفح المعتاد. بالإضافة إلى ذلك ، هذه الطريقة هي أبسط ، ويتم تنفيذ جميع الإجراءات في بضع دقائق فقط. دعونا ننظر في تثبيت ملحق باستخدام مثال. حولا :
- انتقل إلى متجر Google وأدخل اسم الإضافة المطلوب في البحث.
- في قائمة النتائج المعروضة ، ابحث عن الخيار المناسب وانقر على "تثبيت" .
- ستنبثق نافذة بإشعار يجب عليك تأكيد الإجراء الخاص بك.
- بعد تثبيت Hola ، في القائمة المنبثقة ، حدد أحد البلدان المتاحة وانتقل إلى الموقع المطلوب.
- بالإضافة إلى ذلك ، تختار Hall بشكل مستقل قائمة بالصفحات الشائعة في بلدك ، يمكنك الانتقال إليها مباشرة من القائمة المنبثقة.
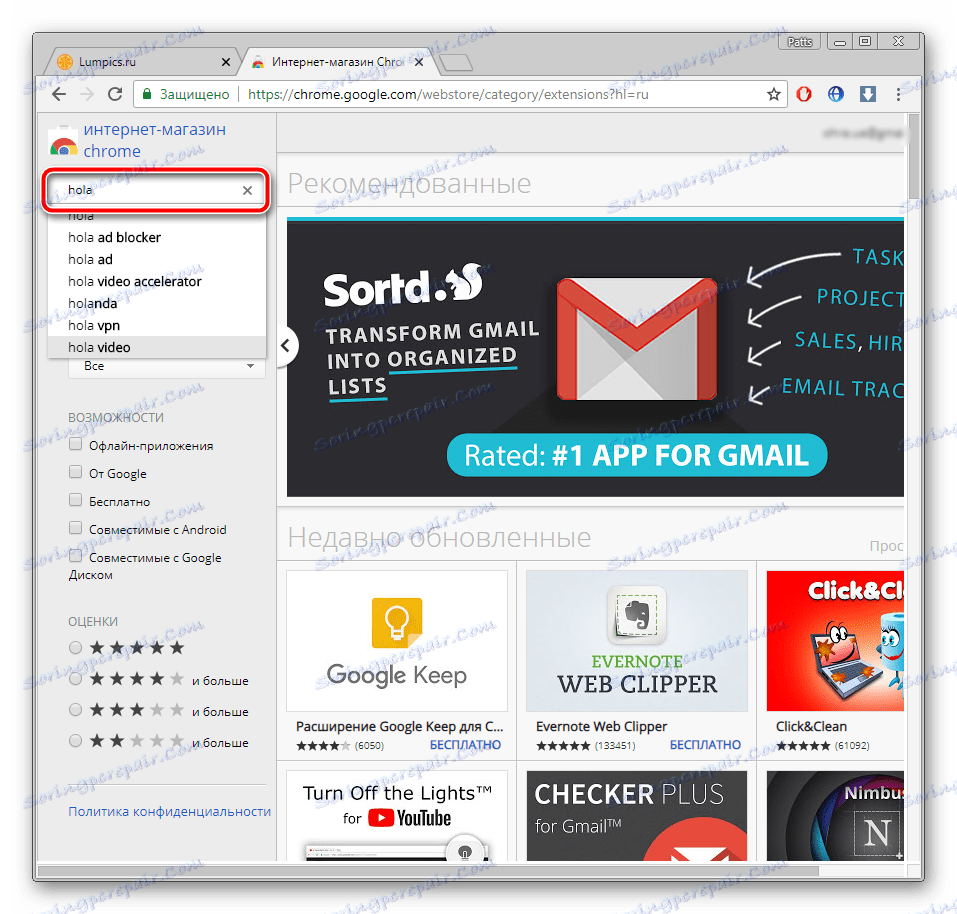
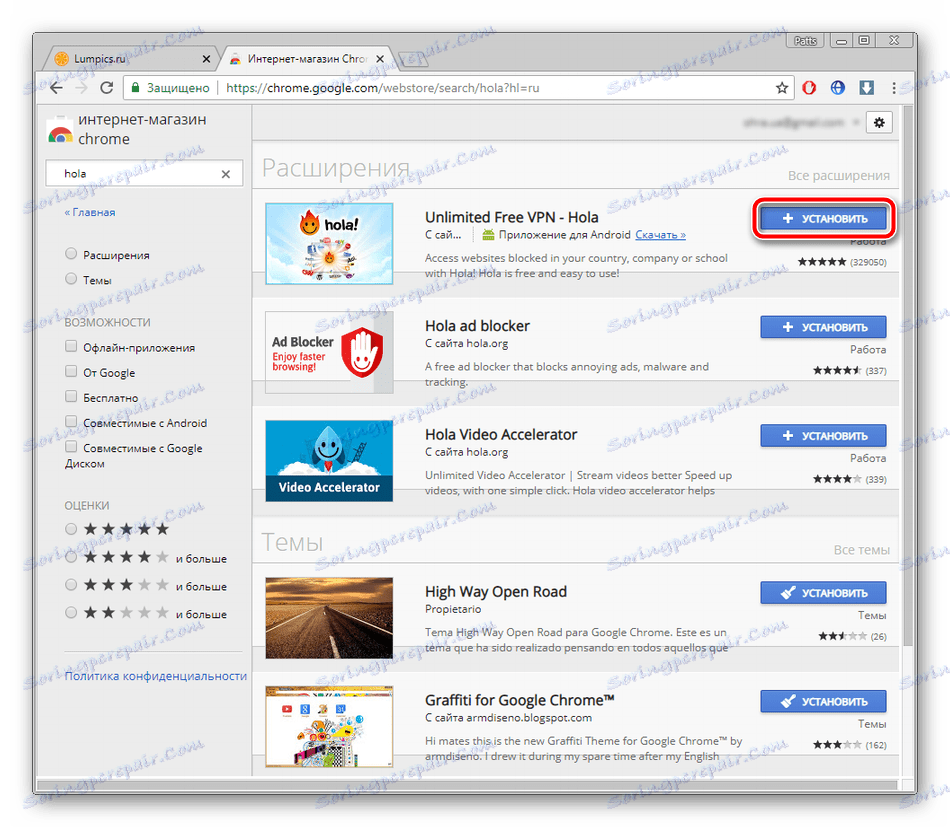
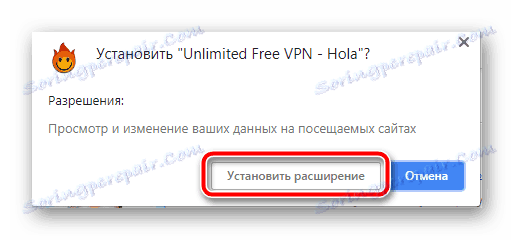
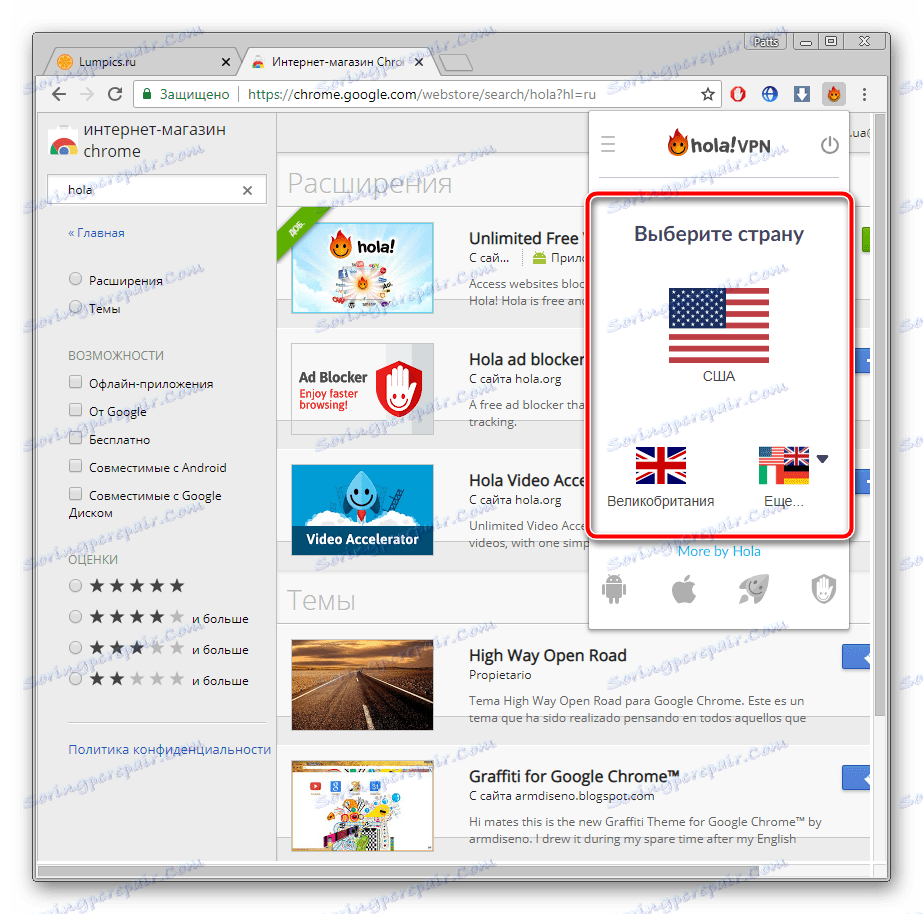
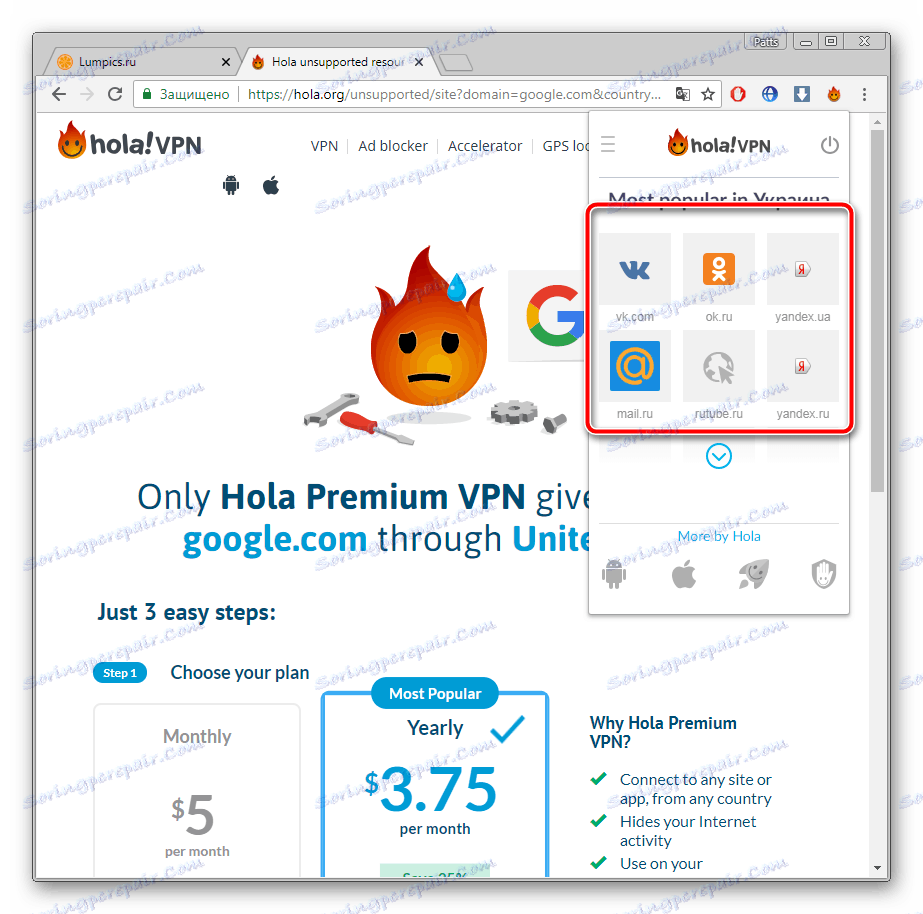
هناك العديد من إضافات المتصفح المدفوعة والمجانية الأخرى. قابلهم بالتفصيل في موادنا الأخرى ، والتي ستجدها على الرابط أدناه.
مزيد من التفاصيل: أعلى ملحقات VPN لمتصفح Google Chrome
الطريقة الثالثة: متصفح Tor
واحد من أفضل الحلول للحفاظ على عدم الكشف عن هويته عبر الإنترنت هو متصفح. تور بالإضافة إلى توفير الوصول إلى النطاق الزائف من المستوى الأعلى. وهو يعمل على مبدأ إنشاء سلسلة من العناوين التي تمر خلالها الإشارة من المستخدم إلى الإنترنت. الروابط في السلسلة هي مستخدمون نشطون. يكون تثبيت متصفح الويب هذا كما يلي:
- انتقل إلى الموقع الرسمي للمتصفح وانقر على زر "تنزيل" .
- سيتم فتح صفحة جديدة ، حيث ستحتاج إلى تحديد اللغة والنقر فوق الزر أعلاه مرة أخرى.
- انتظر حتى يكتمل التنزيل ، وقم بتشغيل المثبت ، ثم حدد الموقع لحفظ متصفح الويب والانتقال إلى الخطوة التالية.
- سيبدأ التثبيت تلقائيًا. عند الانتهاء ، قم بتشغيل متصفح.
- ينشئ الاتصال وقتًا محددًا ، يعتمد على سرعة الإنترنت. انتظر لحظة وسيفتح تور.
- يمكنك البدء في تصفح صفحات الويب على الفور. في القائمة المنبثقة ، تكون السلسلة النشطة متاحة للعرض ، وهناك أيضًا وظيفة لإنشاء شخصية جديدة من شأنها تغيير جميع عناوين IP.
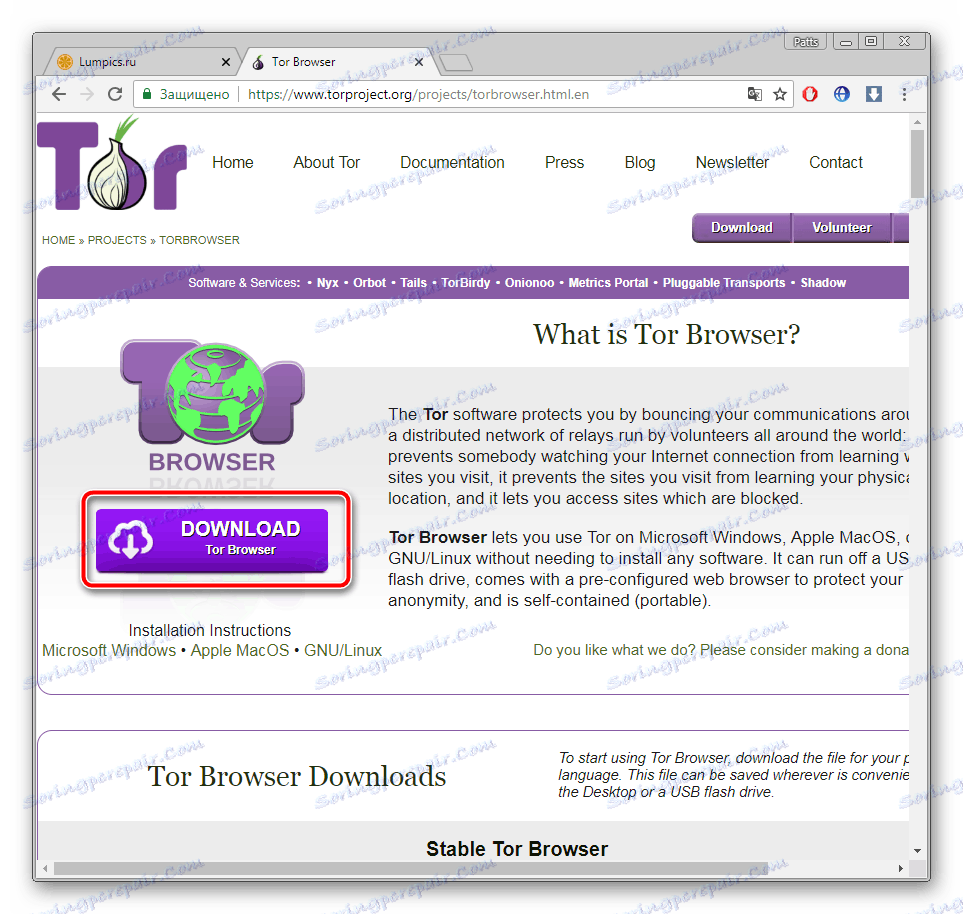
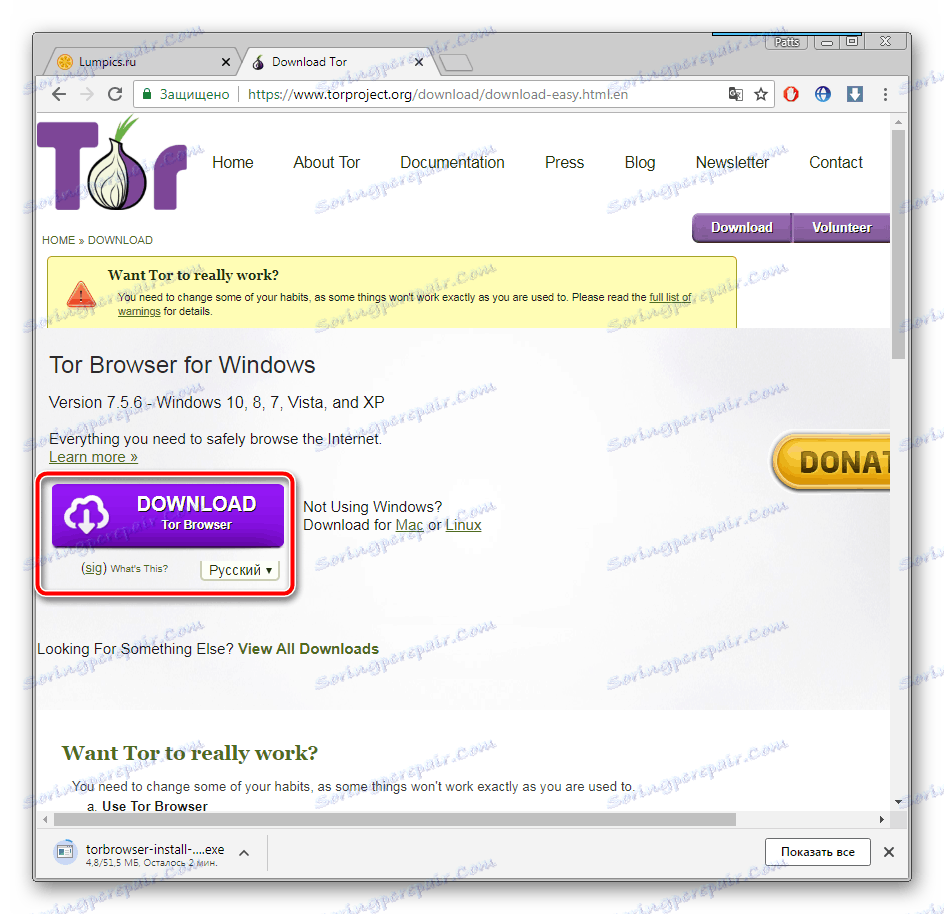
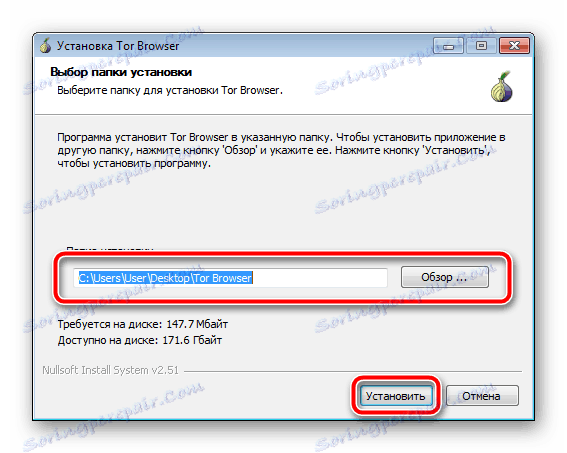
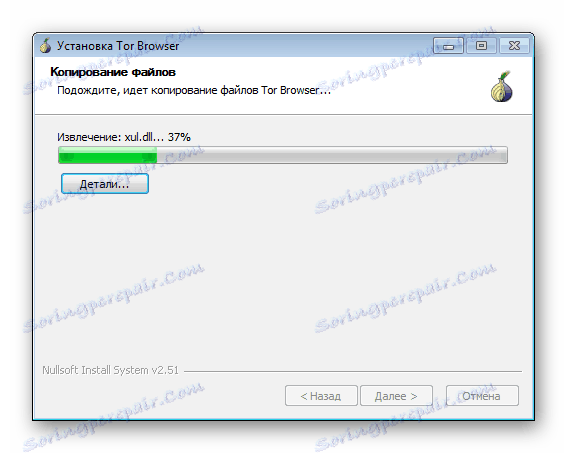
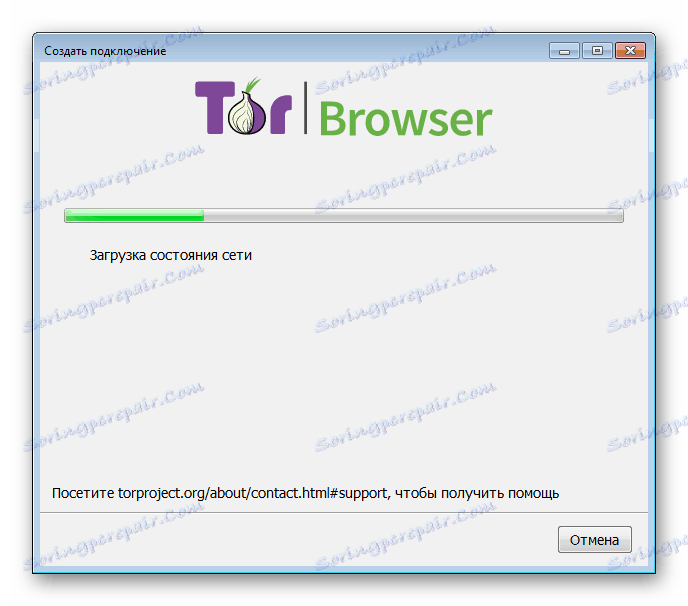
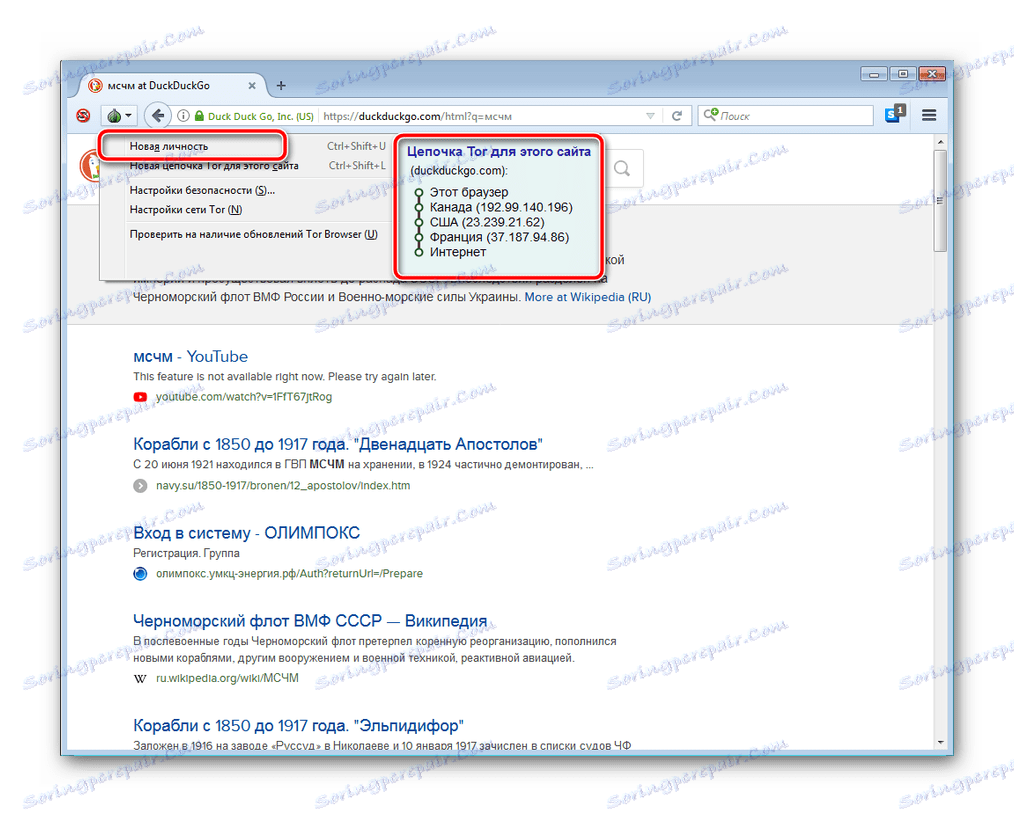
إذا كنت مهتمًا بـ Tor ، فإننا نوصي بقراءة المقالة التي تصف بالتفصيل كيفية استخدام هذا المستعرض. وهي متاحة على الرابط أدناه.
مزيد من التفاصيل: الاستخدام السليم لبرنامج متصفح Tor
لدى Thor نظائر لها نفس وظائفها تقريبًا. يتم توسيع كل مستعرض ويب هذا في مادة مختلفة لدينا.
مزيد من التفاصيل: نظائرها من متصفح تور
الطريقة الرابعة: أداة Windows القياسية
هناك العديد من الخدمات التي توفر خدمات اتصال VPN. إذا كنت مسجلاً على أحد هذه الموارد ، فيمكنك الاتصال باستخدام الميزات القياسية لنظام التشغيل فقط. يتم ذلك بهذه الطريقة:
- انقر على "ابدأ" وفتح "لوحة التحكم" .
- ستحتاج إلى الانتقال إلى قائمة "مركز الشبكة والمشاركة" .
- في قسم "تغيير إعدادات الشبكة" ، انقر على "إعداد اتصال أو شبكة جديدة" .
- تظهر قائمة تحتوي على أربعة خيارات اتصال مختلفة. حدد "اتصال إلى مكان العمل" .
- يتم أيضًا نقل البيانات بطرق مختلفة. حدد "استخدام اتصال الإنترنت الخاص بي (VPN) . "
- يجب عليك الآن تعيين العنوان الذي تلقيته عند التسجيل في الخدمة التي توفر خدمات اتصال VPN ، والانتقال إلى الخطوة التالية.
- املأ الحقول "اسم المستخدم" ، "كلمة المرور" ، وإذا لزم الأمر ، "النطاق" ، ثم انقر فوق "اتصال" . كل هذه المعلومات يجب عليك تحديدها عند إنشاء ملف تعريف في خدمتك.
- لن تعمل VPN على الفور ، لأنه لا يتم ضبط جميع الإعدادات ، لذا أغلق النافذة التي تظهر.
- ستجد نفسك مرة أخرى في نافذة التفاعل مع الشبكات ، حيث سيتم نقلك إلى قسم "تغيير معلمات المحول" .
- حدد الاتصال الذي تم إنشاؤه ، وانقر عليه بزر الماوس الأيمن وانتقل إلى "خصائص" .
- انقر على الفور على علامة التبويب "الإعدادات" ، حيث يمكنك تنشيط الخيار "تمكين نطاق تسجيل الدخول إلى Windows" ، والذي سيسمح لك بعدم إدخال اسم المستخدم وكلمة المرور في كل مرة تتصل بها ، والانتقال إلى نافذة "إعدادات PPP" .
- إزالة الاختيار من المعلمة ملحقات LCP لعدم نقل المعلومات إلى خادم الوصول البعيد. بالإضافة إلى ذلك ، من المستحسن تعطيل ضغط بيانات البرامج للحصول على جودة اتصال أفضل. ليست هناك حاجة أيضا خيار التفاوض على الاتصالات ، يمكن إيقاف تشغيله. قم بتطبيق التغييرات وانتقل إلى الخطوة التالية.
- في "Security" ، حدد نوع VPN "بروتوكول الاتصال النفقي من نقطة إلى نقطة (PPTP)" ، في "Data Encryption" - "اختياري (قم بالاتصال حتى بدون تشفير)" وقم بإلغاء تنشيط العنصر "Microsoft CHAP version 2" . هذا الإعداد هو الأكثر كفاءة وسيسمح للشبكة بالعمل دون تفشل.
- إغلاق القائمة وانقر مرة أخرى على يوان على الاتصال ، اختر "اتصال" .
- سيتم فتح نافذة جديدة للاتصال. هنا ملء جميع البيانات المطلوبة وانقر على "اتصال" .
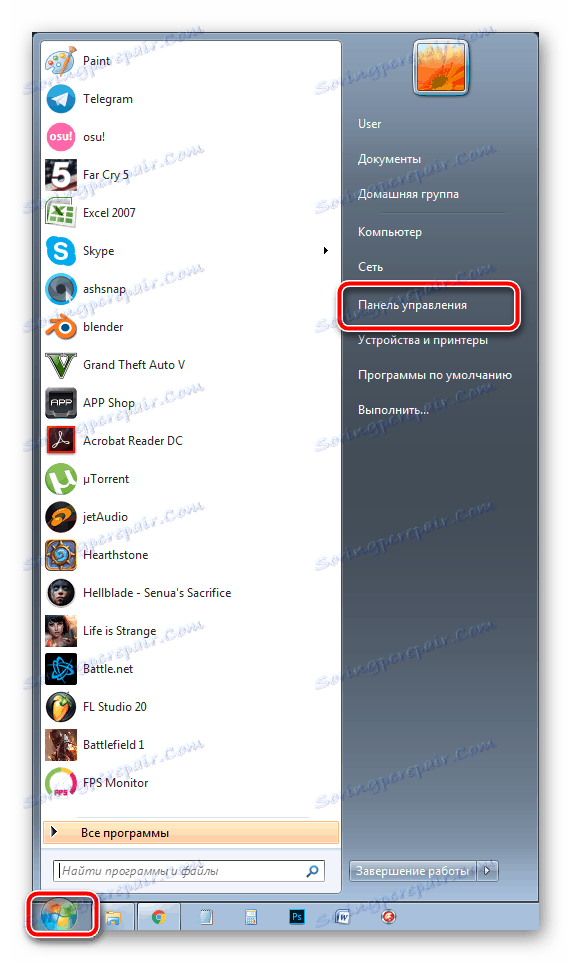
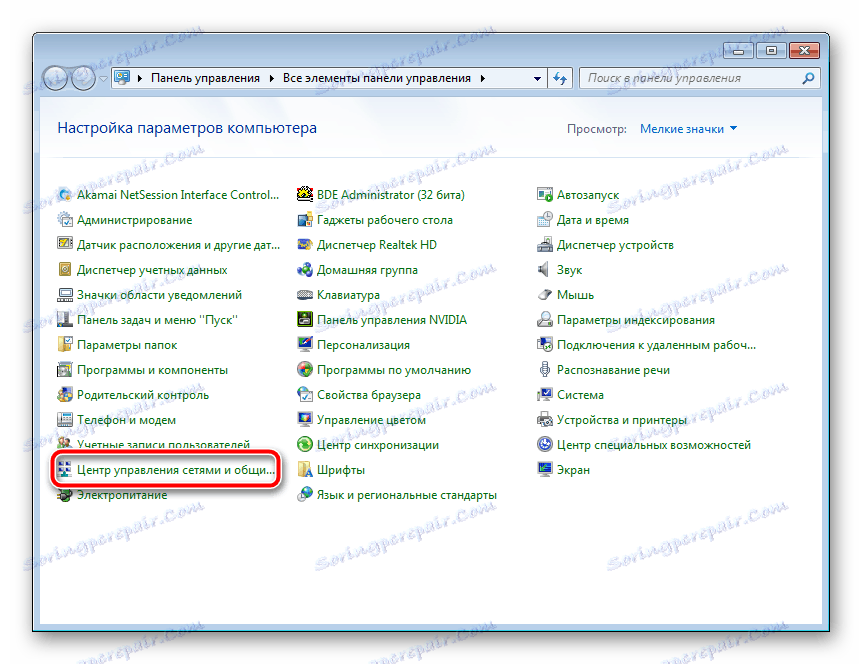
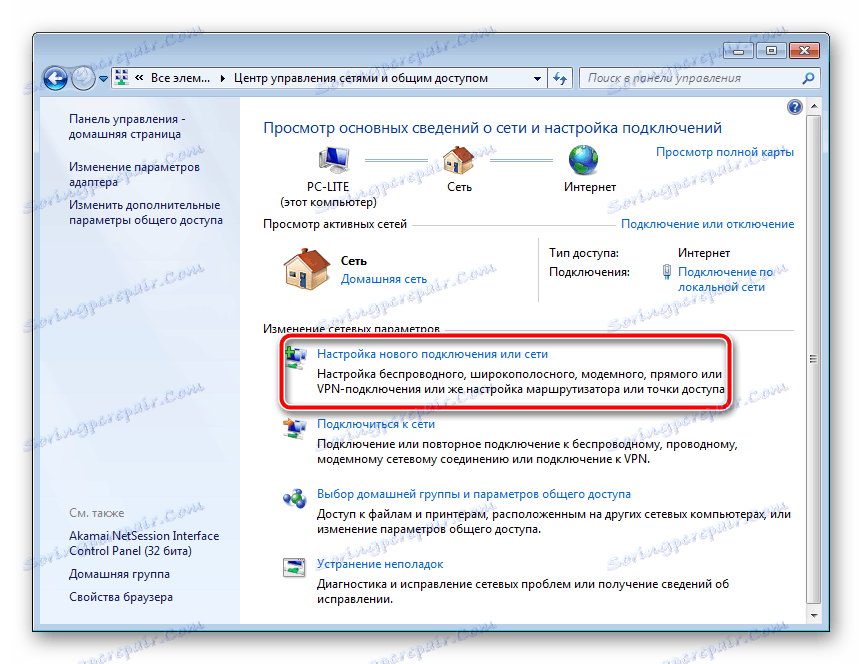
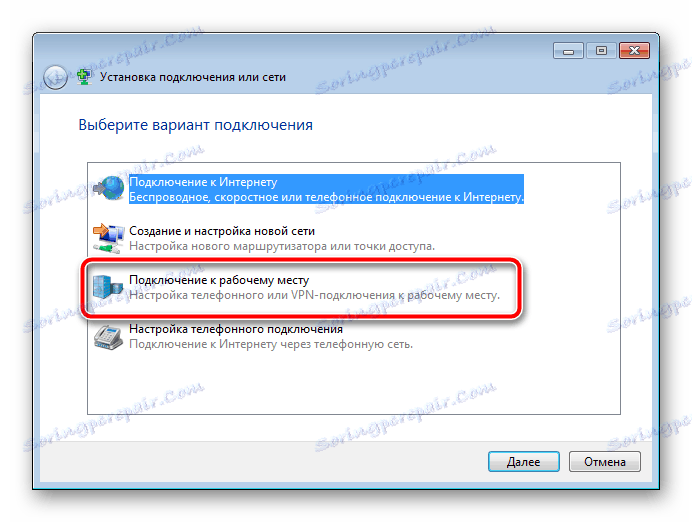
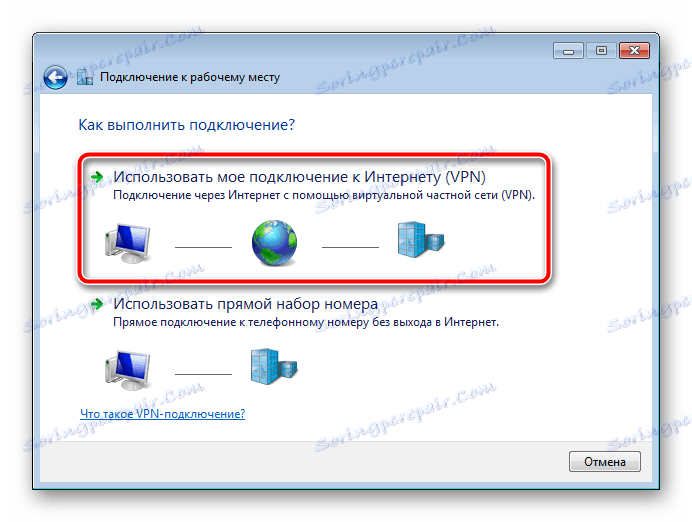
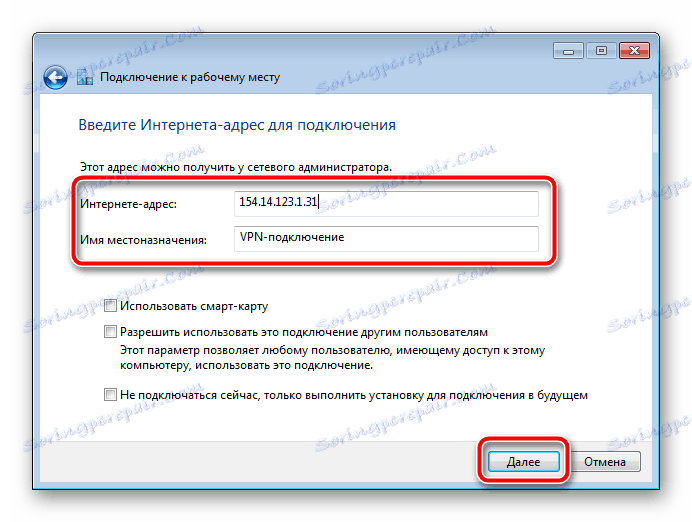
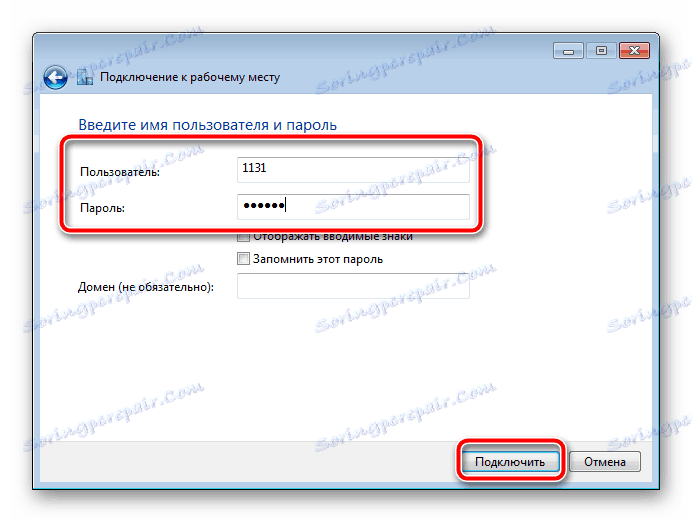
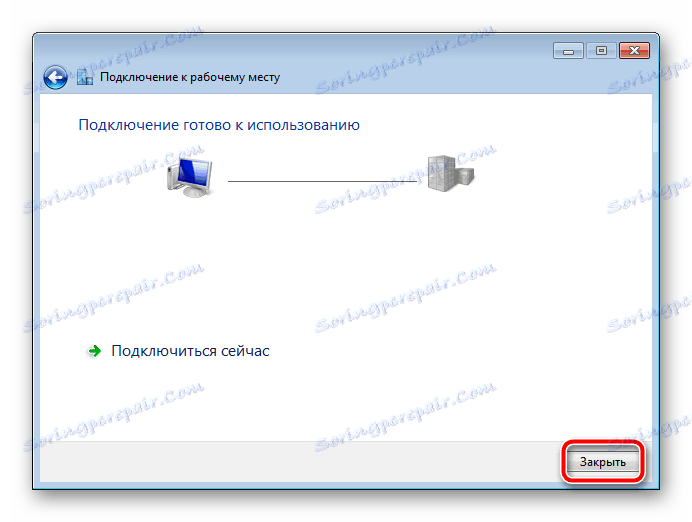

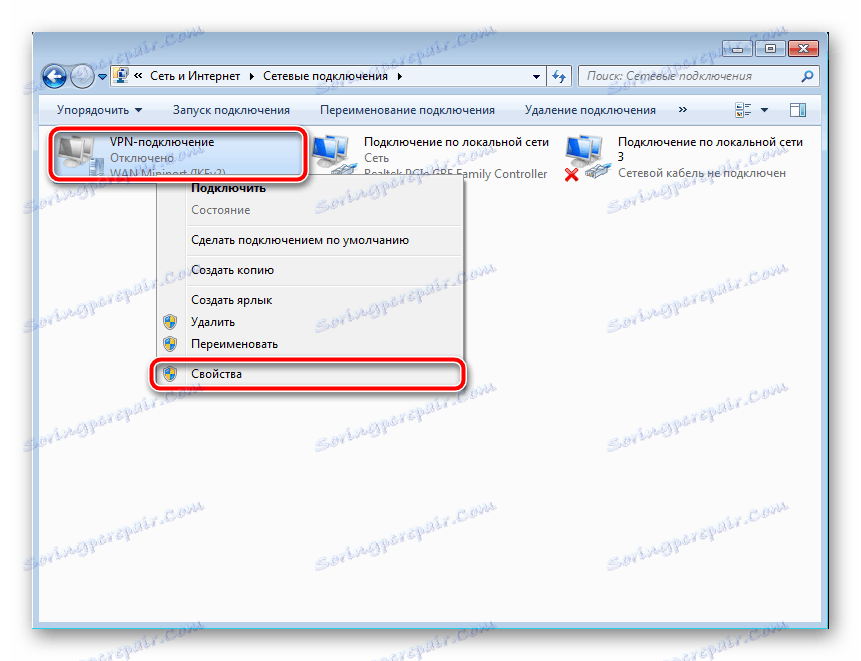



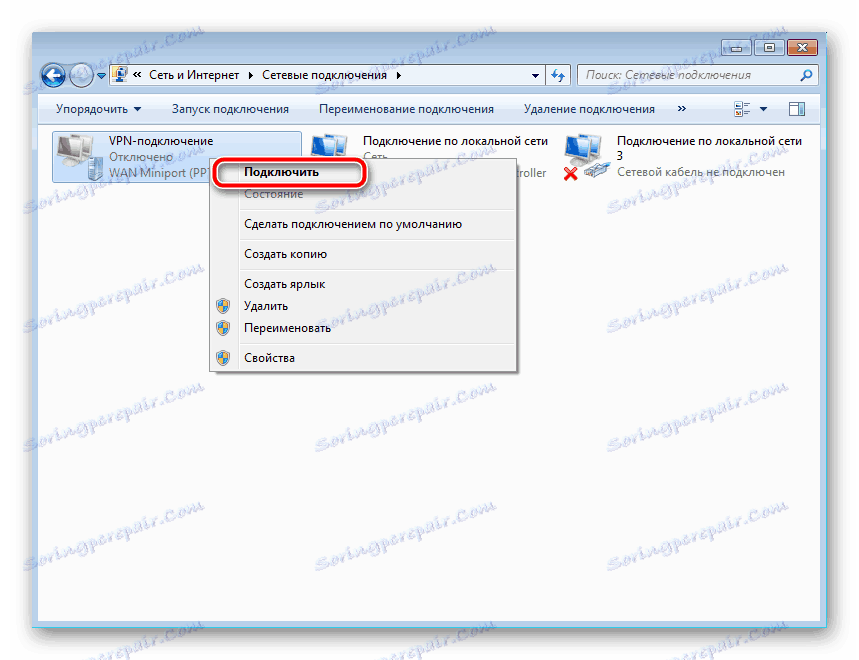

هذا كل شيء ، انتهت العملية ، وسيتم الآن العمل في نظام التشغيل من خلال شبكة خاصة.
اليوم قمنا بتحليل بالتفصيل جميع الطرق المتاحة لتنظيم اتصال VPN المجاني الخاص بنا على جهاز الكمبيوتر. وهي مناسبة لحالات مختلفة وتختلف في مبدأ التشغيل. تحقق من كل منهم واختيار واحد يناسبك.
