إصلاح خلية في Microsoft Excel
Excel هو جدول ديناميكي ، عندما تعمل مع العناصر التي يتم نقلها ، تتغير العناوين ، إلخ. ولكن في بعض الحالات ، من الضروري إصلاح شيء معين أو ، كما يقولون ، للتجميد بحيث لا يغير مكانه. دعونا نرى ما هي الخيارات التي تسمح بذلك.
محتوى
أنواع التثبيت
تحتاج على الفور إلى أن أقول أن أنواع التثبيت في Excel يمكن أن تكون مختلفة تماما. بشكل عام ، يمكن تقسيمها إلى ثلاث مجموعات كبيرة:
- تجميد العنوان
- تأمين الخلايا
- حماية العناصر من التحرير.
عندما يتم تجميد العنوان ، لا تتغير الإشارة إلى الخلية عند نسخها ، أي أنها تتوقف عن كونها نسبيًا. يسمح تعيين الخلايا لهم بالظهور باستمرار على الشاشة ، بغض النظر عن مدى تمرير المستخدم للورقة لأسفل أو إلى اليمين. حماية العناصر من تحرير كتل أي تغييرات على البيانات في البند المحدد. دعونا نلقي نظرة فاحصة على كل من هذه الخيارات.
الطريقة 1: تجميد العنوان
أولاً سنتوقف عند تحديد عنوان الخلية. لتجميدها ، من الرابط النسبي ، وهو أي عنوان افتراضي في Excel ، تحتاج إلى إنشاء مرجع مطلق لا يغير الإحداثيات عند النسخ. للقيام بذلك ، تحتاج إلى تعيين الدولار ( $ ) لكل إحداثي العنوان.
يتم وضع علامة الدولار عن طريق النقر على الرمز المقابل على لوحة المفاتيح. وهو موجود على مفتاح واحد مع الرقم "4" ، ولكن لعرضه ، تحتاج إلى الضغط على هذا المفتاح في تخطيط لوحة المفاتيح باللغة الإنجليزية (مع الضغط على مفتاح Shift ). هناك طريقة أبسط وأسرع. من الضروري تحديد عنوان العنصر في خلية معينة أو في سطر الوظيفة والضغط على المفتاح الوظيفي F4 . عند الضغط لأول مرة تظهر علامة الدولار في عنوان الصف والعمود ، عند الضغط على الزر الثاني ، سيبقى فقط على عنوان السطر ، عند النقرة الثالثة - في عنوان العمود. تزيل الصحافة الرابعة من المفتاح F4 علامة الدولار تمامًا ، ويبدأ الإجراء التالي في دائرة جديدة.
دعونا نرى كيف يتجمد العنوان على مثال محدد.
- أولاً ، انسخ الصيغة المعتادة إلى العناصر الأخرى في العمود. للقيام بذلك ، نستخدم علامة التعبئة. اضبط المؤشر على الزاوية اليمنى السفلى من الخلية ، البيانات التي تريد نسخها منها. في هذه الحالة ، يتم تحويله إلى تقاطع ، يسمى علامة التعبئة. ثبّت زر الماوس الأيسر واسحب هذا التقاطع إلى نهاية الجدول.
- بعد ذلك ، حدد أدنى عنصر في الجدول وانظر إلى سطر المعادلة ، وكيف تغيرت الصيغة أثناء النسخ. كما ترون ، تم تهجير كل الإحداثيات التي كانت في العنصر الأول من العمود أثناء النسخ. نتيجة لذلك ، تعطي الصيغة نتيجة غير صحيحة. ويرجع ذلك إلى حقيقة أنه لا ينبغي تحويل عنوان المضاعف الثاني ، بخلاف العنوان الأول ، إلى حساب صحيح ، أي أنه يجب أن يكون مطلقًا أو ثابتًا.
- نعود إلى العنصر الأول من العمود ونضع علامة الدولار بالقرب من إحداثيات العامل الثاني بأحد تلك الأساليب ، التي ذكرناها أعلاه. الآن يتم تجميد هذا الارتباط.
- بعد ذلك ، باستخدام علامة التعبئة ، انسخه إلى نطاق الجدول أدناه.
- ثم حدد العنصر الأخير من العمود. كما نرى من خلال سلسلة الصيغ ، لا تزال إحداثيات المضاعف الأول مشردة عند النسخ ، ولكن العنوان في المضاعف الثاني ، الذي جعلناه مطلقًا ، لا يتغير.
- إذا وضعت علامة دولار فقط عند إحداثيات العمود ، فسيتم في هذه الحالة إصلاح عنوان العمود المرجعي ، وسيتم تغيير إحداثيات الخط عند النسخ.
- على العكس ، إذا قمت بتعيين علامة الدولار بالقرب من عنوان الخط ، فعندئذ لن يتحرك عند نسخها ، بخلاف عنوان العمود.

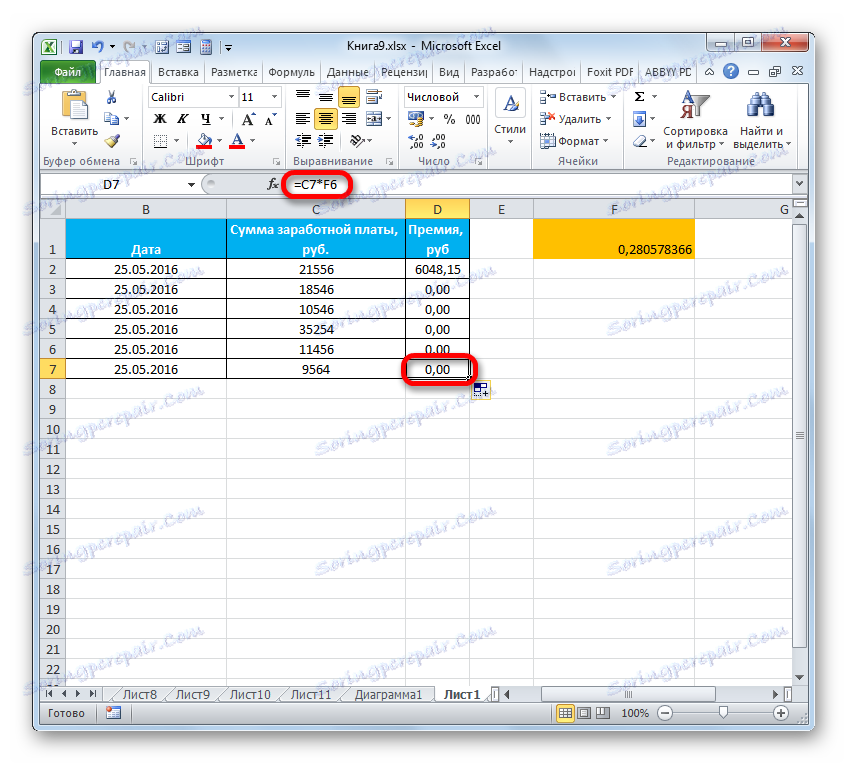
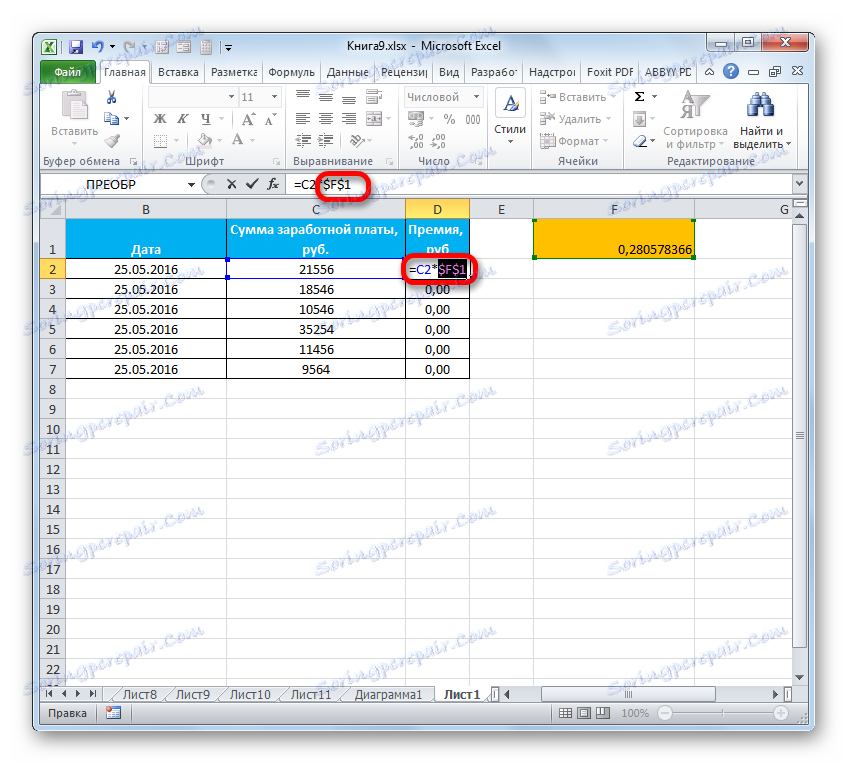
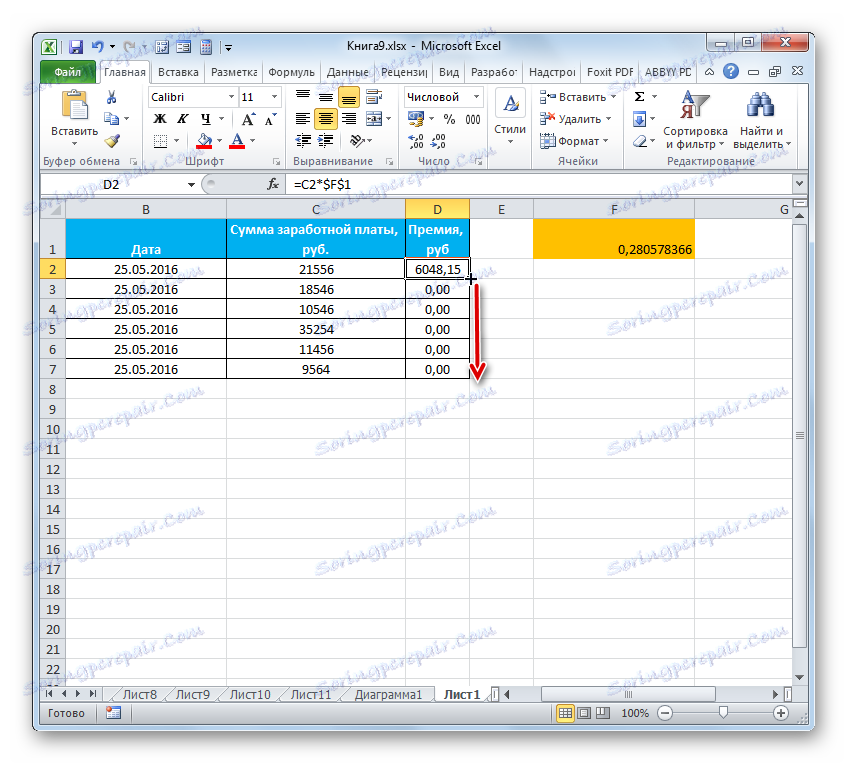
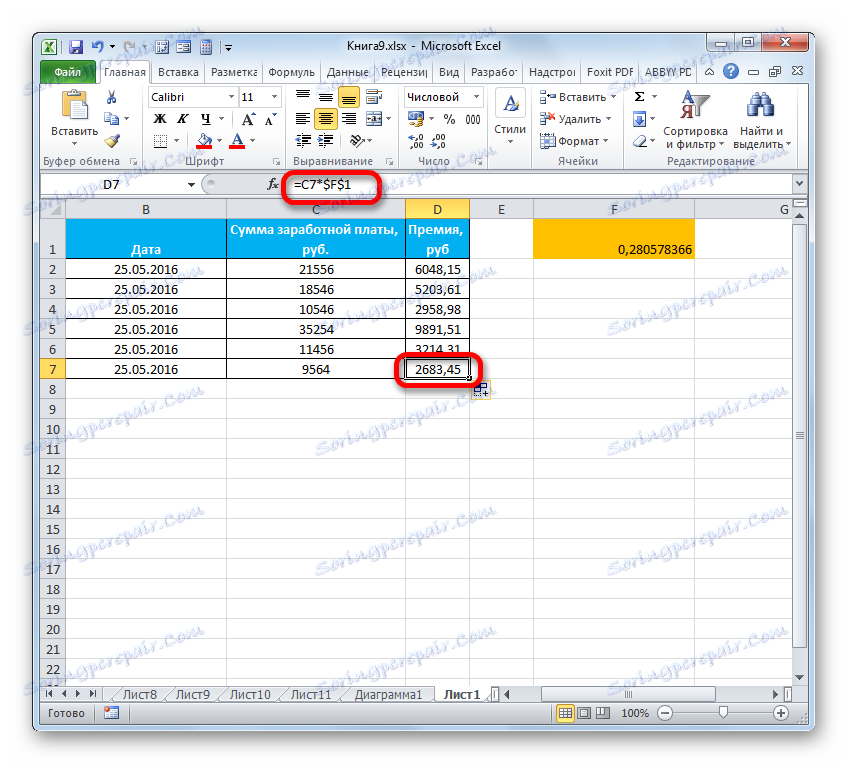
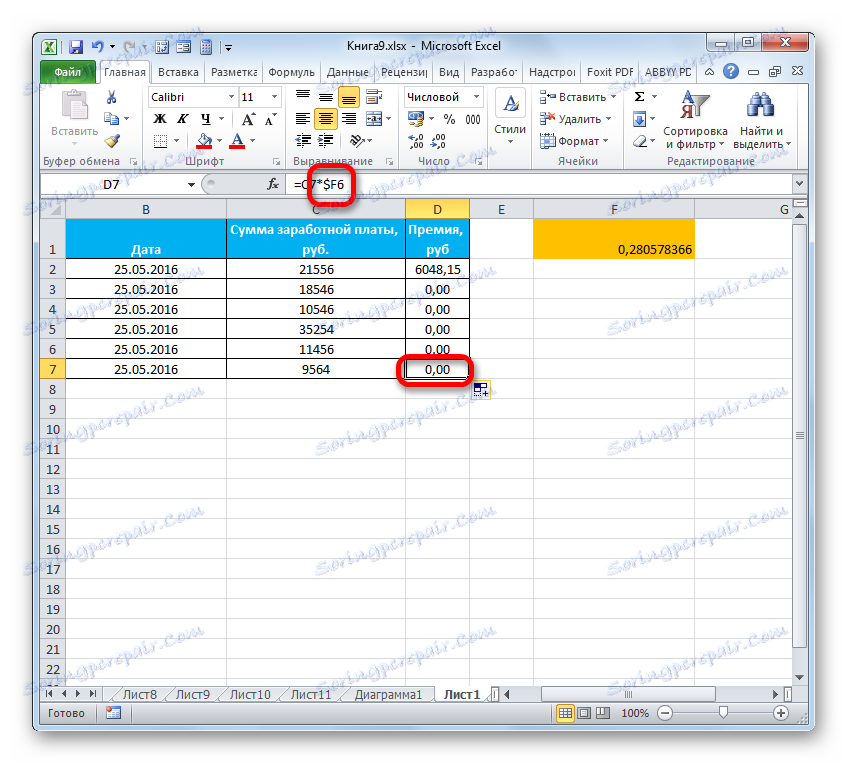
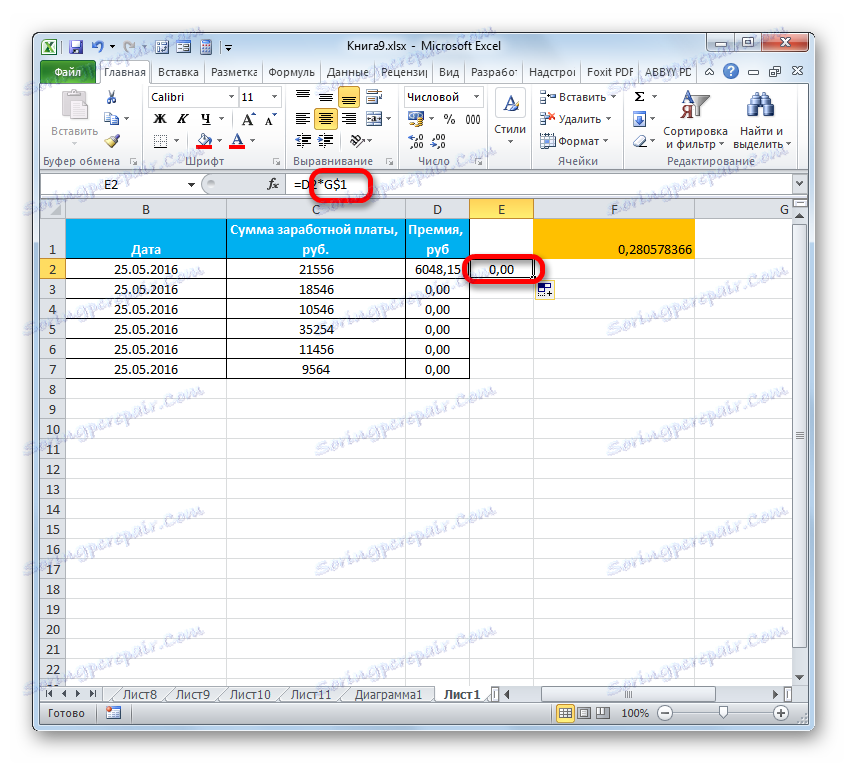
بهذه الطريقة ، يتم تجميد إحداثيات الخلية.
الدرس: العنونة المطلقة في Excel
الطريقة 2: تعيين الخلايا
الآن نتعلم كيفية إصلاح الخلايا ، بحيث تظل دائمًا على الشاشة ، أينما ذهب المستخدم داخل حدود الورقة. في الوقت نفسه ، تجدر الإشارة إلى أنه لا يمكنك إصلاح عنصر واحد ، ولكن يمكنك إصلاح المنطقة التي تقع فيها.
إذا كانت الخلية المطلوبة موجودة في السطر العلوي من الورقة أو في العمود الموجود في أقصى اليمين من الورقة ، فإن التثبيت يكون بسيطًا.
- لربط السلسلة ، قم بتنفيذ الإجراءات التالية. انتقل إلى علامة التبويب "عرض" وانقر على زر "قفل المناطق" ، الموجود في مربع الأداة "نافذة" . يتم عرض قائمة من الخيارات المختلفة لإصلاح. اختر الاسم "قفل السطر العلوي" .
- الآن حتى إذا انتقلت إلى أسفل الصفحة ، فإن السطر الأول ، وبالتالي العنصر الذي تحتاجه ، الموجود فيه ، سيظل في أعلى النافذة في العرض العادي.

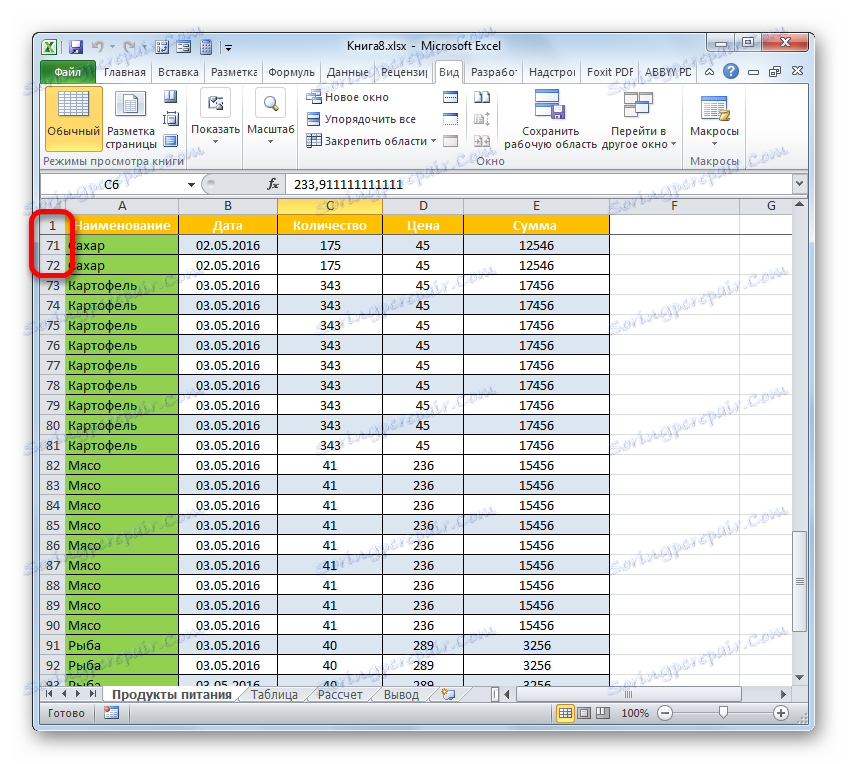
وبالمثل ، يمكنك تجميد العمود الموجود في أقصى اليسار.
- انتقل إلى علامة التبويب "عرض" وانقر على زر "قفل المناطق" . في هذا الوقت ، نختار الخيار "قفل العمود الأول" .
- كما ترى ، تم إصلاح العمود الأكثر تطرفًا في اليسار.
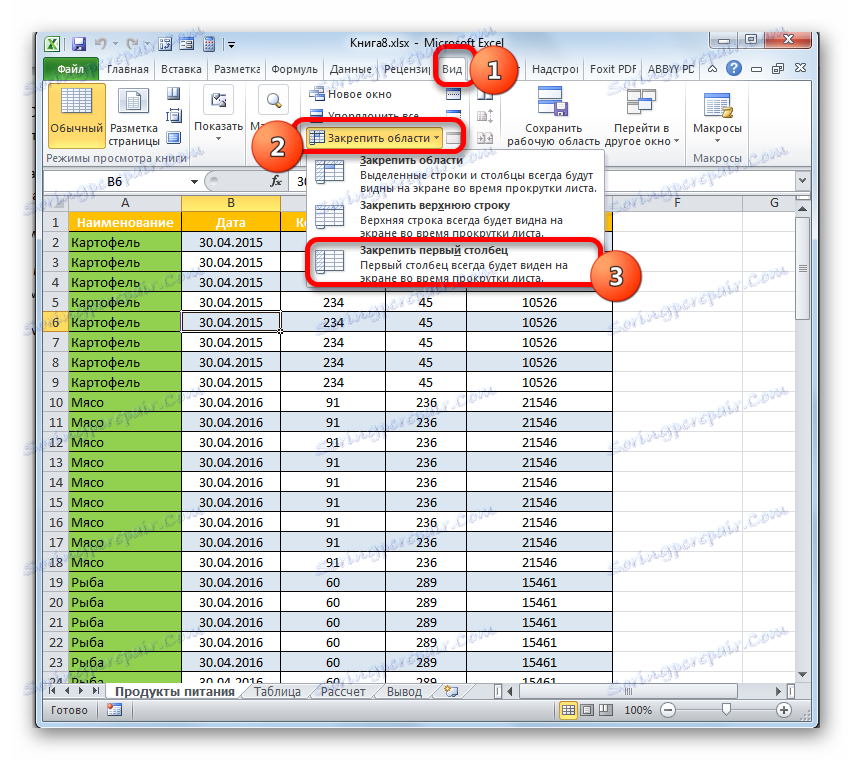
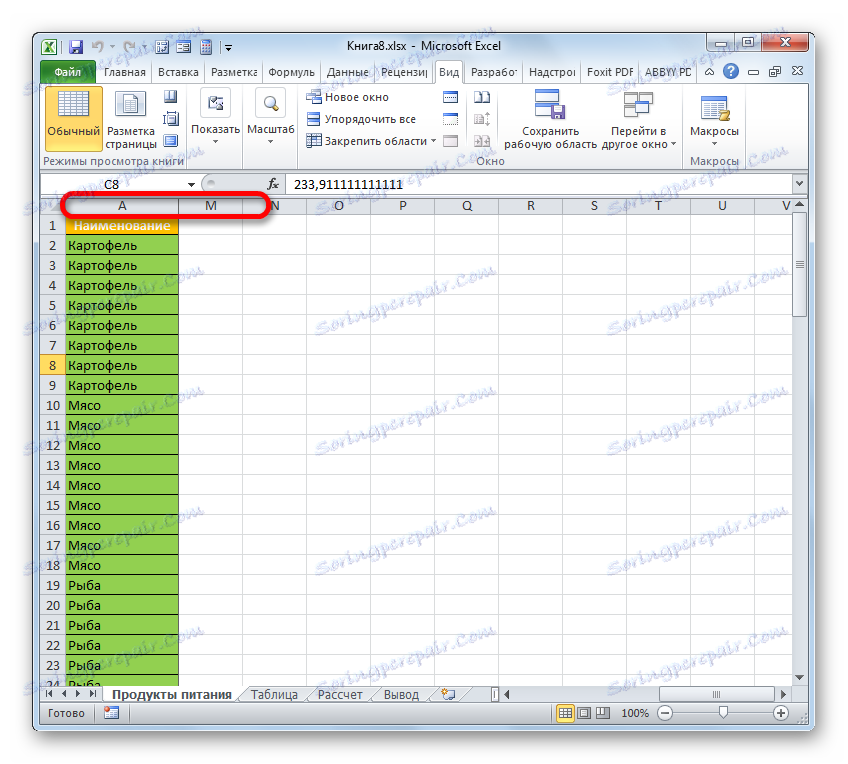
بنفس الطريقة تقريبًا ، لا يمكنك فقط إصلاح العمود الأول والخط ، بل بشكل عام المنطقة بأكملها الموجودة على اليسار وفوق العنصر المحدد.
- تختلف الخوارزمية لتنفيذ هذه المهمة قليلاً عن اثنين السابقة. بادئ ذي بدء ، تحتاج إلى تحديد عنصر الورقة ، وسيتم إصلاح المنطقة التي في أعلى ويسار. بعد ذلك ، انتقل إلى علامة التبويب "عرض" وانقر على رمز "تثبيت المناطق" المألوف. في القائمة التي تفتح ، حدد العنصر الذي يحمل نفس الاسم بالضبط.
- بعد هذا الإجراء ، سيتم إصلاح المنطقة بأكملها ، الموجودة على اليسار وفوق العنصر المحدد ، على الورقة.
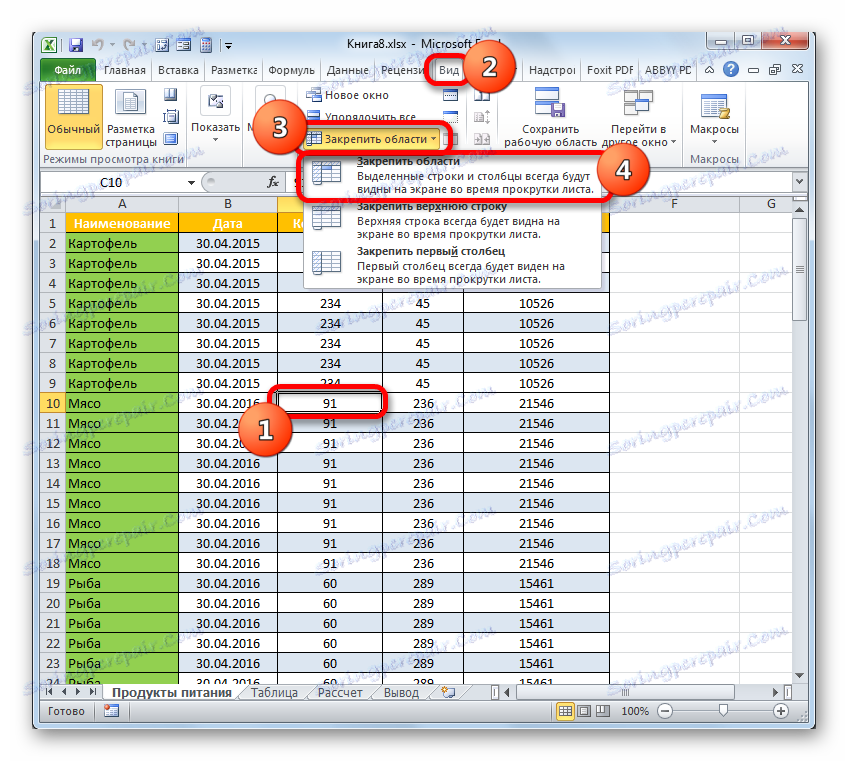
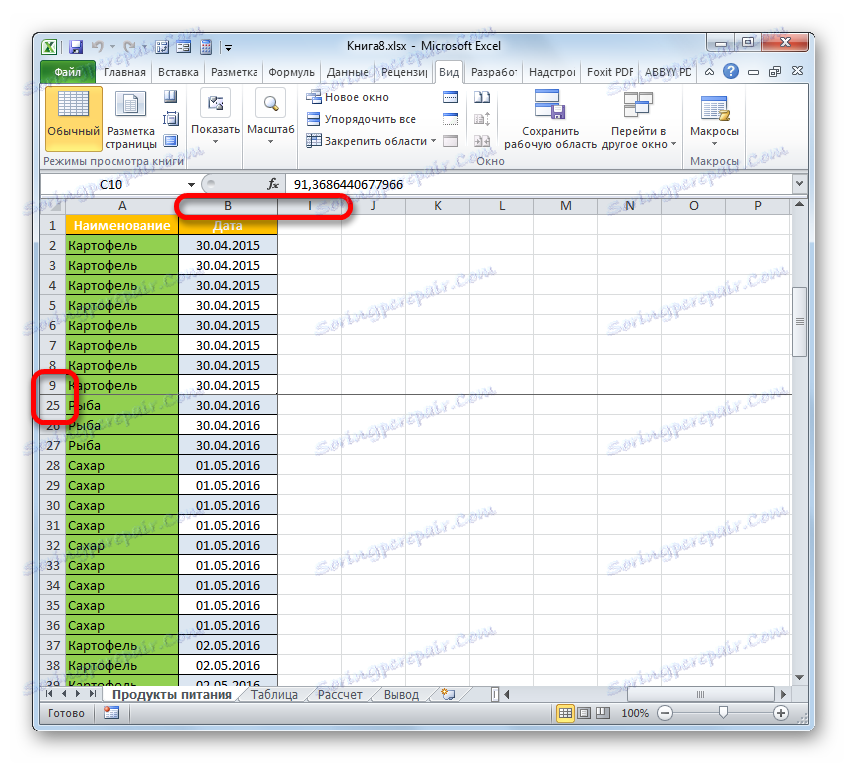
إذا كنت تريد إزالة الصقيع ، وبهذه الطريقة ، فهو بسيط للغاية. خوارزمية التنفيذ هي نفسها في جميع الحالات ، ما لا يقوم المستخدم بإصلاحه بالضبط: الصف أو العمود أو المنطقة. ننتقل إلى علامة التبويب "عرض" ، وانقر على رمز "قفل المناطق" وفي القائمة المفتوحة ، حدد الخيار "إلغاء تحديد المناطق" . بعد ذلك ، سيتم إذابة جميع النطاقات الثابتة من الورقة الحالية.

الدرس: كيفية إرساء منطقة في إكسل
الطريقة الثالثة: الحماية ضد التحرير
أخيرًا ، يمكنك حماية الخلية من التحرير ، ومنع إمكانية إجراء تغييرات للمستخدمين فيها. وبالتالي ، سيتم تجميد جميع البيانات الموجودة فيه.
إذا لم يكن جدولك ديناميكيًا ولا يوفر أي تغييرات عليه بمرور الوقت ، فلا يمكنك حماية خلايا محددة فحسب ، بل أيضًا ورقة كاملة ككل. انها أبسط من ذلك بكثير.
- ننتقل إلى علامة التبويب "ملف" .
- في النافذة المفتوحة في القائمة الرأسية اليسرى ، انتقل إلى قسم "المعلومات" . في الجزء المركزي من النافذة ، ننقر على عبارة "حماية الكتاب" . في قائمة الإجراءات المفتوحة لضمان أمان الكتاب ، اختر خيار "حماية الورقة الحالية" .
- يتم تشغيل نافذة صغيرة تسمى "حماية الورقة" . أولا وقبل كل شيء ، يتطلب كلمة مرور خاصة في الحقل الخاص الذي سيحتاجه المستخدم إذا رغب في تعطيل الحماية في المستقبل من أجل تحرير المستند. بالإضافة إلى ذلك ، إذا رغبت في ذلك ، يمكنك تعيين أو إزالة عدد من القيود الإضافية عن طريق تعيين أو إلغاء تحديد المربعات المجاورة للعناصر المقابلة في القائمة المعروضة في هذه النافذة. ولكن في معظم الحالات ، تتوافق الإعدادات الافتراضية تمامًا مع المهمة ، لذلك يمكنك ببساطة النقر فوق "موافق" بعد إدخال كلمة المرور.
- بعد ذلك ، يتم تشغيل نافذة أخرى ، والتي من الضروري تكرار كلمة المرور التي تم إدخالها مسبقًا. يتم ذلك للتأكد من أن المستخدم كان على يقين من أنه قد أدخل كلمة المرور بالضبط التي تذكرها وكتبها في تخطيط وتسجيل لوحة المفاتيح المناسبة ، وإلا فإنه قد يفقد الوصول إلى تحرير المستند. بعد إعادة إدخال كلمة المرور ، انقر فوق الزر "موافق" .
- الآن عند محاولة تحرير أي عنصر في الورقة ، سيتم حظر هذا الإجراء. تظهر نافذة معلومات تخبرك أنه لا يمكنك تغيير البيانات على الورقة المحمية.
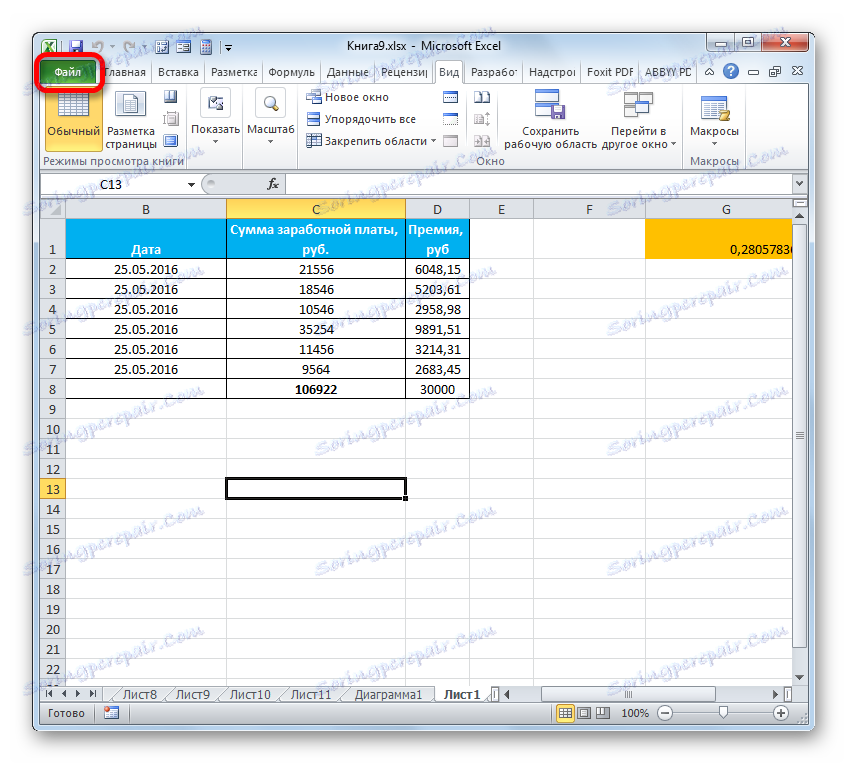
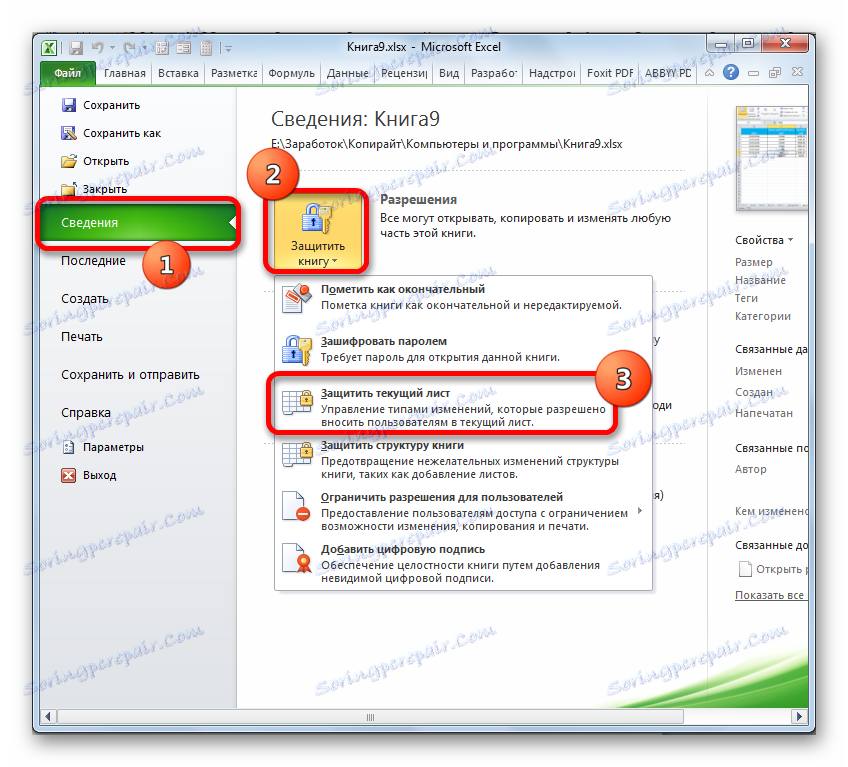


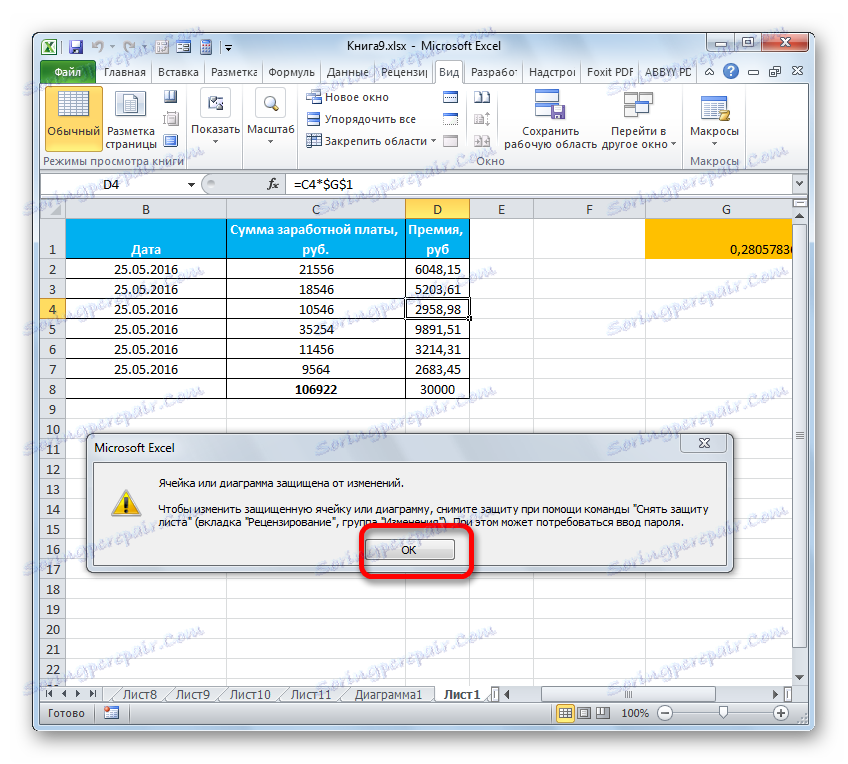
هناك طريقة أخرى لحظر أي تغييرات في العناصر الموجودة على الورقة.
- انتقل إلى نافذة " المراجعة " وانقر على رمز "Protect Sheet" ، الموجود على الشريط في مربع الأدوات "التغييرات" .
- تفتح نافذة من حماية الورقة مألوفة لدينا بالفعل. يتم تنفيذ جميع الإجراءات الأخرى بالطريقة نفسها كما هو موضح في الإصدار السابق.
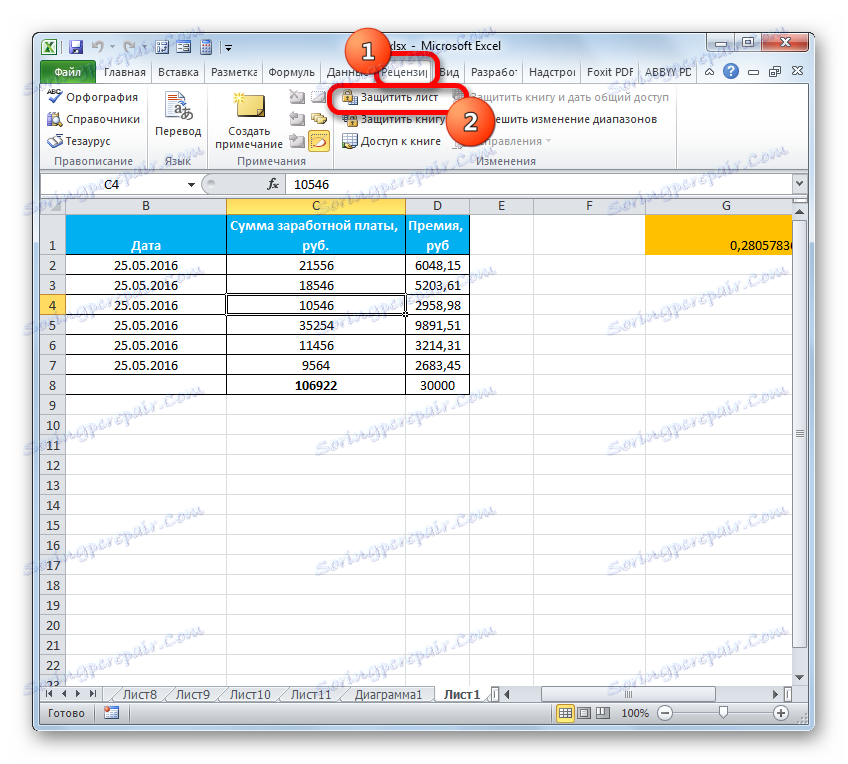

ولكن ماذا لو كنت تريد تجميد خلية واحدة فقط أو أكثر ، وفي حالات أخرى ، من المفترض ، كما كان من قبل ، أن تدخل البيانات بحرية؟ هناك أيضا طريقة للخروج من هذا الوضع ، ولكن حلها أكثر تعقيدا من الحل السابق.
في كافة خلايا المستند ، يكون الإعداد الافتراضي في الخصائص هو تمكين الحماية ، عند تنشيط حظر الورقة ككل ، تلك الخيارات المذكورة أعلاه. سنحتاج إلى إزالة معلمة الحماية في خصائص جميع عناصر الورقة ، ثم تثبيتها مرة أخرى فقط في العناصر التي نريد تجميدها من التغييرات.
- انقر فوق المستطيل ، الذي يقع عند تقاطع لوحات الإحداثي الأفقي والرأسي. يمكنك أيضًا ، إذا كان المؤشر في أي منطقة من الورقة خارج الجدول ، اضغط على مجموعة من مفاتيح التشغيل السريع على لوحة المفاتيح Ctrl + A. سيكون التأثير هو نفسه - يتم تمييز جميع العناصر الموجودة على الورقة.
- ثم ، انقر بزر الماوس الأيمن على منطقة التحديد. في قائمة السياق التي يتم تنشيطها ، حدد "تنسيق خلايا ..." . يمكنك أيضًا استخدام اختصار لوحة المفاتيح Ctrl + 1 بدلاً من ذلك.
- يتم تنشيط نافذة "تنسيق الخلايا" . على الفور إجراء الانتقال إلى علامة التبويب "الحماية" . هنا يجب مسح خانة الاختيار بجانب خيار "Protected cell" . نضغط على زر "موافق" .
- بعد ذلك ، ارجع إلى الورقة وحدد العنصر أو المجموعة التي سنقوم فيها بتجميد البيانات. انقر بزر الماوس الأيمن على الجزء المحدد وفي قائمة السياق ، انتقل إلى الاسم "تنسيق الخلايا ..." .
- بعد فتح نافذة التنسيق ، انتقل إلى علامة التبويب "الحماية" وحدد المربع بجوار "الخلية المحمية" . الآن يمكنك النقر على زر "موافق" .
- بعد ذلك ، قمنا بتعيين حماية الورقة بأي من الطريقتين الموضحتين سابقًا.
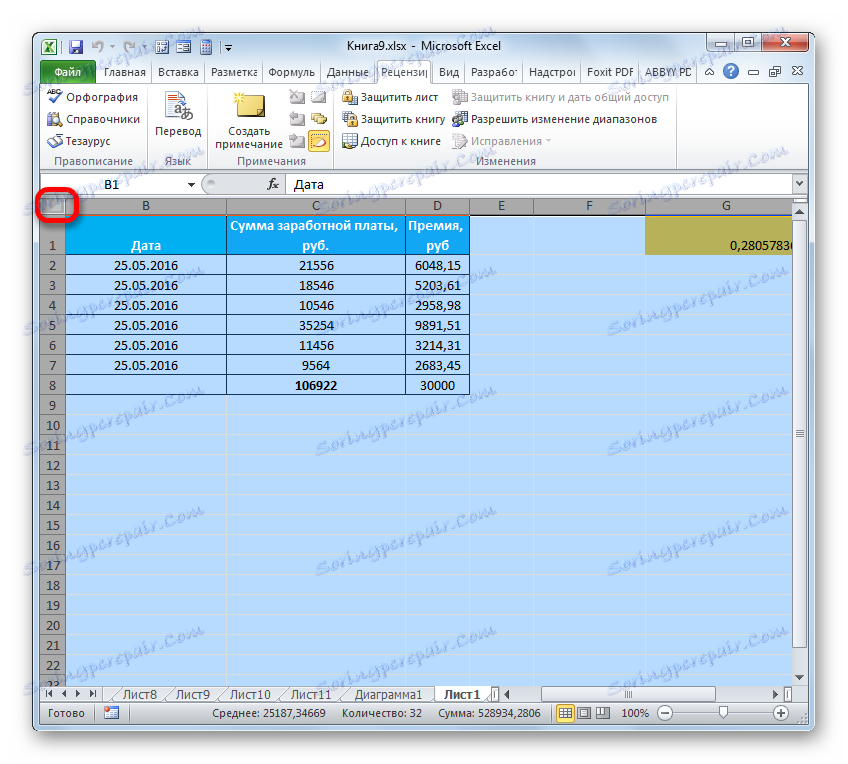

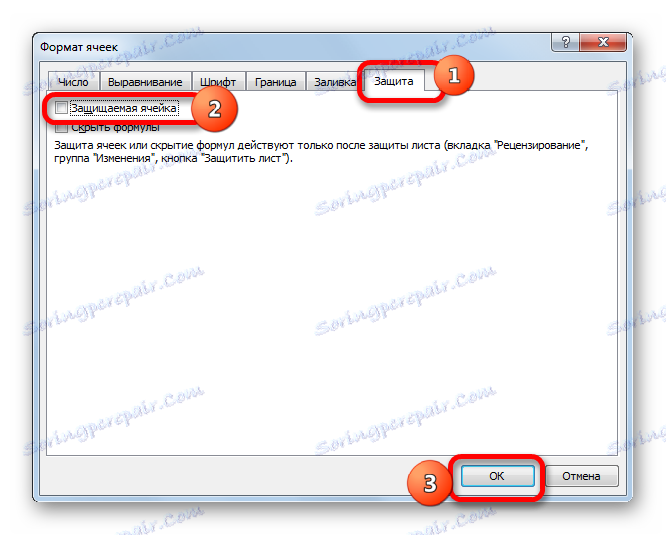
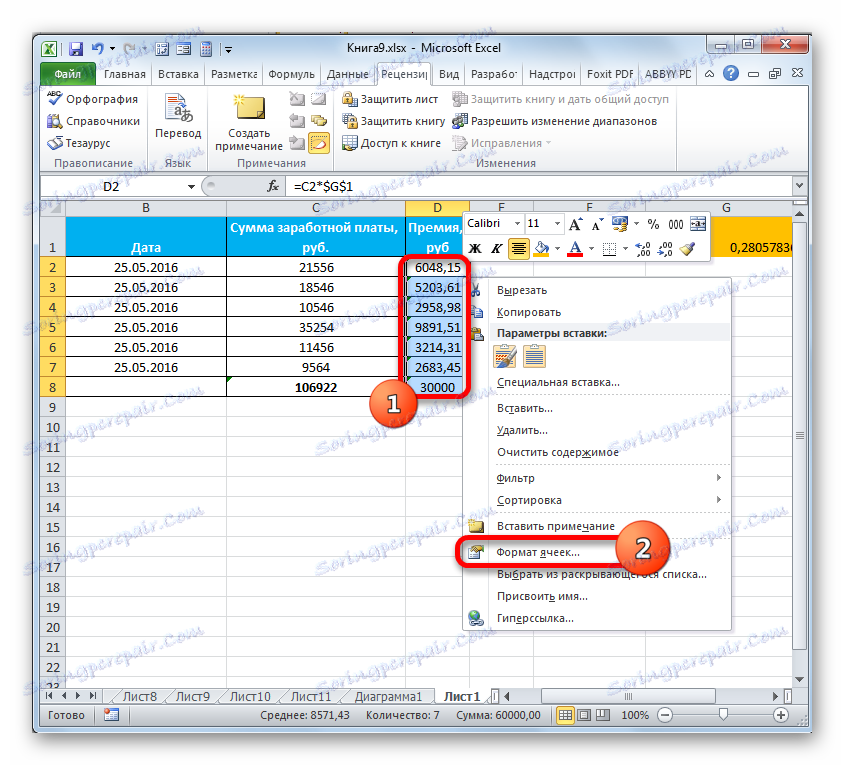
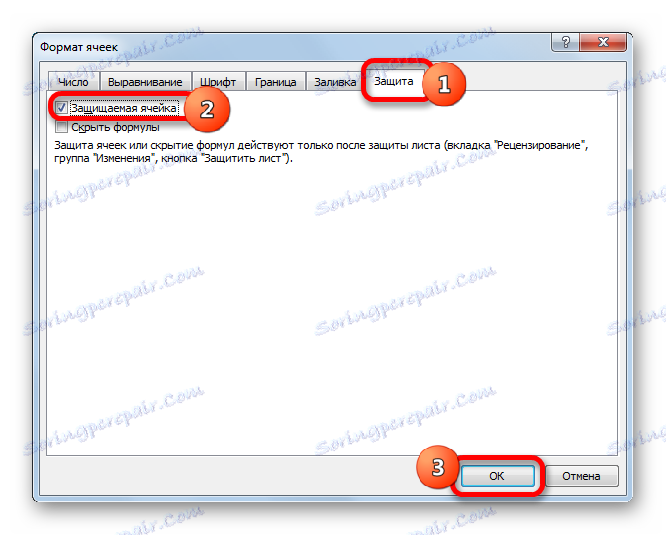
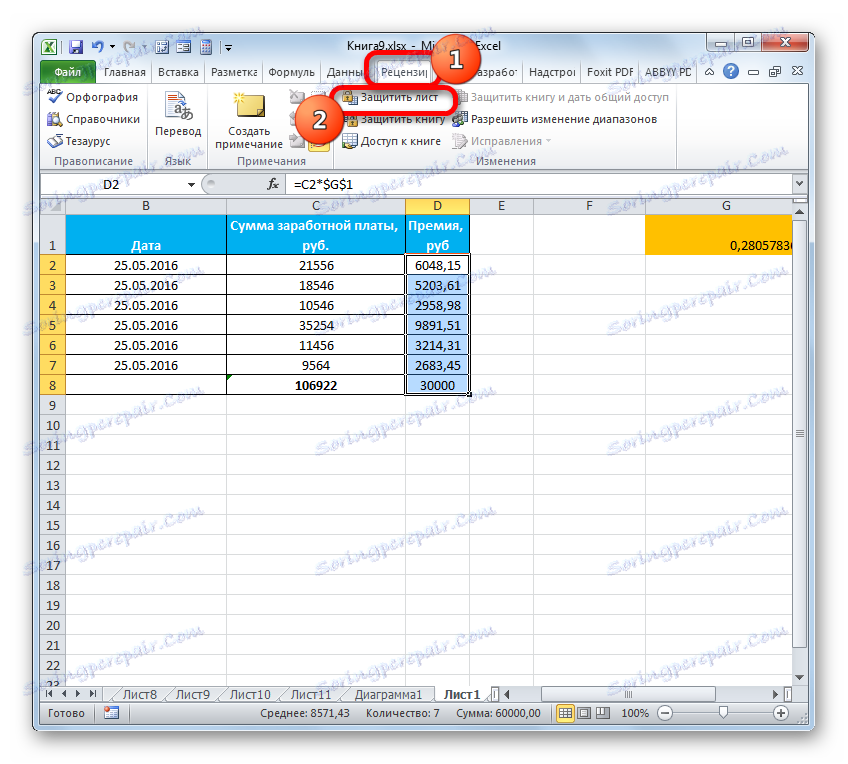
بعد تنفيذ جميع الإجراءات الموضحة بالتفصيل أعلاه ، سيتم منع الخلايا التي أعيد تثبيتها من خلال خصائص التنسيق فقط من التغييرات. كما هو الحال مع جميع العناصر الأخرى للورقة ، كما كان من قبل ، يمكنك إدخال أي بيانات بحرية.
الدرس: كيفية حماية خلية من التغييرات في Excel
كما ترون ، هناك ثلاث طرق في وقت واحد لتجميد الخلايا. ولكن من المهم أن نلاحظ أنه في كل منها ، لا تختلف تقنية هذا الإجراء فحسب ، بل جوهر الصقيع نفسه. لذلك ، في حالة واحدة فقط يتم إصلاح عنوان عنصر الورقة ، في الثانية - يتم إصلاح المنطقة على الشاشة ، وفي الحالة الثالثة - يتم تأسيس حماية التغييرات في البيانات في الخلايا. لذلك ، من المهم جداً أن تفهم قبل الإجراء ما الذي ستقوم بحجبه بالضبط ولماذا تقوم به.