تحديد عنوان MAC عبر IP
كل جهاز قادر على الاتصال عبر شبكة مع معدات أخرى له عنوانه الفعلي. انها فريدة من نوعها وتعلق على الجهاز في مرحلة تطويره. في بعض الأحيان قد يحتاج المستخدم إلى معرفة هذه البيانات لأغراض متعددة ، على سبيل المثال ، إضافة جهاز إلى استثناءات الشبكة أو حظره عبر جهاز توجيه. هناك العديد من الأمثلة الأخرى ، لكننا لن ندرجها ، فنحن نريد فقط التفكير في طريقة للحصول على نفس عنوان MAC عبر IP.
تحديد عنوان MAC للجهاز عبر IP
بالطبع ، لتنفيذ طريقة البحث هذه ، ستحتاج إلى معرفة عنوان IP الخاص بالجهاز المطلوب. إذا لم تكن قد فعلت ذلك بالفعل ، فننصحك بالاتصال بمقالاتنا الأخرى للحصول على المساعدة عبر الروابط التالية. ستجد فيها إرشادات حول تحديد طابعة IP وجهاز التوجيه والكمبيوتر.
انظر أيضًا: كيفية العثور على عنوان IP كمبيوتر شخص آخر / طابعة / جهاز التوجيه
الآن وبعد توفر المعلومات المطلوبة ، كل ما تحتاجه هو استخدام تطبيق سطر أوامر Windows القياسي لنظام التشغيل Windows لتحديد العنوان الفعلي للجهاز. سوف نستخدم بروتوكول يسمى ARP (بروتوكول تحليل العنوان). يتم شحذها بشكل خاص لتعريف MAC عن بعد عبر عنوان الشبكة ، أي IP. ومع ذلك ، تحتاج أولاً إلى اختبار اتصال الشبكة.
الخطوة 1: تحقق من سلامة الاتصال
يُطلق على Ping (التحقق من الاتصال) فحص سلامة اتصال الشبكة. تحتاج إلى إجراء هذا التحليل بعنوان شبكة محدد للتأكد من أنه يعمل بشكل صحيح.
- قم بتشغيل الأداة المساعدة Run بالضغط على مفتاح التشغيل السريع Win + R. اكتب
cmdوانقر على "موافق" أو اضغط على مفتاح Enter . للحصول على طرق أخرى لإطلاق "سطر الأوامر" ، راجع المواد المنفصلة أدناه. - انتظر حتى تبدأ وحدة التحكم واكتب
ping 192.168.1.2فيه ، حيث 192.168.1.2 هو عنوان الشبكة المطلوب. أنت لا تنسخ القيمة التي قدمناها ، فهي بمثابة مثال. IP تحتاج إلى إدخال الجهاز الذي تم تحديد MAC فيه. بعد إدخال الأمر ، اضغط على Enter . - انتظر حتى تكتمل عملية تبادل الحزمة ، وبعد ذلك ستتلقى جميع البيانات اللازمة. يعتبر الفحص ناجحًا عند استلام الحزم الأربعة المرسلة ، وكانت الخسائر ضئيلة (من الناحية المثالية ، 0٪). وبالتالي ، يمكنك المتابعة إلى تعريف MAC.

انظر أيضا: كيفية تشغيل "سطر الأوامر" في ويندوز
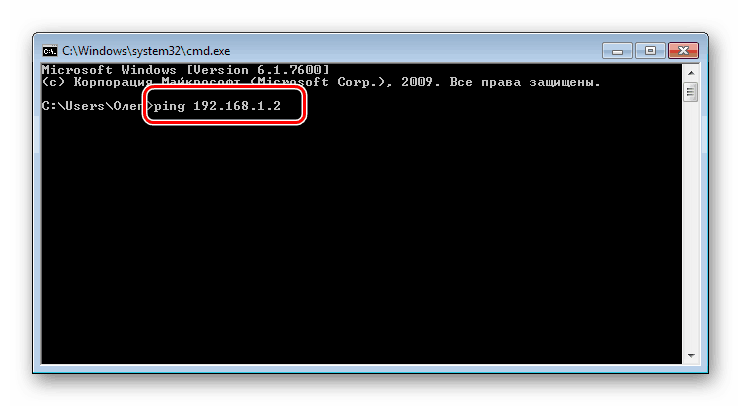
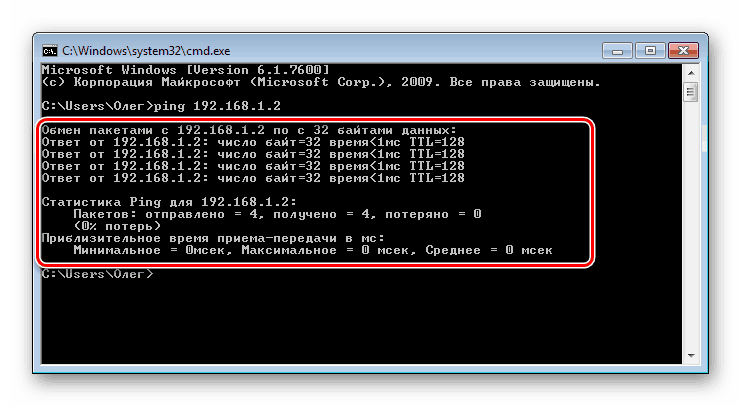
الخطوة 2: استخدام بروتوكول ARP
كما قلنا أعلاه ، اليوم سوف نستخدم بروتوكول ARP مع واحدة من الحجج. يتم تنفيذه أيضًا من خلال "Command Line" :
- قم بتشغيل وحدة التحكم مرة أخرى إذا قمت بإغلاقها ، وأدخل الأمر
arp -a، ثم اضغط على Enter . - في بضع ثوانٍ فقط ، سترى قائمة بجميع عناوين IP لشبكتك. ابحث عن الشخص المناسب بينها واكتشف عنوان IP المخصص له.
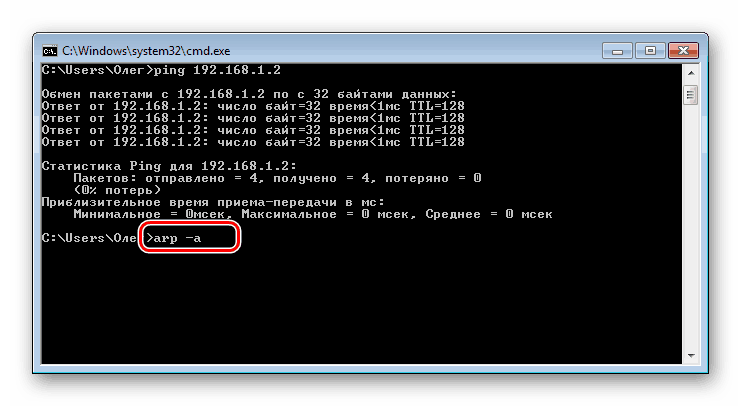
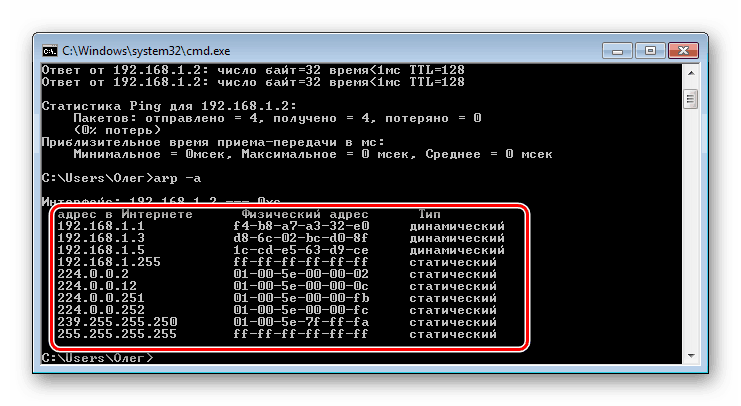
بالإضافة إلى ذلك ، يجدر مراعاة حقيقة أن عناوين IP تنقسم إلى ديناميكية وثابتة. لذلك ، إذا كان للجهاز الهدف عنوان حيوي ، فمن الأفضل تشغيل بروتوكول ARP في موعد لا يتجاوز 15 دقيقة بعد اختبار الاتصال ، وإلا فقد يتغير العنوان.
إذا لم تتمكن من العثور على عنوان IP الضروري ، فحاول إعادة توصيل الجهاز والقيام بكل عمليات المعالجة أولاً. يعني عدم وجود جهاز في قائمة بروتوكول ARP فقط أنه لا يعمل حاليًا ضمن شبكتك.
يمكنك معرفة العنوان الفعلي للجهاز من خلال الانتباه إلى التسميات أو الإرشادات المرفقة. هذه المهمة فقط ممكنة في حالة وجود إمكانية الوصول إلى الجهاز نفسه. في موقف آخر ، فإن أفضل حل هو تحديد IP.
انظر أيضا:
كيفية معرفة عنوان IP لجهاز الكمبيوتر الخاص بك
كيفية عرض عنوان MAC للكمبيوتر