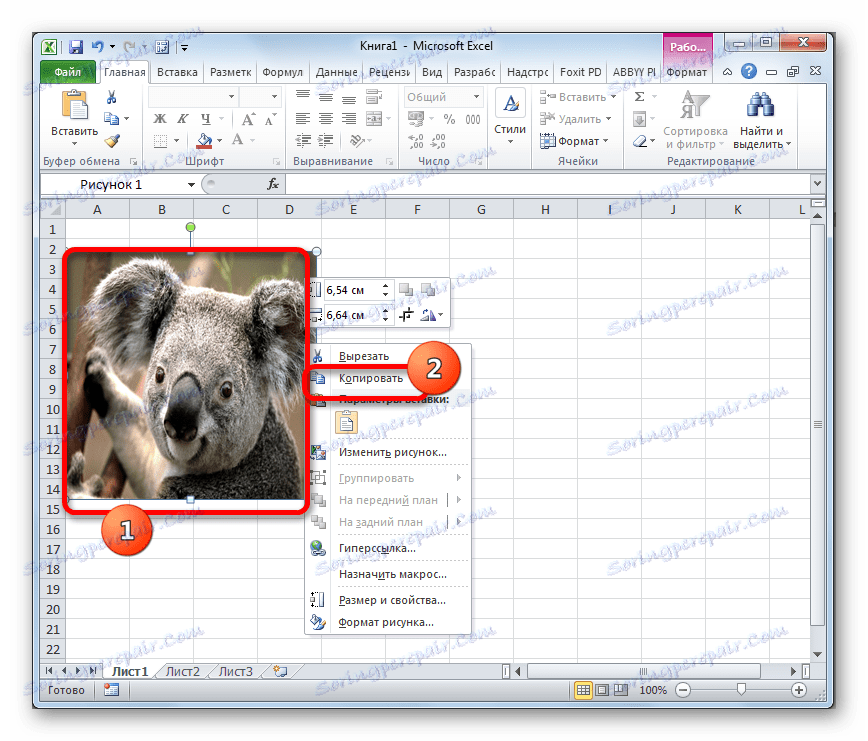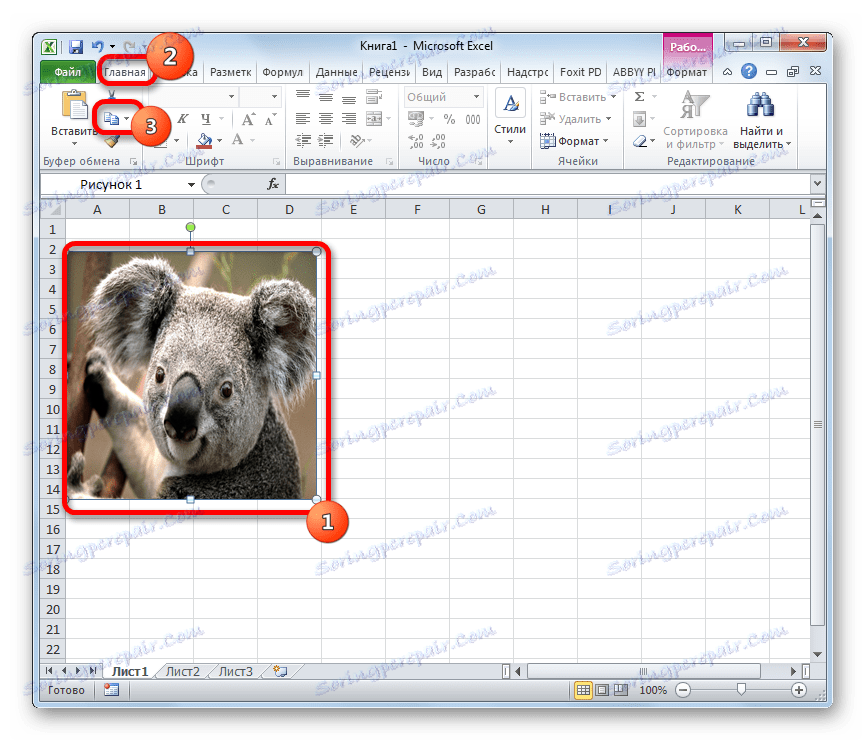استخراج صورة من مستند Microsoft Excel
عند العمل مع ملفات Excel لا توجد حالات فقط عندما تحتاج إلى إدراج صورة في مستند ، بل أيضًا حالات عكسية ، عندما يحتاج الرسم ، على العكس ، إلى استخراج من الكتاب. لتحقيق هذا الهدف ، هناك طريقتان. كل واحد منهم هو الأكثر ملاءمة في ظل ظروف معينة. دعونا نلقي نظرة فاحصة على كل واحد منهم بحيث يمكنك تحديد الخيار الأفضل لتطبيقه في حالة معينة.
اقرأ أيضا: كيفية استخراج صورة من ملف Microsoft Word
استخراج الصور
يتمثل المعيار الرئيسي لاختيار طريقة معينة في ما إذا كنت تريد سحب صورة واحدة أو إجراء استخراج شامل. في الحالة الأولى ، يمكنك أن تكون راضيًا عن النسخ المبتذل ، ولكن في الحالة الثانية ، سيتعين عليك تطبيق إجراء التحويل ، حتى لا نضيع الوقت في استخراج كل رقم على حدة.
الطريقة 1: نسخ
ولكن ، أولاً وقبل كل شيء ، لنفكر في كيفية استخراج صورة من ملف عن طريق النسخ.
- لنسخ صورة ، يجب أولاً تمييزها. للقيام بذلك ، انقر فوقه مرة واحدة باستخدام زر الماوس الأيسر. ثم ، انقر بزر الماوس الأيمن على التحديد ، وبالتالي استدعاء قائمة السياق. في القائمة التي تظهر ، حدد "نسخ" .
![نسخ صورة من خلال قائمة السياق في Microsoft Excel]()
يمكنك أيضًا الانتقال إلى علامة التبويب " الصفحة الرئيسية" بعد تحديد صورة. هناك ، على الشريط في مربع أداة "Clipboard" ، انقر فوق رمز "نسخ" .
![نسخ صورة باستخدام زر على شريط في Microsoft Excel]()
هناك أيضًا خيار ثالث ، بعد الاختيار ، يجب الضغط على مجموعة المفاتيح Ctrl + C.
- بعد ذلك ، قم بتشغيل أي محرر الصور. يمكنك ، على سبيل المثال ، استخدام برنامج الرسام القياسي ، المدمج في Windows. نقوم بإدراج في هذا البرنامج من خلال أي من تلك الأساليب المتوفرة فيه. في معظم الحالات ، يمكنك استخدام الطريقة العامة واكتب Ctrl + V. في الرسام ، بالإضافة إلى ذلك ، يمكنك النقر فوق الزر "إدراج" الموجود على الشريط في مربع الأدوات "الحافظة" .
- بعد ذلك ، سيتم إدراج الصورة في محرر الصور ويمكن حفظها كملف بالطريقة المتوفرة في البرنامج المحدد.
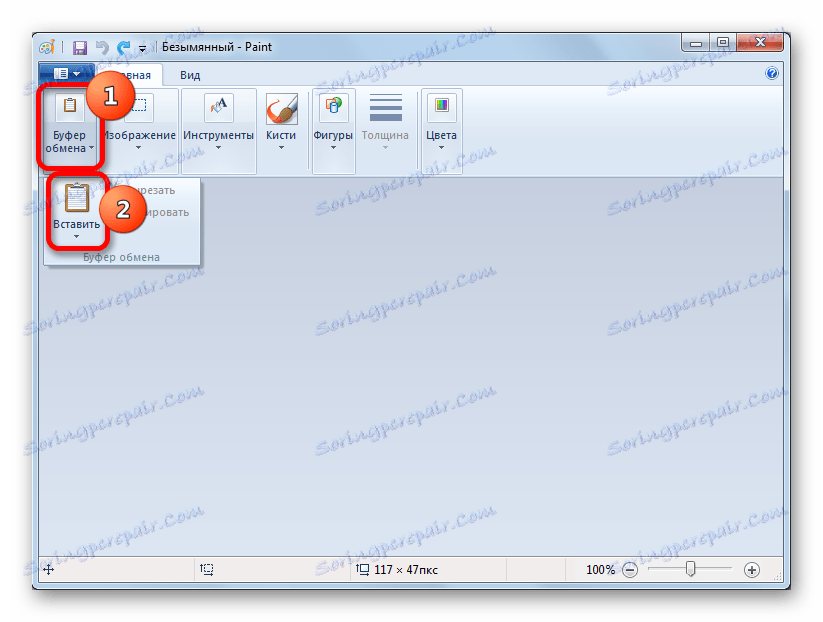
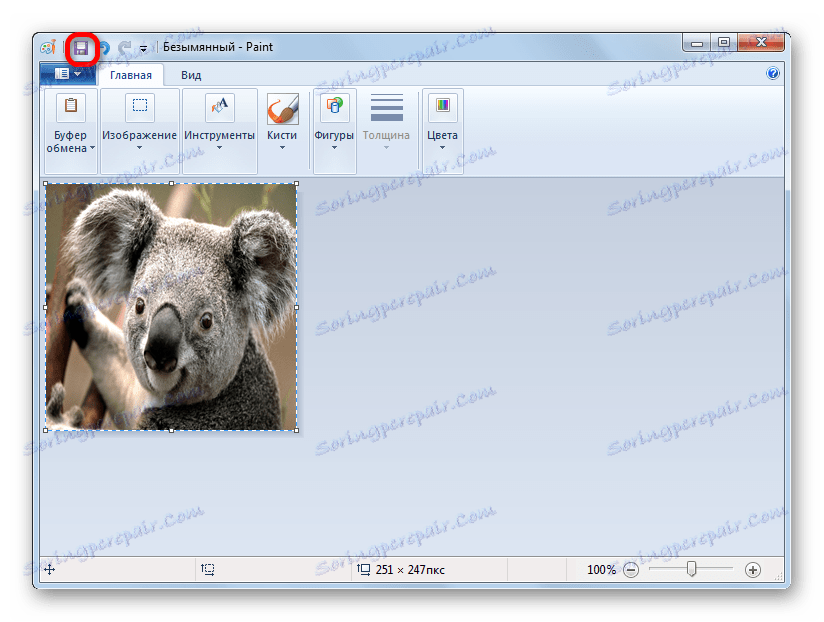
ميزة هذه الطريقة هي أنه يمكنك اختيار تنسيق الملف الذي يتم فيه حفظ الصورة من الخيارات المدعومة لمحرر الصور المحدد.
الطريقة 2: استخراج الصور الجماعية
ولكن ، بالطبع ، إذا كان هناك أكثر من اثنتي عشرة صورة ، أو حتى عدة مئات ، وكلهم بحاجة إلى استخراج ، فإن الطريقة المذكورة أعلاه تبدو غير عملية. لهذه الأغراض ، من الممكن تطبيق تحويل مستند Excel إلى HTML. في هذه الحالة ، سيتم حفظ جميع الصور تلقائيًا في مجلد منفصل على محرك الأقراص الثابت للكمبيوتر الخاص بك.
- افتح مستند Excel الذي يحتوي على الصور. انتقل إلى علامة التبويب "ملف" .
- في النافذة التي تفتح ، نضغط على العنصر "حفظ باسم" ، الموجود في الجزء الأيسر منه.
- بعد هذا الإجراء ، يتم تشغيل نافذة حفظ المستند. يجب أن نذهب إلى الدليل على القرص الصلب الذي نريد أن يسكنه مجلد الصور. يمكن ترك حقل "اسم الملف" بدون تغيير ، لأن هذا ليس مهمًا لأغراضنا. ولكن في حقل "نوع الملف" ، حدد القيمة "صفحة ويب (* .htm؛ * .html)" . بعد إجراء الإعدادات المذكورة أعلاه ، انقر فوق الزر "حفظ" .
- على الأرجح ، سيكون هناك إطار حوار يتم إعلامه فيه ، بأن الملف يمكن أن يحتوي على إمكانيات غير متوافقة مع تنسيق "صفحة ويب" ، وعند التحويل سيتم فقدها. يجب أن نتفق من خلال النقر على زر "موافق" ، لأن الغرض الوحيد هو استخراج الصور.
- بعد ذلك ، افتح Windows Explorer أو أي مدير ملفات آخر وانتقل إلى الدليل الذي تم حفظ المستند فيه. في هذا الدليل ، يجب إنشاء مجلد يحتوي على اسم المستند. يوجد في هذا المجلد الصور المضمنة. نحن نمررها.
- كما ترى ، يتم تقديم الصور الموجودة في مستند Excel في هذا المجلد كملفات منفصلة. الآن يمكنك إجراء نفس التلاعب معهم كما هو الحال مع الصور التقليدية.
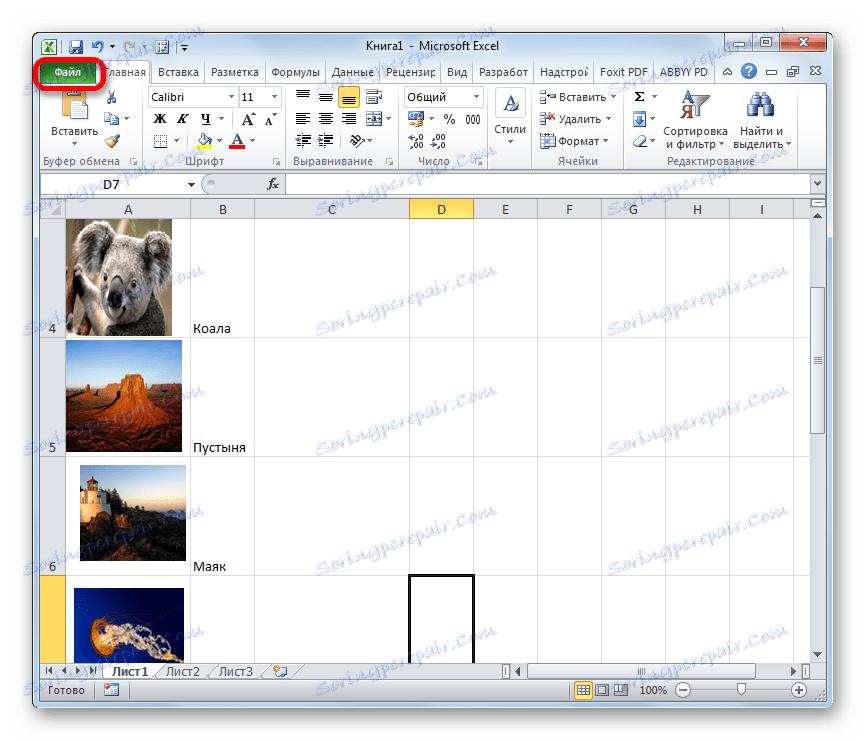
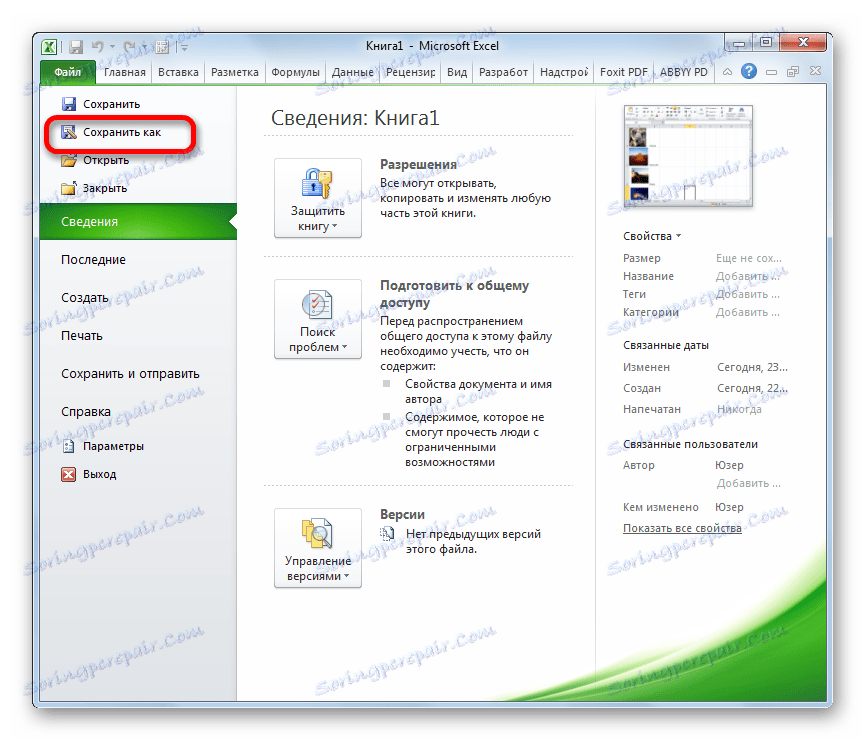
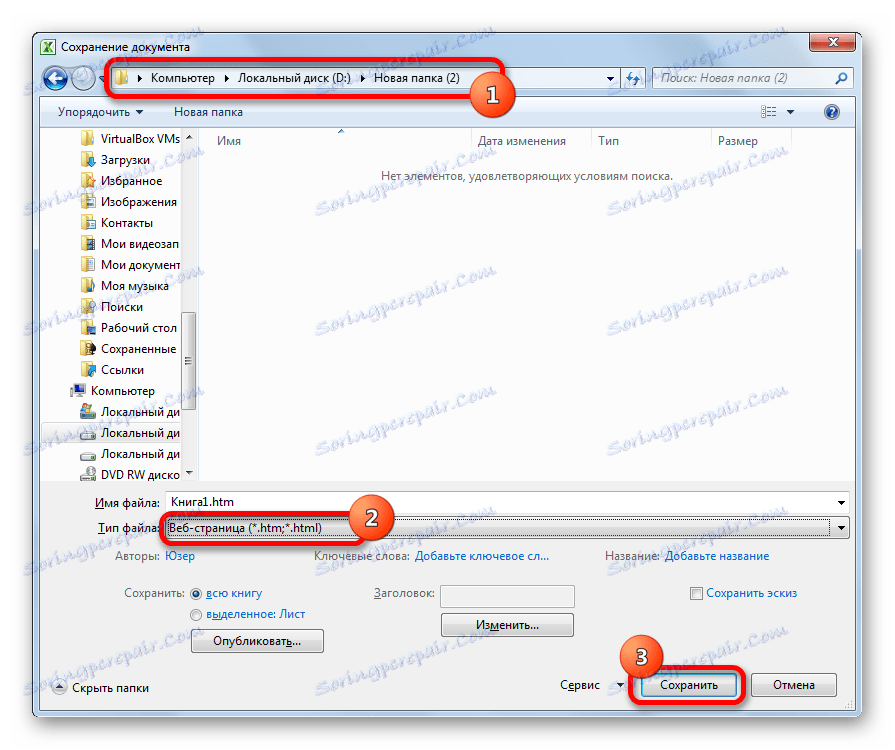
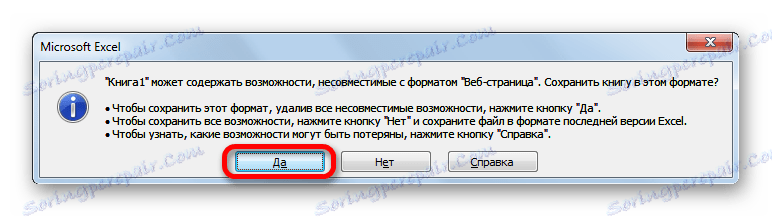
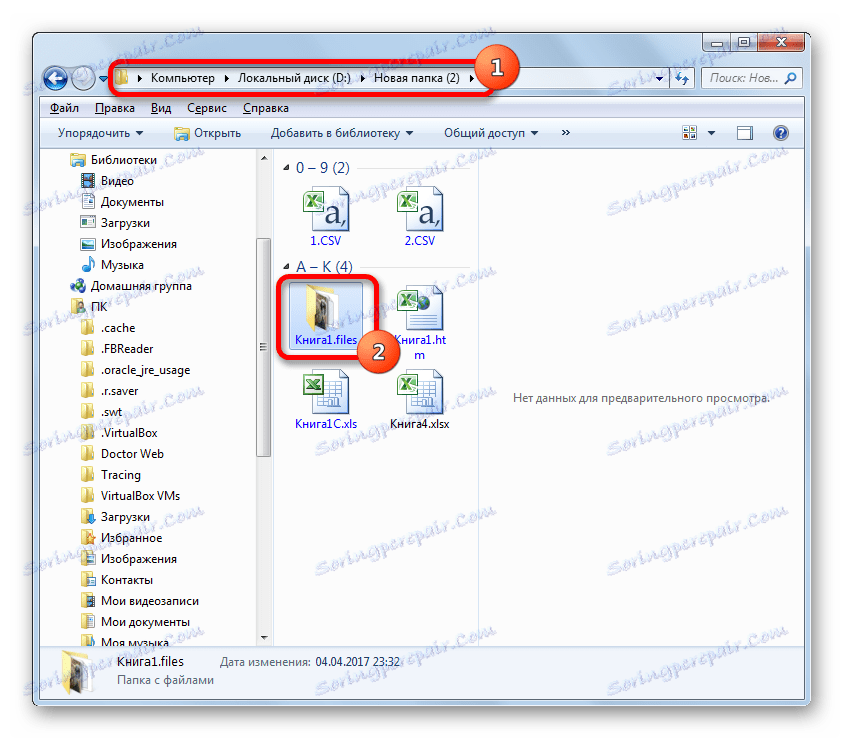
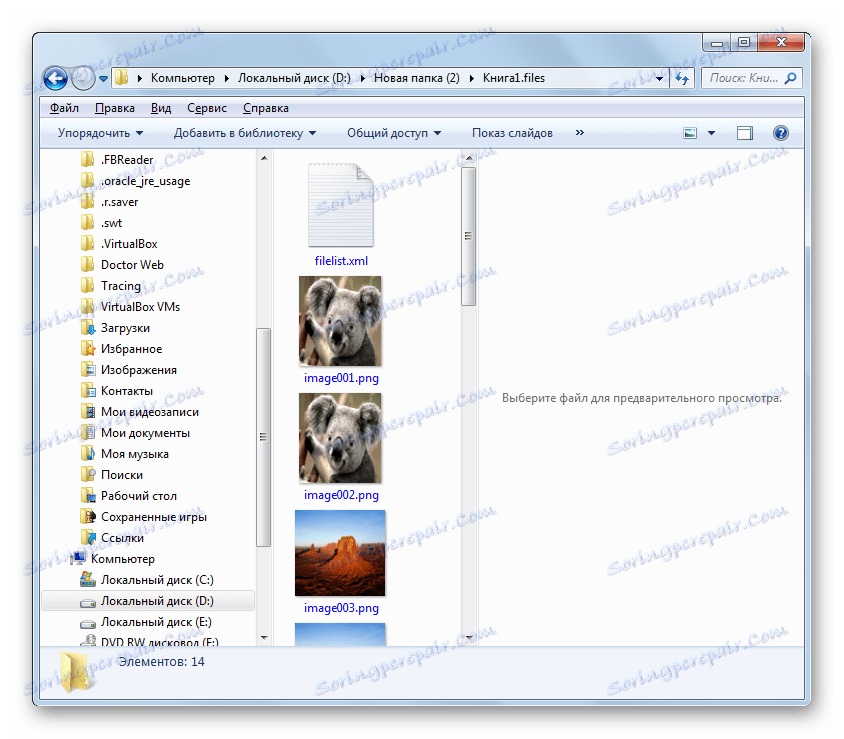
ليس من الصعب استخراج الصور من ملف Excel ، كما قد يبدو للوهلة الأولى. يمكن القيام بذلك إما ببساطة عن طريق نسخ الصورة ، أو عن طريق حفظ المستند كصفحة ويب باستخدام أدوات Excel المضمنة.