كيفية لصق صورتين في واحد على الإنترنت
إن لصق صورتين أو أكثر في صورة واحدة هي دالة شائعة الاستخدام في محرر الصور عند معالجة الصور. يمكن توصيل الصور فوتوشوب ، ولكن هذا البرنامج صعب للغاية لفهم ، بالإضافة إلى ذلك ، فإنه يتطلب موارد الكمبيوتر.
إذا كنت ترغب في دمج الصور على جهاز كمبيوتر ضعيف أو حتى على جهاز محمول ، فإن العديد من المحررين على الإنترنت سيحققون النجاة.
محتوى
مواقع لربط الصور
اليوم سوف نخبرك عن المواقع الأكثر وظيفية التي ستساعد على الجمع بين صورتين. يعد اللصق مفيدًا في الحالات التي يكون من الضروري فيها إنشاء صورة بانورامية واحدة للعديد من الصور. الموارد التي يتم دراستها كاملة باللغة الروسية ، لذلك سيكون المستخدمون العاديون قادرين على التعامل معها.
الطريقة 1: IMGonline
المحرر على الانترنت للعمل مع الصور سوف يرضي المستخدمين ببساطته. ما عليك سوى تحميل الصور على الموقع وتحديد معلمات الجمع بينهما. سيظهر تراكب صورة واحدة على أخرى في الوضع التلقائي ، يمكن للمستخدم فقط تنزيل النتيجة إلى جهاز الكمبيوتر.
إذا كنت بحاجة إلى الجمع بين عدة صور ، في البداية نلتقط صورتين ، ثم نلحق الصورة الثالثة وهكذا.
- استخدم "استعراض" لإضافة صورتين إلى الموقع.
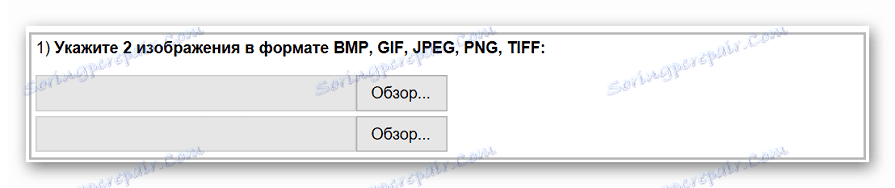
- نختار في أي مستوى سيتم إجراء اللصق ، قمنا بتعيين المعلمات لتناسب تنسيق الصورة.

- ضبط دوران الصورة ، إذا لزم الأمر ، قم بتعيين الحجم المطلوب لكلتا الصورتين يدويًا.
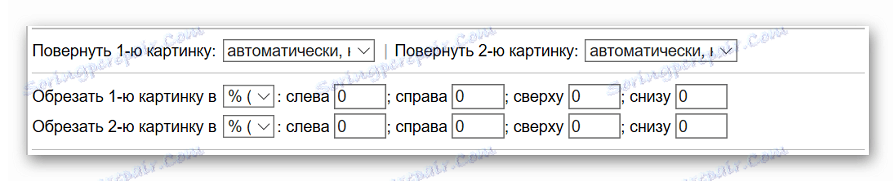
- اختر إعدادات العرض وحسن حجم الصورة.

- اضبط الامتداد والمعلمات الأخرى للصورة النهائية.
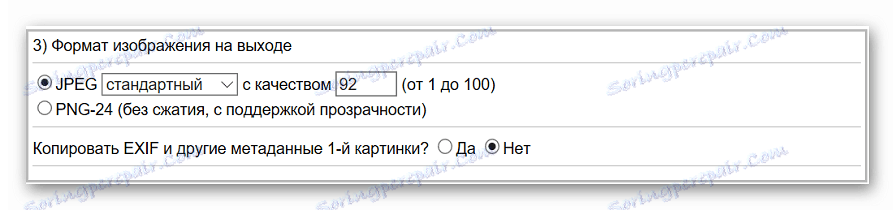
- لبدء اللصق ، انقر على "موافق" .

- نعرض النتيجة أو ننزّلها على الفور على جهاز الكمبيوتر باستخدام الروابط المناسبة.
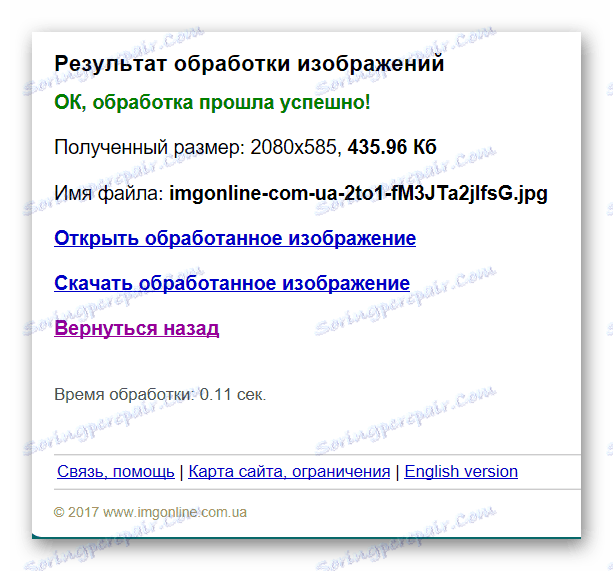
يحتوي الموقع على العديد من الأدوات الإضافية التي ستساعدك على الحصول على الصورة المطلوبة تحت تصرفك دون الحاجة إلى تثبيت وفهم وظائف Photoshop. وتتمثل الميزة الرئيسية للمورد في أن جميع عمليات المعالجة تتم في الوضع التلقائي دون تدخل المستخدم ، حتى مع الإعدادات "الافتراضية" ، يتم الحصول على نتيجة لائقة.
الطريقة 2: Croper
مورد آخر سيساعد على توصيل صورة إلى أخرى بنقرات قليلة. يمكن أن تعزى مزايا المورد بالكامل إلى واجهة اللغة الروسية وتوفر الوظائف الإضافية التي ستساعد في المعالجة اللاحقة بعد اللصق.
يتطلب الموقع وصولاً ثابتًا إلى الشبكة ، خاصةً إذا كان العمل مع الصور بجودة عالية.
- انقر فوق "تنزيل الملفات" على الصفحة الرئيسية للموقع.
- أضف الصورة الأولى من خلال "نظرة عامة" ، ثم انقر على "تنزيل" .
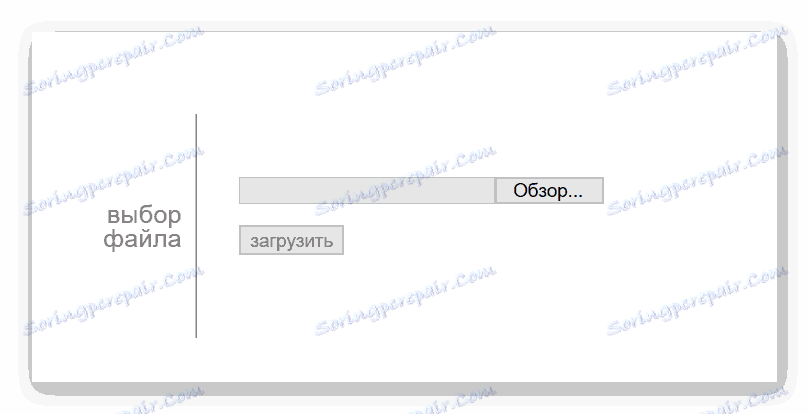
- تحميل الصورة الثانية. للقيام بذلك ، انتقل إلى قائمة "الملفات" ، حيث نختار "تنزيل من القرص" . كرر الخطوات من الخطوة 2.
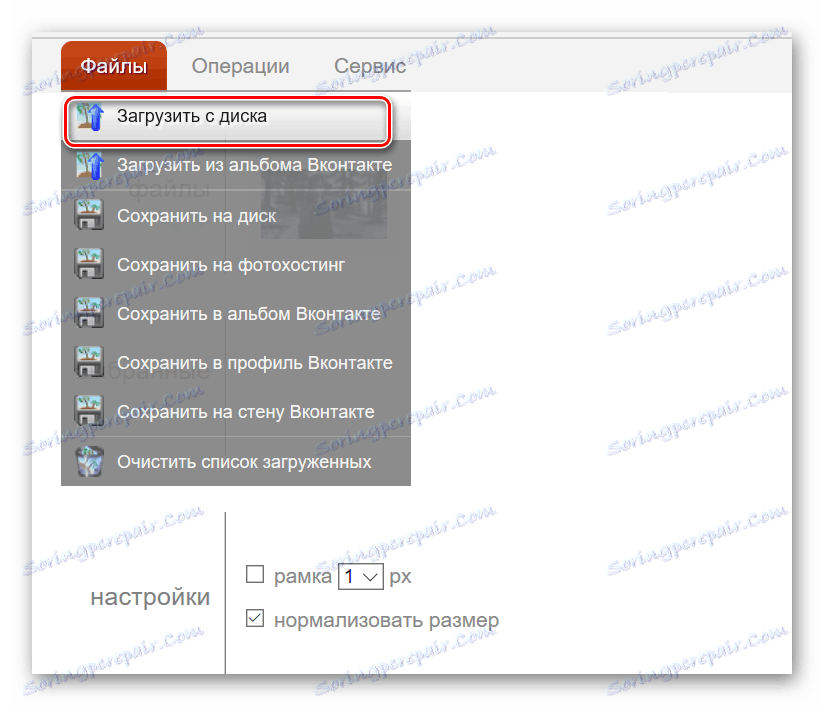
- انتقل إلى قائمة "العمليات" ، وانقر على "تعديل" وانقر على "لصق العديد من الصور" .
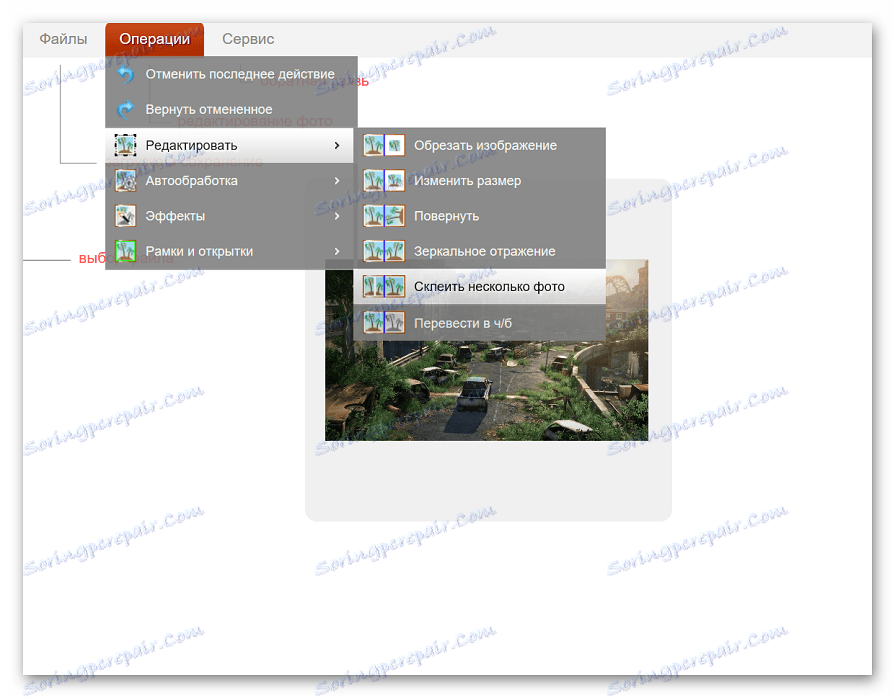
- نضيف الملفات التي سنعمل بها.

- نقدم إعدادات إضافية ، من بينها تطبيع حجم صورة واحدة بالنسبة إلى الآخر ومعلمات الإطار.
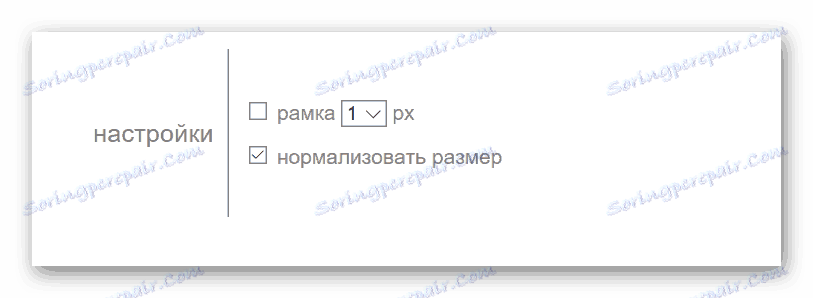
- اختيار أي طائرة سيتم لصقها معا صورتين.
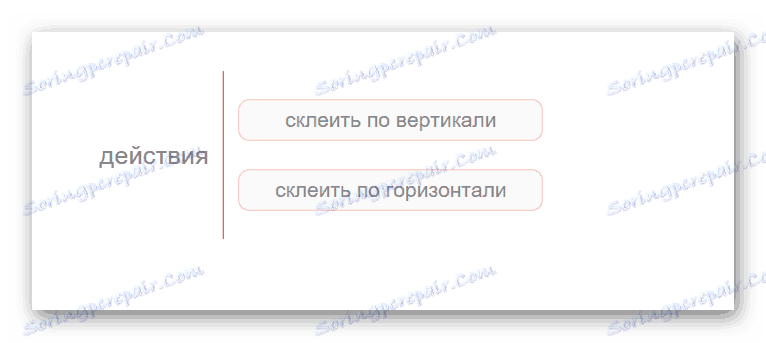
- ستبدأ عملية معالجة الصور تلقائيًا ، وستظهر النتيجة في نافذة جديدة. إذا كانت الصورة النهائية تلبي تمامًا احتياجاتك ، فانقر على الزر "قبول" ، لتحديد خيارات أخرى ، وانقر على "إلغاء" .
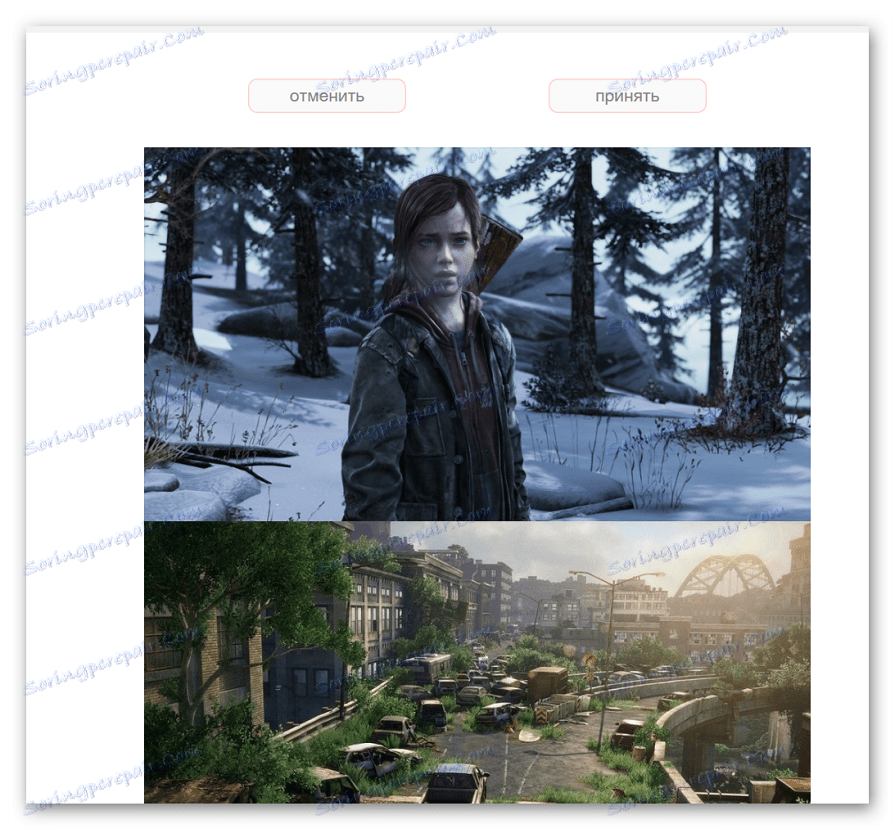
- لحفظ النتيجة ، انتقل إلى قائمة "الملفات" وانقر على "حفظ إلى القرص" .
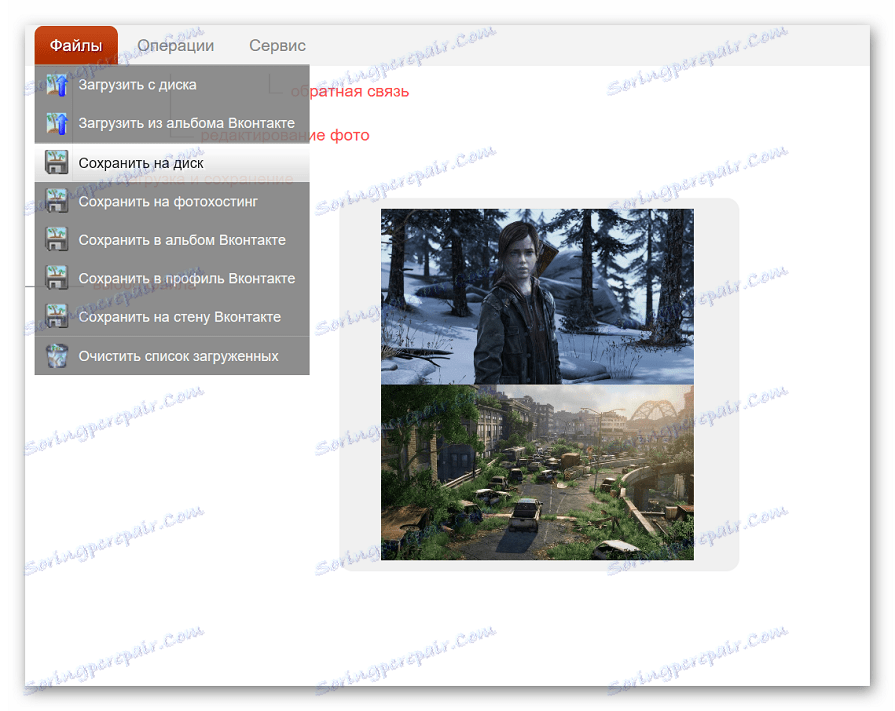
يمكنك حفظ صورة جاهزة لجهاز الكمبيوتر الخاص بك ، ولكن يمكنك أيضًا تحميلها إلى التخزين السحابي. بعد ذلك ، يمكنك الوصول إلى الصورة تمامًا من أي جهاز يمكنه الوصول إلى الشبكة.
الطريقة الثالثة: إنشاء صورة مجمعة
على عكس الموارد السابقة ، يمكنك لصق ما يصل إلى 6 صور في وقت واحد على الموقع. يعمل Сreate Сollage بسرعة ويقدم للمستخدمين العديد من القوالب للاهتمام لالتصاق.
العيب الرئيسي هو عدم وجود وظائف متقدمة. إذا كنت بحاجة إلى مواصلة معالجة الصورة بعد اللصق ، فستحتاج إلى تحميلها إلى مورد جهة خارجية.
الذهاب إلى موقع Сreate Сollage
- اختيار قالب ، والذي سيتم في المستقبل لصق الصور.
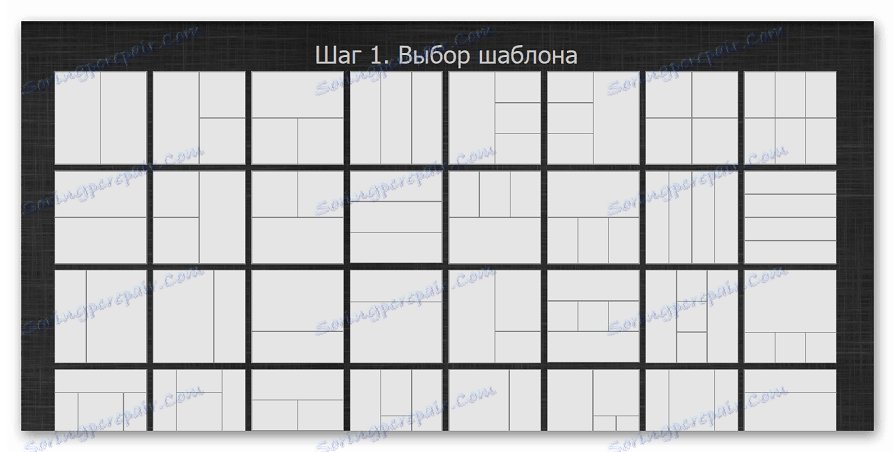
- نقوم بتحميل الصور إلى الموقع باستخدام الزر "Upload photo" . يرجى ملاحظة أنه يمكنك العمل على المورد فقط مع الصور بتنسيقات JPEG و JPG.
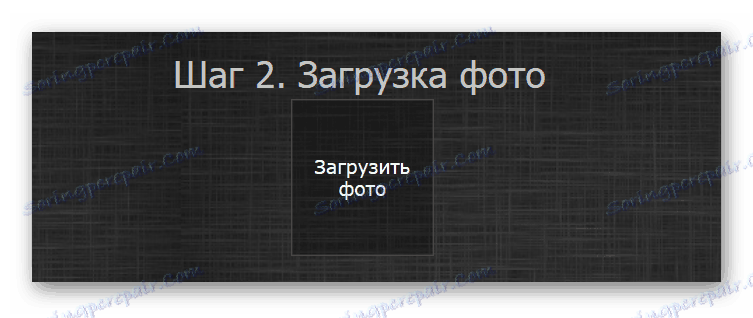
- اسحب الصور إلى منطقة القالب. وهكذا ، يمكن وضع الصور على قماش في أي مكان. لتغيير الحجم ، اسحب الصورة بجوار الزاوية إلى التنسيق المطلوب. يتم الحصول على أفضل نتيجة في الحالات التي يشغل فيها كلا الملفين المساحة الحرة بأكملها دون مسافات.

- انقر على "إنشاء ملصقة" لحفظ النتيجة.
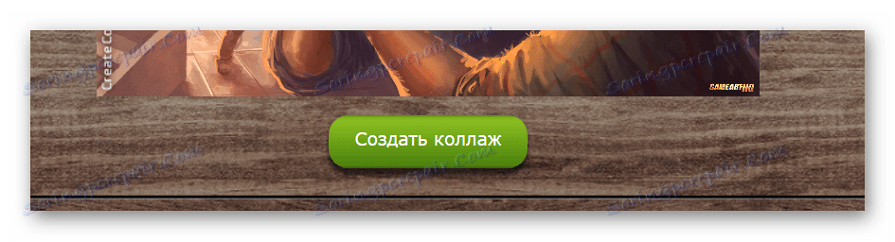
- في النافذة المفتوحة ، انقر فوق زر الماوس الأيمن ، ثم حدد الخيار "حفظ الصورة باسم" .
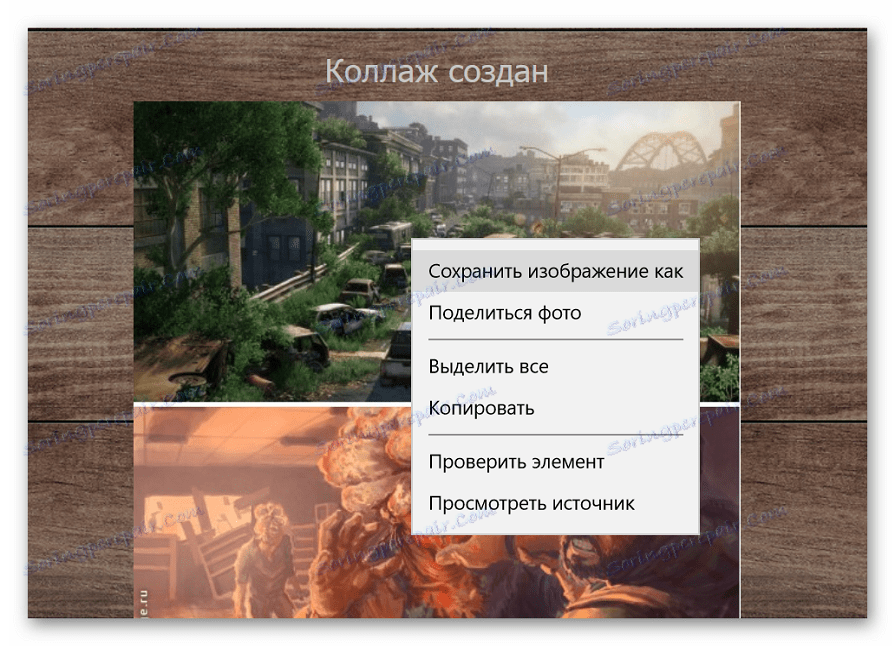
يستغرق توصيل الصورة عدة ثوانٍ ، ويختلف الوقت باختلاف حجم الصور التي يتم العمل عليها.
تحدثنا عن المواقع الأكثر ملاءمة لتوصيل الصور. مع أي مورد للعمل - يعتمد فقط على رغباتك وتفضيلاتك. إذا كنت تحتاج فقط إلى ربط صورتين أو أكثر بدون معالجة إضافية ، سيكون موقع Сreate Сollage اختيارًا ممتازًا.